Как перенести все ваши данные со старого iPhone на новый iPhone
Как эффективно перенести содержимое старого iPhone на новый? Это не так уж сложно сделать, независимо от того, настраиваете ли вы новый iPhone прямо из коробки, или ваш новый iPhone уже настроен и работает, но не с вашими данными.
Вот шаги с использованием iOS 12.4 или новее.
Обновлено 24/19/19: Получаете новый iPhone? Мы обновили наше руководство, чтобы оно соответствовало последней версии iOS и новейшим устройствам.
Обновите свои устройства
Как правило, перед началом работы рекомендуется убедиться, что на вашем старом устройстве установлена последняя версия iOS. Это помогает обеспечить совместимость с новым устройством и может минимизировать проблемы во время процесса передачи данных. Более того, Apple добавила новый и очень полезный инструмент для миграции iPhone в iOS 12.4, так что вы захотите убедиться, что ваш оригинальный и новый iPhone будут обновлены, по крайней мере, так далеко.
1. Откройте настройки приложение.
2. Нажмите Общее,
3. Нажмите Обновление программного обеспечения, Затем следуйте инструкциям на экране, пока ваш iPhone не обновится и не перезагрузится.
Убедившись, что ваши iPhone обновлены, у вас есть выбор из трех способов передачи всех ваших данных. Вы можете выполнить резервное копирование и восстановление через iTunes или Finder на своем Mac, выполнить резервное копирование и восстановление из iCloud или использовать инструмент миграции iPhone, впервые представленный в iOS 12.4.
Резервное копирование и восстановление через iTunes или Finder
Вы хотите сделать резервную копию вашего старого iPhone после у вас в руках новый iPhone, поэтому резервное копирование настолько актуально, насколько это возможно.
Чтобы выполнить резервное копирование через iTunes, подключите старый iPhone к компьютеру Mac, запустите iTunes, выберите свой iPhone, щелкнув маленький значок телефона на панели инструментов, и в разделе «Резервные копии» выберите Этот компьютер,
В macOS Catalina вы найдете свой iPhone на боковой панели Finder, а не в iTunes, но остальные шаги аналогичны приведенным выше.
Включение Шифровать локальное резервное копирование Вариант хорошая идея. Если вы зашифруете свою резервную копию, вы сможете передавать все свои пароли учетной записи и данные о работоспособности – просто убедитесь, что вы выбрали пароль, который не забудете. Нажмите кнопку, чтобы Резервное копирование сейчас,
После завершения резервного копирования подключите новый iPhone и включите его, затем выберите параметр «Восстановить резервную копию».
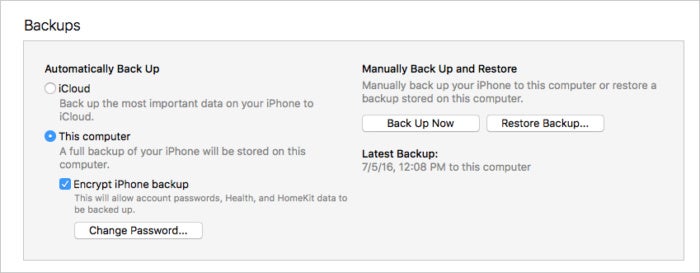 Сьюзи Очс / IDG
Сьюзи Очс / IDGИспользуйте Быстрый старт и восстановить из iCloud
Нет необходимости подключать ваш iPhone к вашему Mac. Просто запустите настройки на своем старом iPhone и нажмите на свой профиль Apple ID в верхней части, а затем перейдите к iCloud> Резервное копирование iCloud и выберите Резервное копирование сейчас, Вы хотите убедиться, что у вас достаточно хранилища iCloud для резервного копирования всех ваших важных данных.
При настройке нового iPhone вы можете восстановить свой iPhone из этой резервной копии, как только вы вошли в новое устройство с помощью Apple ID. Во время процесса установки на вашем новом iPhone вам будет предложено использовать Quick Start.
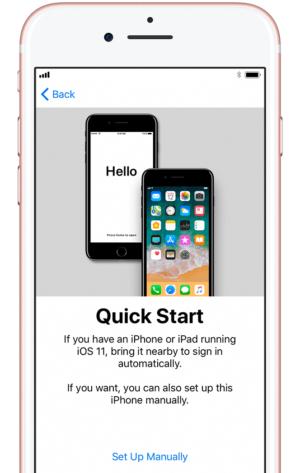 яблоко
яблокоБыстрый старт позволяет быстро и легко настроить новый iPhone.
Это практически волшебство. Вы просто держите свой новый телефон рядом со старым телефоном, и появляется небольшая карточка с вопросом, хотите ли вы перенести все свои вещи на новое устройство. Затем вы направите камеру вашего старого телефона на новый телефон (который отображает облако маленьких точек) и введите свой 6-значный код доступа.
Вы пройдете оставшуюся часть процесса установки, например, включите Face ID, а затем получите возможность Трансфер с iPhone или Скачать с iCloud, выберите Скачать с iCloud,
Через некоторое время ваш телефон будет готов к работе, настроен так же, как ваш старый iPhone. Он даже попросит вас обновить резервную копию вашего старого iPhone, если она не была зарезервирована некоторое время.
Настройка вашего телефона таким образом переносит большинство ваших настроек, расположение вашего домашнего экрана и многое другое. Это огромный экономит время.
После настройки телефона таким образом вы захотите дать ему немного времени для повторной загрузки всех своих приложений. Первоначально на главном экране будут отображаться заполнители для ваших приложений, все они расположены и упакованы в папки точно так же, как на вашем старом iPhone. Но ваш новый телефон должен фактически повторно загружать приложения, потому что каждый раз, когда вы загружаете приложение из App Store, ваш телефон фактически получает уникальную версию, специально оптимизированную для этой модели iPhone. Большинство ваших пользовательских данных и настроек повторно загружаются из iCloud, и это важная часть.
Используйте Быстрый старт и инструмент миграции iPhone
В iOS 12.4 Apple представила новый инструмент миграции iPhone, который переносит данные непосредственно со старого iPhone на новый, либо по Wi-Fi, либо по прямому кабельному соединению (вам понадобится адаптер комплекта камеры с подключением молнии к USB-C) и кабель молнии USB-C).
Как и в вышеописанном процессе, вам нужно навести камеру старого iPhone на облако точек на вашем новом iPhone, ввести код доступа и установить Face ID или Touch ID. Тогда вам будет предоставлена возможность Трансфер с iPhone или Скачать с iCloud, Выбрать Трансфер с iPhone вариант.
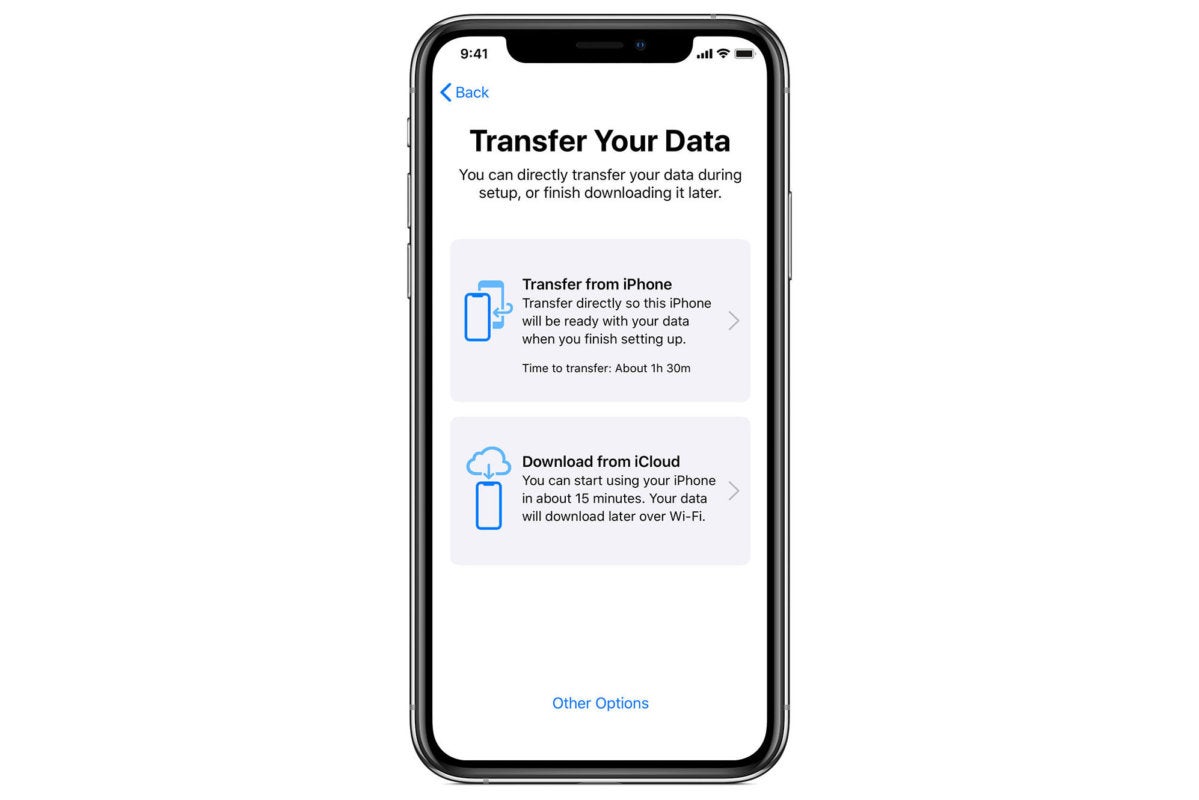 яблоко
яблокоПеревод с iPhone – это самый простой способ получить полную копию всего со старого устройства.
Вы также можете выбрать, переносить ли некоторые настройки, такие как Apple Pay и Siri, с вашего предыдущего iPhone на новый iPhone. И если у вас есть Apple Watch и вы настраиваете новый iPhone, вас спросят, хотите ли вы перенести данные и настройки Apple Watch.
Держите свои устройства рядом друг с другом и подключайте их к источнику питания, пока процесс переноса данных iPhone не будет завершен. Это может занять много времени, если у вас есть много данных – более часа! – но это самый простой способ получить все на ваш новый iPhone.
Как и при восстановлении из iCloud, вашему новому iPhone потребуется повторно загрузить приложения из App Store, чтобы получить версию, которая должным образом оптимизирована для вашего нового оборудования. Но на домашнем экране будут отображаться заполнители, расположенные так же, как ваш старый iPhone, и все данные для этих приложений будут перенесены с него.
Обновление с устройства с более поздней версией iOS
Вы можете столкнуться с контрольно-пропускным пунктом, если ваш новый На устройстве установлена более старая версия iOS, чем на вашем старый устройство. Это происходит чаще всего, если вы используете бета-версию iOS, которая не будет установлена на вашем новом iPhone.
Например, если ваш старый iPhone работает под управлением iOS 13.3 beta, а ваш новый iPhone работает под управлением iOS 13.2, у вас могут возникнуть проблемы с резервным копированием и восстановлением.
Решение состоит в том, чтобы настроить новый iPhone как новое устройство, обновить его в соответствии со старым устройством, затем стереть и снова выполнить настройку, чтобы восстановить резервную копию со старого устройства.
- Сделайте свежую резервную копию вашего старого устройства в iCloud или iTunes, как в разделах выше.
- Включите новый iPhone и выберите его в качестве нового устройства.
- Обновите свой iPhone. Перейти к настройки > Общее > Обновление программного обеспечения, Если вы используете бета-версию iOS на старом устройстве, зарегистрируйте ваше новое устройство в бета-версии (общественности, разработчик), перезагрузите и обновите его.
- Теперь, когда ваше новое устройство работает с той же версией ОС, что и старое устройство, перезагрузите его. Перейти к настройки > Общее > Сброс > Стереть все содержимое и настройки,
- Когда ваш новый iPhone перезагрузится, вы снова пройдете процесс установки. Только в этот раз выберите «Восстановить из iCloud», «Восстановить из iTunes» или воспользуйтесь инструментом миграции.
Стирание вашего старого устройства iOS
Как только вы абсолютно уверен Вы скопировали, синхронизировали или не нуждаетесь в данных, хранящихся на старом устройстве, вы можете стереть их. Убедитесь, что вы делаете это, прежде чем продавать или отдавать свой телефон кому-то еще! На вашем старом iPhone выполните следующие шаги:
- Прежде чем продолжить, отключите функцию «Найти мой iPhone / iPad». Это сделано в настройки > имя вашей учетной записи (первый раздел с вашим именем пользователя)> ICloud,
- Если вы хотите удалить через iTunes и USB, следуйте подробным инструкциям Apple здесь,
- Если вы хотите стереть прямо на вашем устройстве, нажмите настройки > Общее > Сброси выберите Стереть все содержимое и настройки, Если потребуется, введите свой пароль или пароль Apple ID, а затем дождитесь его завершения.
Какой метод лучше?
Самое простое решение для большинства пользователей – использовать инструмент миграции iPhone, выбрав Трансфер с iPhone во время быстрой настройки. Это получит все ваши данные со старого iPhone на новый, включая локальные копии фотографий и видео, данные о здоровье, пароли, хранящиеся в связке ключей, и многое другое. Это занимает какое-то время, но в конечном итоге это экономит время.
Когда вы выбираете Скачать с iCloudвы будете работать очень быстро – в большинстве случаев всего за пять минут. Но ты не в полной мере и работает. Конечно, вы можете использовать свой новый телефон, но он будет загружать много данных в фоновом режиме, и это может занять несколько часов. Вы можете повторно ввести пароли, которые, как вы думали, вы сохранили в связке ключей, или пропустили некоторые данные в приложении Health. Передача с iPhone занимает больше времени, но гораздо более полная.
Восстановление из зашифрованной резервной копии в iTunes (или Mac Finder в macOS Catalina или более поздней версии) является быстрым и полным, и рекомендуется, если у вас есть возможность сделать это. Но вы не всегда находитесь рядом со своим компьютером или у вас есть свободное место для хранения резервных копий.