Как переименовать несколько файлов на Mac
Итак, вы хотите знать, как переименовать несколько файлов на Mac? Что ж, мы знаем почему — вы хотите облегчить себе жизнь. В конце концов, переименование файлов по отдельности занимает много времени, громоздко и чревато ошибками. К счастью, Apple знает об этом, поэтому она гарантирует, что ваш Mac включает функцию, встроенную в приложение Finder, которая выполняет всю тяжелую работу за вас всего за несколько секунд. Здесь мы рассмотрим различные способы переименования файла. В некоторых случаях вы захотите добавить текст к существующему имени файла, в других случаях вы захотите полностью заменить текст. Вы также можете создать новый формат для своих файлов, введя имя и заставив Mac автоматически упорядочивать или датировать каждый файл. Какую бы систему вы ни выбрали, вы попали в нужное место — так что давайте посмотрим, как переименовать несколько файлов на Mac.
Как переименовать несколько файлов на Mac
1. Прежде всего, найдите в приложении Finder кучу файлов, которые вы хотите переименовать.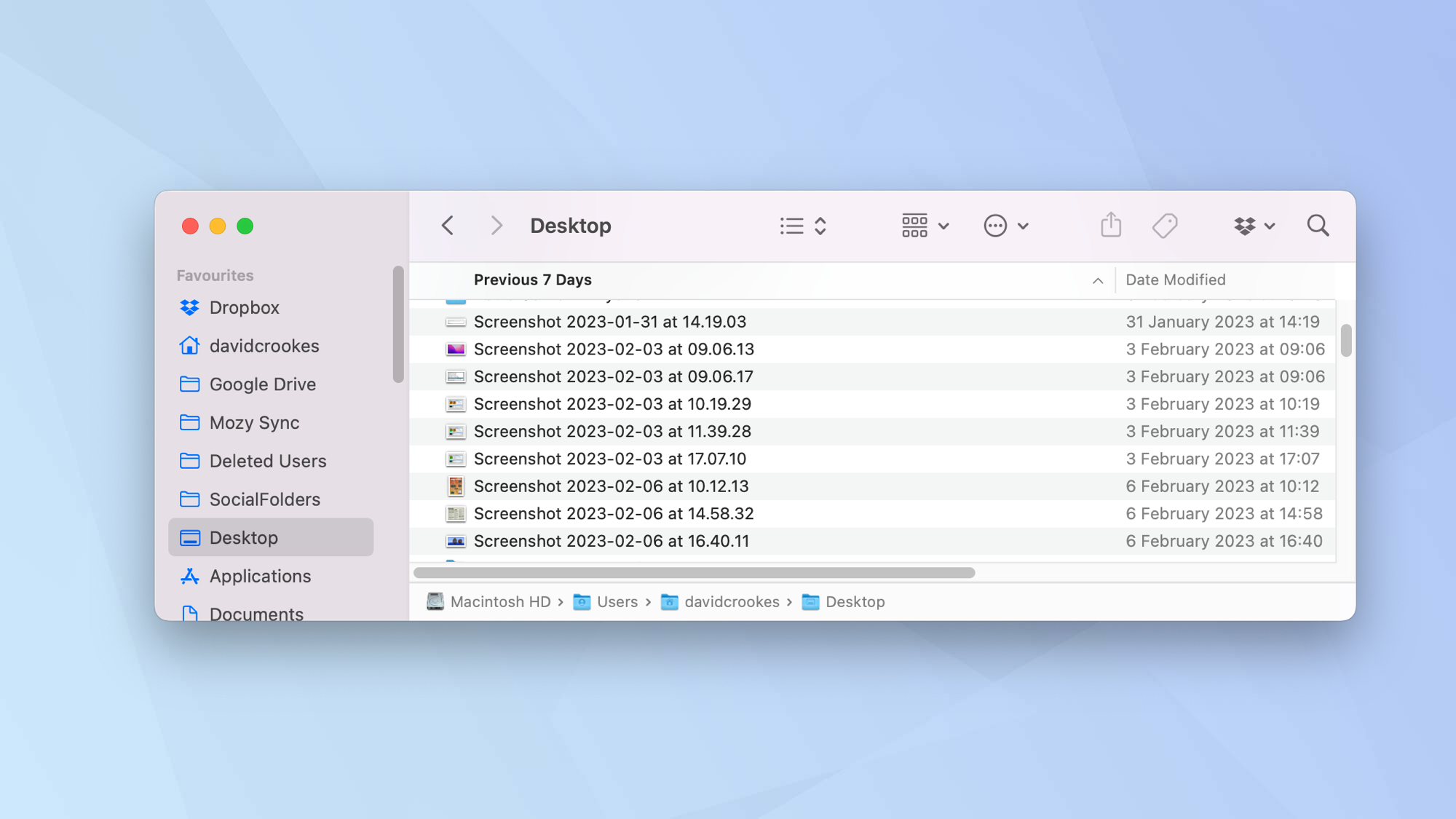 2. Далее выберите файлы, с которыми вы хотите работать. Узнайте, как выбрать несколько файлов, если вы не уверены в методе.
2. Далее выберите файлы, с которыми вы хотите работать. Узнайте, как выбрать несколько файлов, если вы не уверены в методе.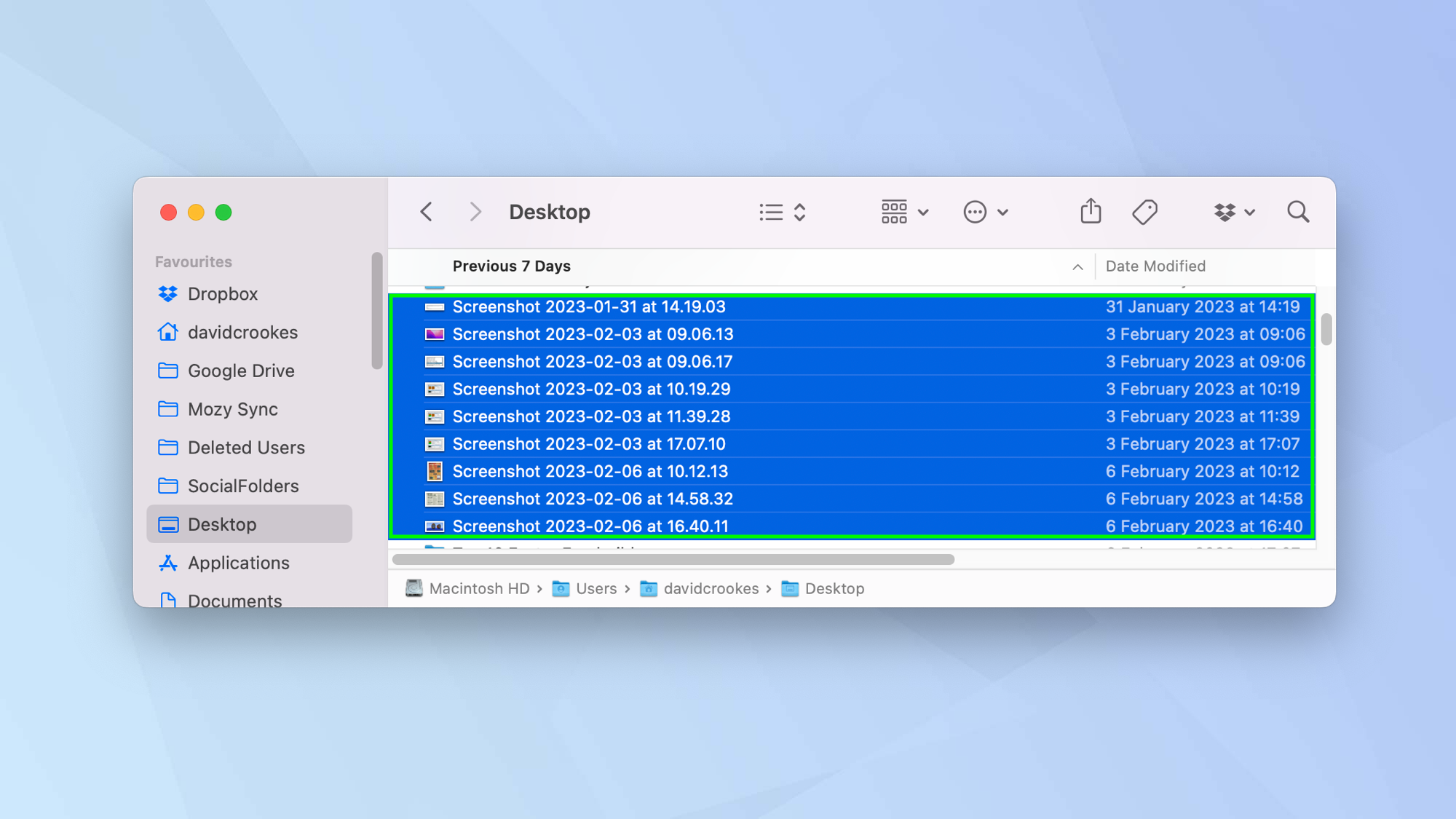
3. Щелкните правой кнопкой мыши один из выбранных файлов. Опять же, если вы не уверены, узнайте, как щелкнуть правой кнопкой мыши на Mac. Сделав это, выберите «Переименовать».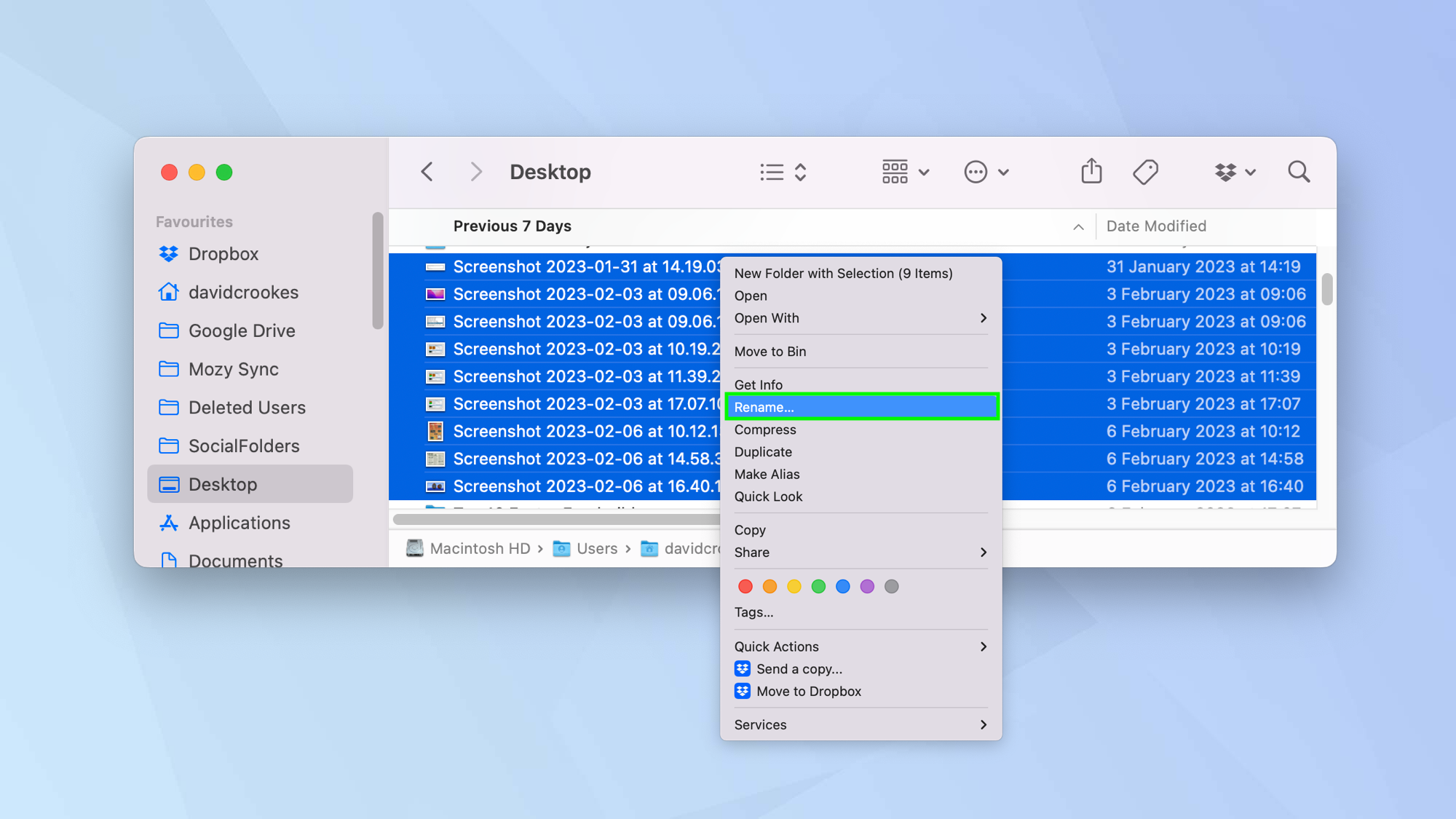 4. У вас есть несколько вариантов. Во-первых, вы можете заменить текст. Для этого щелкните раскрывающееся меню и выберите «Заменить текст».
4. У вас есть несколько вариантов. Во-первых, вы можете заменить текст. Для этого щелкните раскрывающееся меню и выберите «Заменить текст».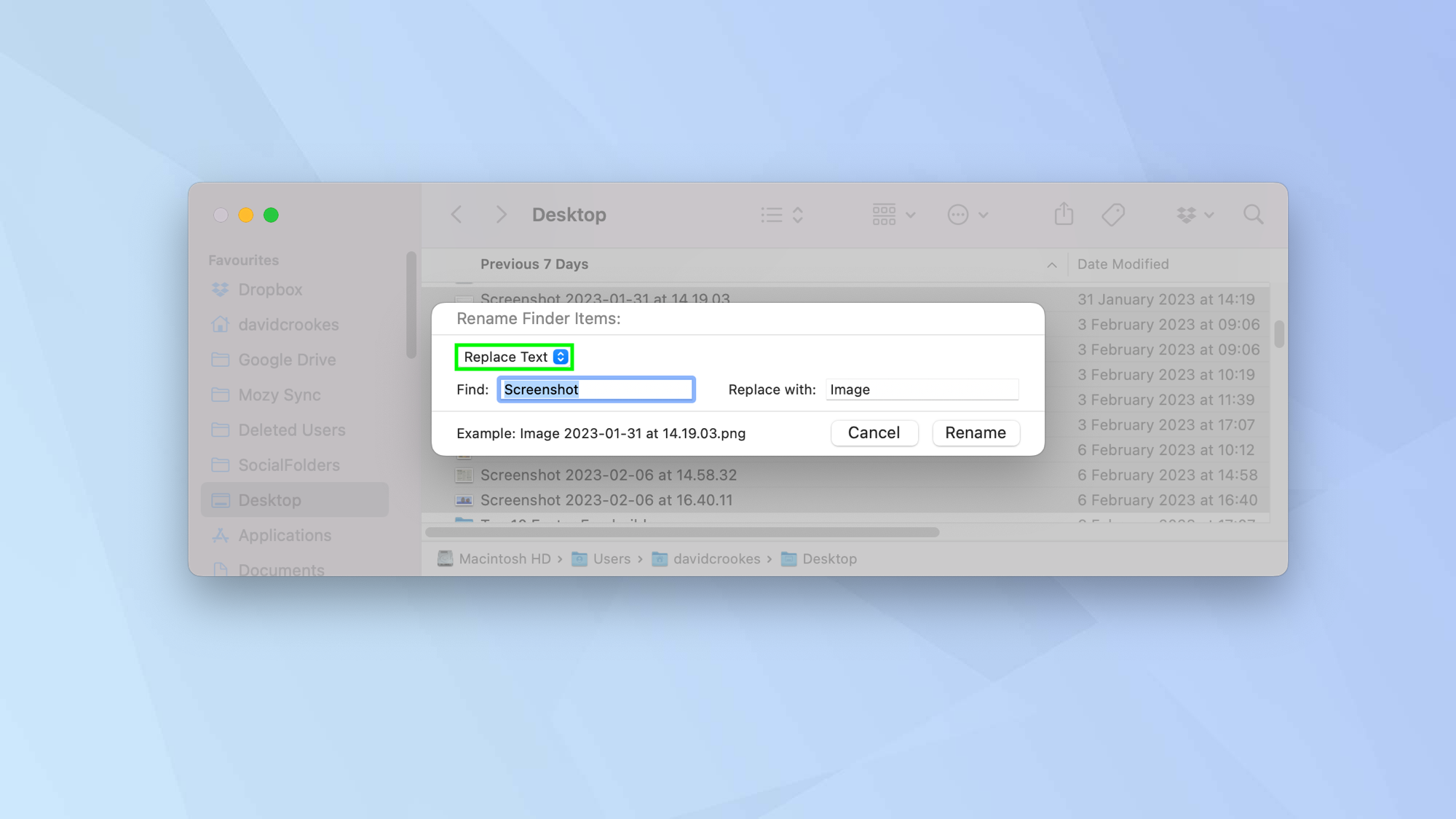 Затем введите текст, который вы хотите удалить, в поле «Найти» (например, если вы сделали несколько снимков экрана, в их названии будет указано «Снимок экрана», поэтому вы можете ввести его).
Затем введите текст, который вы хотите удалить, в поле «Найти» (например, если вы сделали несколько снимков экрана, в их названии будет указано «Снимок экрана», поэтому вы можете ввести его).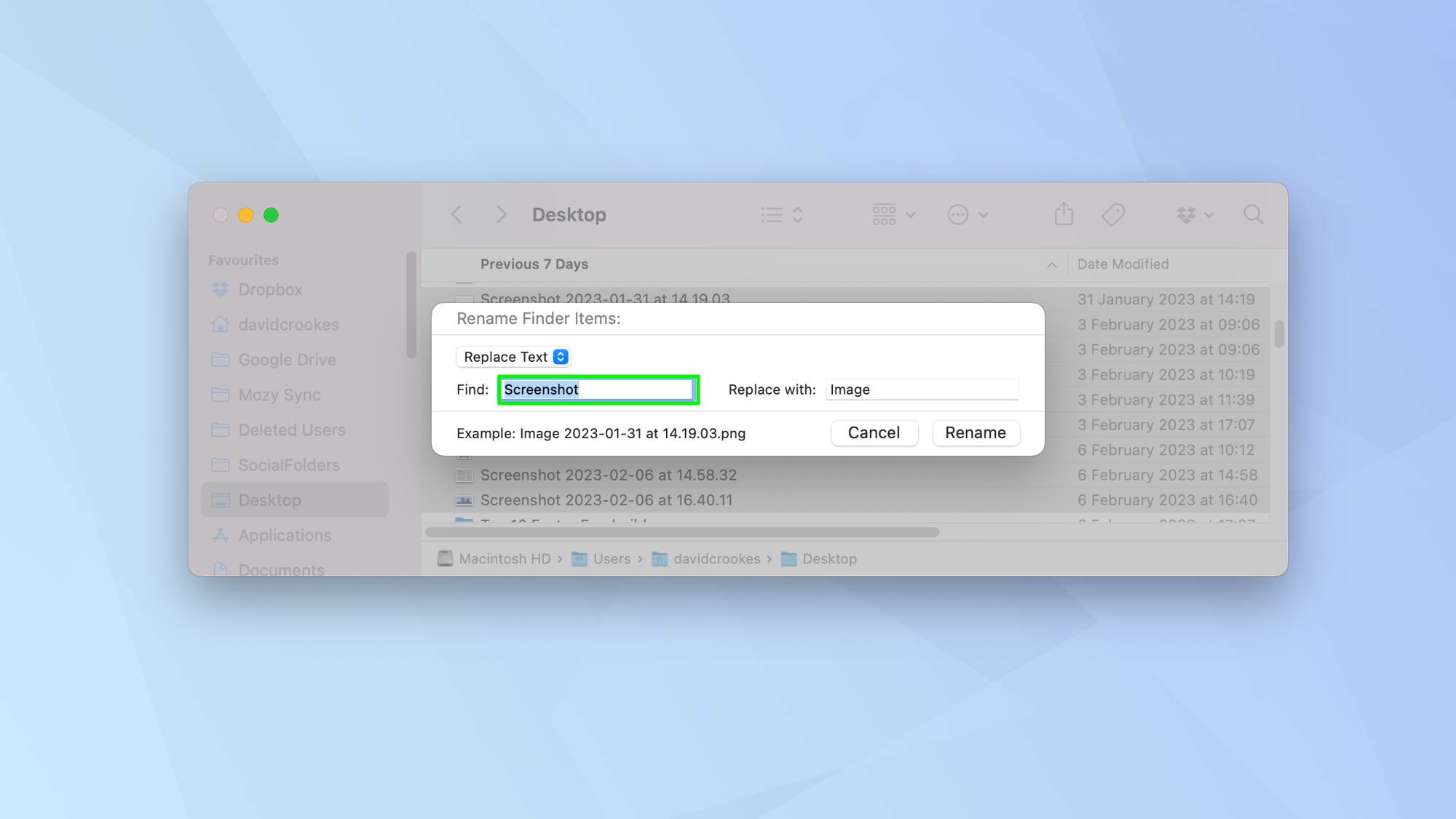 Теперь вы можете ввести замещающий текст в поле «Заменить на». Нажмите «Переименовать», когда закончите.
Теперь вы можете ввести замещающий текст в поле «Заменить на». Нажмите «Переименовать», когда закончите.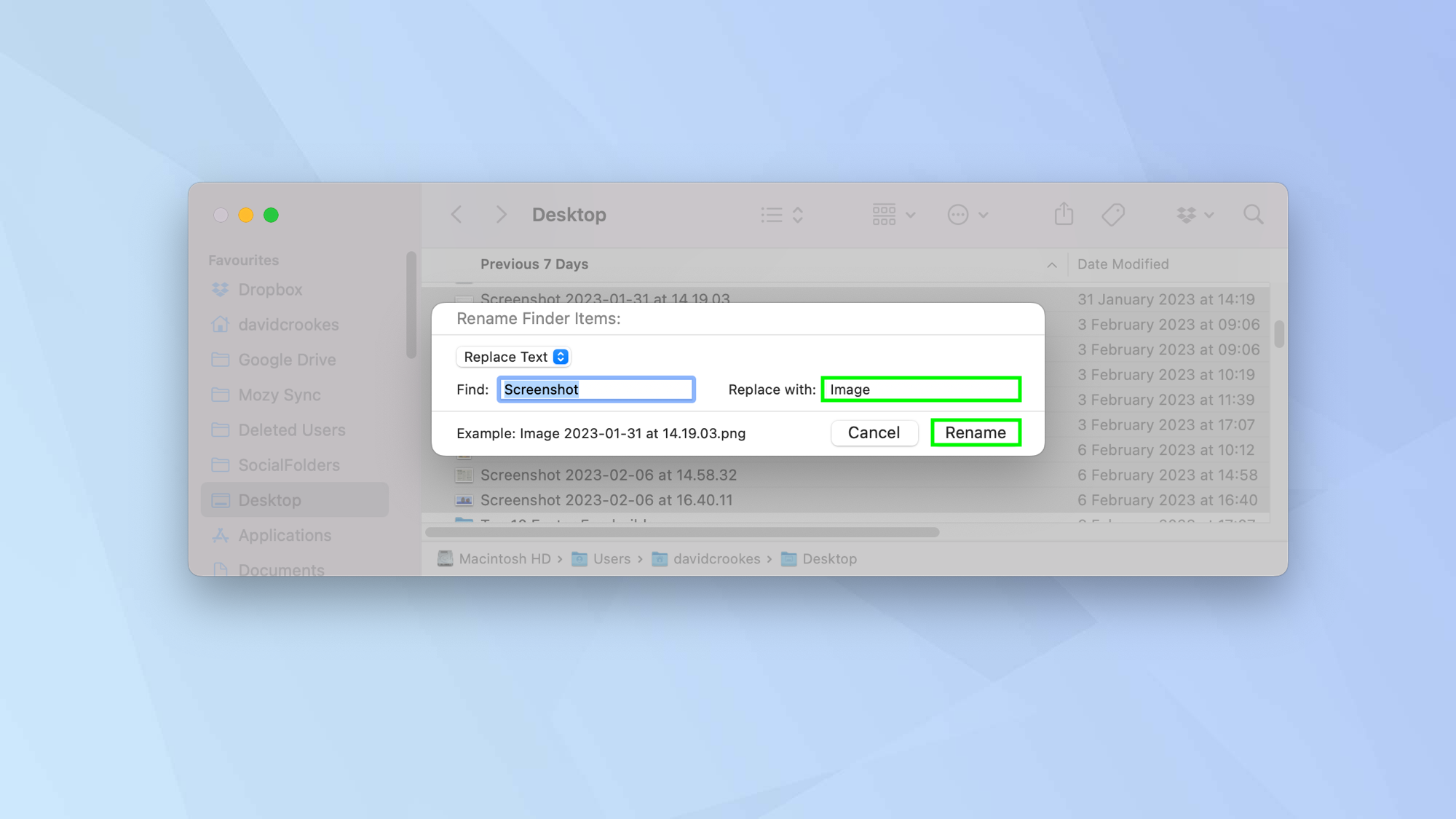 5. Если вы хотите добавить текст к нескольким именам файлов, выберите «Добавить текст» в раскрывающемся меню.
5. Если вы хотите добавить текст к нескольким именам файлов, выберите «Добавить текст» в раскрывающемся меню.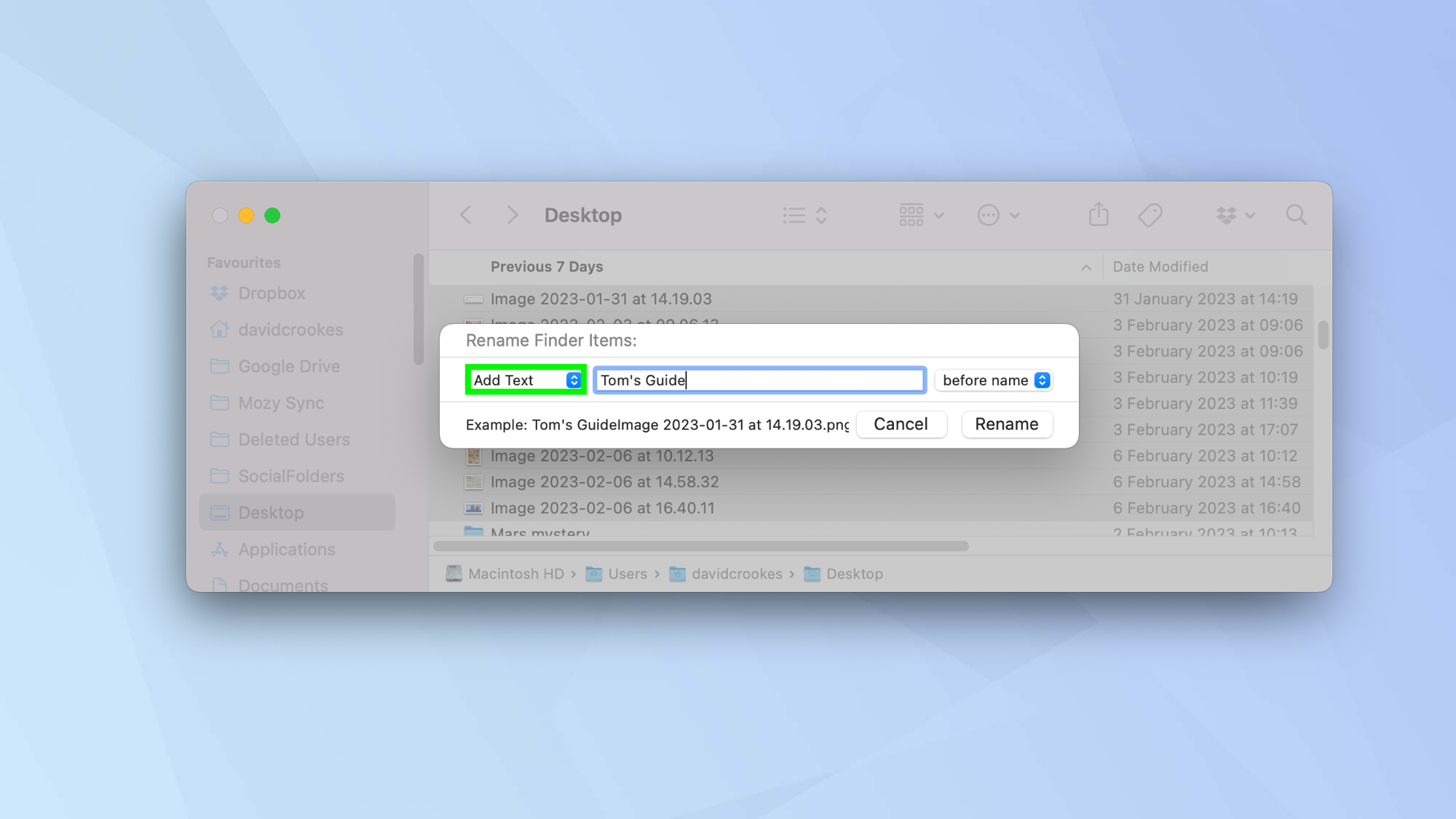 6. Теперь введите текст, который вы хотите включить во все эти имена файлов (например, мы хотим, чтобы «Руководство Тома» отображалось в каждом имени).
6. Теперь введите текст, который вы хотите включить во все эти имена файлов (например, мы хотим, чтобы «Руководство Тома» отображалось в каждом имени).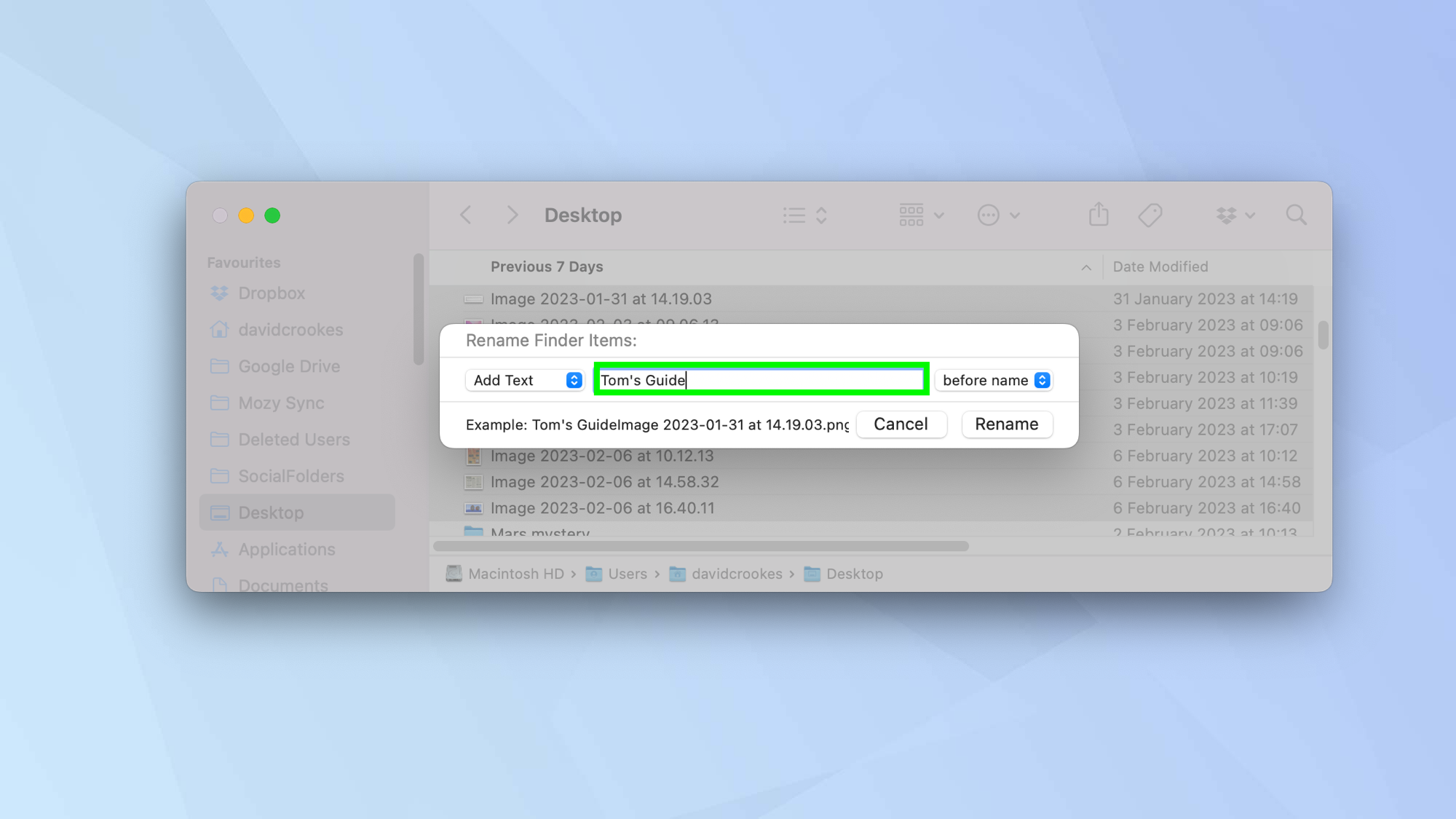 7. Затем укажите, хотите ли вы, чтобы текст добавлялся перед текущим именем файла или после него. Для этого щелкните раскрывающееся меню и выберите перед именем или выберите после имени. Нажмите «Переименовать», когда закончите.
7. Затем укажите, хотите ли вы, чтобы текст добавлялся перед текущим именем файла или после него. Для этого щелкните раскрывающееся меню и выберите перед именем или выберите после имени. Нажмите «Переименовать», когда закончите.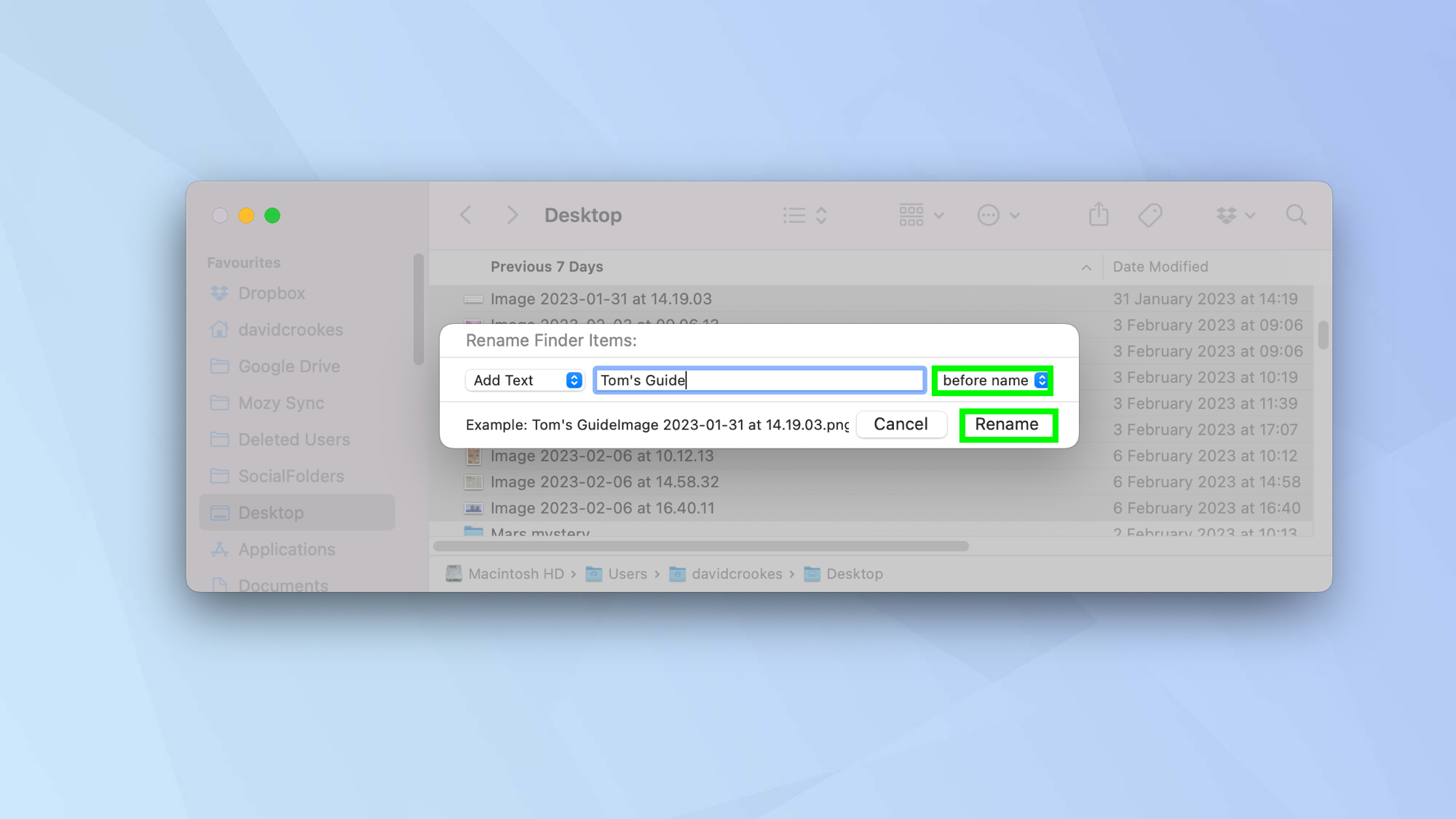 8. Вы также можете использовать определенный формат имени для ваших файлов. Выберите Формат в раскрывающемся меню.
8. Вы также можете использовать определенный формат имени для ваших файлов. Выберите Формат в раскрывающемся меню.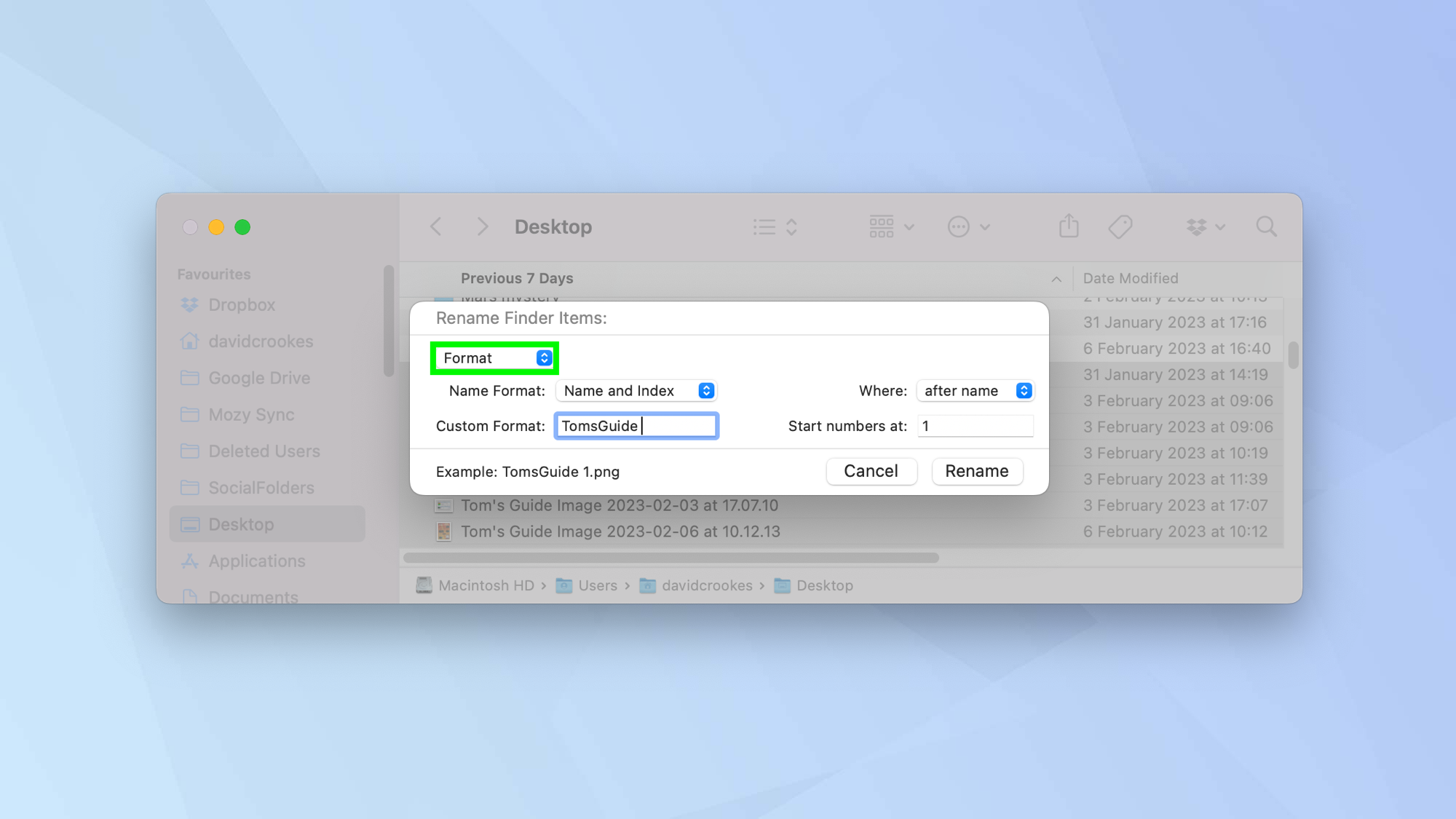 9. Например, вы можете захотеть, чтобы все ваши скриншоты относились к одному проекту, чтобы вы могли ввести одно имя (например, TomsGuide), а затем использовать число, счетчик или дату, чтобы различать каждый из них (например, TomsGuide 1, TomsGuide 2 и так далее). Используйте раскрывающееся меню и выберите формат имени. Вы можете выбрать между именем и индексом, именем и счетчиком или именем и датой.
9. Например, вы можете захотеть, чтобы все ваши скриншоты относились к одному проекту, чтобы вы могли ввести одно имя (например, TomsGuide), а затем использовать число, счетчик или дату, чтобы различать каждый из них (например, TomsGuide 1, TomsGuide 2 и так далее). Используйте раскрывающееся меню и выберите формат имени. Вы можете выбрать между именем и индексом, именем и счетчиком или именем и датой.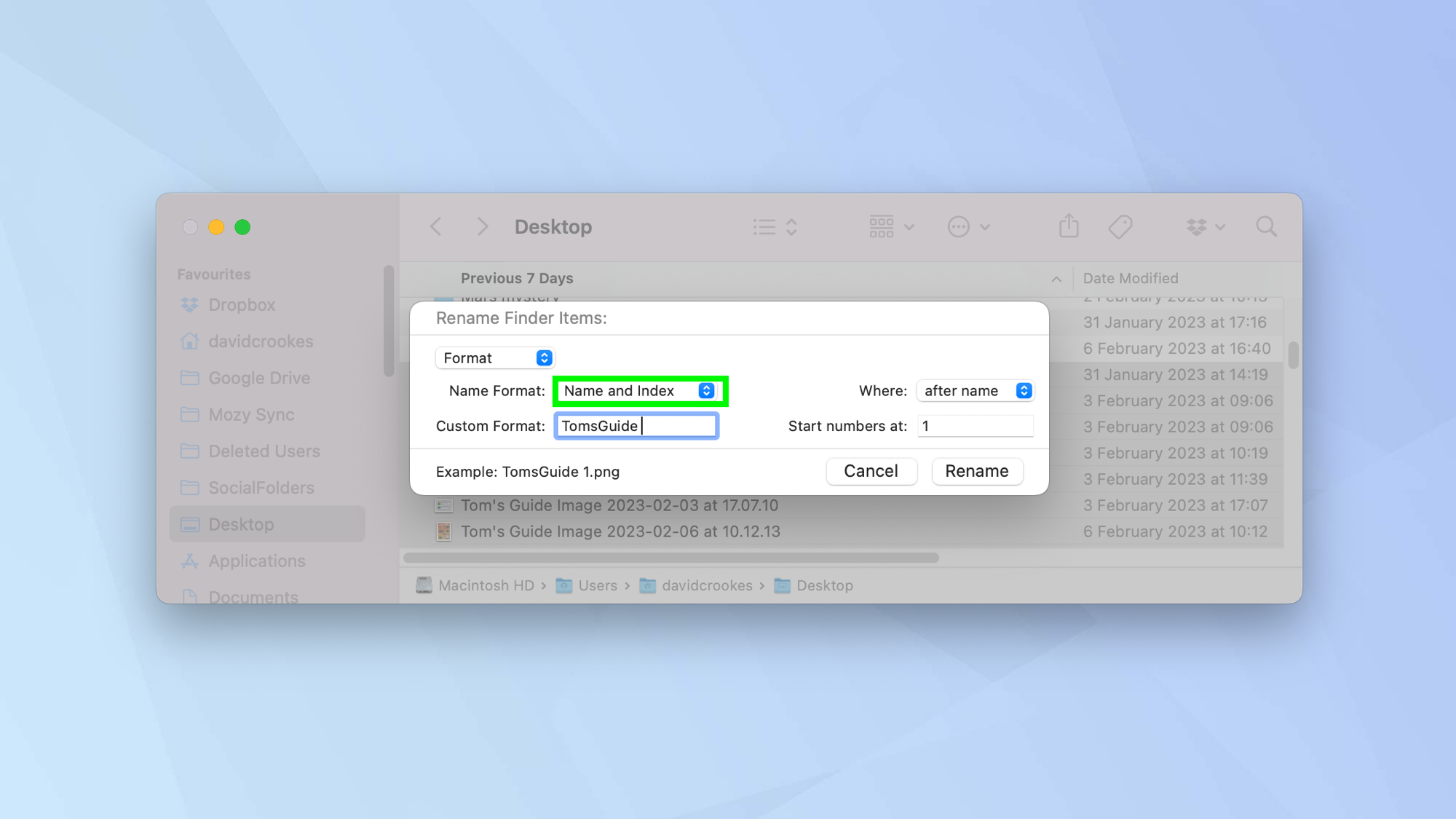 10. Добавьте имя файла, которое вы хотите использовать, в поле пользовательского формата.
10. Добавьте имя файла, которое вы хотите использовать, в поле пользовательского формата. 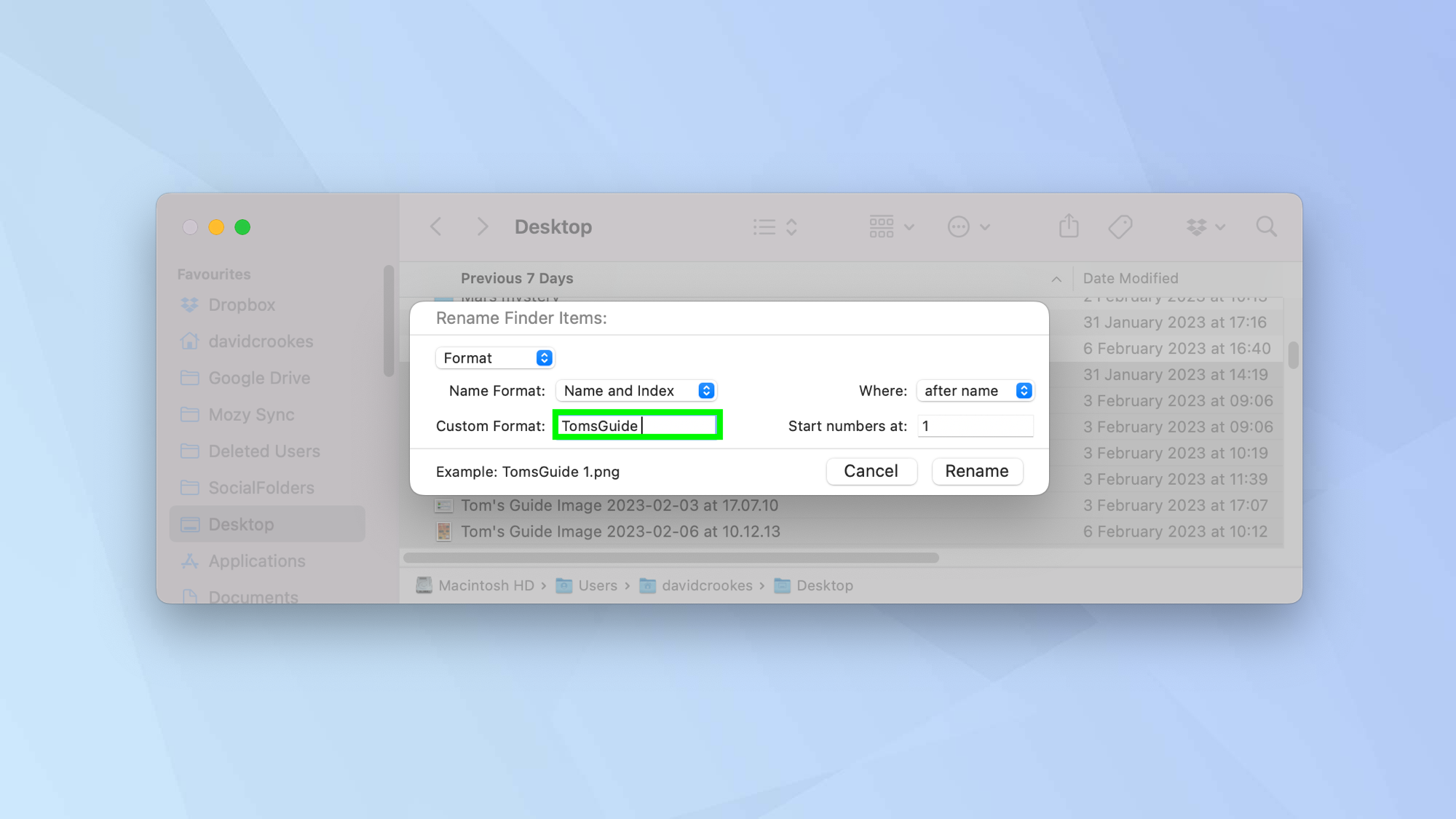 11. Если вы выбираете число или счетчик, вы можете указать число, с которого вы хотите начать. Если вы выберете дату, она будет автоматически добавлена в зависимости от того, когда файл был сохранен. Когда закончите, нажмите «Переименовать».
11. Если вы выбираете число или счетчик, вы можете указать число, с которого вы хотите начать. Если вы выберете дату, она будет автоматически добавлена в зависимости от того, когда файл был сохранен. Когда закончите, нажмите «Переименовать». Вот и все. Теперь вы знаете, как переименовать несколько файлов на Mac. Прежде чем вы уйдете, почему сейчас узнайте, как быстро конвертировать файлы изображений на Mac, что отлично, если вы хотите изменить JPG на PNG. Вы также можете узнать, как шифровать файлы на Mac и как защитить паролем папку на Mac. Также стоит знать, как заархивировать файл или папку. Лучшие на сегодняшний день предложения Apple MacBook Pro 14-дюймовый M2 Pro (2023 г.)
Вот и все. Теперь вы знаете, как переименовать несколько файлов на Mac. Прежде чем вы уйдете, почему сейчас узнайте, как быстро конвертировать файлы изображений на Mac, что отлично, если вы хотите изменить JPG на PNG. Вы также можете узнать, как шифровать файлы на Mac и как защитить паролем папку на Mac. Также стоит знать, как заархивировать файл или папку. Лучшие на сегодняшний день предложения Apple MacBook Pro 14-дюймовый M2 Pro (2023 г.) (откроется в новой вкладке)
(откроется в новой вкладке)![]() (откроется в новой вкладке)
(откроется в новой вкладке)![]() (откроется в новой вкладке)
(откроется в новой вкладке)






