Как отразить экран вашего Mac через AirPlay
AirPlay позволяет передавать содержимое дисплея Mac на совместимое устройство, такое как Apple TV, телевизор стороннего производителя с поддержкой AirPlay или программное обеспечение Squirrel Reflector, которое превращает множество устройств в места назначения AirPlay (и Google Cast).
Это очень просто: откройте панель настроек «Дисплеи» в macOS и выберите цель во всплывающем меню AirPlay Display или «Добавить дисплей». Это добавляет пункт назначения AirPlay в качестве дополнительного монитора к вашему Mac.
Но что, если вы хотите, чтобы этот дисплей отображал ваш экран (или основной дисплей), а не расширял рабочий стол? Процесс не сразу очевиден – отчасти из-за порядка, в котором вы должны настроить зеркалирование, а отчасти потому, что у Apple теперь есть три «эпохи» расширения или зеркалирования рабочего стола. Apple внесла изменения в 10.15 Catalina, которые остались в 11 Big Sur, и собирается представить совершенно другой – и превосходный – процесс в macOS 12 Monterey, который в настоящее время находится в стадии бета-тестирования.
Давайте рассмотрим три разных подхода к macOS в этих наборах выпусков, чтобы вы могли найти вариант, подходящий для вашего Mac.
Зеркальное отображение AirPlay в Мохаве и более ранних версиях
В Mojave и более ранних версиях, если есть доступное место назначения экрана AirPlay и вы установили флажок «Показывать параметры зеркалирования в строке меню, если они доступны» на панели настроек «Дисплеи», macOS помещает значок Apple TV в строку меню. Вы также можете выбрать место назначения в меню AirPlay Display.
Только после того, как вы выберете место назначения AirPlay и начнется совместное использование, вы сможете выбрать, зеркалировать или нет. Затем в меню Apple TV вы можете выбрать что-то под выделенным серым элементом с пометкой «AirPlay: Название пункта назначения»Для зеркального отображения с вашего внутреннего или любых других дисплеев (как« Зеркало отображаемое имя”) Или выберите Использовать как отдельный дисплей чтобы расширить рабочий стол.
Чтобы завершить потоковую передачу AirPlay, выберите Отключить AirPlay в меню Apple TV или выберите Выключенный во всплывающем меню AirPlay Display на панели настроек «Дисплеи».

Зеркальное отображение AirPlay в Каталине и Биг-Суре
С добавлением Центра управления в Catalina потоковая передача AirPlay переместилась туда, хотя остатки остались в системных настройках дисплеев.
Чтобы начать потоковую передачу AirPlay, щелкните значок Центра управления в строке меню, щелкните Зеркалирование экрана а затем выберите место назначения AirPlay.
Тогда и только тогда вы можете выбрать вариант зеркального отображения. В Catalina и Big Sur элемент «Зеркальное отображение» отображается в строке меню, если на панели настроек «Отображение» установлен флажок «Показывать параметры зеркального отображения в строке меню, если они доступны». Вы также можете вызвать это меню из элемента Screen Mirroring в Control Center.
В этом меню вы можете выбрать «Зеркало отображаемое имя”Или использовать как отдельный дисплей. Чтобы завершить потоковую передачу AirPlay, щелкните выбранный значок AirPlay в меню, выделенный синим цветом, или выберите «Выкл.» Во всплывающем меню «Дисплеи AirPlay» на панели настроек «Дисплеи».
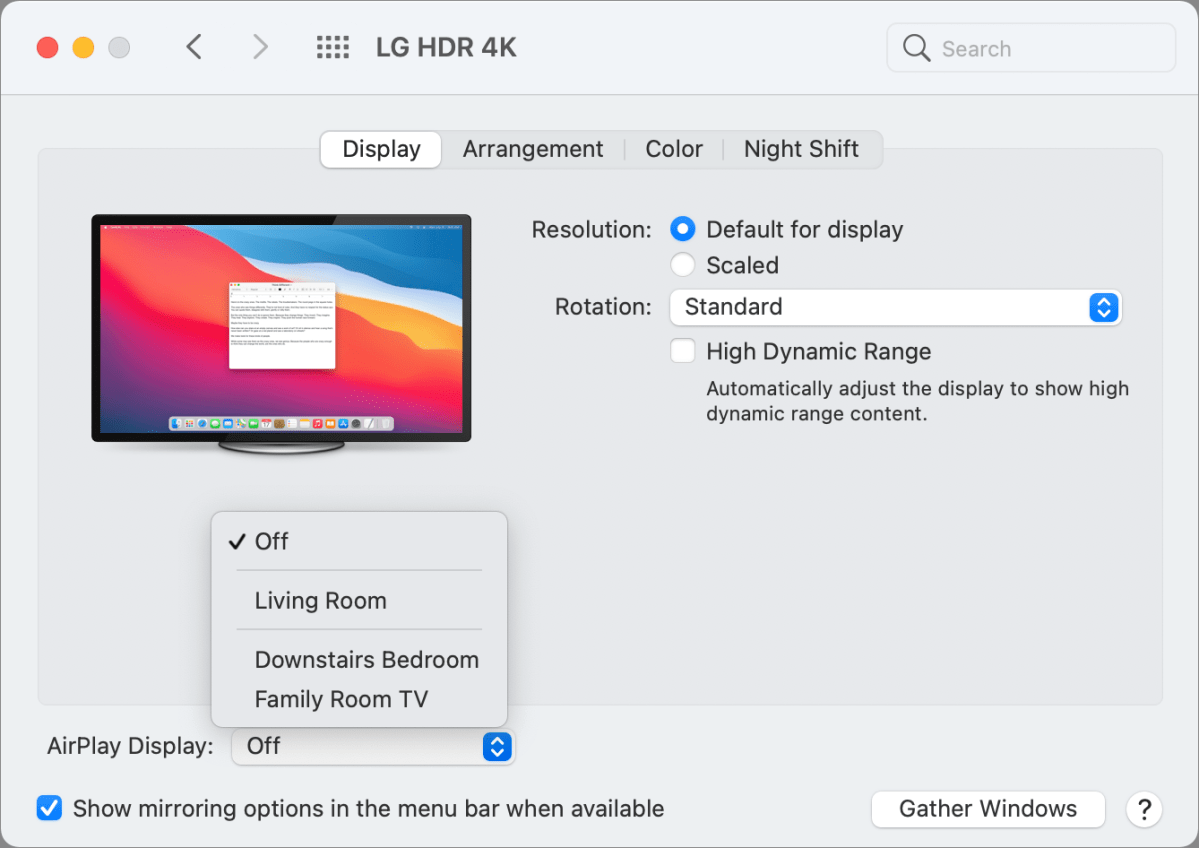
Зеркало через AirPlay в Монтерее (общедоступная бета)
Apple существенно переосмыслила AirPlay в Монтерее – по крайней мере, до последней публичной бета-версии, которая, вероятно, будет близка к окончательной. На панели настроек «Дисплеи» есть меню «Добавить дисплей», из которого вы все еще можете выбрать дисплей, но больше нет флажка «Показать-меню», а меню «Добавить дисплей» исчезает после выбора места назначения AirPlay.
В Центре управления щелкните Зеркалирование экрана и выберите место назначения AirPlay. Начнется потоковая передача AirPlay. Или выберите пункт назначения из Добавить дисплей меню на панели предпочтений Дисплеи.)
Теперь на панели предпочтений «Дисплеи» (если вы еще не там) появилась новая визуализация, которая показывает контур пропорционального размера частей дисплеев вашего устройства или подключенных к нему, а также целевого назначения AirPlay. Они либо отображаются рядом для расширенного рабочего стола, либо перекрываются для зеркального, как показано на рисунках ниже. В любом случае вы можете щелкнуть отображаемое имя и выбрать вариант изменения расширения или зеркалирования.
Эти параметры также немного отличаются от предыдущих версий macOS. Вот как они работают:
- Главный дисплей: Сделайте это основным дисплеем, который всегда выбирается при первом включении потоковой передачи AirPlay на целевой внутренний или основной дисплей Mac.
- Расширить дисплей: Доступно, когда зеркалирование отключено, вы можете изменить основной экран (тот, который рассматривается как основной дисплей с точки зрения меню и других элементов системы), выбрав его.
- Зеркало для отображаемое имя: Как и в более ранних версиях, это позволяет зеркалировать с выбранного вами дисплея на указанный в списке. Это упрощает работу, если у вас есть два или более дисплеев на Mac и вы хотите отразить один из ваших внешних дисплеев. Хотя раньше это было возможно, было сложнее понять, как настроить.
Monterey также добавляет кнопку Display Settings, которая показывает список, содержащий каждый напрямую подключенный или потоковый дисплей AirPlay для управления этими настройками. Если вы ищете, где настроить масштабирование и другие параметры для зеркального или расширенного рабочего стола, то здесь их можно найти.
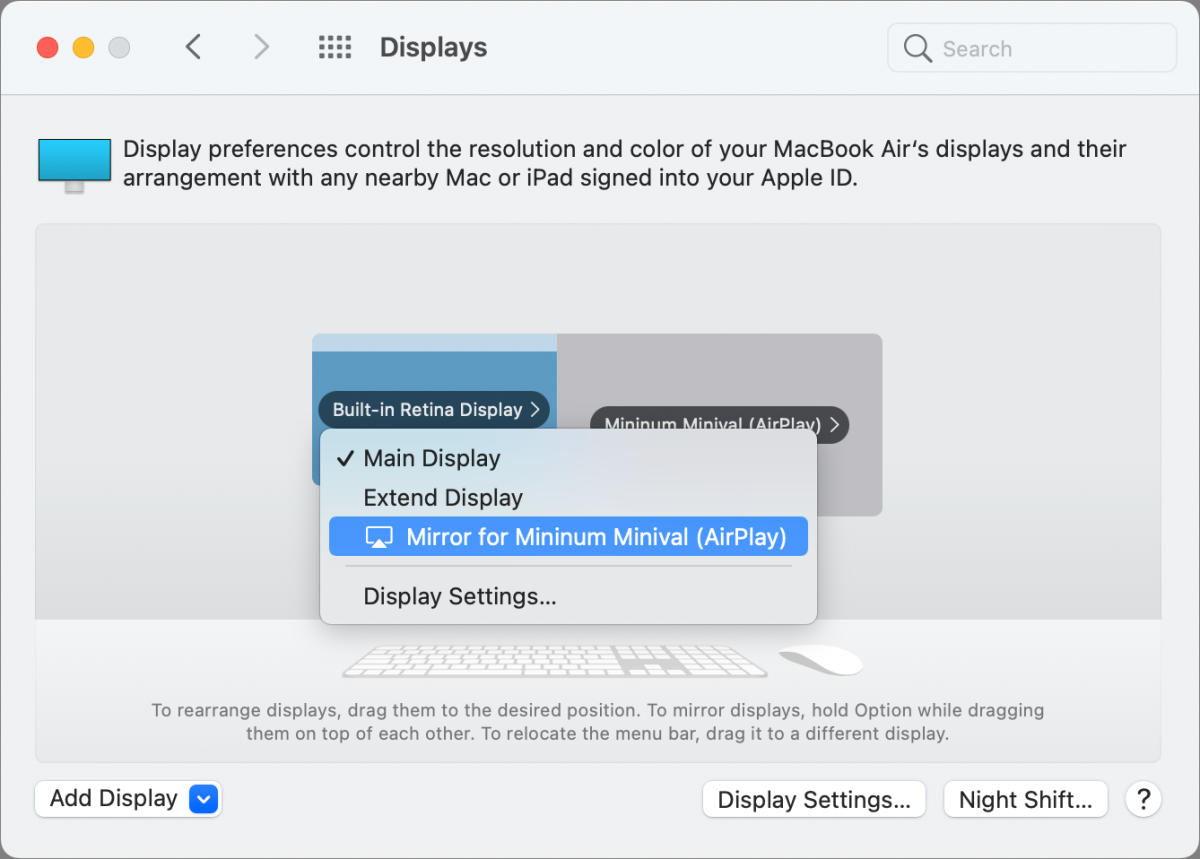
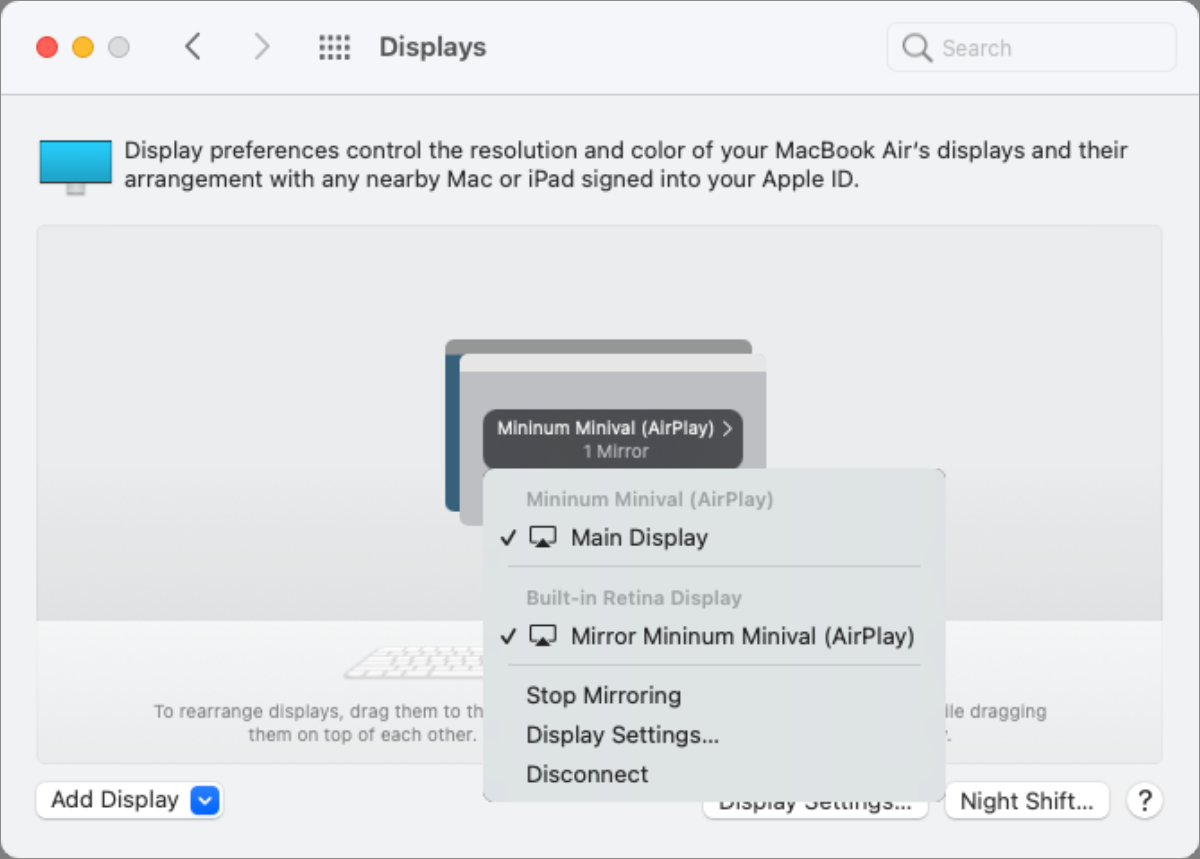
Чтобы остановить потоковую передачу AirPlay, выберите Отключить из всплывающего меню любого дисплея; или в Центре управления щелкните Зеркалирование экрана а затем щелкните перевернутый синий значок выбранного места назначения AirPlay.
Эта статья о Mac 911 является ответом на вопрос, заданный читателем Macworld Бренной.