Как отправить большие вложения с помощью Mail Drop и других сервисов
Apple добавила в свое обновление для операционной системы Mac 2014 года умную опцию, позволяющую приложению Mail обрабатывать большие файлы. Многие почтовые серверы ограничивают размер файла вложений чем-то довольно скромным – от 10 до 100 мегабайт. Это частично для предотвращения спама и домогательств, которые могут привести к засорению почтового сервера или учетной записи электронной почты, что приведет к превышению квоты пользователем.
Но это также просто для эффективности. Электронная почта – это ужасный способ отправки больших файлов.
Для учетной записи iCloud вы можете установить флажок «Отправить большие вложения с помощью Mail Drop» в Почта> Настройки> Аккаунты на вкладке Информация об учетной записи учетной записи iCloud. Apple никогда не определяла, насколько велико «большое», предположительно, поэтому оно меняется со временем или на основе факторов для отдельных почтовых серверов-получателей.
Судя по электронной почте читателя, не ясно, что Mail Drop работает только с учетными записями iCloud. Они пытаются отправить большое вложение, и ему говорят, что принимающий сервер отклонил его, и Mail предлагает повторить попытку. (Почему? Вы получите тот же результат.)
Кроме того, в приложении «Почта» достаточно легко настроить несколько учетных записей, чтобы составить и отправить сообщение с адреса, отличного от запланированного. Вы можете подтвердить, какая учетная запись используется, просмотрев или щелкнув адрес во всплывающем меню «От:» в созданном вами сообщении.
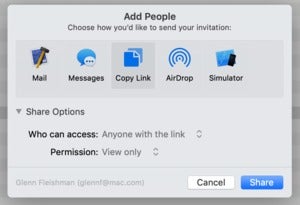 IDG
IDGiCloud Drive позволяет создать ссылку для обмена.
У вас есть несколько альтернатив Mail Drop, включая использование хранилища iCloud Drive. Почти все онлайн-системы хранения и синхронизации позволяют загружать или синхронизировать файл, а затем создавать из него разделяемую ссылку, иногда с ограниченным временем. Затем, вместо того, чтобы прикреплять файл к вашей электронной почте, просто вставьте ссылку в текст сообщения, чтобы кто-то мог его использовать.
С помощью iCloud Drive выберите файл или папку, щелкните доля значок на панели инструментов, а затем выберите Добавить людей, Вы можете нажать Копировать ссылку и расширить Параметры обменаиз которого вы можете выбрать «Кто может получить доступ» «Любой, у кого есть ссылка». Вы также можете изменить разрешение на «Только просмотр».
- С Dropbox, удерживая клавишу Control, щелкните файл или папку и выберите Скопировать ссылку Dropbox,
- В Google Диске инструкции содержат еще несколько шагов и требуют посещения drive.google.com через браузер. Следуй этим шагам,
Эта статья о Mac 911 является ответом на вопрос, заданный читателем Macworld Джанет.
Спросите Mac 911
Мы составили список вопросов, которые нам чаще всего задают, а также ответы и ссылки на столбцы: прочитайте наш супер FAQ, чтобы узнать, охвачен ли ваш вопрос. Если нет, мы всегда ищем новые проблемы для решения! Присылайте свои по электронной почте mac911@macworld.com, включая соответствующие снимки экрана и ваше полное имя. Не на каждый вопрос будет дан ответ, мы не отвечаем на электронную почту и не можем дать прямой совет по устранению неполадок.



