Как открыть zip-файлы на вашем iPhone или iPad
Не так давно открытие zip-файла на iPhone или iPad было невозможно без использования стороннего приложения, но это уже не так. Это действительно очень просто, если вы используете хотя бы iOS 11. Этот набор инструкций ориентирован на iOS 13 и iPadOS 13.
Вы также можете делать zip-файлы на iPhone и iPad теперь, так что мы покажем вам, как это сделать.
Эти шаги всегда должны работать с zip-файлами, а также, похоже, для работы с файлами tar.gz. Если вы хотите извлечь файлы .rar, вам все равно нужно использовать стороннее приложение, такое как iZip,
Как открыть zip-файлы, скачанные из интернета
В Safari, нажмите на ссылку с файлом, который вы хотите скачать.
- Появится окно с вопросом: «Вы хотите скачать« filename.zip »? Нажмите Скачать, Примечание. Если вы используете приложение Chrome, нажмите на ссылку и затем Нажмите “Открыть в…”Внизу страницы, когда файл будет завершен. В появившемся меню нажмите Сохранить в файлы, (Вероятно, лучше всего поместить его в папку «Загрузки» iCloud Drive, особенно для этих инструкций.)
- Если вы используете Safari, нажмите Загрузки Кнопка в правом верхнем углу. Вы попадете в раздел «Загрузки» приложения «Файлы». Кроме того, вы можете перейти к папке «Загрузки» напрямую, открыв приложение «Файлы» и нажав «Загрузки» в главном меню. Вам также придется пройти этот маршрут, если вы находитесь на Chrome.
- Вы должны увидеть свой zip-файл в папке Downloads. Если у вас возникли проблемы с поиском, отсортируйте загрузки по дате, проведя вниз по интерфейсу и нажав Дата из меню «Сортировка».
- Нажмите на почтовый файл.
- Файл будет немедленно распакован. Если вы отсортировали загрузки по дате, распакованные файлы должны появиться в новой папке рядом с zip-файлом. Если есть только один файл, он обычно отображается в списке в соответствии с датой создания файла.
- Нажмите на новую папку, и вы увидите все содержимое оригинального сжатого файла.
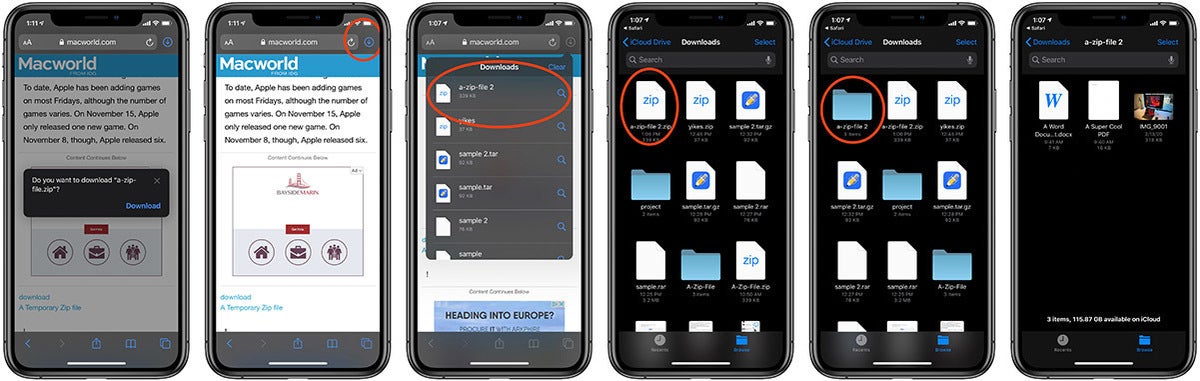 Лейф Джонсон / IDG
Лейф Джонсон / IDGИ это все. Имейте в виду, что иногда вы не сможете открыть все распакованные файлы, так как некоторые из них могут быть несовместимы с iOS или iPadOS. Однако большинство графических и текстовых файлов должно работать нормально.
Как открыть почтовый файл через приложение Почта
Когда вы получаете zip-файл через приложение Mail (или стороннее приложение Gmail), нажмите на файл, и файл получит свое собственное меню. Чтобы сохранить его в приложении «Файлы», нажмите доля в правом верхнем углу, а затем нажмите Сохранить в файлы в новом всплывающем меню. Оттуда вы можете выполнить шаги в разделе выше.
Но Mail (и Gmail) позволяют вам взглянуть на то, что находится внутри zip-файла, не открывая его. Нажмите на файл, чтобы вызвать меню, указанное выше, а затем нажмите Предварительный просмотр контента, Затем вы можете провести предварительный просмотр всех совместимых файлов.
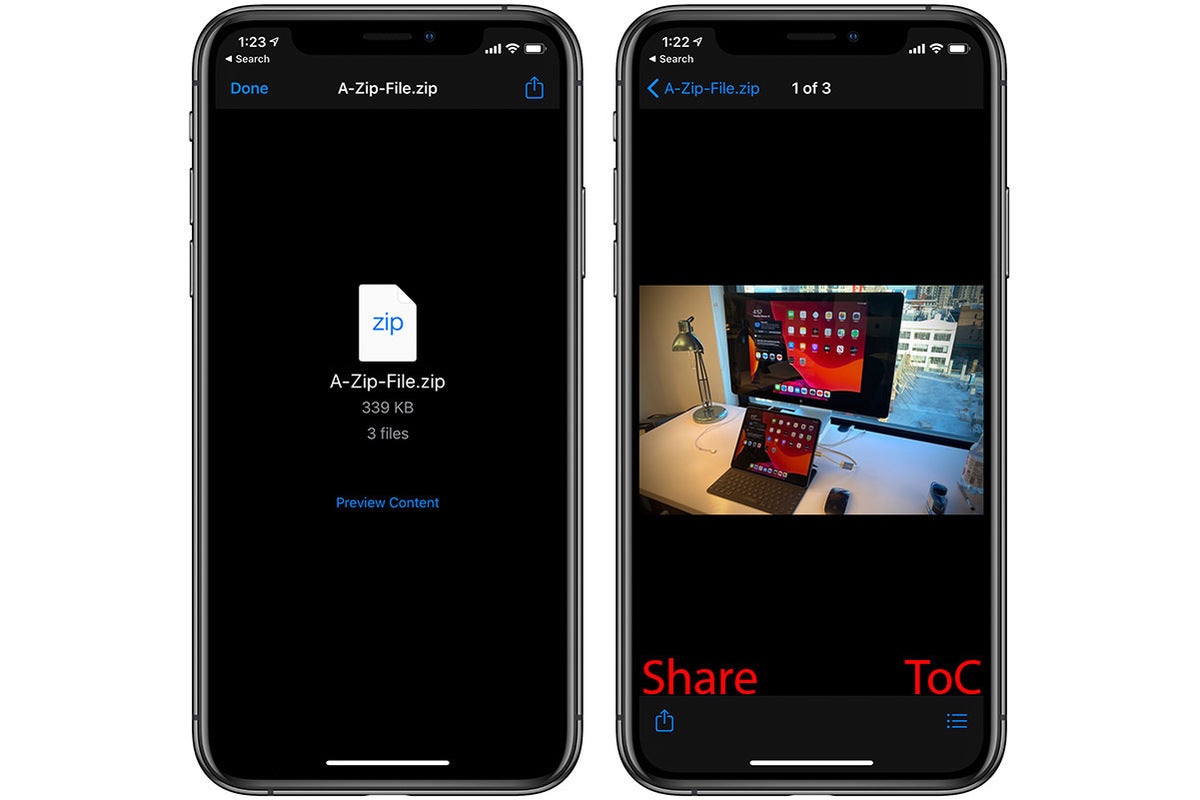 Лейф Джонсон / IDG
Лейф Джонсон / IDGИнтерфейс в основном одинаков, независимо от того, используете ли вы Mail или Gmail.
Если вы хотите сохранить определенный файл в другом месте в этом меню предварительного просмотра, нажмите доля Кнопка в левом нижнем углу и сортировать файл по мере необходимости. Если вы хотите просмотреть конкретный файл в zip-файле, не проводя пальцем по нему, нажмите Оглавление Кнопка в правом нижнем углу.
Как сделать zip-файл на iOS или iPadOS
Самая сложная часть создания zip-файла на iOS или iPadOS – собрать все файлы в одном месте. Это может быть сложным и занимать много времени, так как вам придется выбрать или создать новую папку, а затем переместить все нужные файлы в эту папку с помощью параметра «Переместить». К счастью, как только вы собрали все файлы в одном месте, это действительно просто.
Ударить Выбрать в правом верхнем углу меню для папки, в которую вы положили все файлы, которые вы хотите сжать. Для этого примера я просто собираюсь использовать те, которые есть в моей базовой папке iCloud Drive.
- Выберите все файлы, которые вы хотите включить в ZIP-файл. Помните, что вам не нужно нажимать на все файлы по отдельности – вы можете проводить пальцами по нескольким файлам, пока они находятся в одной строке.
- нажмите Больше вариантов подскажите в правом нижнем углу. Хотя это выглядит как круг с тремя точками.
- В появившемся меню нажмите Компресс,
- iOS и iPadOS создадут новый файл, который будет называться Archive.zip. Вам придется переименовать его, если вы хотите другое имя файла.
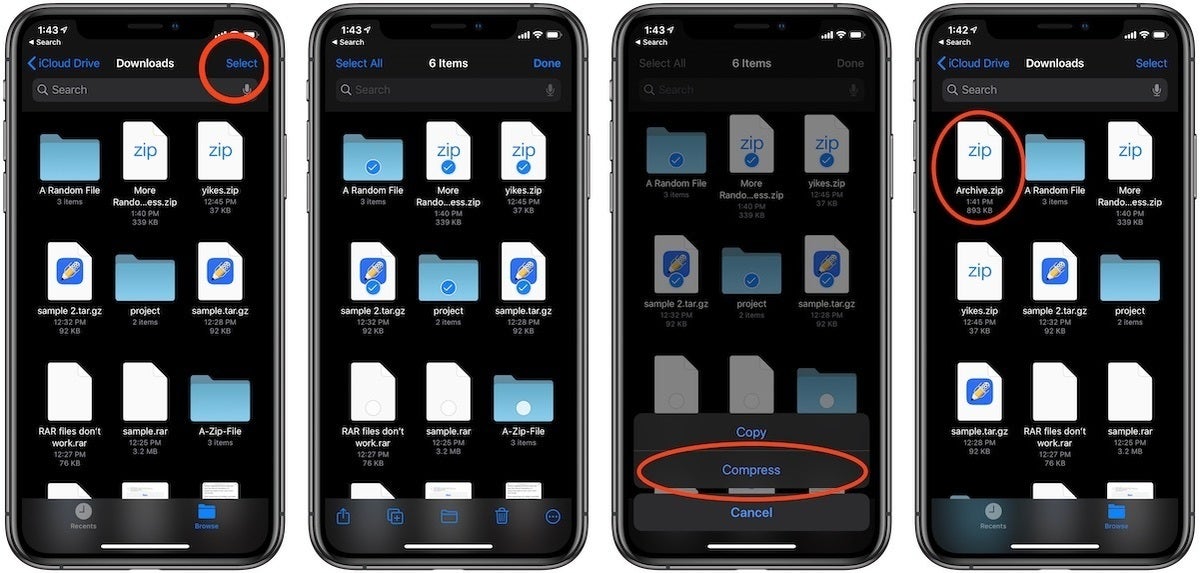 Лейф Джонсон / IDG
Лейф Джонсон / IDGЧтобы отправить этот zip-файл кому-либо, нажмите и удерживайте его, чтобы открыть меню параметров, нажмите доля, а затем выберите один из множества доступных вариантов.
Процесс все еще немного сложен из-за бизнеса «Поделиться», но это намного лучше, чем вообще без вариантов.