Как отключить автоматические обновления в Windows 10
Вам интересно, зачем вам знать, как отключить автоматические обновления в Windows 10? В конце концов, разве эти обновления не необходимы для обеспечения безопасности и стабильности вашей системы и внедрения новейших функций и улучшений Windows? Хотя все это правда, автоматические обновления иногда больше мешают, чем помогают. Например, автоматические обновления могут прерывать вашу работу, предлагая перезагрузить компьютер, чтобы их можно было установить. Обновления также могут содержать ошибки, которые вызывают проблемы на вашем ПК, а не устраняют их. Microsoft часто вынуждена выпускать исправления для своих обновлений функций Windows, когда пользователи сообщают о серьезных проблемах с ними. Но автоматические обновления означают, что у вас нет особого выбора, устанавливать эти исправления или нет. К счастью, в Windows 10 можно отключить автоматические обновления, либо временно приостановив их на срок до 35 дней, либо — если вы чувствуя себя более безрассудно — отключив их все вместе, чтобы вы могли установить их вручную, когда будете готовы. В нашем руководстве ниже мы рассмотрим оба варианта, а также покажем, как вы можете использовать бесплатную программу для отключения автоматического обновления одним нажатием кнопки.
Как отключить автоматические обновления: приостановить обновления
Постоянное отключение автоматических обновлений в Windows 10 может вызвать проблемы с безопасностью и стабильностью, поэтому вы можете предпочесть «приостановить» их установку в более удобное время. Вот как это сделать. Для всех этих шагов убедитесь, что вы вошли в систему как пользователь с правами администратора.1. Откройте приложение «Настройки» в Windows 10, нажав кнопку «Пуск» и выбрав значок шестеренки. Когда откроется окно «Настройки», нажмите «Обновление и безопасность».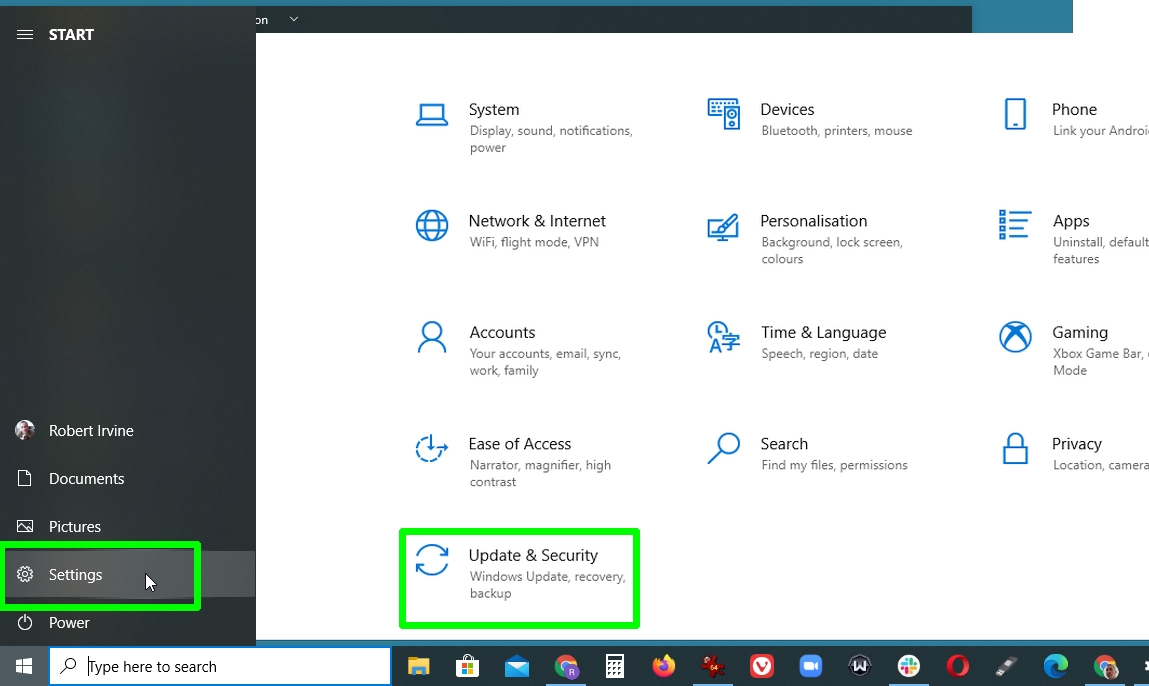 2. Выберите Центр обновления Windows в меню слева. Чтобы отключить автоматические обновления на одну неделю, выберите параметр «Приостановить обновления на 7 дней».
2. Выберите Центр обновления Windows в меню слева. Чтобы отключить автоматические обновления на одну неделю, выберите параметр «Приостановить обновления на 7 дней». 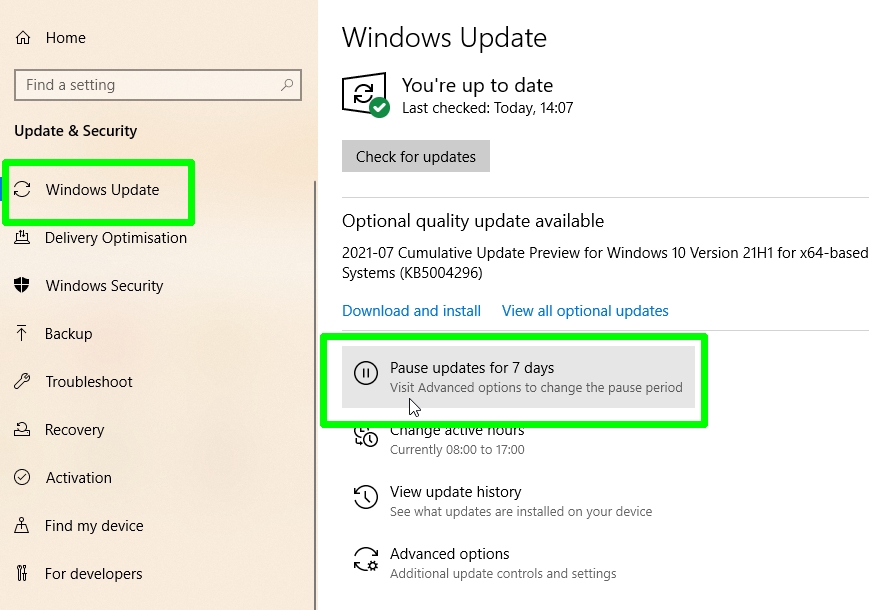 3. Windows 10 сообщит вам дату, когда обновления начнутся снова. Чтобы до этого включить их вручную, нажмите «Возобновить обновления».
3. Windows 10 сообщит вам дату, когда обновления начнутся снова. Чтобы до этого включить их вручную, нажмите «Возобновить обновления».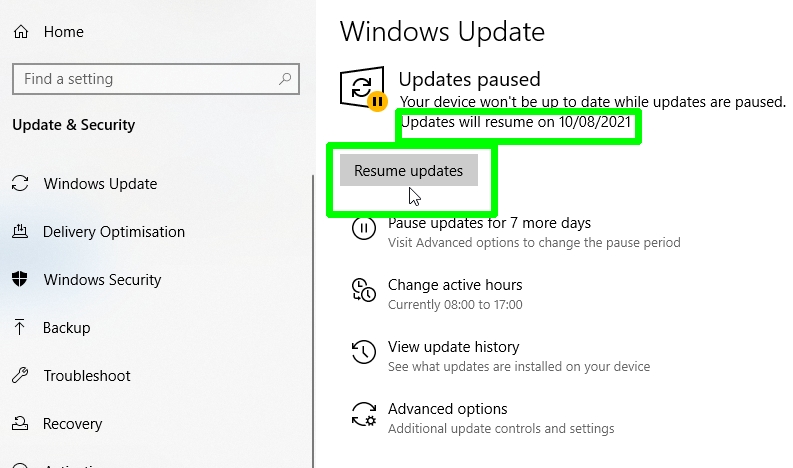 4. Если вы считаете, что семь дней — это слишком короткий срок для приостановки автоматических обновлений, вместо этого нажмите «Дополнительные параметры». Прокрутите вниз до пункта «Приостановить обновления» и выберите дату в раскрывающемся меню «Приостановить до». Эта дата может быть до 35 дней в будущем. Когда вы достигнете этой даты, вам нужно будет установить последние обновления Windows, прежде чем вы сможете снова их приостановить.
4. Если вы считаете, что семь дней — это слишком короткий срок для приостановки автоматических обновлений, вместо этого нажмите «Дополнительные параметры». Прокрутите вниз до пункта «Приостановить обновления» и выберите дату в раскрывающемся меню «Приостановить до». Эта дата может быть до 35 дней в будущем. Когда вы достигнете этой даты, вам нужно будет установить последние обновления Windows, прежде чем вы сможете снова их приостановить.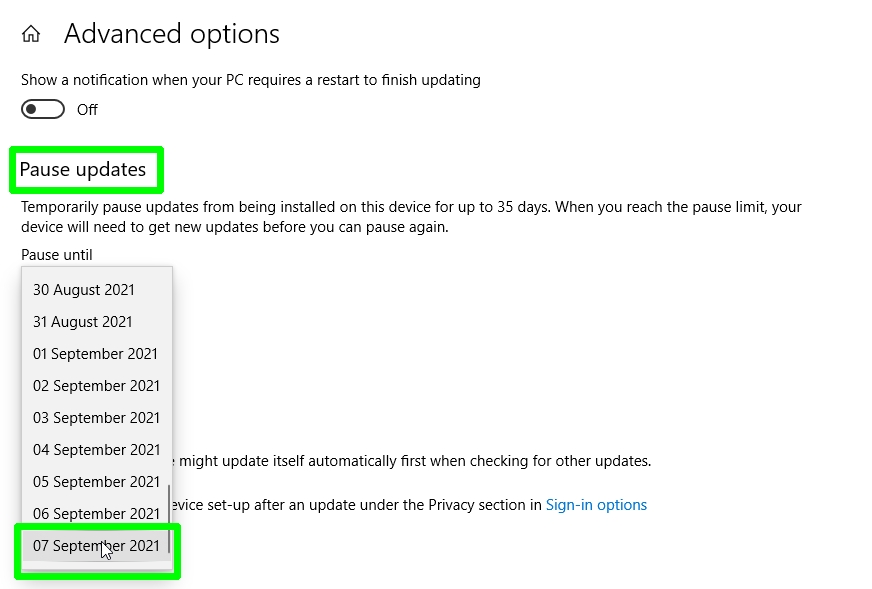
Как отключить автоматические обновления: Отключить обновления навсегда
Если вы готовы рискнуть оставить свой компьютер потенциально небезопасным на более длительный период, вы можете навсегда отключить автоматические обновления в Windows 10 или, по крайней мере, до тех пор, пока вы не будете готовы установить их вручную. Вот как это сделать. 1. Нажмите клавишу Windows и R, чтобы открыть окно «Выполнить». Введите «services.msc» и нажмите «ОК» или нажмите «Ввод». 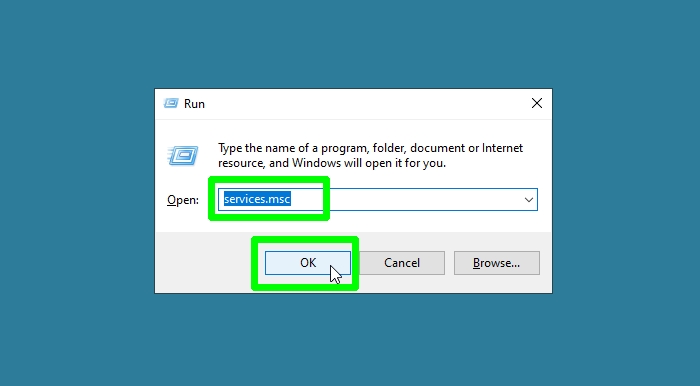 2. Когда откроется окно «Службы», прокрутите вниз до пункта «Центр обновления Windows». Щелкните правой кнопкой мыши и выберите «Свойства».
2. Когда откроется окно «Службы», прокрутите вниз до пункта «Центр обновления Windows». Щелкните правой кнопкой мыши и выберите «Свойства».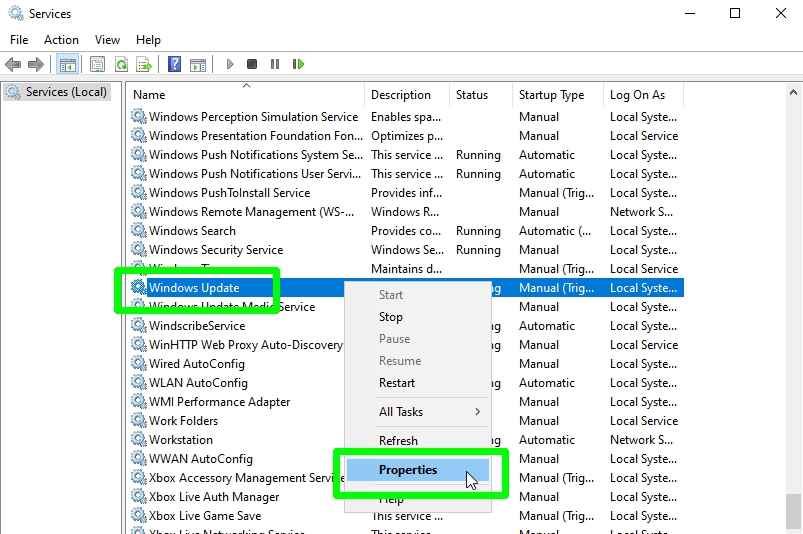 3. Выберите «Отключено» в раскрывающемся меню «Тип запуска», затем нажмите «Остановить» в разделе «Состояние службы» ниже. Нажмите «ОК» или «Применить», чтобы отключить автоматические обновления Windows.
3. Выберите «Отключено» в раскрывающемся меню «Тип запуска», затем нажмите «Остановить» в разделе «Состояние службы» ниже. Нажмите «ОК» или «Применить», чтобы отключить автоматические обновления Windows. 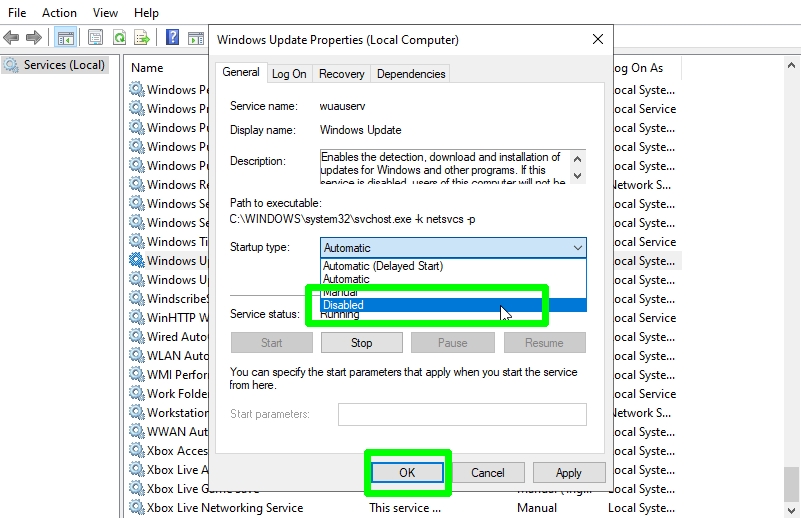 4. Если постоянное отключение обновлений кажется слишком экстремальным, вместо этого выберите «Вручную» в меню «Тип запуска». Это позволит вам проверять и устанавливать обновления вручную. Просто перейдите в «Настройки» > «Обновление и безопасность» > «Центр обновления Windows» и нажмите «Проверить наличие обновлений».
4. Если постоянное отключение обновлений кажется слишком экстремальным, вместо этого выберите «Вручную» в меню «Тип запуска». Это позволит вам проверять и устанавливать обновления вручную. Просто перейдите в «Настройки» > «Обновление и безопасность» > «Центр обновления Windows» и нажмите «Проверить наличие обновлений».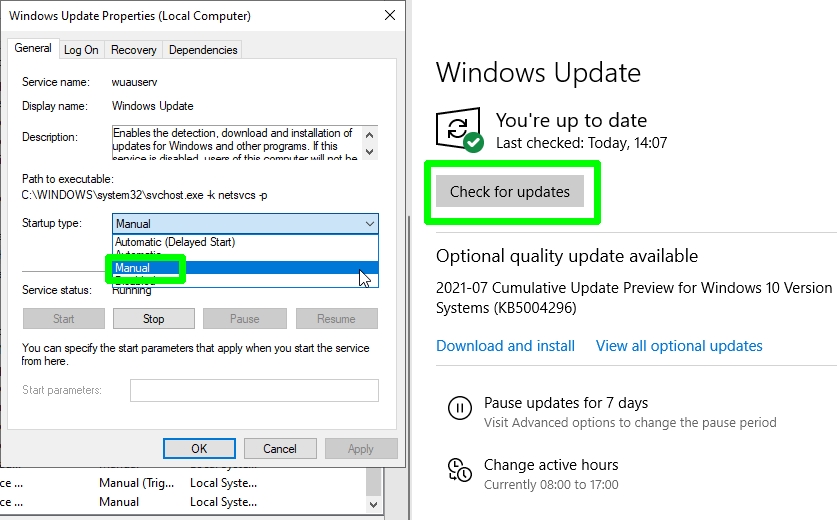
Как отключить автоматические обновления: используйте блокировщик обновлений Windows
Вы можете избежать необходимости настраивать параметры Windows каждый раз, когда хотите включить или отключить автоматические обновления, установив бесплатную программу под названием Блокировщик обновлений Windows. Вот как это использовать.1. Скачать Блокировщик обновлений Windows. 2. Щелкните правой кнопкой мыши загруженный файл и отсканируйте его антивирусной программой.3. Извлеките и запустите программу. Не требует установки.4. Когда программа откроется, просто нажмите «Отключить обновления» и выберите «Применить сейчас». Это мгновенно отключит автоматические обновления в Windows 10, а значок состояния службы изменится с зеленой галочки на красный крестик. 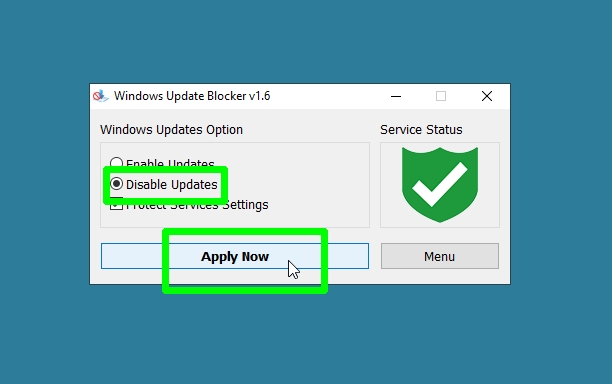 5. Чтобы снова включить автоматические обновления, просто выберите «Включить обновления» и нажмите «Применить сейчас». Чтобы убедиться, что блокировщик обновлений Windows выполняет свою работу, нажмите «Меню» и выберите «Параметры обновления», чтобы открыть экран настроек Центра обновления Windows. Здесь вы можете убедиться, что автоматические обновления Windows включены или отключены по вашему желанию.
5. Чтобы снова включить автоматические обновления, просто выберите «Включить обновления» и нажмите «Применить сейчас». Чтобы убедиться, что блокировщик обновлений Windows выполняет свою работу, нажмите «Меню» и выберите «Параметры обновления», чтобы открыть экран настроек Центра обновления Windows. Здесь вы можете убедиться, что автоматические обновления Windows включены или отключены по вашему желанию.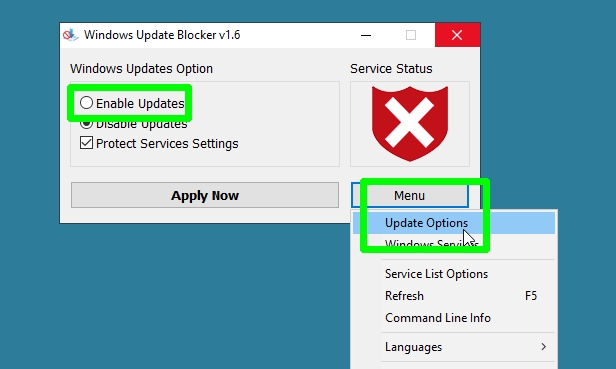 Лучшие на сегодня предложения ноутбуков
Лучшие на сегодня предложения ноутбуков






