Как освободить место для хранения iCloud
Когда Apple представила iCloud в 2011 году, она объявила, что каждый покупатель с Apple ID получит 5 ГБ дискового пространства iCloud бесплатно. Ты можешь добавить больше памяти: 50 ГБ (1 доллар в месяц); 200 ГБ (3 доллара в месяц); или 2 ТБ (10 долларов в месяц). Но если вы не заинтересованы в том, чтобы потратить лишние деньги на хранилище iCloud, эти 5 ГБ могут быстро затянуться.
Это особенно верно, если вы используете выделенный объем памяти iCloud для резервного копирования ваших устройств iOS. Вы можете обнаружить, что не можете выполнить резервное копирование iPad и iPhone в iCloud, потому что у вас недостаточно места. Означает ли это, что вам нужно либо заплатить за дополнительное хранилище, либо вернуться к старомодным резервным копиям iTunes?
Не обязательно. Вместо этого это означает, что вам нужно немного больше ручного управления тем, как вы отправляете предметы, а более конкретно, какие вы отправляете – в iCloud для сохранности.
Приложение Настройки: iCloud
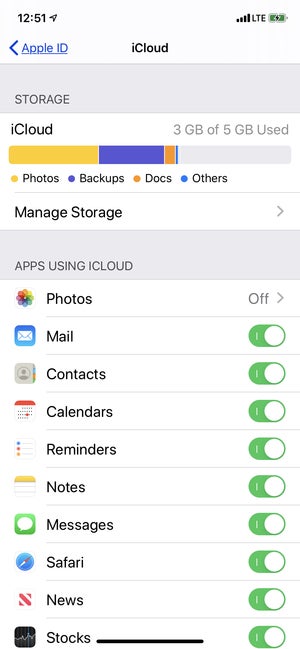 IDG
IDGЧтобы начать, откройте приложение «Настройки» на одном из ваших устройств iOS, нажмите на свое имя Apple ID вверху, а затем нажмите ICloud, Вверху экрана, который появляется, вы увидите общий объем дискового пространства, которое у вас есть в iCloud (5 ГБ, если вы не обновились), а также объем используемого пространства и панель, отображающую объем вашего хранилища. используется.
Ниже приведен список приложений, которые используют хранилище iCloud. Посмотрите на этот список и отключите все приложения, которые вы не хотите использовать iCloud. Имейте в виду, что если вы выключите приложение, данные этого приложения будут изолированы для этого устройства. Другие устройства не будут иметь к нему доступ. Так, например, если вы используете iPhone и iPad и часто используете определенное приложение на обоих устройствах, вы, вероятно, захотите оставить в этом приложении возможность использовать iCloud. Если вы часто создаете документы в текстовом редакторе iOS, создаете песни в GarageBand или вообще генерируете какой-либо контент, и вы не выполняете его регулярное резервное копирование (или экспортируете каким-либо другим способом), вам следует использовать резервное копирование iCloud для этих приложений. ,
Но вам, вероятно, не нужно использовать iCloud для резервного копирования данных из многих других приложений, которые вы используете. И даже если на большинство этих приложений приходится всего несколько мегабайт на одну резервную копию на приложение, они могут добавить значительный объем памяти. Например, вы можете отключить резервное копирование iCloud iBooks, поскольку вы всегда можете восстановить покупки iBooks непосредственно из iBookstore. Вероятно, вам не нужно создавать резервные копии любых данных, хранящихся в играх для ваших детей или в играх для себя, в которых вас не волнует прогресс в игре или настройки, которые вы, возможно, сделали. А для приложений, которые синхронизируют и резервируют свои данные в Интернете, резервное копирование также может быть ненужным.
Осторожно, хотя: не выключайте вещи волей-неволей. Например, вы можете подумать: «Эй, мне не нужно создавать резервные копии моих данных из приложения Cards!» И вы вполне можете быть правы. Но если бы вы узнали, что после восстановления iCloud ваши старые фотокарты теперь стали только памятью, вы будете разбиты.
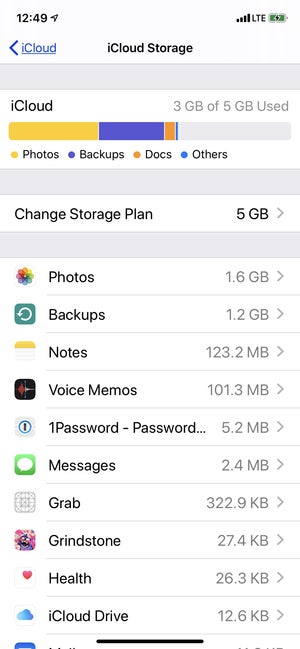 IDG
IDGТеперь вернитесь к началу, найдите Управление хранилищем под панелью хранения iCloud и коснитесь ее. Здесь вы найдете более подробную информацию о том, как используется хранилище вашего устройства. Вы увидите список приложений вместе с номером; это число – объем памяти iCloud, который использует приложение. Если вы нажмете на приложение, вы найдете несколько вариантов обработки данных этого приложения. В большинстве случаев у вас есть только возможность удалить данные приложения. В некоторых случаях у вас будет возможность отключить приложение.
Одним из приложений, на которое нужно обратить особое внимание, является приложение Backups. Нажмите на него, и вы увидите список всех резервных копий iOS на iCloud. Вы найдете устройство, которое вы используете, и другие текущие устройства, но вы также можете найти резервные копии на старые устройства, которые вы больше не используете. Изучите список внимательно. Если он утверждает, что вы все еще выполняете резервное копирование, скажем, старого iPhone 3GS, который вы не использовали в течение длительного времени, вы захотите удалить его резервную копию, чтобы он не сожрал ваше драгоценное пространство для хранения. Нажмите имя ненужного устройства, а затем нажмите Удалить резервную копию кнопка, которая появляется.
Если вы нажмете на название устройства, которое используете в данный момент, вы увидите экран, предлагающий точный контроль над точными объектами, которые вы резервируете для этого устройства. Вы можете отключить резервное копирование для тех приложений, которые вы почти не используете, но хотели бы иметь на своем устройстве.
Роль библиотеки фотографий
Возможно, самый большой фактор, влияющий на ваше хранилище iCloud, – это содержимое приложения Photos. Если вы решите хранить фотографии и видео, снятые на iPhone или iPad, в iCloud, это приведет к потере памяти. Вы можете настроить точный доступ к фотографиям в хранилище iCloud в приложении «Настройки» в разделе «Настройки». ваш Apple ID > ICloud, а затем нажмите Фото под Apple, используя iCloud.
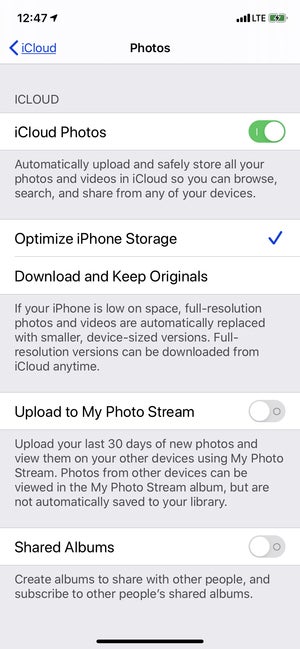 яблоко
яблокоВ верхней части этой страницы настроек находится iCloud Photos. Если вы включите его, снимки и видео будут автоматически загружены в хранилище iCloud. (У вас также будет два варианта управления устройства хранилище: Оптимизируйте iPhone Storage, который заменяет версии с полным разрешением на вашем устройстве версиями с меньшим разрешением и меньшими размерами файлов; или Загрузите и сохраните оригиналы, которые не заменяют оригинальные версии с высоким разрешением.)
В какой-то момент вы можете достичь потолка хранилища iCloud. Затем вам придется освободить пространство, удалив фотографии и видео из iCloud или увеличив объем хранилища iCloud. Если вы удаляете элемент из Фото на вашем устройстве iOS, он удаляет тот же элемент в вашем хранилище iCloud.
Если вы решите не включать iCloud Photos, резервная копия Camera Roll вашего устройства все равно будет сохранена с помощью iCloud Backup. Но вам придется восстановить все устройство, если вы хотите вернуть фотографию или видео, которое было удалено.
Если у вас есть Apple ID, который вы использовали некоторое время, вы можете иметь доступ к Мой фотопоток, Это сохраняет до 1000 последних фотографий, которые вы сделали за последние 30 дней, и эти фотографии не учитываются в вашем хранилище iCloud. Если вы создаете новый Apple ID или недавно сделали его, вам, вероятно, не был предоставлен доступ к My Photo Stream, поскольку эта функция Apple будет постепенно сокращаться. Узнайте больше о различиях между Фотографии iCloud и мой фотопоток,
Почта и Сообщения
Если вы используете iCloud в качестве основной учетной записи электронной почты, вам может быть отказано в работе. Вся эта почта засчитывается в вашу квоту iCloud. Если вы не регулярно архивируете электронную почту в автономном режиме, удаляете вложения и удаляете то, что можно удалить, Mail может сожрать все больший процент вашей квоты iCloud. И когда вы удаляете сообщения, не забудьте очистить корзину, чтобы фактически освободить место.
То же самое касается любых сообщений в iCloud. Чем больше сообщений, тем больше места занимает. И есть вероятность, что в этих сообщениях есть фотографии и другие вложения, которые увеличивают пространство. Удалите ненужные сообщения, и вы освободите место для хранения.
Не забудь свой Mac
Mac имеет несколько функций, которые зависят от хранилища iCloud. Перейти к Системные настройки> iCloudи в главном окне вы увидите список флажков. Первый – это iCloud Drive, и если он отмечен, это означает, что ваш Mac использует хранилище iCloud.
Если вы не хотите использовать iCloud Drive, снимите этот флажок. Вы увидите предупреждение о том, что файлы в iCloud Drive будут удалены. Чтобы сохранить эти файлы, нажмите Хранить копию, Ваши файлы будут сохранены в папке с именем iCloud Drive (Archive), которая будет находиться в вашей домашней папке.
Если вы хотите использовать iCloud Drive на своем Mac, вы можете настроить его. Установите флажок «Диск iCloud» и нажмите кнопку «Параметры». Появятся приложения, которые сохраняются на iCloud Drive, и вы можете выбрать нужные (см. Ниже).
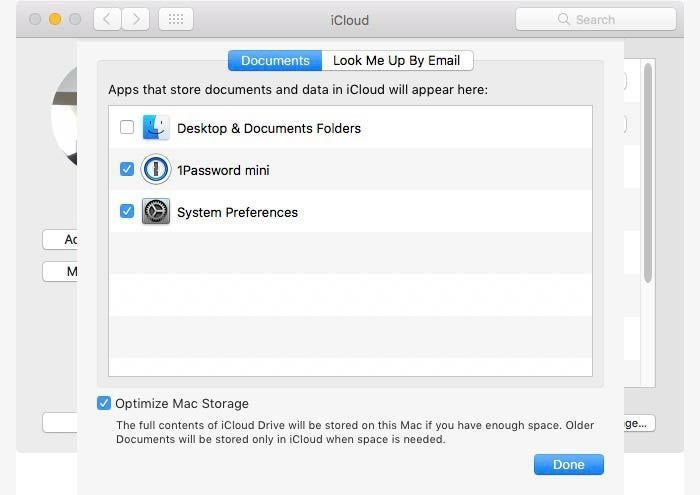 IDG
IDGДругой способ управления использованием iCloud Drive на Mac – использование функции оптимизации хранилища в macOS Sierra. Вот подробности об Оптимизированном Хранилище и его настройках.
Свобода может быть свободной
Объедините эти приемы – отключите резервное копирование библиотеки фотографий, выберите приложения, которые смогут выполнять резервное копирование своих данных в iCloud, ограничьте типы данных, которые вы синхронизируете с iCloud, удалите ненужную почту iCloud и проверьте использование iCloud Drive для Mac – и вы можете значительно сократить пространство, необходимое для резервного копирования ваших устройств с iCloud.
Но если вы просто не можете обрезать достаточно данных, хранящихся в iCloud, чтобы соответствовать всем, что вам нужно, Apple всегда счастлива чтобы позволить вам платить за больше места, и вы можете купить больше места прямо на вашем устройстве iOS в приложении Настройки.
Примечание редактора: эта статья первоначально была опубликована 3 октября 2012 года. Она была обновлена с учетом настроек в iOS 10.13 и macOS Catalina.



