Как оплатить кредитной или дебетовой картой с вашего Mac (и когда вы не можете)
Это было несколько десятилетий назад, когда вы впервые могли оплачивать товары в Интернете с помощью кредитной карты; последовали платежи по дебетовой карте. Безопасность таких платежей часто была сомнительной в первые годы коммерческого Интернета. Нарушения базы данных незащищенной информации, сделанные для легкой добычи. В наши дни сочетание факторов повысило безопасность онлайн-платежей.
Фирмы, предлагающие онлайн-покупки товаров, услуг и подписки, должны соблюдать более высокие уровни соответствия со стороны банков и процессоров, которые позволяют им принимать электронные платежи. Такие компании, как Stripe и PayPal, среди многих других, получают информацию о картах или другую платежную информацию напрямую, поэтому эти личные и легко копируемые данные никогда не сохраняются и даже не видны на сайте электронной коммерции. Apple Pay, Google Pay и другие подобные продукты используют зашифрованный элемент, поэтому «настоящий» номер карты никогда не отправляется через Интернет, даже если вся транзакция зашифрована от шпионов.
В результате у вас может быть несколько способов оплаты на вашем Mac через Safari. Apple незаметно внесла изменение в один метод, который вы, возможно, даже не заметили — я только недавно обнаружил при тестировании кое-что совсем другое. Вот ваши общие параметры и как их настроить.
Два важных аспекта оплаты, о которых нужно знать заранее:
- Safari Autofill, описанный первым, использует номер счета кредитной карты, как он указан на вашей физической карте (кроме Apple Card).
- Apple Pay, описанный ниже, генерирует связанный номер карты, используемый для ведения учета, не раскрывая фактический номер вашей учетной записи.
Apple Pay более безопасен, а также предотвращает кражу номера вашей карты. Просто это не всегда доступно.
Сохраненные номера карт в Safari
Apple уже давно позволяет хранить номера кредитных и дебетовых карт в Safari. Точный метод менялся с годами. В нескольких последних выпусках Safari для Mac вы управляете этими настройками в Safari > Настройки/Настройки > Автозаполнение кликнув Редактировать справа от «Кредитные карты». MacOS предлагает вам пройти аутентификацию для просмотра и изменения сохраненной информации.
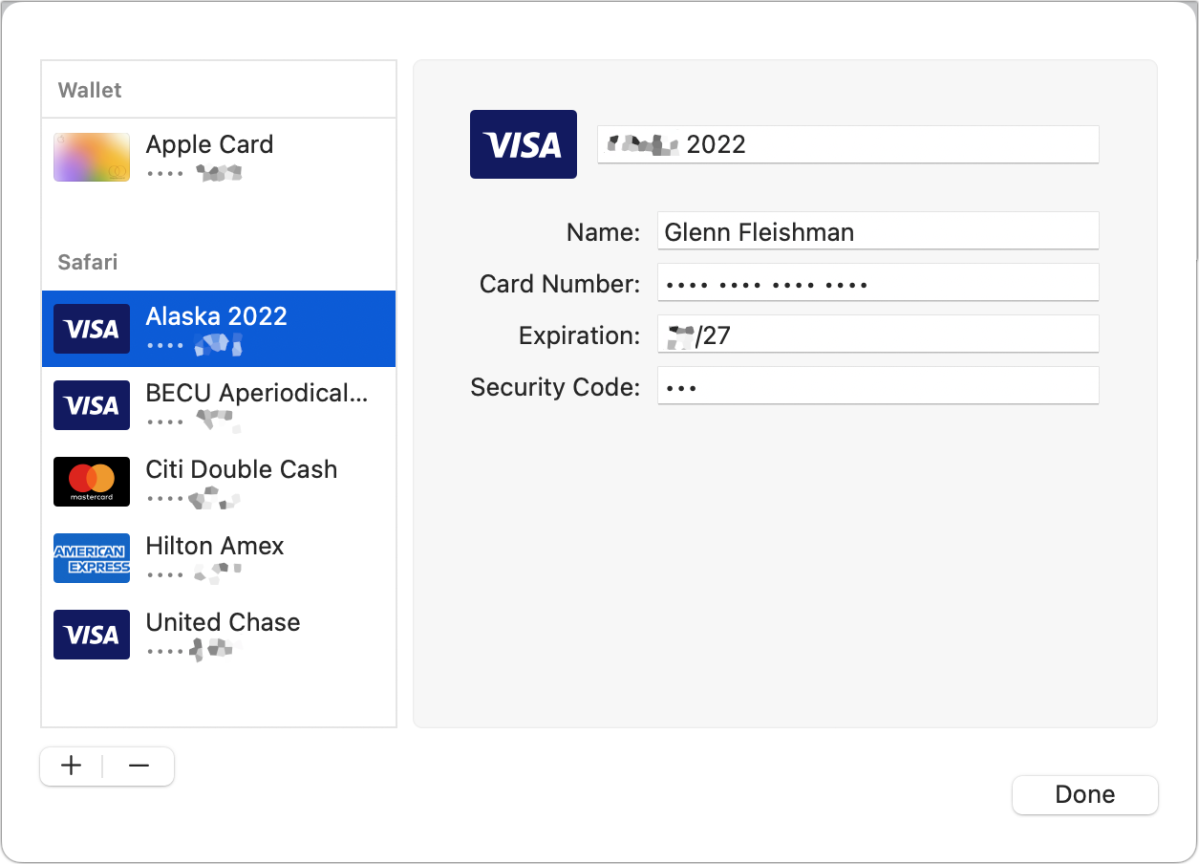
Здесь вы можете ввести любую информацию о карте, независимо от того, доступна ли она для использования с Apple Pay или уже сохранена в Apple Pay. Вы можете ввести данные карты вручную, включая проверочный код, чаще всего помеченный CVV или CVC на картах, поддержку которых Apple добавила сравнительно недавно. (См. также «Как получить доступ к CVV кредитной карты из Safari через автозаполнение».)
Хотя может показаться, что это просто текст, хранящийся в настройках вашего браузера, это уже в прошлом. В какой-то момент Apple перешла от легкой защиты этой информации о карте, хранящейся в Safari, к предложению полного зашифрованного хранилища и синхронизации в цепочке ключей macOS и цепочке ключей iCloud.
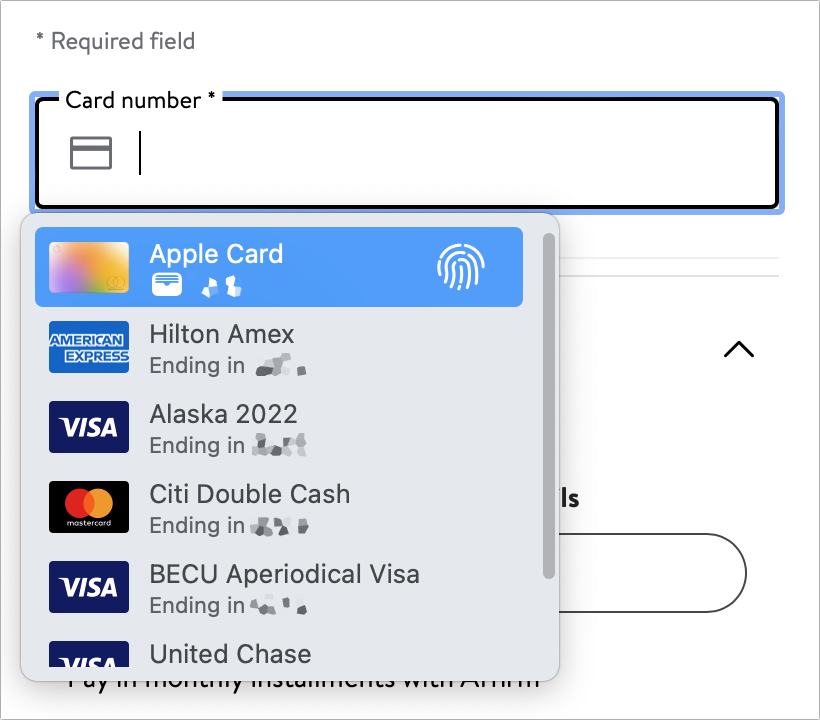
Когда вы нажимаете на поле формы, которое Safari распознает как связанное с кредитной картой на основе ряда подсказок, вы увидите всплывающее меню с вариантами выбора из списка карт Safari. Если у вас есть Apple Card, она всегда отображается вверху. (Вы можете скрыть этот список, если снимите флажок рядом с «Кредитные карты» в настройках/настройках автозаполнения Safari.)
Выберите карту, чтобы заполнить ее в форме. Safari вводит данные для любых полей формы, которые он распознает как принимающие данные основной карты: имя, номер, срок действия и проверочный код. Если какой-либо элемент отсутствует после завершения автозаполнения, вы должны увидеть значок в виде карты в других полях, при нажатии на который отображаются все данные в виде отдельных элементов для выбранной вами карты, например код подтверждения и срок действия. Как ни странно, Apple предлагает аутентифицировать заполнение кредитной карты только на устройстве с Touch ID — будь то ноутбук с Touch ID или Mac серии M с сопряженной клавиатурой Magic Keyboard с Touch ID. Без Touch ID информация о карте просто заполняется при выборе.
Добавление, удаление или изменение записей карты в разделе автозаполнения Safari синхронизируется на всех ваших устройствах с активной связкой ключей iCloud.
Apple Pay с помощью вашего Mac
Apple поддерживает Apple Pay непосредственно в Safari на моделях с Touch ID или на компьютерах Mac серии M с активной клавиатурой Magic Keyboard с Touch ID. Вы управляете Apple Pay на Mac через > Системные настройки/Настройки > Wallet и Apple Pay.
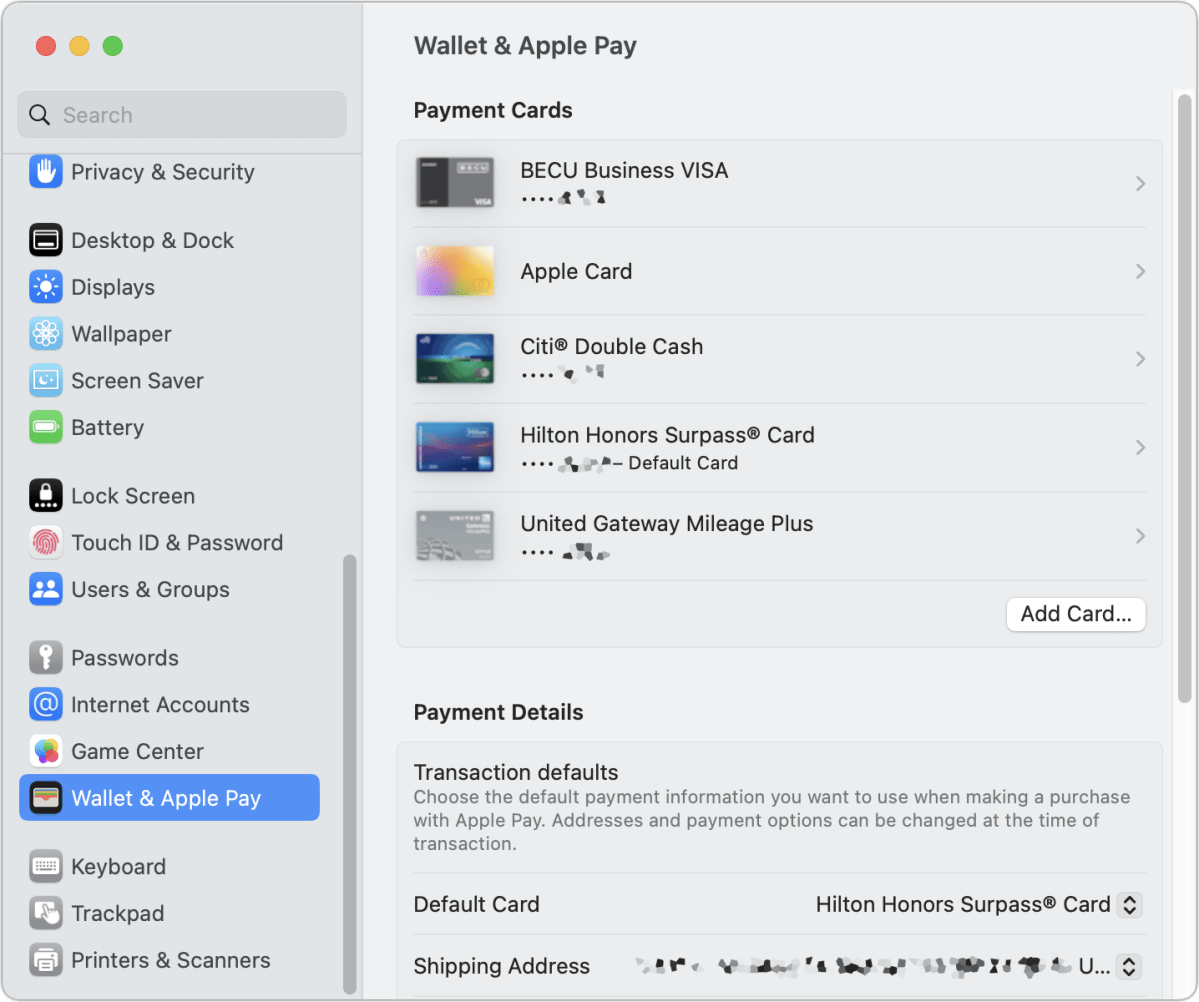
Записи Apple Pay в Wallet можно безопасно синхронизировать на всех ваших устройствах через iCloud. В зависимости от версии macOS, которую вы используете, перейдите к Системные настройки > iCloud, Системные настройки > идентификатор Apple ID > iCloudили Настройки системы > Имя учетной записи > iCloud. В Ventura также нужно нажать Показать все в разделе «Приложения, использующие iCloud». Затем вы можете включить или отключить синхронизацию кошелька. Причина держать его подальше? Если вам нужны определенные карты для Apple Pay на отдельных устройствах, а не один и тот же набор на всех устройствах.
Вы также можете включить параметр «Совместимые карты» в Wallet и Apple Pay, чтобы добавить в Apple Pay любую карту, которую вы вручную ввели в автозаполнение Safari и которая совместима с Apple Pay. (Совместимость означает, что эмитент карты разрешает использование карты Apple Pay.)
Apple позволяет добавлять карты напрямую в Apple Pay через Wallet и Apple Pay. Вы можете поднести карту к камере, если она у вас встроена или подключена к вашему Mac, и macOS сканирует данные карты так же, как с iPhone или iPad. При нажатии кнопки «Добавить карту» также отображаются все карты, доступные через автозаполнение Safari или другие устройства, если их нет в списке карт Apple Pay на вашем текущем Mac.
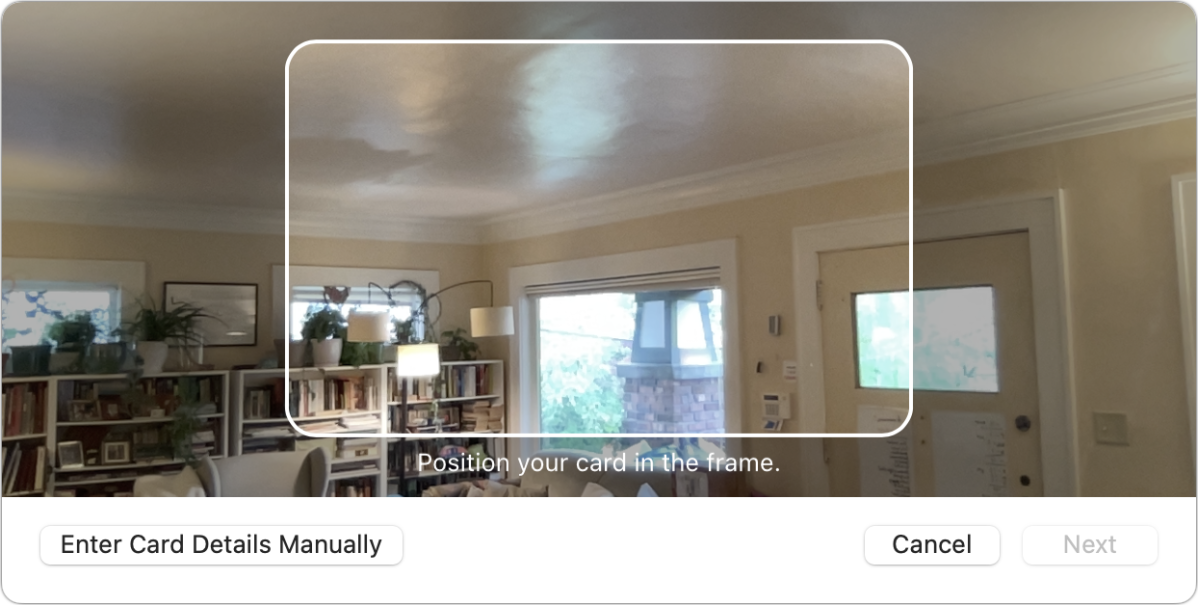
Вы также можете щелкнуть запись карты, чтобы открыть подробности. Поскольку Apple Pay генерирует уникальный номер карты для транзакций, защищая номер вашей учетной записи от кражи, Wallet и Apple Pay предлагает кнопку «Показать», которая показывает последние четыре цифры фактического номера вашей карты и последние четыре цифры номера карты, которую использует Apple. для транзакций. Это может быть полезно, если вас попросят подтвердить информацию на веб-сайте, который хочет, чтобы вы ввели эти цифры для проверки.
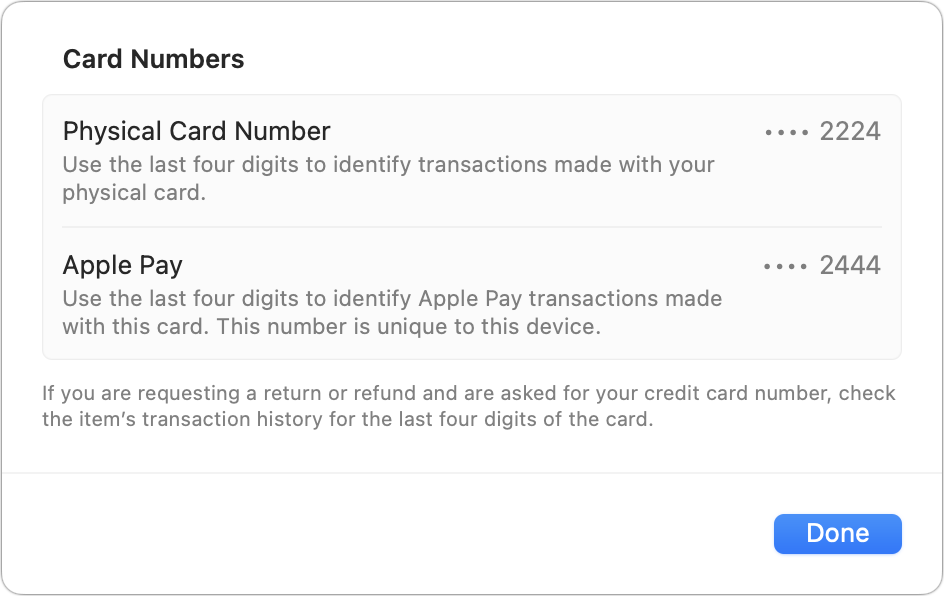
Нажав на карту, вы также можете получить доступ к кнопке «Удалить», чтобы удалить ее из Apple Pay, но помните, что ее удаление с включенной синхронизацией iCloud приведет к удалению карты на всех ваших устройствах.
Даже при включенном Touch ID вы можете обнаружить, что Apple Pay отключен. Apple предлагает множество причин, как я описал в статье «Apple Pay не работает на Touch ID Mac? Вот настройки безопасности, которые нужно проверить». Обычный — вам пришлось снизить уровень безопасности на вашем Mac, чтобы использовать стороннее расширение ядра.
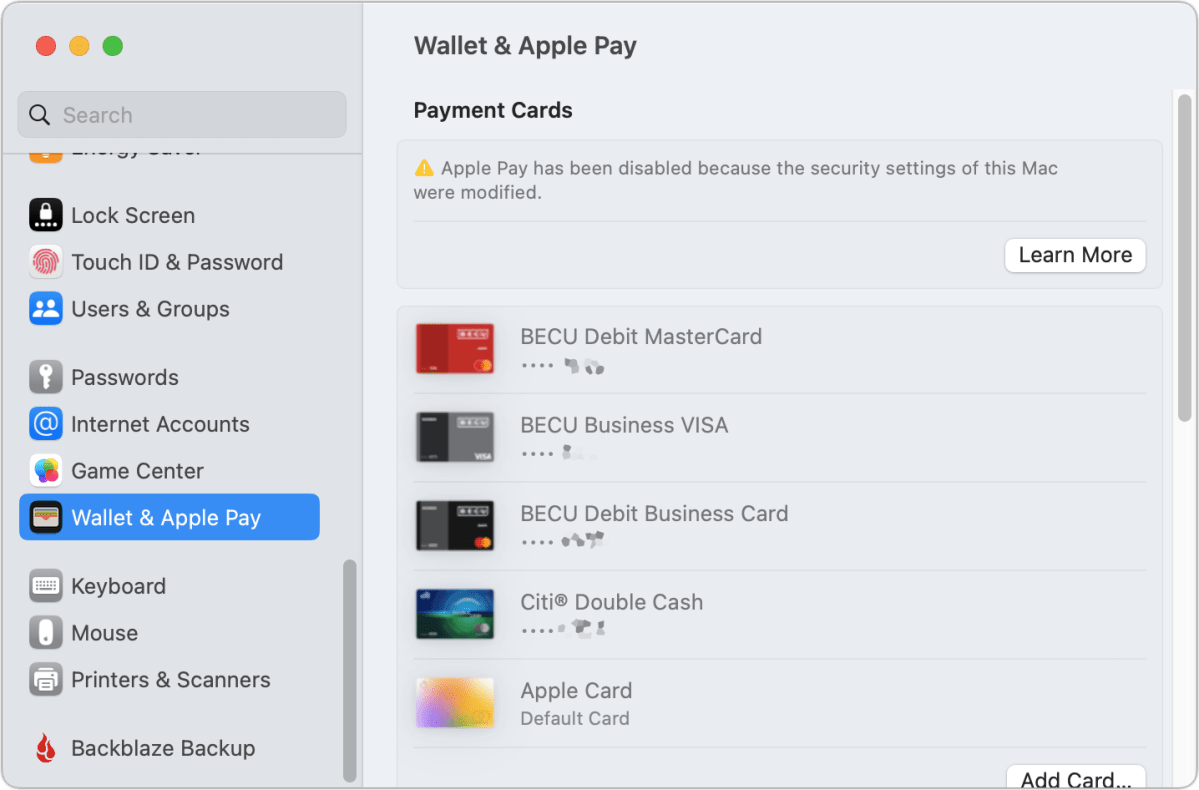
Apple Pay в Safari
Если у вас нет Touch ID для вашего Mac или он отключен по соображениям безопасности или по другим причинам, как указано чуть выше, вы все равно можете безопасно оплачивать с помощью Apple Pay через iPhone или Watch. Убедитесь, что в Safari > Настройки/Настройки > Конфиденциальность вы установили флажок «Разрешить веб-сайтам проверять наличие Apple Pay и Apple Card».
Этот флажок позволяет Safari выбрать лучший доступный метод:
- Во-первых, если ваш Mac может использовать Apple Pay напрямую, вам будет предложено подтвердить Touch ID, когда вы решите оплатить через Apple Pay.
- Затем он ищет часы. Если они у вас есть, вы их носите и они разблокированы, в диалоговом окне Apple Pay вам будет предложено подтвердить на своих часах, которые издают звук или вибрируют. Дважды нажмите боковую кнопку на часах.
- Наконец, macOS ищет iPhone, зарегистрированный в той же учетной записи Apple ID. (iPad не подойдет, хотя вы можете использовать Apple Pay непосредственно с iPad.) Если у вас есть iPhone поблизости, Apple Pay предложит вам использовать его для подтверждения заказа с помощью любого метода аутентификации, поддерживаемого телефоном.
Эта статья о Mac 911 является ответом на вопрос читателя Macworld.




