Как очистить системные данные на Mac
Если вы боретесь с нехваткой памяти и пытаетесь освободить место на своем Mac, Apple услужливо описывает способы экономии места и отображает некоторые элементы с загадочными именами, занимающие место на диске. Если вы нажмете логотип Apple > «Об этом Mac» > «Хранилище» или, если вы уже используете macOS Ventura: логотип Apple > «Об этом Mac» > «Дополнительная информация» > «Общие» > «Настройки хранилища», вы увидите много информации о том, что занимает пространство на вашем Mac, а также советы, которые помогут вам управлять им.
Среди некоторых элементов с загадочными именами, занимающих место для хранения, вы можете увидеть такие, как «Система», «Системные данные», «macOS» и «Другое», и задаться вопросом, можно ли их удалить. Мы расскажем, как удалить «Другое» на Mac, в отдельной статье. Здесь мы будем обращаться к системе и системным данным.
Примечание. Apple внесла различные изменения в способ отображения этой информации в macOS Ventura, поэтому мы обновили эту статью, чтобы отразить это. В результате вы увидите примеры до и после Вентуры. Чтобы узнать больше, прочитайте, как Apple обновила Системные настройки в macOS Ventura.
Можете ли вы удалить систему на Mac?
Сначала мы рассмотрим, почему вы можете захотеть удалить Систему или Системные данные на вашем Mac — и нужно ли вам это делать.
Если на вашем Mac недостаточно памяти, это может вызвать проблемы — например, вы можете увидеть сообщение о том, что ваш загрузочный диск почти заполнен, и если вы проигнорируете это, вы можете обнаружить, что даже не можете запустить свой Mac! Недостаток памяти также может замедлить работу вашего Mac и вызвать другие проблемы, препятствующие его оптимальной работе. Вы также можете обнаружить, что не можете установить обновление для macOS, если у вас недостаточно свободного места на диске. Если вы не знаете, как узнать, сколько места на диске прочитано вашим Mac: Как проверить, сколько у вас места на диске.
Мы предполагаем, что вы уже сталкивались с тем, что системные или системные данные занимают невероятное количество памяти на вашем Mac, и думаете, что вам бы очень хотелось вернуть эти 50 ГБ или около того.
Вопрос о том, можете ли вы вернуть какое-либо пространство, отведенное для этого класса хранилища, несколько осложняется тем фактом, что Apple, кажется, дает ему новое имя с каждой версией macOS, как вы можете видеть на изображениях ниже:
macOS Вентура: Системные данные (и macOS)
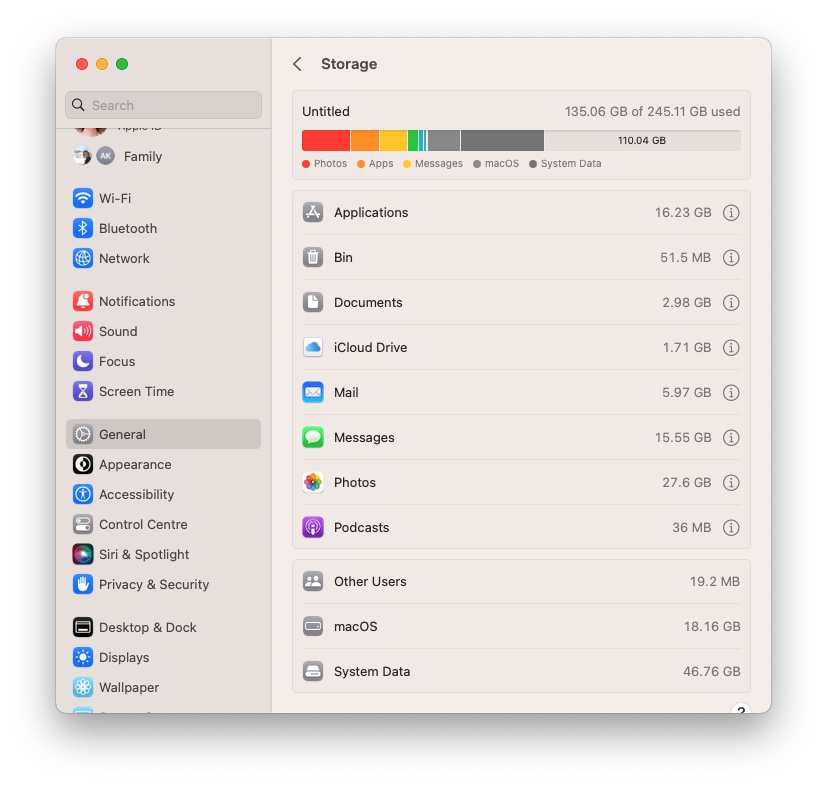
Литейный завод
macOS Монтерей: макОС
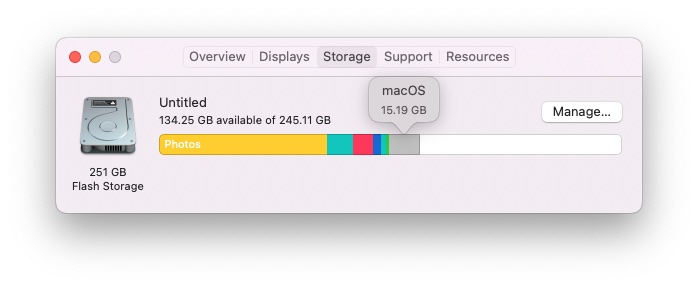
Литейный завод
macOS Биг Сур: Система (и другое)

Независимо от версии macOS, которую вы используете, эти графики показывают, какая часть вашего хранилища относится к определенным типам файлов на вашем Mac. Как вы можете видеть на изображении выше: система использовала 19,63 ГБ на нашем Mac в Биг-Суре, но в Вентуре это число немного больше, почти 47 ГБ. Мы слышали о людях с еще большим пространством, приписываемых Системе.
Независимо от того, называется ли он системой, системным хранилищем, macOS или чем-то еще, вы можете уменьшить объем пространства, занимаемого этим разделом хранилища, но вам нужно будет определить, что атрибутируется как хранилище (или как Apple назвала его в ваша версия macOS).
Выполните следующие действия, чтобы узнать, что находится в системе или системных данных, чтобы освободить место на вашем Mac.
Что находится в системе или системных данных в хранилище Mac (или макОС)?
Независимо от того, называет ли Apple это системой, системными данными или macOS, это универсальное название для различных элементов, которые разбросаны по диску вашего Mac. По сути, это одно и то же: файлы, которые не попадают в другие категории, обычно это данные и файлы, используемые macOS, кеши, временные файлы, резервные копии, плагины и так далее.
Это также файлы операционной системы, которые вы, очевидно, не можете удалить. Но есть аспекты, которые вы можете удалить, в том числе: старые снимки Time Machine, резервные копии iOS, файлы кеша, любые загруженные образы дисков для обновления приложений или macOS и, если вы включили функцию шифрования FileVault, файлы, связанные с этим. У нас также есть статья, в которой объясняется, как удалить кеш на Mac.
Как удалить систему или системные данные на Mac
Apple предлагает различные способы удаления данных с вашего Mac. Доступ к рекомендациям Apple зависит от используемой версии macOS.
Пре Вентура
До того, как Apple запустила Ventura, вы могли щелкнуть логотип Apple> «Об этом Mac»> «Хранилище»> «Управление», а затем просмотреть рекомендации Apple (которые включали такие вещи, как «Оптимизация хранилища», «Автоматическая очистка корзины», «Уменьшение беспорядка».
Вы также можете просмотреть боковую панель слева и щелкнуть каждую категорию, чтобы открыть новое окно с подробной информацией о том, что вы можете удалить.

macOS Вентура
В macOS Ventura вы больше не видите эти рекомендации в удобном для навигации списке (кажется, что некоторые люди могут все еще видеть их, если они еще не реализовали их), вместо этого, если вы перейдете к логотипу Apple> Об этом Mac> Дополнительная информация > Общие > Хранилище, вам нужно будет щелкнуть (i) рядом с различными категориями хранилища. Затем вы можете, например, очистить корзину, стереть документы и удалить вложения сообщений.
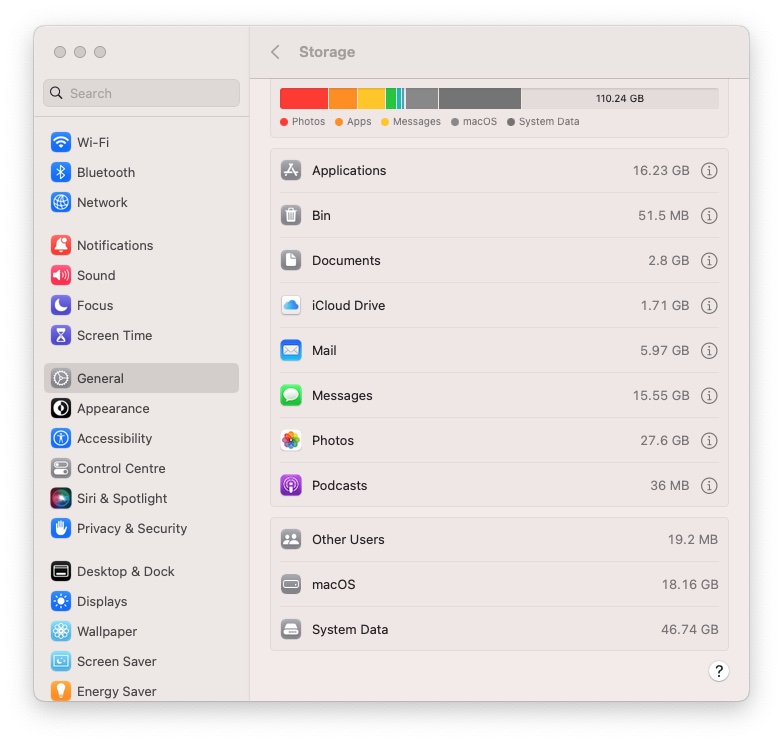
Литейный завод
Однако то, к чему Apple не предоставляет вам доступ, — это именно то, что нас здесь интересует: системные данные и macOS.
Нажмите «Системные данные» в Ventura, и вы ничего не увидите. Точно так же System и macOS неактивны в более старых версиях macOS.
Конечно, для этого есть веская причина, если вы удаляете что-то из системы, системных данных и macOS, у вас гораздо больше шансов повредить свой Mac. Вот почему Apple не упрощает удаление чего-либо из системы, системных данных или macOS.
Но ты можешь.
В macOS нет кнопки «Очистить систему» или «Удалить систему», поэтому вам придется управлять хранилищем самостоятельно. В разделах ниже мы объясним, как удалить каждый тип системного файла.
Хотя можно вручную удалить различные файлы, включенные в категорию «Система», мы рекомендуем вам делать это только в том случае, если вы уверены, что знаете, что делаете. Легко случайно удалить важный файл, а потом обнаружить, что он вызывает проблемы. Если случится авария, попробуйте некоторые советы по восстановлению удаленных файлов на Mac.
Кроме того, прежде чем вообще что-либо удалять, мы рекомендуем выполнить полную резервную копию хранилища вашего Mac, чтобы вы могли вернуть его в предыдущее состояние, если возникнут какие-либо проблемы. Прочтите, как сделать резервную копию Mac и лучшее программное обеспечение для резервного копирования Mac, чтобы узнать больше.
В качестве альтернативы более безопасным вариантом было бы использование приложения для очистки системы, такого как MacPaw. CleanMyMac X или Нектони МакКлинер Про. Вы можете найти обзоры этих инструментов, а также несколько других в нашем обзоре лучших программ для очистки Mac и утилит оптимизации. Эти приложения могут безопасно удалять файлы, которые вам не нужны, поэтому вам не нужно беспокоиться о поиске и идентификации файлов, которые можно безопасно удалить.
Что удалить, чтобы очистить системное хранилище и системные данные на Mac
Выполните следующие действия, чтобы удалить различные элементы, составляющие системное хранилище или системные данные.
Шаг 1. Удалите снимки Time Machine
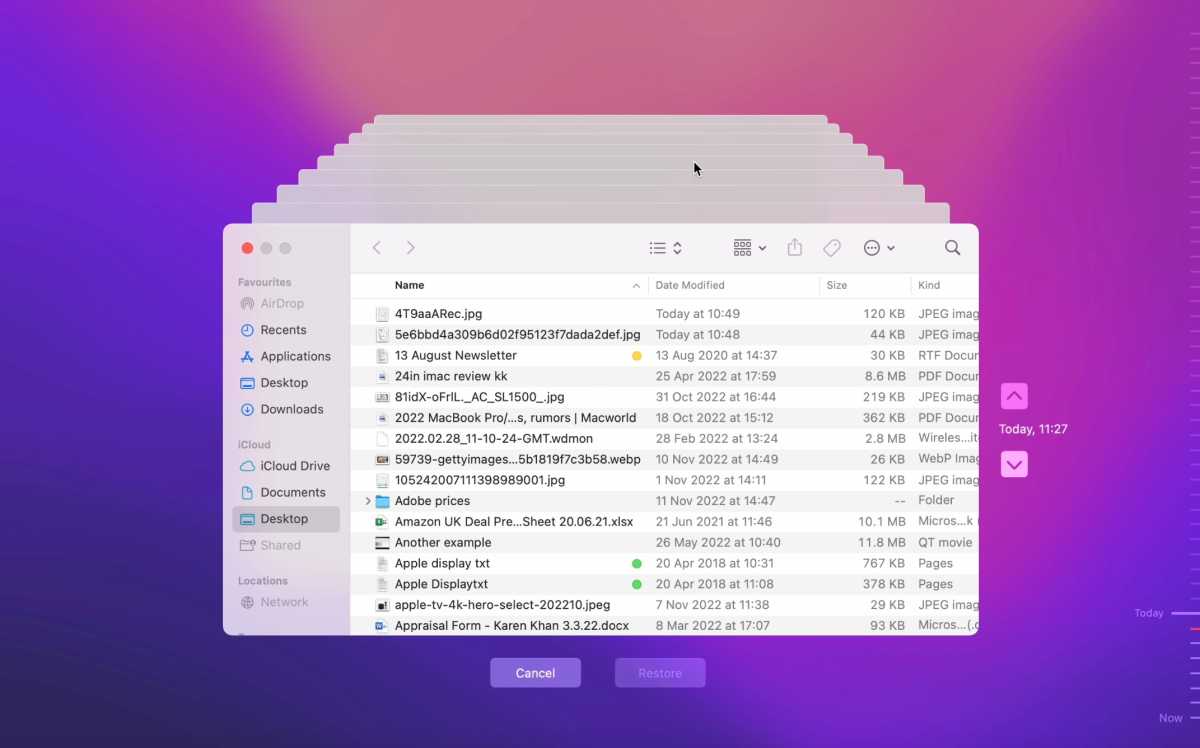
Литейный завод
Одним из главных виновников занимаемого места в Системе являются локальные снимки, которые Time Machine создает каждый день. Вы можете подумать, что резервные копии Time Machine сохраняются только на внешний диск, но Apple также создает локальные снимки на вашем загрузочном томе. Компания заявляет, что эти снимки будут сохраняться только при наличии достаточного свободного места, а старые снимки будут автоматически удаляться при создании новых.
Это замечательно, если вы случайно сохранили правильные изменения в документе или удалили что-то, чего не хотели, но это может занять место на вашем Mac, к которому вы, возможно, предпочли бы иметь доступ.
К счастью, есть простой способ удалить локальные снимки с жесткого диска. Вы можете просто отключить саму функцию Time Machine, которая удалит все локальные снимки, хранящиеся на вашем Mac. Существует также немного более сложный метод с использованием Терминала. Мы объясняем и то, и другое в нашем пошаговом руководстве по удалению этих артефактов, занимающих место, поэтому прочитайте, как удалить резервные копии Time Machine на Mac, чтобы найти простой способ их удаления.
Шаг 2. Удалите старые резервные копии iOS

Литейный завод
Еще один пожиратель системного пространства — это старые резервные копии вашего iPhone или iPad. Они могут занимать лишнее место на вашем Mac, поэтому рекомендуется время от времени очищать их. В зависимости от того, какую версию macOS вы используете, вот как быстро обойтись без них.
Если у вас есть резервные копии iPhone на вашем Mac (и вы используете macOS Catalina или более позднюю версию), вы найдете их в Finder (более старые версии macOS использовали iTunes).
- Откройте поисковик
- Нажмите на свой iPhone в меню слева.
- Выберите Управление резервными копиями…
- Выделите те, которые вам больше не нужны
- Нажмите «Удалить резервную копию», затем подтвердите свой выбор.
Если вы не видите здесь свой iPhone, у вас, вероятно, нет резервных копий на вашем Mac, возможно, вместо этого вы предпочитаете создавать резервные копии своего iPhone через iCloud.
Если вы используете macOS Mojave или более раннюю версию, вам нужно будет использовать для этого ныне несуществующий iTunes:
- Откройте iTunes
- Выберите iTunes (в верхнем левом углу), затем «Настройки».
- Выберите вкладку «Устройства» в появившемся окне.
- Выделите резервные копии, которые вам больше не нужны
- Нажмите Удалить резервную копию
Шаг 3. Удалите данные из системной папки.
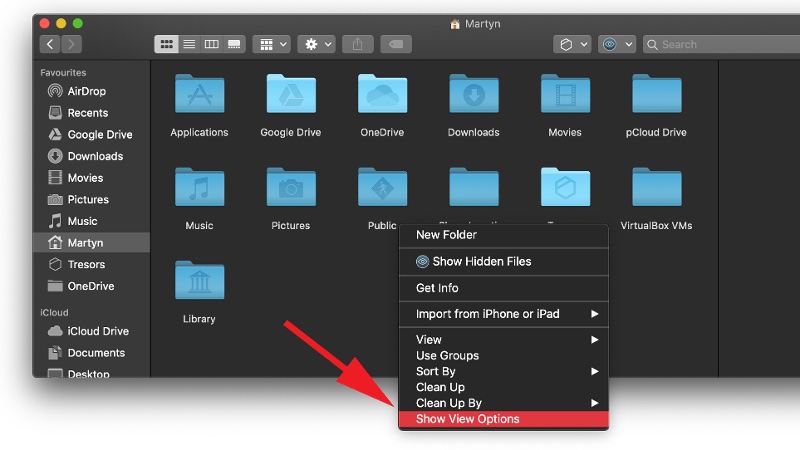
Литейный завод
Это позаботилось о двух крупнейших пользователях системного хранилища на Mac, а как насчет всего остального?
Все остальное, что вы, возможно, захотите удалить из системы, скрыто в папках библиотеки. Apple любит скрывать папки библиотеки, по-видимому, чтобы пользователи не могли случайно перемещать или удалять важные файлы. Но если вы хотите получить доступ к этой части своего хранилища, это возможно через пункт меню в Finder.
Важно то, что вы знаете, что делаете, а не просто удаляете вещи волей-неволей.
На самом деле есть несколько способов сделать скрытую папку библиотеки видимой, прочитайте: как показать скрытые файлы на Mac для получения более подробной информации о поиске скрытых файлов.
Чтобы предоставить себе временный доступ к папке библиотеки, выполните следующие действия:
- Откройте новое окно Finder
- Перейдите в свою домашнюю папку (нажмите Command + Shift + H).
- Щелкните правой кнопкой мыши и выберите в меню «Показать параметры просмотра».
- Включите параметр «Показать папку библиотеки».
Теперь у вас есть доступ к папке «Библиотека», вы сможете открыть папку «Библиотека» и найти файлы, которые, как вы подозреваете, занимают место на вашем диске.
На этом этапе действительно важно проявлять осторожность и удалять только то, что, как вы знаете, является излишним. Если вы не уверены, что вам следует что-то удалить, не делайте этого. Наш совет: если вам неудобно делать это самостоятельно, вы должны использовать специальное приложение, которое сделает это за вас.
Лучшие приложения для удаления системных файлов
На наш взгляд, лучший вариант — использовать специальную утилиту оптимизации, поэтому ознакомьтесь с нашим руководством по лучшему программному обеспечению для очистки Mac и утилитам оптимизации, поскольку оно обеспечивает самый простой способ поддержания вашего Mac в отличном состоянии.
Наши лучшие решения для очистки Mac включают, среди прочего, следующее:
Когда мы хотели восстановить место для хранения при попытке установить macOS Big Sur, мы полагались на CleanMyMac X, в котором есть инструмент для очистки Системный мусор. CleanMyMac X стоит 29,95 долларов США / 29,95 фунтов стерлингов прямо сейчас, если вы покупаете план для одного Mac. Существует также бесплатная пробная версия. Скачать от разработчика MacPaw можно здесь.
Вы также можете уменьшить объем неиспользуемой памяти на вашем устройстве, следуя советам о том, как освободить место на Mac.