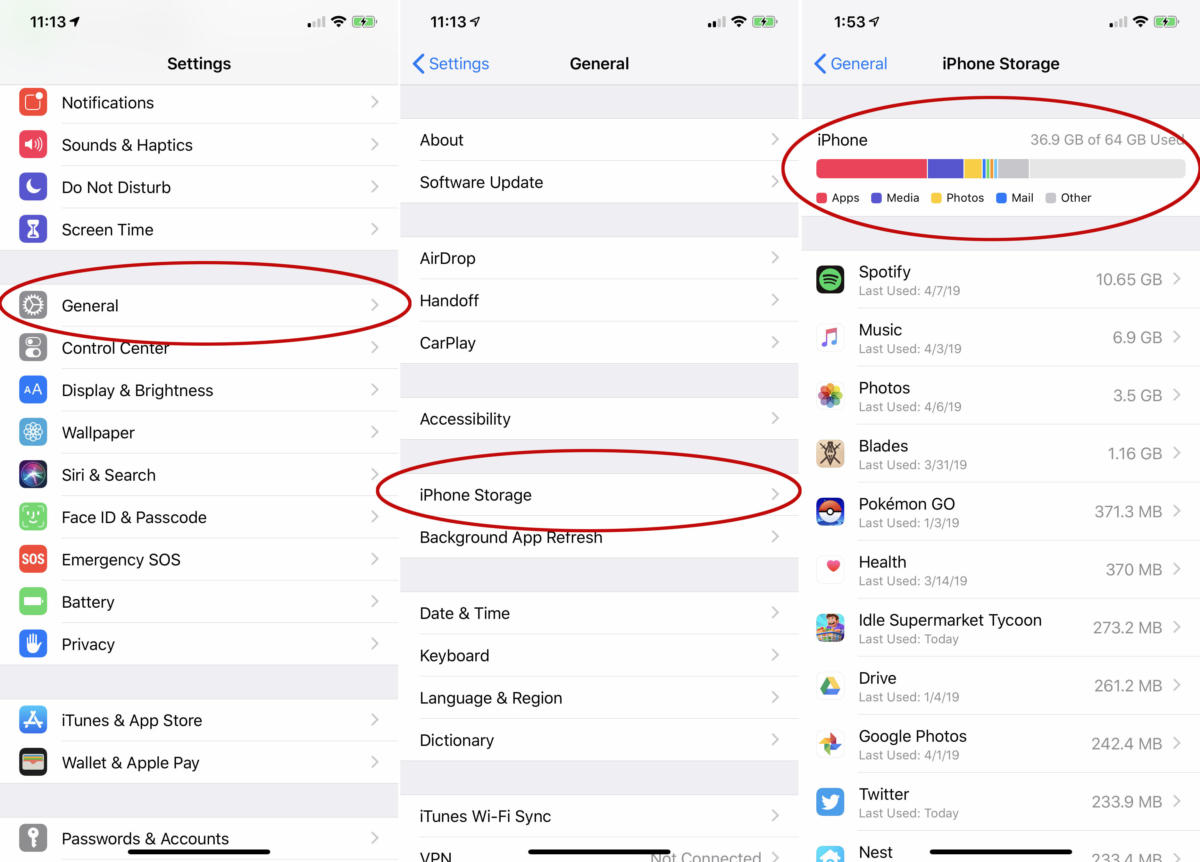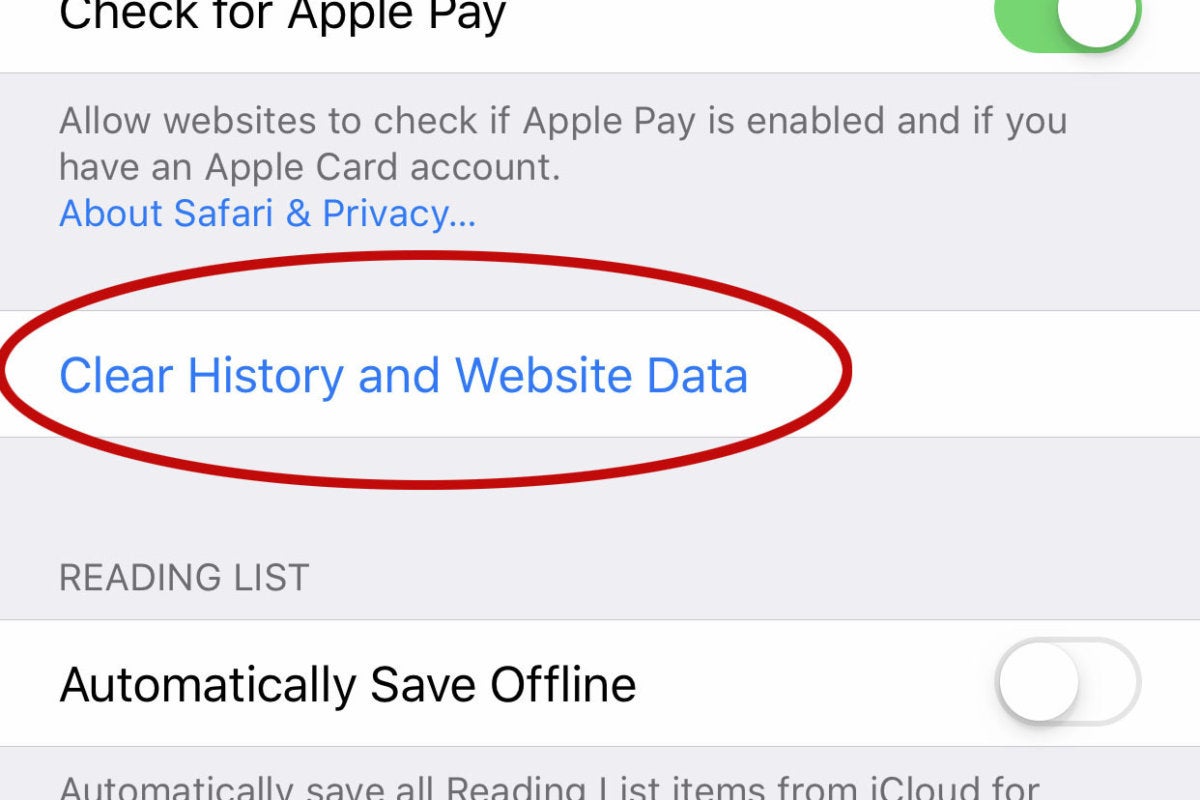Как очистить другие/системные данные на iPhone
Я уверен, это звучит знакомо: вы пытаетесь установить последнюю версию iOS, обновиться до нового iPhone, сделать фотографии или записать видео или просто загрузить это классное приложение, о котором все говорят, и ваш iPhone сообщает, что хранилище заполнено.
Вы уже удалили все приложения, которые, по вашему мнению, вам не нужны, и есть все еще недостаточно места на вашем iPhone. Итак, вы открываете «Настройки», нажмите Общийзатем Хранилище iPhoneи, конечно же, ваш iPhone полон. Хуже всего то, что огромный его часть просто указана как «Другое» (переименованная в «Системные данные» в iOS 15). Что это должно означать? Как избавиться от этого? Разделы «Другие/Системные данные» загадочны и запутаны, и нет единого ответа, который подошел бы всем, но, надеюсь, это руководство поможет вам справиться с этой проблемой.
Последняя версия iPhone: iPhone SE (март 2022 г.), iPhone 15, iPhone 15 Plus, iPhone 15 Pro, iPhone 15 Pro Max (сентябрь 2023 г.)
Последняя версия iOS: iOS 17.4.1 (март 2024 г.)
Последняя бета-версия iOS: Н/Д
Как просмотреть память вашего iPhone
Чтобы узнать, сколько места все ваши приложения и данные занимают в памяти вашего iPhone, откройте приложение «Настройки», выберите Общийзатем Хранилище iPhone. Вверху вы увидите гистограмму, показывающую общий объем памяти iPhone и типы данных, которые ее заполняют. Ниже вы найдете список приложений на вашем телефоне и информацию о том, сколько места они занимают как для самого приложения, так и для его сохраненных данных.
Отображение графика на вашем iPhone может занять несколько секунд, так как сканирование и анализ его памяти требует времени. Даже после первого появления диаграммы вам придется подождать еще несколько секунд, чтобы она стабилизировалась, поскольку список приложений и размеры хранилища могут измениться, пока ваш телефон завершает анализ.
Что такое системные данные (или другое хранилище) на iPhone?
Меню «Хранилище» вашего iPhone разделит эту верхнюю панель на знакомые категории, такие как «Приложения», «Мультимедиа», «Фотографии» и «Почта», а также на категорию «Другие/Системные данные», которая иногда очень большой. Обычно объем системных данных находится в диапазоне от 5 до 20 ГБ, но если он превышает 20 ГБ, вероятно, он вышел из-под контроля. Вы можете прокрутить список приложений до конца, где вы увидите iOS (файлы, необходимые системе и обычно занимающие около 10 ГБ), и системные данные (файлы, отличные от приложений и загрузок, которые собираются iOS. Нажать на Системные данные чтобы увидеть, сколько места он занимает.
Категория «Другие/системные данные» большая и разнообразная, поскольку это универсальная категория. Он состоит из системного кеша, журналов, голосов Siri (если вы загрузили более одного), обновлений и многого другого. Одной из главных причин того, что другие/системные данные выходят из-под контроля, является потоковая передача большого количества музыки и видео. Когда ты скачать видео или музыку из iTunes Store, приложения «ТВ» или приложения «Музыка», оно индексируется как «Медиа». Но ручьи имеют кэши, используемые для обеспечения плавного воспроизведения, и они относятся к категории «Другие/Системные данные».
Кэши Safari также могут стать довольно большими. А если вы отправляете тонны текстов с изображениями или видео, кэши для этого могут начать занимать много места. Предполагается, что ваш iPhone управляет этими кэшами, чтобы ваше хранилище не заполнялось полностью, но это не всегда хорошо справляется со своей задачей.
Мы обсуждаем, как удалить «Другое хранилище» на Mac и как удалить системные данные на Mac в отдельных статьях.
Как уменьшить размер других/системных данных на iPhone
Вы не можете полностью избавиться от других/системных данных, но иногда можете уменьшить их размер.
Сначала давайте попробуем очистить кэш Safari. Откройте настройки > Сафари и выбери Очистить историю и данные веб-сайта. Если у тебя есть много Из всех вкладок Safari, открытых на вашем iPhone, вы, возможно, захотите закрыть большинство из них.
Вы также можете изменить «Сообщения», чтобы сохранять меньше старых сообщений. Откройте «Настройки», затем Сообщенияи прокрутите вниз до История сообщений параметр. По умолчанию, Сохраняйте сообщения установлено на Навсегдано вы можете изменить его на 1 год или даже 30 дней чтобы уменьшить объем данных, кэшируемых приложением «Сообщения». Просто помните, что это будет означать, что старые сообщения будут удалены, поэтому, если у вас есть какие-либо сообщения, которые вы хотите сохранить, найдите способ создать их резервную копию.
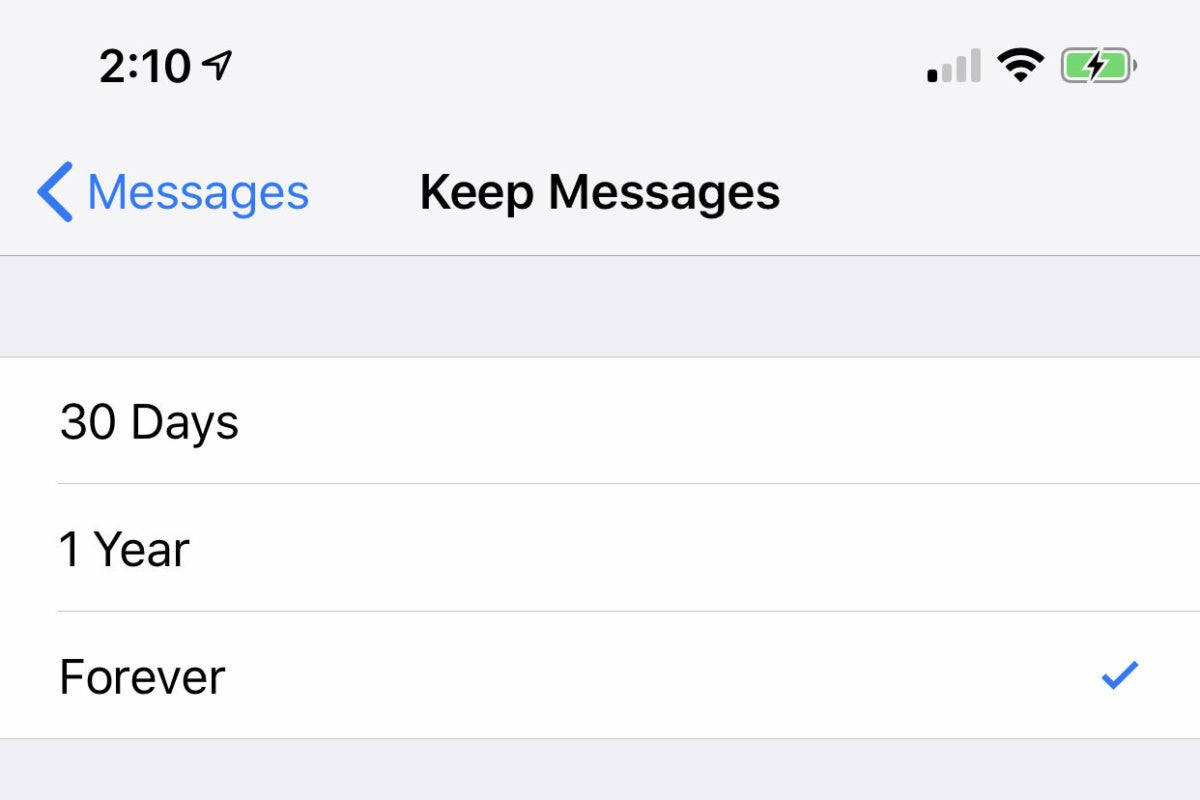
Если вы часто отправляете текстовые сообщения, возможно, ваше приложение «Сообщения» заполняет ваше хранилище много данных.
Наконец, вернитесь в хранилище iPhone и посмотрите список приложений. Большинство приложений хранят данные, которые относятся к категории «Приложения», но некоторые сохраняют кэши, которые относятся к категории «Другие/Системные данные». Если, скажем, приложение «Подкасты» занимает пару гигабайт места, скорее всего, это в основном кэшированные данные. Удаление приложения и повторная его загрузка могут повлиять на категорию «Другие/системные данные».
Ядерный вариант: резервное копирование и сброс настроек вашего iPhone
Вы можете просмотреть свой iPhone, пытаясь удалить каждый небольшой кэш, который может увеличить размер хранилища других/системных данных, но если вы действительно хотите сделать его как можно меньшим, вам необходимо создать резервную копию вашего телефона и перезагрузить его. Это может занять некоторое время. Лучший способ сделать это — использовать ваш Mac или ПК.
На Mac под управлением macOS 10.15 Catalina или более поздней версии:
- Сначала подключите iPhone к Mac с помощью прилагаемого кабеля USB-C-Lightning.
- При появлении запроса на вашем iPhone нажмите «Доверять» и введите свой пароль.
- На боковой панели Finder на Mac выберите свой iPhone в разделе Локации.
- Нажмите кнопку Общий вкладка.
- Выберите «Резервное копирование всех данных с вашего iPhone на этот Mac».
- Чтобы зашифровать данные резервной копии и защитить их паролем, установите флажок «Шифровать локальную резервную копию».
- Нажмите Резервное копирование сейчас.
- Примечание. Вы также можете подключить iPhone к компьютеру по беспроводной сети, если настроили синхронизацию по Wi-Fi.
На Mac под управлением macOS 10.14 Mojave или более ранней версии или на ПК.
На ПК или Mac с macOS 10.14 или более ранней версии вы можете использовать iTunes для резервного копирования данных вашего телефона. После подключения iPhone к Mac или ПК выберите свой iPhone, щелкнув маленький значок телефона в левом верхнем углу, а в разделе «Резервные копии» выберите «Этот компьютер» и установите флажок «Зашифровать локальную резервную копию», чтобы защитить резервную копию паролем. . Затем нажмите кнопку, чтобы Резервное копирование сейчас.
Сброс и восстановление
Когда резервное копирование будет завершено, отключите iPhone и перейдите в «Настройки» > «Настройки». Общий > Перезагрузитьи выберите Стереть все содержимое и настройки. Это вернет ваш iPhone к заводским настройкам, как если бы вы достали его из коробки. Когда он перезапустится и начнется процесс первоначальной настройки, повторно подключите его к компьютеру с открытым iTunes и следуйте инструкциям на экране, чтобы восстановить устройство.
Это самый длинный и сложный способ уменьшить размер хранилища других/системных данных, но он также и лучший. Просто невозможно сделать его меньше, чем он будет после нового сброса и восстановления.