Как обновить Windows 10
Если вы знаете, как обновить Windows 10, у вас будет полный контроль над тем, чтобы ваша система работала безопасно и бесперебойно. Обновления не только вносят регулярные изменения в операционную систему, включая исправление ошибок, сбоев и проблем, которые могут вызвать ваш компьютер. или ноутбук разбиться. Программы, которые вы используете каждый день, могут перестать работать, поскольку они становятся несовместимыми с устаревшей версией Windows, которую вы используете. По сути, поддержание Windows в актуальном состоянии гарантирует, что у вас будет версия ОС с наименьшим количеством ошибок и та, которая будет наиболее гладко работать как с программами Microsoft, так и с программным обеспечением сторонних разработчиков, таких как Google. К счастью, обновление Windows 10 – это очень простой процесс, который займет у вас всего пару кликов. Как только вы узнаете, как это сделать, мы рекомендуем регулярно проверять наличие обновлений, чтобы убедиться, что вы не отстаете и не используете старую версию Windows. Если вы не знаете, как обновить Windows, читайте ниже, мы расскажем вам, как обновить Windows 10. 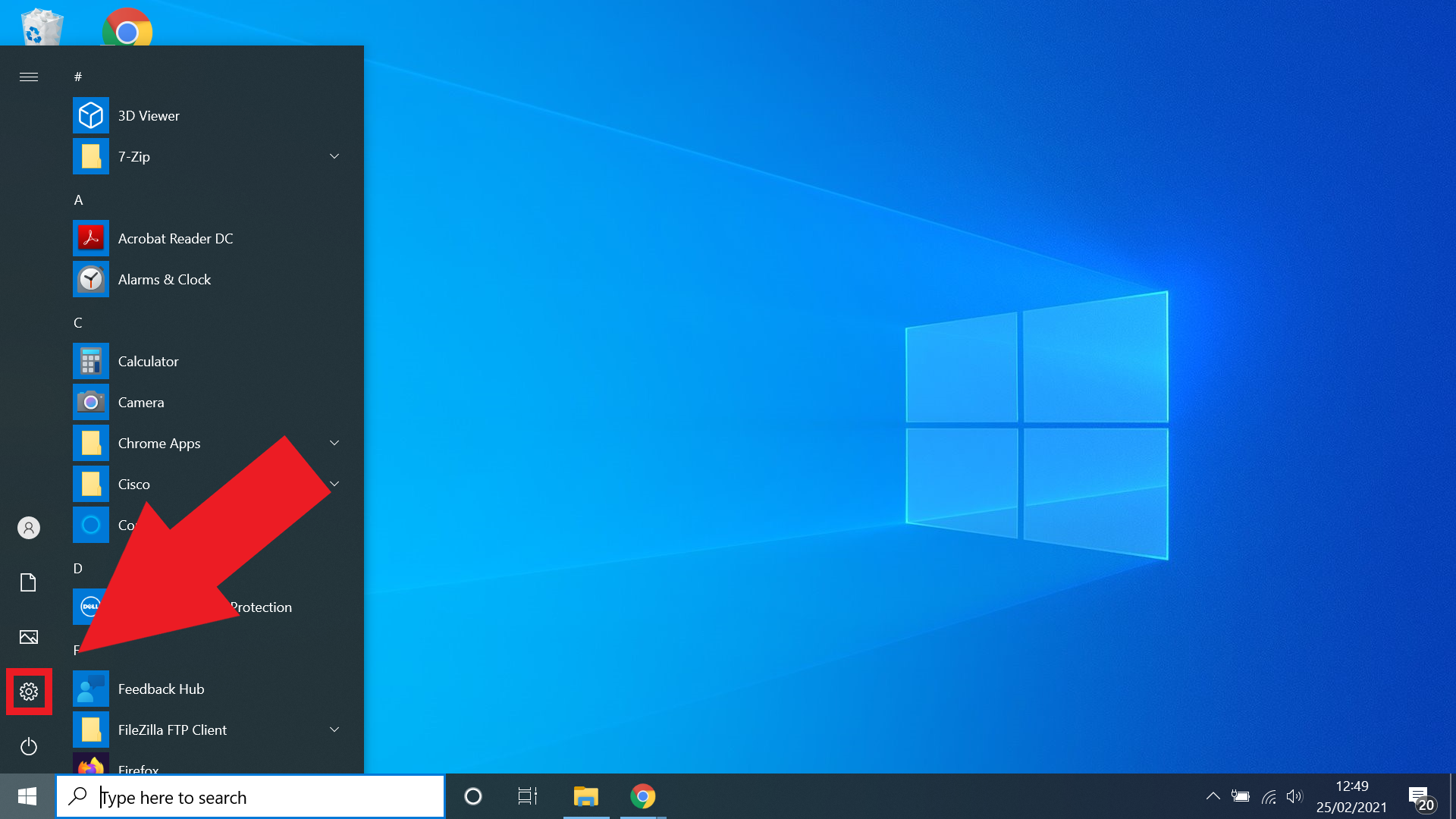 (Изображение предоставлено Microsoft) Меню «Пуск» находится на панели инструментов вашего устройства с Windows 10. Просто щелкните значок Windows в нижнем левом углу экрана или введите «настройки» в строку поиска рядом с ним.
(Изображение предоставлено Microsoft) Меню «Пуск» находится на панели инструментов вашего устройства с Windows 10. Просто щелкните значок Windows в нижнем левом углу экрана или введите «настройки» в строку поиска рядом с ним.
2. Выберите «Обновления и безопасность» в меню настроек.
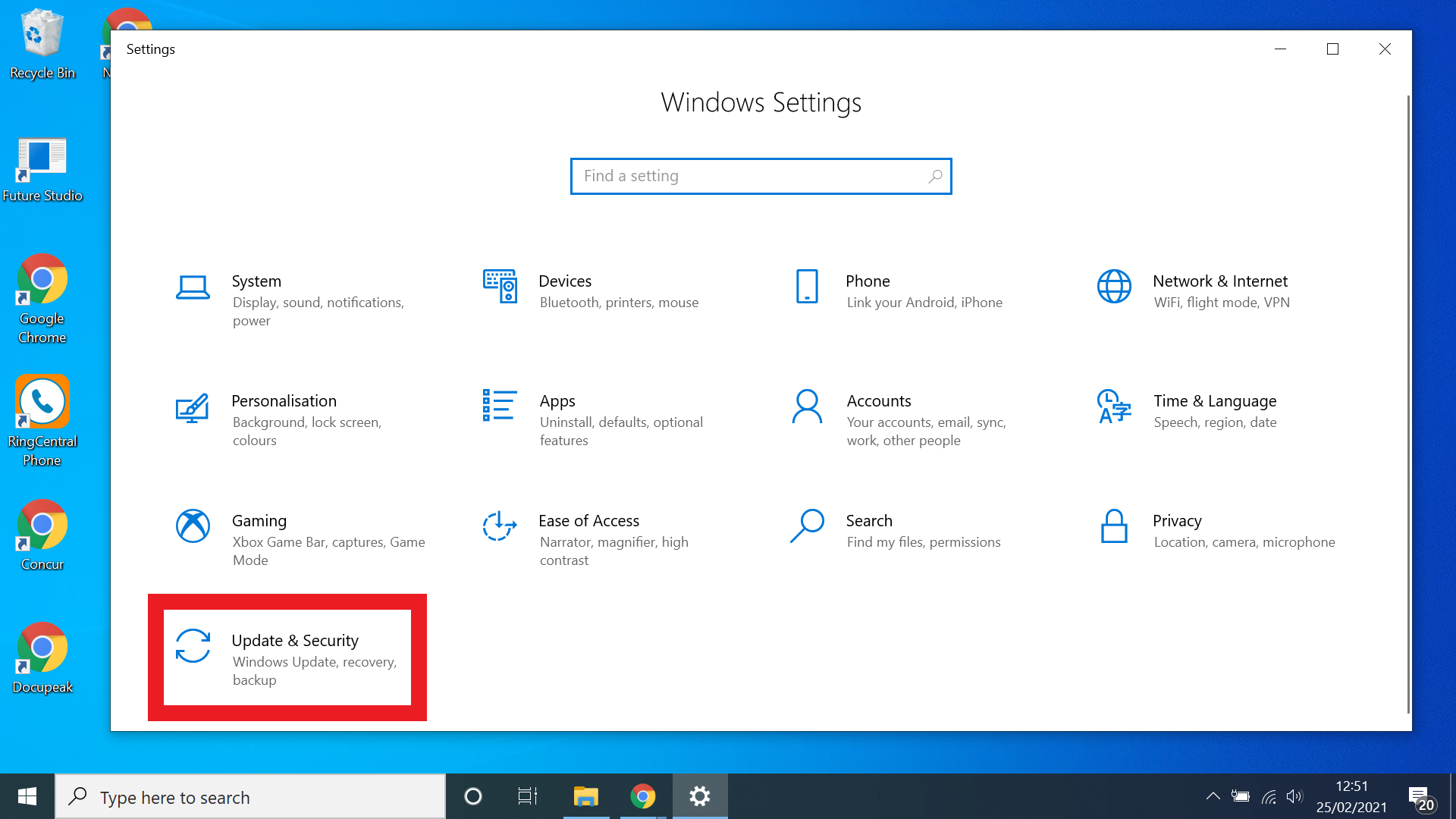 (Изображение предоставлено Microsoft) После того, как вы загрузили меню настроек, выберите «Обновления и безопасность» из списка опций. Если по какой-либо причине вы не можете найти его, вы можете использовать строку поиска вверху, чтобы быстро найти его.
(Изображение предоставлено Microsoft) После того, как вы загрузили меню настроек, выберите «Обновления и безопасность» из списка опций. Если по какой-либо причине вы не можете найти его, вы можете использовать строку поиска вверху, чтобы быстро найти его.
3. Щелкните Проверить наличие обновлений.
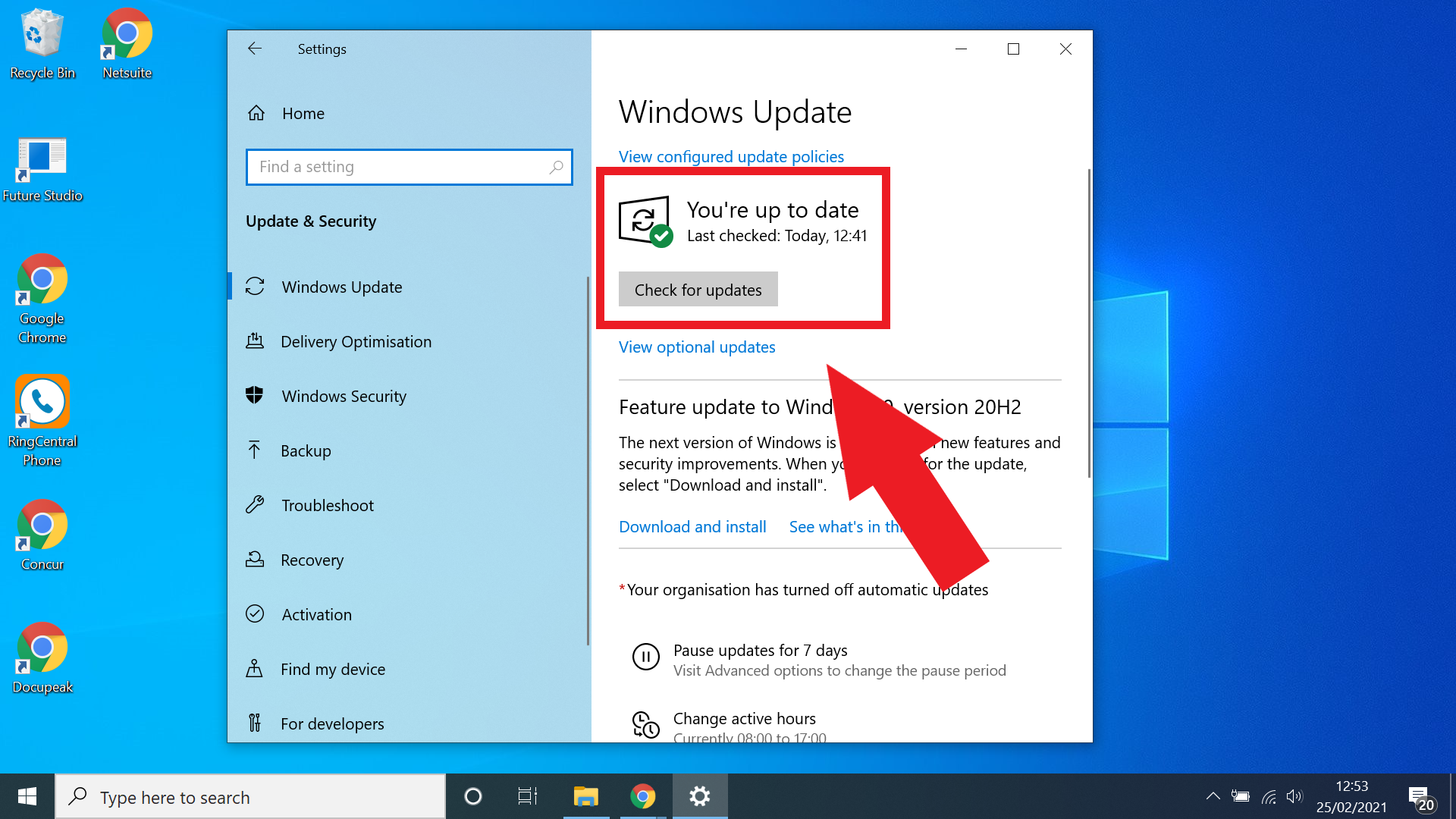 (Изображение предоставлено Microsoft). Как только вы попадете в меню «Обновления и безопасность», в самом верху будет вся необходимая информация. Windows сообщит вам, обновлены ли вы, и вам не нужно ничего делать, но если вы хотите перепроверить, просто нажмите кнопку «Проверить наличие обновлений».
(Изображение предоставлено Microsoft). Как только вы попадете в меню «Обновления и безопасность», в самом верху будет вся необходимая информация. Windows сообщит вам, обновлены ли вы, и вам не нужно ничего делать, но если вы хотите перепроверить, просто нажмите кнопку «Проверить наличие обновлений».
4. Загрузите и перезапустите
Если обновления доступны, ваша система загрузит их сейчас. После завершения загрузки и установки вы получите приглашение обновить сейчас или запланировать перезагрузку на более позднее время (если для обновления Windows 10 требуется перезагрузка).
5. Проверьте наличие дальнейших обновлений (необязательно).
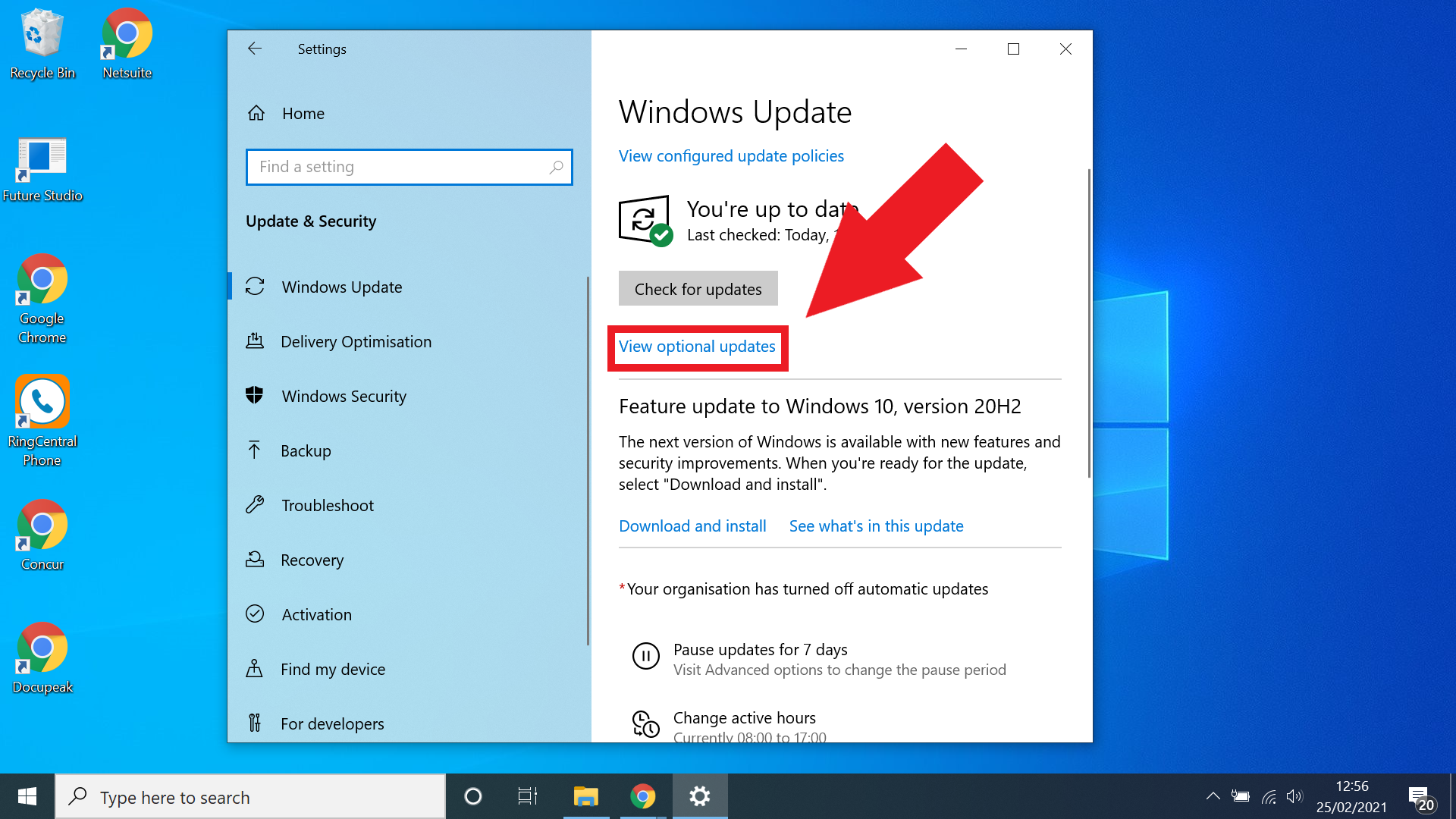 (Изображение предоставлено Microsoft) Это необязательный шаг, поэтому заходите так далеко, только если вы ищете конкретное обновление, которое еще не было установлено. Обновления здесь – это то, что можно использовать, если вы ищете какую-то конкретную функцию, которой еще нет в вашей системе. Просто нажмите кнопку “ просмотреть дополнительные обновления ”, и Windows предоставит вам список любых дополнительных обновлений, которые можно сделать, если вы есть какие-либо. Это более сложная настройка, поэтому, если вы не используете много сторонних программ, этот шаг не требуется.
(Изображение предоставлено Microsoft) Это необязательный шаг, поэтому заходите так далеко, только если вы ищете конкретное обновление, которое еще не было установлено. Обновления здесь – это то, что можно использовать, если вы ищете какую-то конкретную функцию, которой еще нет в вашей системе. Просто нажмите кнопку “ просмотреть дополнительные обновления ”, и Windows предоставит вам список любых дополнительных обновлений, которые можно сделать, если вы есть какие-либо. Это более сложная настройка, поэтому, если вы не используете много сторонних программ, этот шаг не требуется.
Дополнительные советы по Windows 10
Лучшие на сегодняшний день стандартные ноутбуки и предложения






