Как обновить macOS: установите Ventura на свой Mac
Следующая версия macOS — Ventura — будет запущена до конца октября 2022 года, возможно, уже 17 октября. В этой статье мы предложим вам руководство по ее установке.
Обновление вашего Mac легко, бесплатно и не так много времени, как раньше, но есть несколько вещей, которые мы рекомендуем вам сделать в первую очередь, чтобы подготовить ваш Mac, поэтому мы рекомендуем вам также прочитать Как подготовить ваш Mac к macOS Вентура.
Мы также расскажем вам о потенциальных головных болях и проблемах, с которыми вы можете столкнуться, в том числе о том, как исправить любые проблемы, возникающие при обновлении вашего Mac. Когда Apple обновляет macOS, часто возникает несколько проблем, и люди неизбежно сталкиваются с проблемами при обновлении. Если это вы, мы постараемся помочь вам решить эти проблемы с обновлением. Если все станет действительно сложно, у нас также есть: Исправления для Mac, которые не будут обновлять macOS.
Но нас интересует не только Вентура. Существуют и другие более старые версии macOS, в том числе Monterey и Big Sur, которые вы, возможно, захотите установить или обновить, возможно, на более старом Mac или на Mac, на котором не работает Ventura. Мы также приводим советы ниже, чтобы помочь с этим.
Если вы еще не обновились до Big Sur, Catalina или одной из более старых версий macOS, мы также расскажем, как выполнить обновление до Catalina или Mojave с High Sierra, Sierra, El Captain, Yosemite или даже более старой версии Mac OS X. .
Если вы хотите попробовать невыпущенные версии macOS, вы можете присоединиться к программе бета-тестирования Apple. Мы подробно расскажем, как это сделать, здесь: Как получить бета-версию macOS.
Должен ли я обновить свой Mac до Ventura?
Сомневаетесь, стоит ли вообще обновляться? Ознакомьтесь с нашим руководством по macOS Ventura и Monterey, чтобы узнать, как оно сравнивается с предыдущей версией.
Еще одна вещь, которую нужно сделать перед обновлением, — это проверить, может ли ваш Mac работать с Ventura. См.: Совместимость с macOS 13 Ventura: может ли ваш Mac работать с последней версией?
Вы можете быть обеспокоены тем, что у вас есть какое-то программное обеспечение, которое вам нужно использовать, которое может не работать в новой операционной системе. К счастью, есть несколько способов попробовать Ventura, не удаляя старую версию macOS с вашего Mac. Узнайте, как запустить macOS на внешнем жестком диске или как выполнить двойную загрузку двух операционных систем Mac на вашем Mac.
Читайте дальше, чтобы узнать, как обновить свой Mac и установить Ventura.

Как установить macOS Ventura на свой Mac
Прямо сейчас единственный способ получить macOS Ventura на вашем Mac — это установить бета-версию, но это ненадолго.
Как только Apple решит, что Ventura готова к выпуску, вы сможете выполнить обновление, выполнив следующие действия. Вы даже можете увидеть уведомление на своем Mac о том, что доступно обновление.

Если вы используете Monterey, Big Sur, Catalina или Mojave на своем Mac, процесс обновления работает следующим образом:
- Откройте Системные настройки (вы можете нажать на логотип Apple в верхнем меню, чтобы найти его).
- Нажмите «Обновление программного обеспечения».
- Ваш компьютер проверит наличие обновлений и, если обновление есть, покажет, что обновление доступно для вашего Mac.
- Нажмите «Обновить сейчас», чтобы загрузить программу установки для новой версии macOS.
- Пока установщик загружается, вы сможете продолжать использовать свой Mac. Загрузка может занять некоторое время, особенно если файл очень большой и ваша сеть работает медленно.
- После загрузки установщика вы должны увидеть всплывающее окно на вашем Mac с просьбой начать процесс установки. Если вы готовы к установке, нажмите, чтобы установить новую версию macOS, но имейте в виду, что ваш Mac некоторое время не будет работать во время установки программного обеспечения.
- Следуйте инструкциям на экране, чтобы завершить установку обновления программного обеспечения, которая может занять от получаса до часа в зависимости от характеристик вашего Mac.
Если вы хотите обновить свой Mac до Ventura из более старой версии macOS, методы будут отличаться, поскольку обновление будет доставляться через App Store, а не через Обновление программного обеспечения. Ниже мы объясним, что вам нужно делать в этом случае.
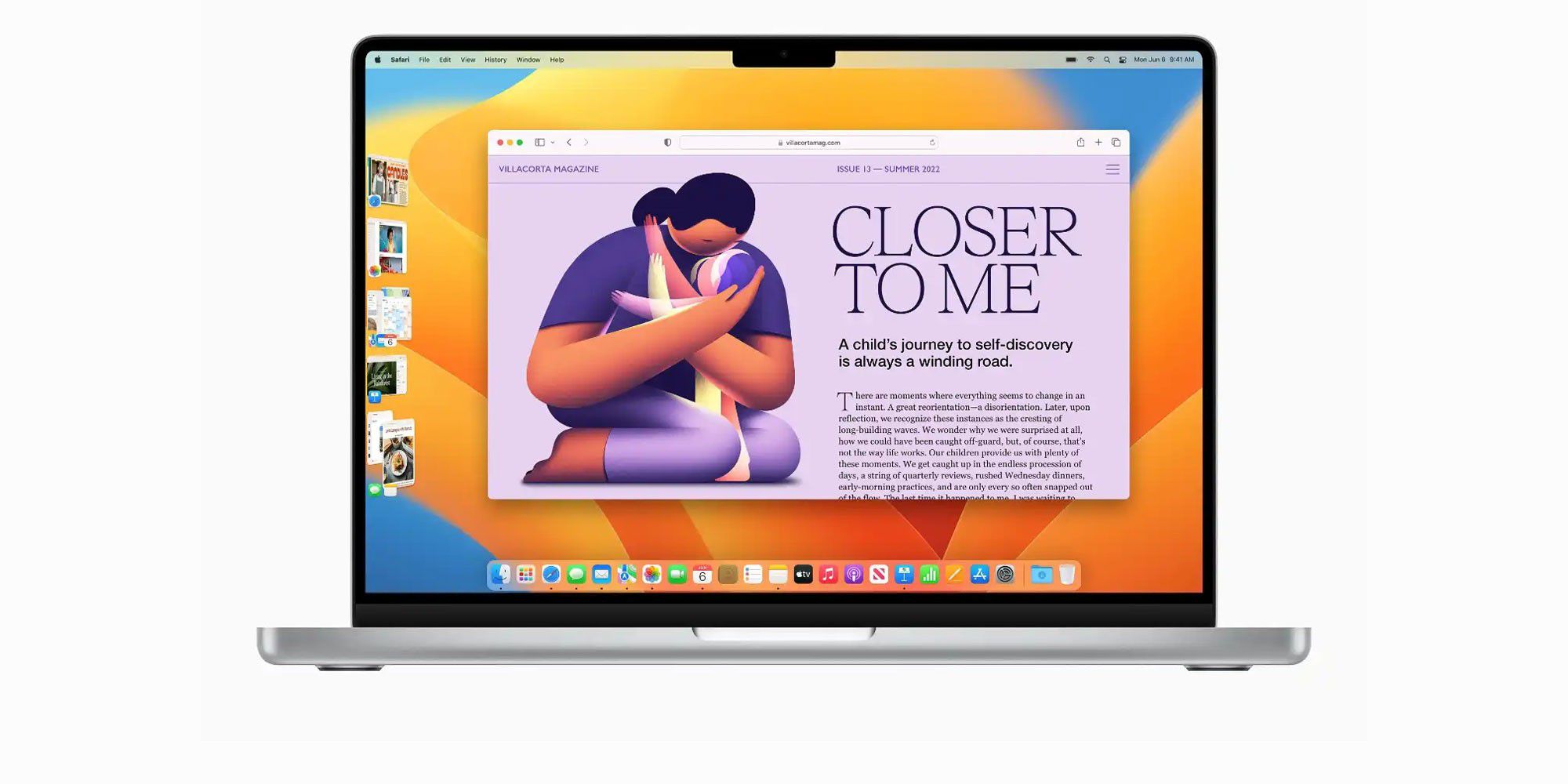
Яблоко
Что делать, если ваш Mac не обновляет macOS
Хотя у вас не должно возникнуть проблем, если вы убедились, что ваш Mac подготовлен к обновлению macOS, и прочитали Как подготовить ваш Mac к установке macOS Ventura, вполне возможно, что вы столкнетесь с проблемами. Вот объяснение проблем, с которыми вы можете столкнуться — в большинстве случаев лучшее решение — повторить попытку позже.
- Убедитесь, что у вас достаточно места — вашему Mac нужно много места для распаковки установщика и установки обновления. Если места недостаточно, что-то может пойти не так, и вы можете увидеть сообщение типа «Не удалось установить macOS на ваш компьютер».
- Убедитесь, что у вас хорошее сетевое соединение — если ваш Wi-Fi ненадежный, подойдите ближе к маршрутизатору или, что еще лучше, переключитесь на Ethernet, если это возможно. Если вы видите сообщение типа «Сетевое соединение было потеряно», скорее всего, проблема в вашей сети.
- Иногда обновление macOS не загружается или истекает по тайм-ауту, потому что все пытаются загрузить его одновременно. Если вы пытаетесь установить обновление во время его запуска, ожидайте подобных проблем.
- Загрузка одновременно со всеми остальными также может быть причиной того, что загрузка занимает слишком много времени. Серверы Apple могут быть перегружены.
- Ваша загрузка может даже зависнуть: вот что делать, если ваш Mac зависает в процессе установки.
- Если серверы Apple перегружены, вы можете даже обнаружить, что установка останавливается, поскольку она пытается проверить ваши данные в Apple.
- Проверьте состояние системы Apple, чтобы узнать, не пошло ли что-то не так на стороне Apple: см. страницу состояния системы Apple.
Дополнительные советы о том, что делать при возникновении проблем, см. в разделе Исправления для компьютеров Mac, которые не обновляют macOS.
Сколько времени займет обновление macOS?
Когда мы начали загружать macOS Big Sur, наш Mac сказал, что загрузка файла размером 11,98 ГБ займет 10 часов, поэтому будьте готовы немного подождать, пока загрузится Ventura, Monterey или любая другая версия macOS, особенно если у вас плохой Wi-Fi. фай сеть. Вы можете оставить свой Mac для загрузки обновления операционной системы на ночь.
И это еще до того, как вы начнете установку, после чего вы даже не сможете использовать свой Mac. Ожидайте, что это займет до часа.
Большие обновления macOS занимают ДОЛГОЕ ВРЕМЯ.
Как обновиться до Ventura из Монтерея, Биг-Сура, Каталины или Мохаве
Если вы используете любую из указанных выше версий macOS, вы сможете установить macOS Ventura через «Системные настройки» > «Обновление программного обеспечения», следуя описанному выше процессу, если ваш Mac поддерживает обновление.
Также можно будет найти установщик macOS Ventura в Mac App Store. Первоначально вам нужно будет выполнить поиск, но мы ожидаем, что сможем получить прямую ссылку после его запуска.
Как обновить macOS с помощью Mac App Store
Если вы используете High Sierra или более старую версию macOS, вам потребуется обновить macOS через Mac App Store. Вы также сможете найти Ventura (и другие версии macOS) в Mac App Store в более новых версиях macOS — и можете использовать этот метод для получения установщика, если вы уже установили версию macOS на свой Mac и хотите создать загрузочный установщик macOS, чтобы вы могли установить его на несколько компьютеров Mac.
- Запустите App Store на вашем Mac (нажмите на синий значок с белой буквой A или выполните поиск, нажав пробел + команда и набрав App Store).
- Найдите macOS.
- Найдите macOS Ventura и нажмите «Загрузить» (в старых версиях App Store может быть кнопка «Загрузить»).
- Заполните данные своего Apple ID, если будет предложено.
- Установщик начнет загрузку, вы можете увидеть, сколько времени это займет, если посмотрите на полосу загрузки. К счастью, загрузка происходит в фоновом режиме, поэтому вы можете продолжать работать или просматривать веб-страницы.
- После того, как файл установщика загрузится, на вашем Mac появится окно с сообщением и просьбой продолжить…
- Если вы хотите установить, нажмите «Продолжить» и подождите, пока обновление установится на ваш Mac.
- Если вы не хотите устанавливать обновление, не нажимайте «Продолжить» и просто закройте программу установки. Файл установщика можно найти в Приложениях.
Вы также найдете Monterey и Big Sur в Mac App Store. (Возможно, вам придется закрыть Mac App Store и повторить попытку, если эти ссылки не работают).
Если вы надеетесь установить еще более старую версию операционной системы Mac, мы объясним, как это сделать, здесь: Как получить более старые версии macOS или OS X. В следующем разделе объясняется, как выполнить обновление через Mac App Store.
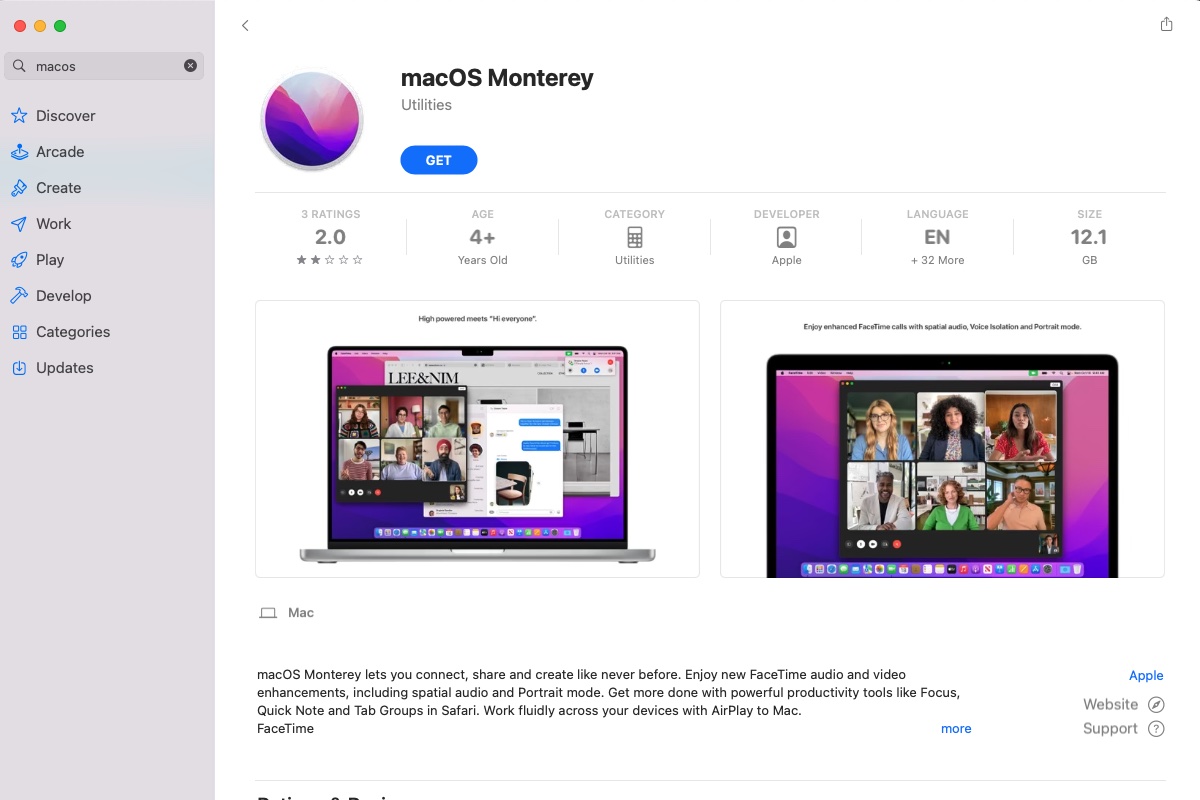
Литейный завод
Как обновить macOS Monterey на вашем Mac
Apple выпустила Monterey 25 октября 2021 года, но компания будет продолжать обновлять его в течение как минимум трех лет с момента запуска, чтобы убедиться, что он включает важные обновления и исправления для системы безопасности.
Если вы еще не обновили свой Mac до Monterey, вы все равно можете это сделать. Нет необходимости устанавливать Monterey для обновления до Ventura, но возможно, что ваш Mac не поддерживается Ventura, и в этом случае было бы разумно установить самую последнюю версию macOS, доступную для вашего Mac. Если это Монтерей, то вы должны установить его.
Если ваш Mac не поддерживает Ventura, процесс будет аналогичен описанному выше. Если вы откроете «Системные настройки»> «Обновление программного обеспечения», вы должны увидеть последнюю версию Monterey, доступную для вашего Mac.
Если вы пока не хотите переходить на Ventura, здесь вы также найдете обновления для Monterey, которые Apple часто выпускает.
- Откройте Системные настройки.
- Нажмите «Обновление программного обеспечения».
- Подождите, пока ваш Mac проверит наличие обновлений — если обновление доступно, оно появится.
- Нажмите «Обновить сейчас», чтобы загрузить установщик для macOS Monterey (или последнее обновление для Monterey, если оно уже установлено на вашем Mac).
- Пока установщик загружается, вы сможете продолжать использовать свой Mac. Загрузка может занять некоторое время, особенно если файл очень большой и ваша сеть работает медленно.
- После загрузки установщика вы должны увидеть всплывающее окно на вашем Mac с просьбой начать процесс установки. Нажмите, чтобы установить или обновить macOS, но имейте в виду, что ваш Mac не будет работать какое-то время, пока будет установлено программное обеспечение.
Хотите знать, следует ли вам обновиться до Монтерей? Посмотрите наше сравнение macOS Monterey и Big Sur, чтобы узнать, как оно сравнивается с предыдущей версией. Читайте также: последняя версия macOS Monterey, проблемы, функции и исправления.
Как обновить macOS Big Sur на вашем Mac
Если вы хотите обновиться до последней версии Big Sur — либо из более старой версии macOS, либо просто из другой версии Big Sur, вы можете использовать тот же процесс, описанный выше.
Сомневаетесь, стоит ли вообще обновляться? Ознакомьтесь с нашим обзором macOS Big Sur, чтобы получить подробные советы, и прочитайте наше сравнение macOS Big Sur и Catalina, чтобы узнать, как она сравнивается с предыдущей версией. Также ознакомьтесь с последней версией macOS Big Sur, проблемами, функциями и исправлениями.
Как обновить старую версию macOS
Тот же процесс применяется для Каталины и Мохаве.
Если вы хотите обновить версию High Sierra или старше, процесс немного отличается и требует использования Mac App Store, как описано выше.
Если вы уже установили версию macOS и просто хотите установить последнее обновление для этого программного обеспечения, вы найдете его на вкладке обновлений Mac App Store.
Мы объясним, как установить более старые версии macOS или OS X отдельно.
Для получения информации об условиях Apple для использования macOS прочитайте: Должны ли вы согласиться с условиями Apple?




