Как настроить свой профиль iMessage в iOS 13
Начиная с iOS 13, вы можете автоматически передавать предпочитаемое имя и фотографию (или Memoji) другим пользователям iOS, когда они общаются с вами в приложении Сообщения – хотя они могут выбирать, использовать их или нет. Эта опция позволяет вашим друзьям и знакомым не только видеть вас ты хотите, чтобы они вас видели, но это также устраняет некоторые из более утомительных шагов по добавлению новых людей в ваше приложение «Контакты».
Вот как это сделать.
Как установить собственное имя и фотографию через приложение «Сообщения»
Вы можете настроить это прямо через приложение «Сообщения», что очень удобно, когда вы хотите менять фотографии на лету. Вам придется проделать небольшую дополнительную работу для первоначальной настройки (именно на этом мы и фокусируемся), но потом это станет намного проще.
Откройте приложение Сообщения.
- Нажмите три точки для большего количества вариантов в верхнем правом углу.
- В нижней части интерфейса появится кнопка с надписью Изменить имя и фото, Нажмите это.
- Появится другой экран с сообщением «Поделитесь своим именем и фотографией с друзьями». Внизу нажмите Выберите имя и фото,
- Наконец, в следующем меню вы можете выбрать свое имя и фотографию. Во-первых, заполните два слота для ваших имени и фамилии.
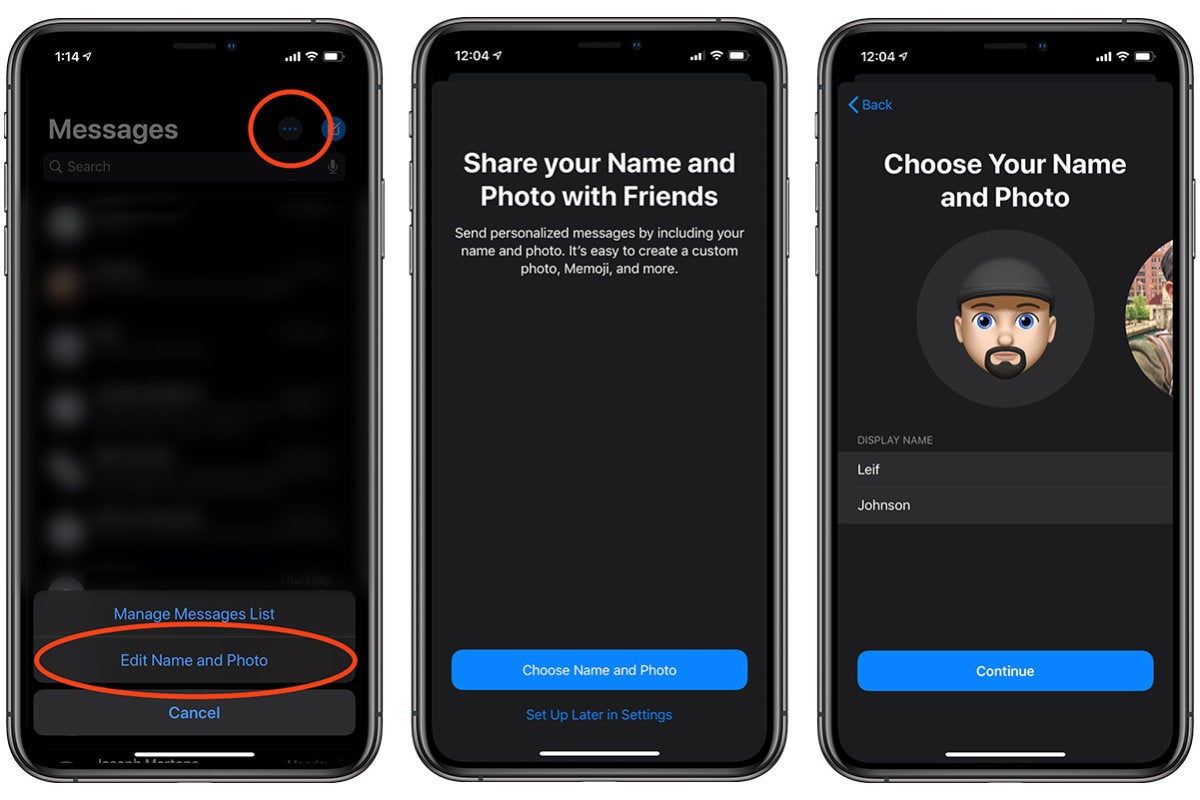 Лейф Джонсон / IDG
Лейф Джонсон / IDGЗдесь у вас будет несколько вариантов. Вверху вы увидите большие круглые значки для различных опций, и вы можете прокрутить их справа, чтобы увидеть больше. Если вы уже сделали Memoji или установили свою собственную фотографию в приложении «Контакты», вы сначала увидите эти параметры, а затем опцию просто использовать свои инициалы. Если вы видите что-то, что вам нравится, нажмите Продолжать, Пролистав все эти значки, вы увидите, что на одном из кружков написано «Просмотреть больше», и вы можете использовать его для установки Memoji (и Animoji), фотографий и слотов с именами в одном интерфейсе. Мы предоставили подробные пошаговые руководства для Memoji и фотографий в следующих двух разделах,
Появится подсказка с вопросом «Использовать это фото везде? Ваш Apple ID и Моя карта в Контактах будут обновлены этой фотографией ». Нажмите использование,
- Появится экран с надписью «Выберите, с кем вы поделитесь своим именем и фотографией».
На этом этапе нажмите Только контакты если вы хотите поделиться этой информацией с вашими взаимными контактами. iOS автоматически отправит имя и фотографию контакту в следующий раз, когда ваше сообщение им.
Нажмите Всегда спрашивай если вы хотите, чтобы iOS спросила вас, следует ли отправлять обновленное имя и фотографию контакту. Если вы выберете это, то в следующий раз, когда вы отправите сообщение человеку после того, как вы изменили свою информацию, вы увидите меню в верхней части цепочки чата с надписью «Поделитесь своим именем и фотографией?», А также предварительный просмотр твоего имени и фото. Нажмите маленький доля подскажите и iOS немедленно отправит им вашу информацию.
Сделайте свой выбор и нажмите Готово, Вот и все!
Как использовать Memoji или Animoji с вашим профилем iMessage
Если мысль об использовании фотографии звучит слишком скучно, iOS позволяет вместо этого использовать Memoji или Animoji для своего профиля. Примечание. Вам потребуется iPhone с датчиками TrueDepth (например, iPhone X, XS или 11 Pro). Уже установили Memoji через обычный процесс? Вы готовы идти, и вы увидите это на шаге 3, как я описал выше.
Однако с iOS 13 вы также можете создавать Memoji через новый интерфейс профиля. Вот как. В следующем пошаговом руководстве предполагается, что вы уже установили профиль с фотографией выше, поскольку немного отличается для повторных посещений.
Откройте приложение Сообщения.
- Нажмите три точки в правом верхнем углу, чтобы увидеть больше вариантов.
- Нажмите Изменить имя и фотографии,
- нажмите редактировать кнопка под круглым значком изображения в верхней части.
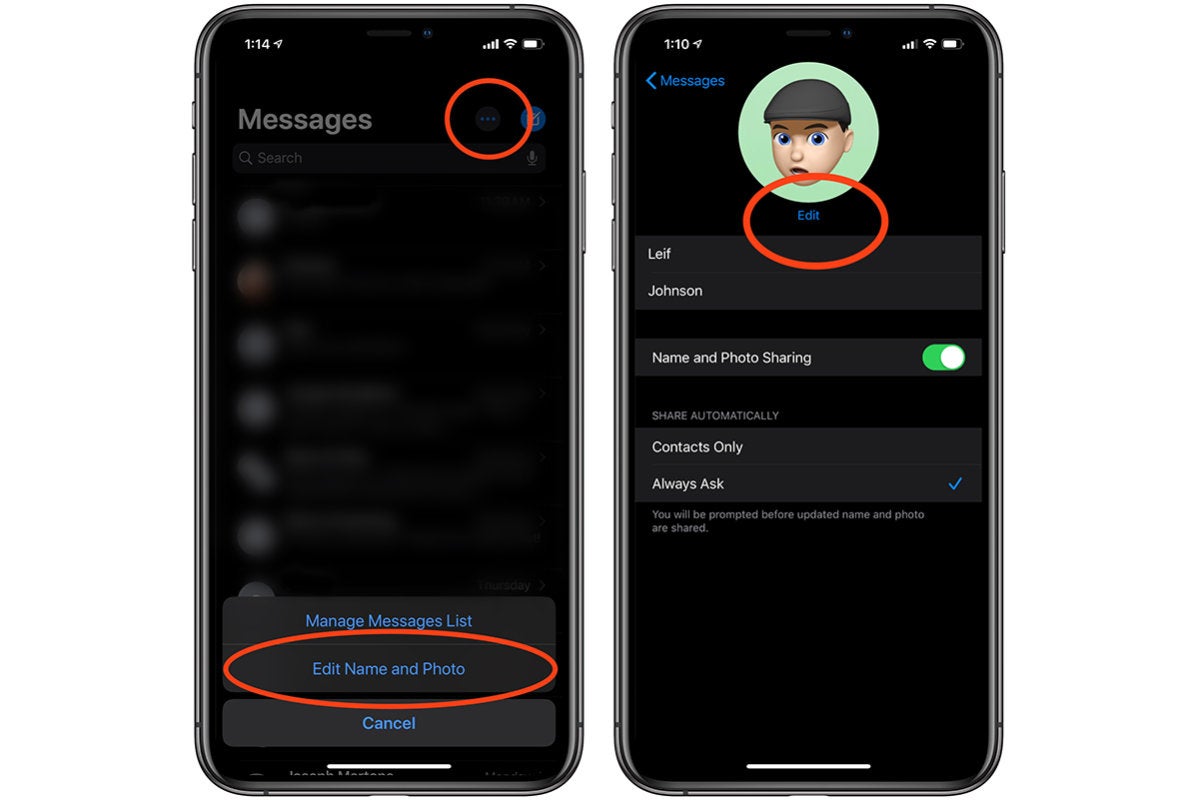 Лейф Джонсон / IDG
Лейф Джонсон / IDGЕсли вы уже сделали Memoji, вы должны увидеть его в разделе «Предложения». Нажмите его и перейдите к шагу 5. Но вы также можете сделать новый, нажав большой знак плюс под заголовком Animoji, и вы можете настроить его через всплывающий интерфейс. Хотите использовать Animoji вместо этого? Просто выберите один из 27 доступных вариантов, если вы хотите, чтобы ваши друзья видели вас, скажем, акулой или пришельцем. Выбрав один из них, нажмите Готово,
После того, как вы сделали свой выбор, вы увидите экран, на котором вы можете использовать датчики TrueDepth, чтобы выставлять свои Memoji или Animoji по своему желанию. Когда вы закончите, нажмите круглую кнопку камеры внизу, чтобы сделать фотографию.
- Нажмите выберите в нижнем правом углу.
- На следующем экране выберите свой любимый из восьми различных цветов фона. После того, как вы нажмете одну, завершенный значок появится в разделе «Предложения» в главном интерфейсе профиля.
- Нажмите на изображение, которое вы хотите использовать.
- В следующем меню нажмите Использовать в сообщениях,
- Вы увидите приглашение «Использовать это фото везде?» Нажмите использование,
- И вы сделали!
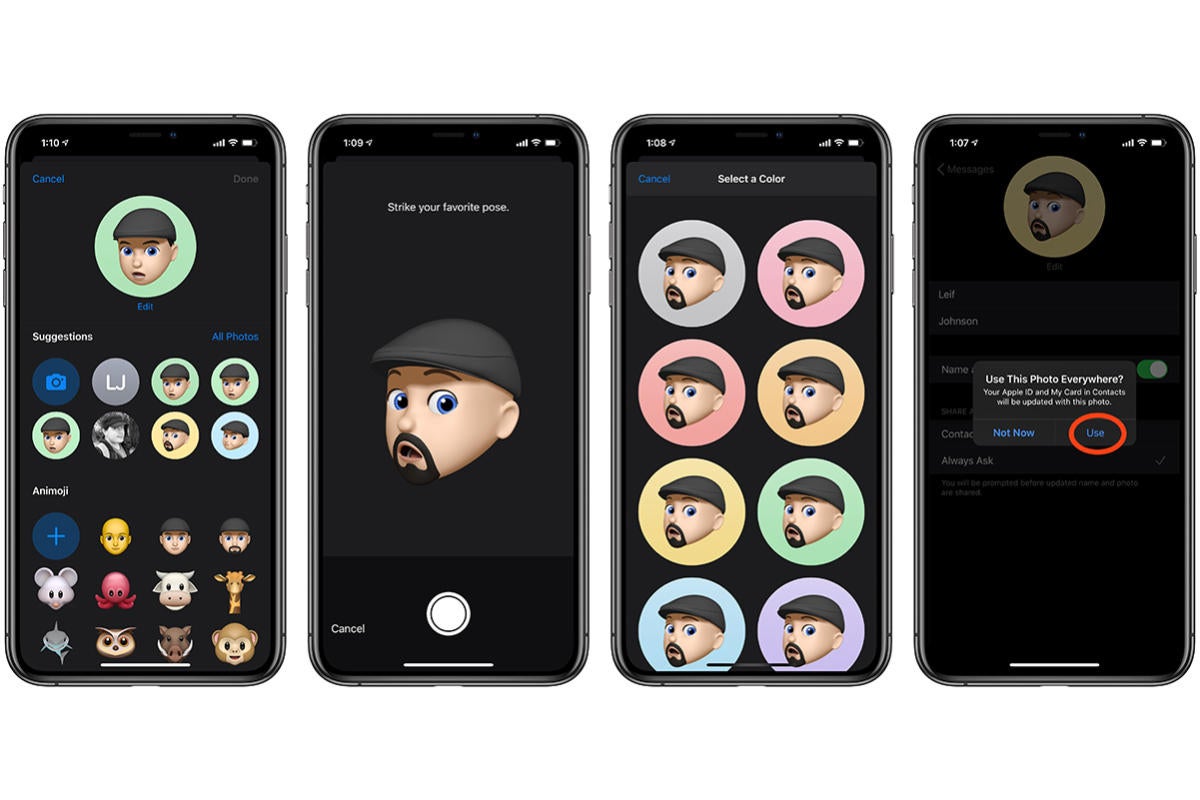 Лейф Джонсон / IDG
Лейф Джонсон / IDGКак использовать фотографию для вашего профиля iMessage
Это очень легко использовать и менять фотографии для вашего профиля. Вот как.
Открытые сообщения.
- Нажмите три точки в правом верхнем углу, чтобы увидеть больше вариантов.
- Нажмите Изменить имя и фотографии,
- нажмите редактировать кнопка под круглым значком изображения в верхней части.
- Если вы хотите использовать существующую фотографию, нажмите Все фото справа от заголовка «Предложения» в новом всплывающем интерфейсе. Вы можете выбрать свои фотографии оттуда. Если вы хотите сделать новое селфи, нажмите значок камеры в разделе «Предложения», и вы можете сделать одно. Вы можете применить один из девяти фильтров к каждому. Нажмите Готово в правом верхнем углу.
- Вы увидите приглашение «Использовать это фото везде?» Нажмите использование,
- И вы сделали!
Как отключить (и редактировать) имя и обмен фотографиями
Если вы решили, что больше не хотите, чтобы iOS отправляла ваше имя и фотографию вашим контактам, эту функцию легко отключить.
Откройте приложение Сообщения.
- Нажмите три точки в правом верхнем углу, чтобы увидеть больше вариантов.
- Нажмите Изменить имя и фото,
- Ваш существующий профиль появится. Ближе к середине вы увидите переключатель, чтобы выключить Имя и обмен фотографиями, Если он зеленый, выключите его. Вот и все!
Вы также можете использовать эту заметку, чтобы изменить свои предпочтения относительно того, хотите ли вы отправлять изменения всем своим контактам, или приложение «Сообщения» всегда должно запрашивать одобрение.
Как настроить свой профиль через приложение «Настройки»
Предпочитаете «длинный путь»? Вы также можете настроить свое собственное имя и фотографию через приложение «Настройки». Открой настройки приложение, нажмите Сообщения, а затем нажмите Поделитесь Имя и Фото примерно на полпути через интерфейс. Вы увидите экран профиля, где вы можете изменить свою фотографию, свое имя и установить свои предпочтения.



