Как настроить режим фокусировки на вашем iPhone в iOS 16
Для некоторых людей режимы фокусировки на iPhone необходимы для фильтрации отвлекающих факторов, удержания уведомлений на расстоянии и сосредоточения внимания на текущей задаче. Эта функция появилась на iPhone с iOS 15 в 2021 году, но она является новой и улучшенной для iOS 16, поскольку обновление программного обеспечения Apple упростило настройку режима фокусировки на вашем iPhone. Это долгожданное изменение. Если вы еще не освоили чудеса отключения уведомлений в режиме «Фокус», скорее всего, это потому, что вы обнаружили, что настройка и включение этой функции немного утомительны. iOS 16 Focus несколько упрощает работу — теперь проще управлять людьми и приложениями, с которыми вы по-прежнему хотите общаться, когда включен конкретный Focus. Теперь вы можете связать экраны блокировки, которые вы настроили в iOS 16, с определенными режимами фокусировки, и вы можете отключить режим фокусировки прямо с экрана блокировки, если хотите. Если это звучит привлекательно, и вы готовы, наконец, дать Focus попробуйте — или еще раз, если вы сдались, когда эта функция впервые дебютировала в iOS 15 — вот как настроить режим фокусировки на вашем iPhone теперь, когда iOS 16 широко доступна.
Как настроить режим фокусировки на вашем iPhone в iOS 16
1. Откройте «Настройки» и нажмите «Фокус».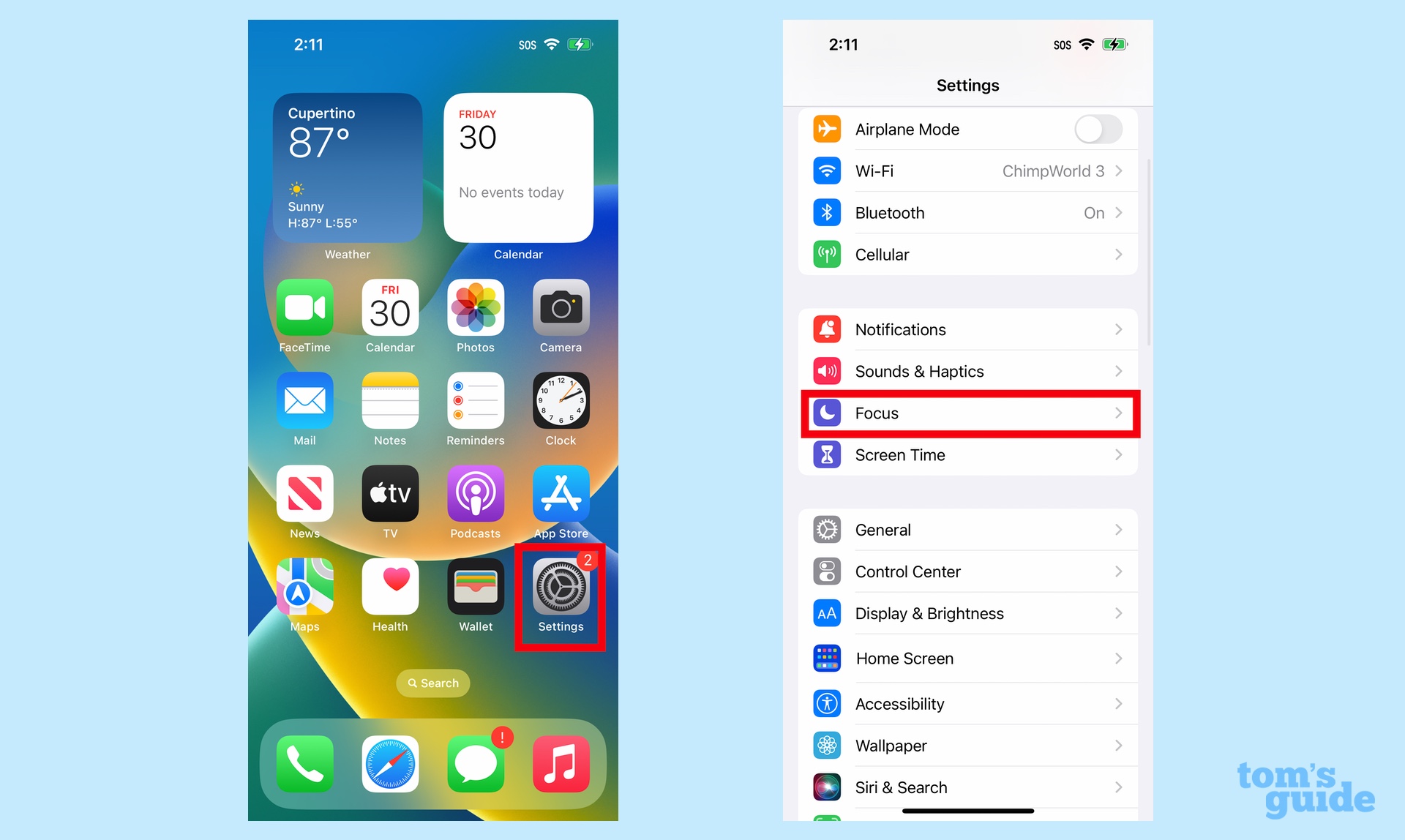 2. Выберите параметр Фокус, который вы хотите настроить, нажав «Не беспокоить», «Личное», «Сон» или «Работа». Вы можете настроить индивидуальный режим фокусировки, нажав кнопку «Плюс» (+) в правом верхнем углу. Для целей этого руководства давайте вместе настроим режим Work Focus.
2. Выберите параметр Фокус, который вы хотите настроить, нажав «Не беспокоить», «Личное», «Сон» или «Работа». Вы можете настроить индивидуальный режим фокусировки, нажав кнопку «Плюс» (+) в правом верхнем углу. Для целей этого руководства давайте вместе настроим режим Work Focus.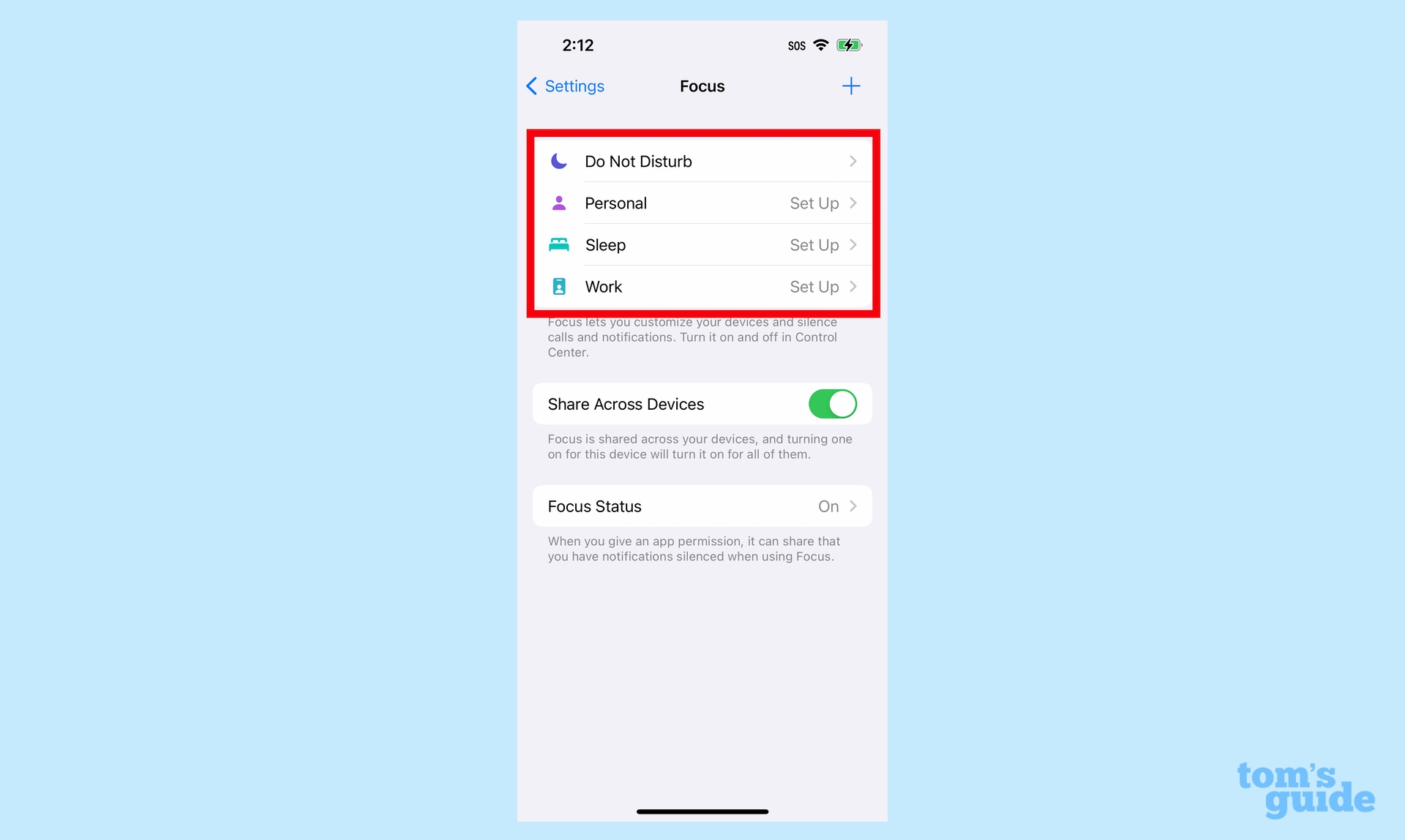 3. На следующем экране нажмите «Настроить фокус».
3. На следующем экране нажмите «Настроить фокус». 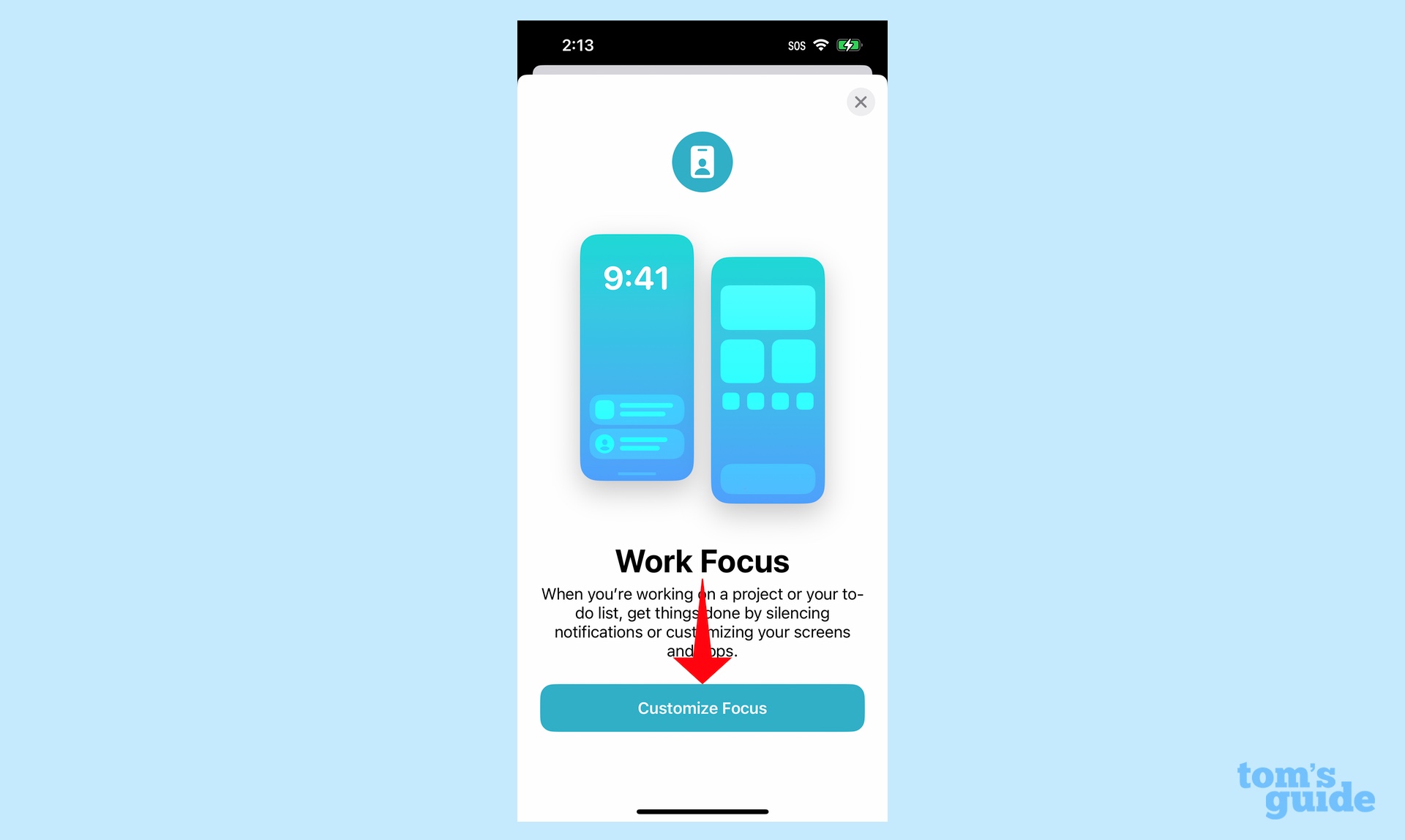 4. Выберите людей, уведомлениями которых вы хотите управлять в режиме «Фокус», коснувшись «Выбрать людей». Оттуда вы можете выбрать, разрешить ли уведомления от выбранных вами людей или отключить уведомления.
4. Выберите людей, уведомлениями которых вы хотите управлять в режиме «Фокус», коснувшись «Выбрать людей». Оттуда вы можете выбрать, разрешить ли уведомления от выбранных вами людей или отключить уведомления.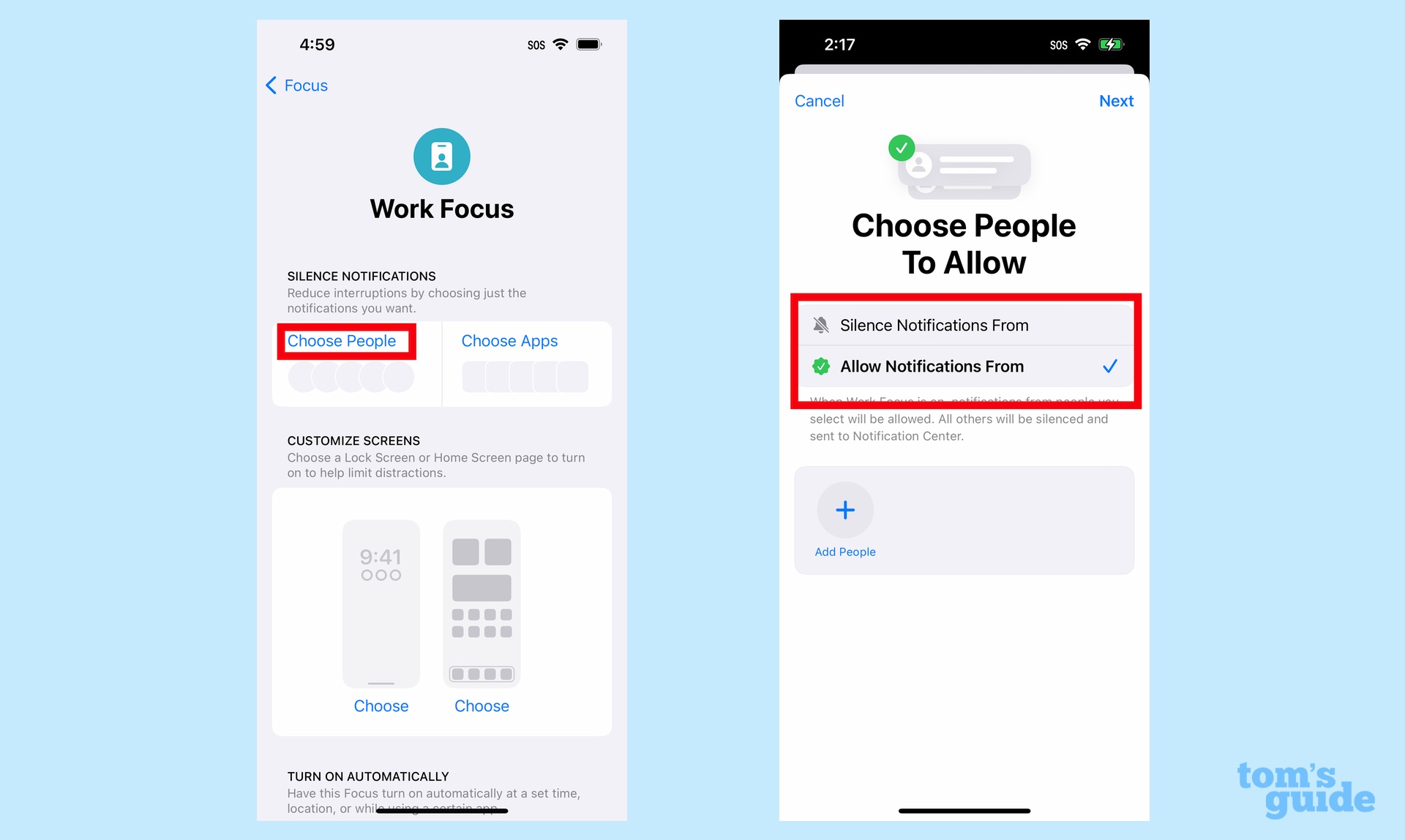 5. Нажмите кнопку «Плюс» (+), чтобы добавить людей. Затем вы можете выбрать людей в своем списке контактов и нажать «Готово». Когда у вас есть полный список, нажмите «Далее».
5. Нажмите кнопку «Плюс» (+), чтобы добавить людей. Затем вы можете выбрать людей в своем списке контактов и нажать «Готово». Когда у вас есть полный список, нажмите «Далее».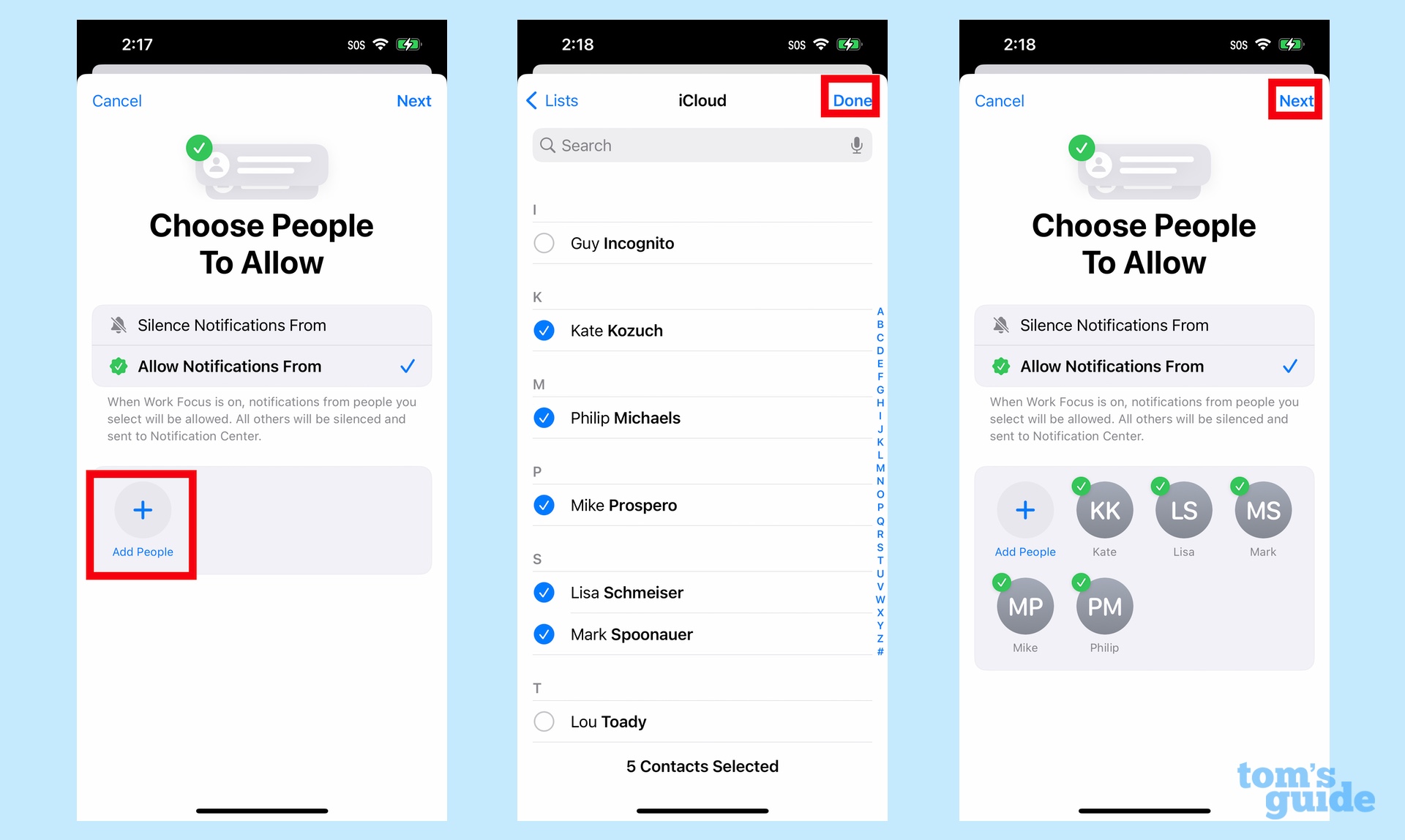 6. Вам будет предложено выбрать, чьи звонки разрешать. По умолчанию режим фокусировки пропускает контакты, которые вы определили как избранные, но вы также можете изменить это на людей, которых вы разрешили на шаге № 5, или на всех. Вы также можете разрешить звонки от любого из ваших контактов или определенной группы контактов. Нажмите «Готово», когда сделаете свой выбор.
6. Вам будет предложено выбрать, чьи звонки разрешать. По умолчанию режим фокусировки пропускает контакты, которые вы определили как избранные, но вы также можете изменить это на людей, которых вы разрешили на шаге № 5, или на всех. Вы также можете разрешить звонки от любого из ваших контактов или определенной группы контактов. Нажмите «Готово», когда сделаете свой выбор. 7. Теперь выберите приложения, которыми вы хотите управлять для режима фокусировки, выбрав «Выбрать приложения». Еще раз, вы можете выбрать, разрешать или отключать уведомления от данного приложения.
7. Теперь выберите приложения, которыми вы хотите управлять для режима фокусировки, выбрав «Выбрать приложения». Еще раз, вы можете выбрать, разрешать или отключать уведомления от данного приложения.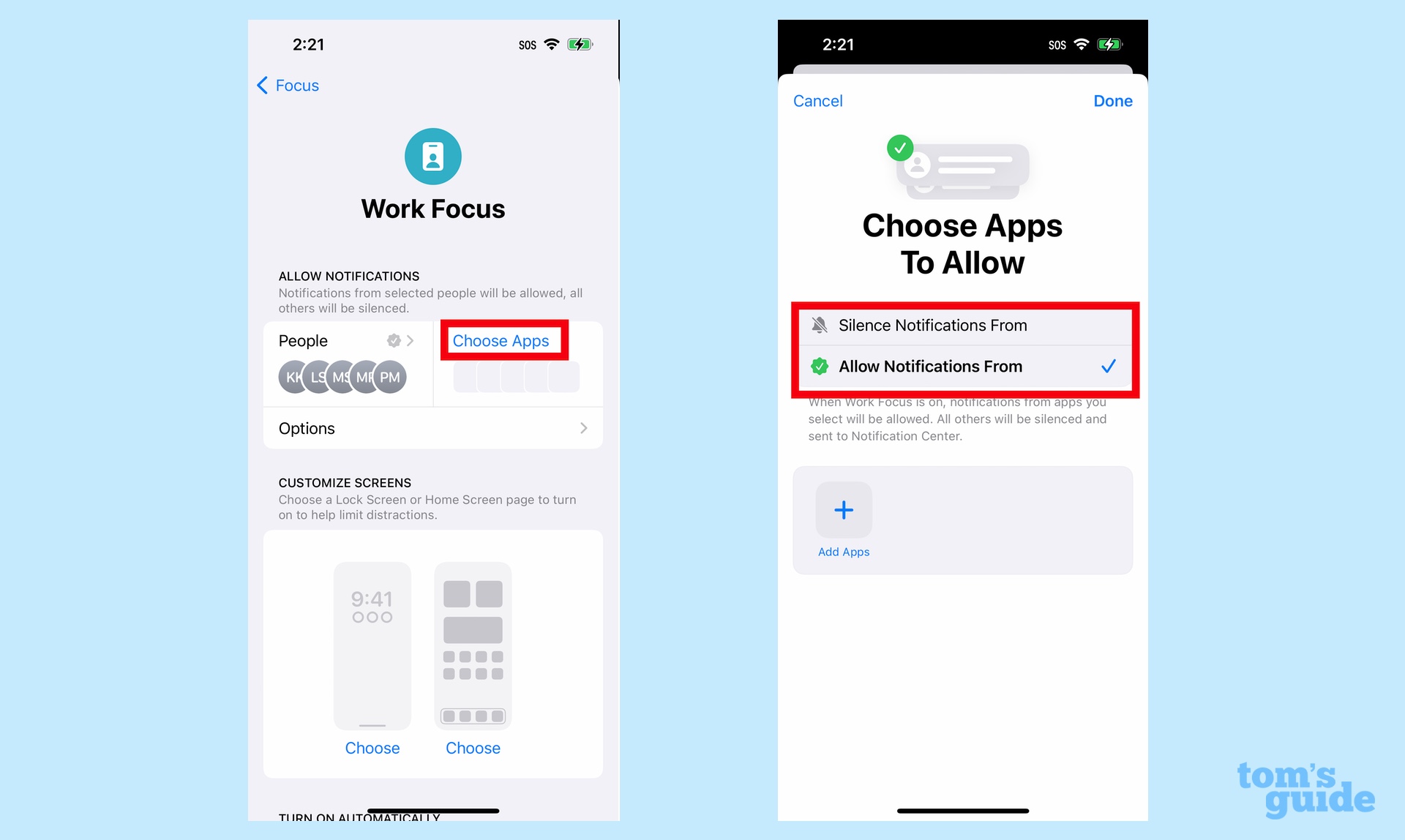 8. Нажмите кнопку «Плюс» (+), чтобы добавить приложения. Затем выберите приложения, для которых вы хотите разрешить или отключить уведомления, из предоставленного списка и нажмите «Готово».
8. Нажмите кнопку «Плюс» (+), чтобы добавить приложения. Затем выберите приложения, для которых вы хотите разрешить или отключить уведомления, из предоставленного списка и нажмите «Готово».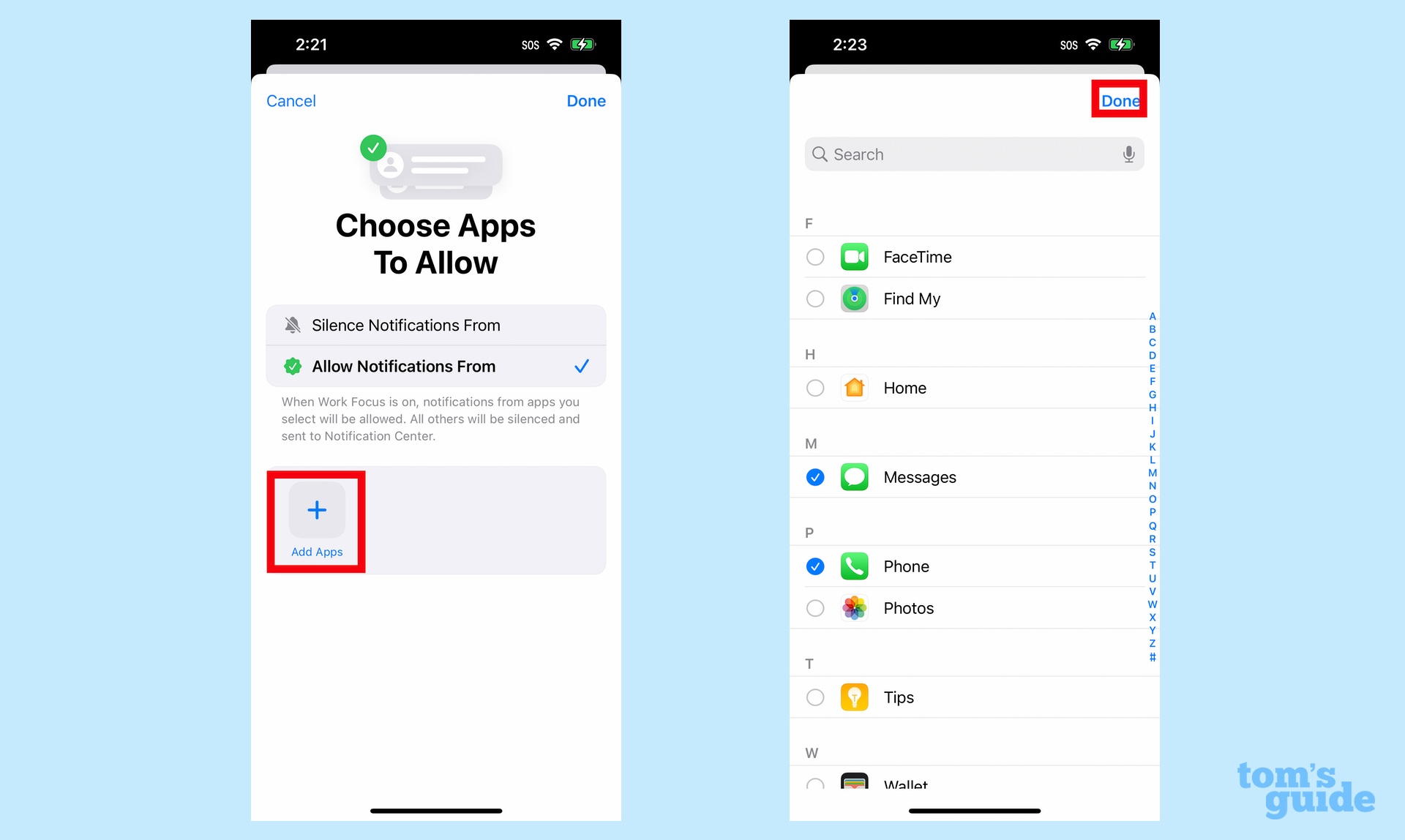 9. Вы вернулись на страницу «Выберите приложения для разрешения». Нажмите «Готово» еще раз.
9. Вы вернулись на страницу «Выберите приложения для разрешения». Нажмите «Готово» еще раз.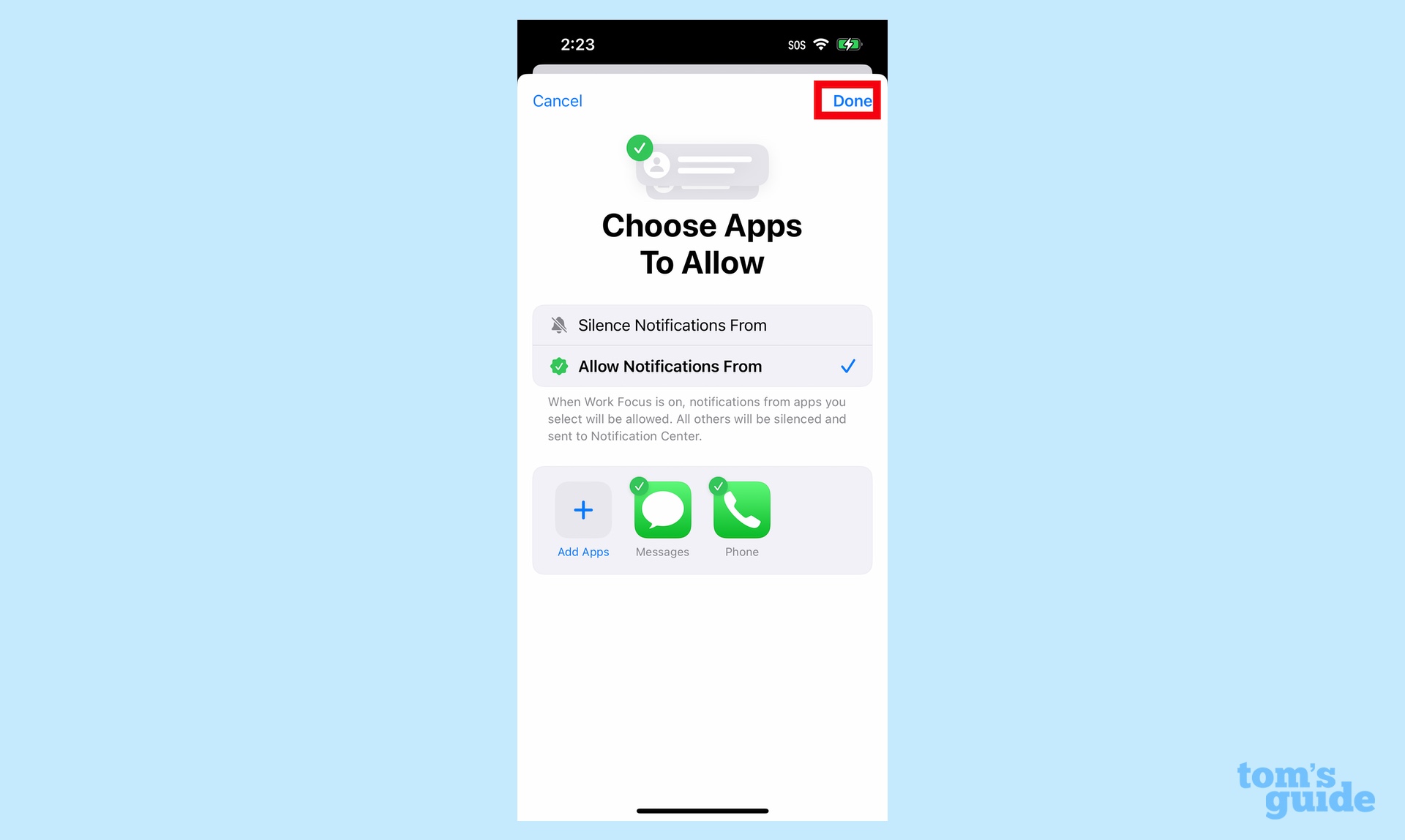 На данный момент у вас есть основы режима фокусировки с фильтрами, настроенными для людей и приложений. Но iOS 16 позволяет вам сделать еще один шаг вперед, привязав режим фокусировки к определенному экрану блокировки. (Ранее вы могли назначить домашний экран режиму «Фокус», что вы все еще можете делать в iOS 16.) Вот как вы можете настроить режим «Фокус» с определенными блокировками и домашними экранами.
На данный момент у вас есть основы режима фокусировки с фильтрами, настроенными для людей и приложений. Но iOS 16 позволяет вам сделать еще один шаг вперед, привязав режим фокусировки к определенному экрану блокировки. (Ранее вы могли назначить домашний экран режиму «Фокус», что вы все еще можете делать в iOS 16.) Вот как вы можете настроить режим «Фокус» с определенными блокировками и домашними экранами.
Как настроить режим фокусировки с определенными блокировками и домашними экранами
1. Нажмите «Выбрать» под экраном, который вы хотите настроить. Мы начнем с экрана блокировки, где у вас есть возможность создать новый экран блокировки или выбрать один из существующих экранов блокировки. Нажмите «Готово», когда сделаете свой выбор.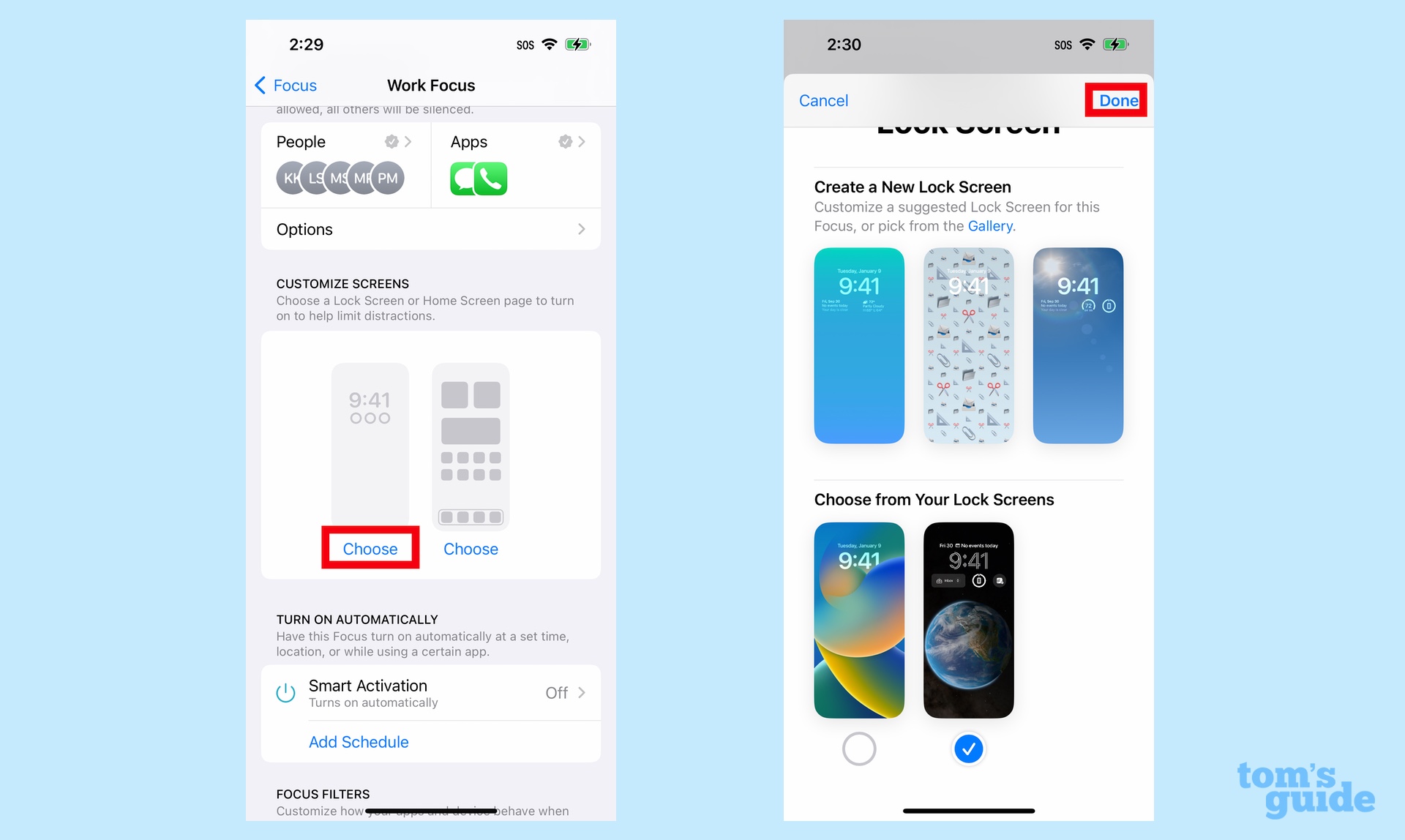 2. Нажмите «Выбрать» под главным экраном, чтобы установить собственный домашний экран для режима фокусировки. Опять же, вы можете выбрать один из существующих домашних экранов или создать новый домашний экран, который в режиме фокусировки будет заполнен соответствующими приложениями.
2. Нажмите «Выбрать» под главным экраном, чтобы установить собственный домашний экран для режима фокусировки. Опять же, вы можете выбрать один из существующих домашних экранов или создать новый домашний экран, который в режиме фокусировки будет заполнен соответствующими приложениями. 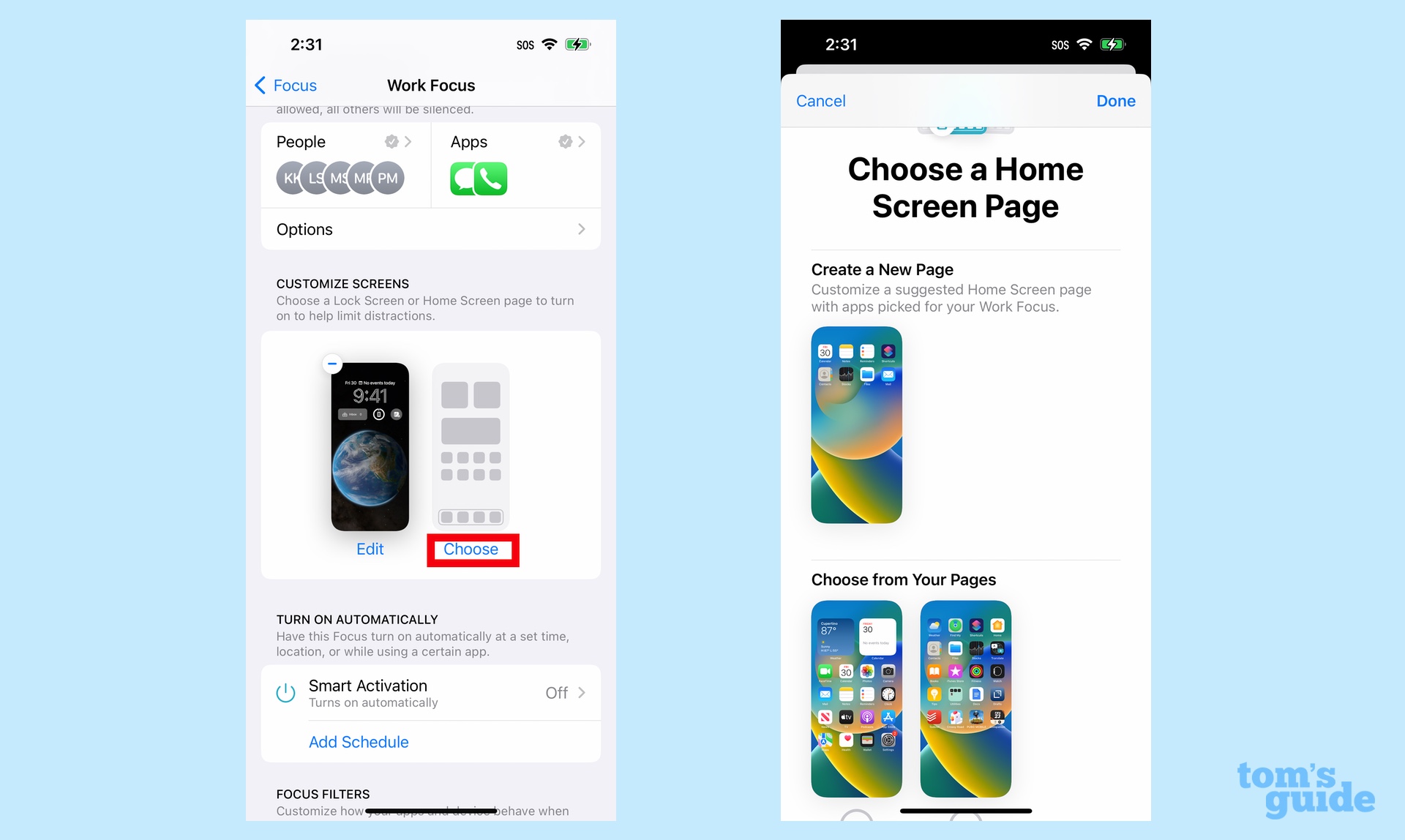 Например, созданная Focus домашняя страница, привязанная к режиму Work Focus, включает среди прочего приложения «Календарь», «Заметки», «Напоминания» и «Почта». Вы можете нажать «Редактировать приложения», чтобы добавлять и удалять параметры, включая сторонние приложения.
Например, созданная Focus домашняя страница, привязанная к режиму Work Focus, включает среди прочего приложения «Календарь», «Заметки», «Напоминания» и «Почта». Вы можете нажать «Редактировать приложения», чтобы добавлять и удалять параметры, включая сторонние приложения.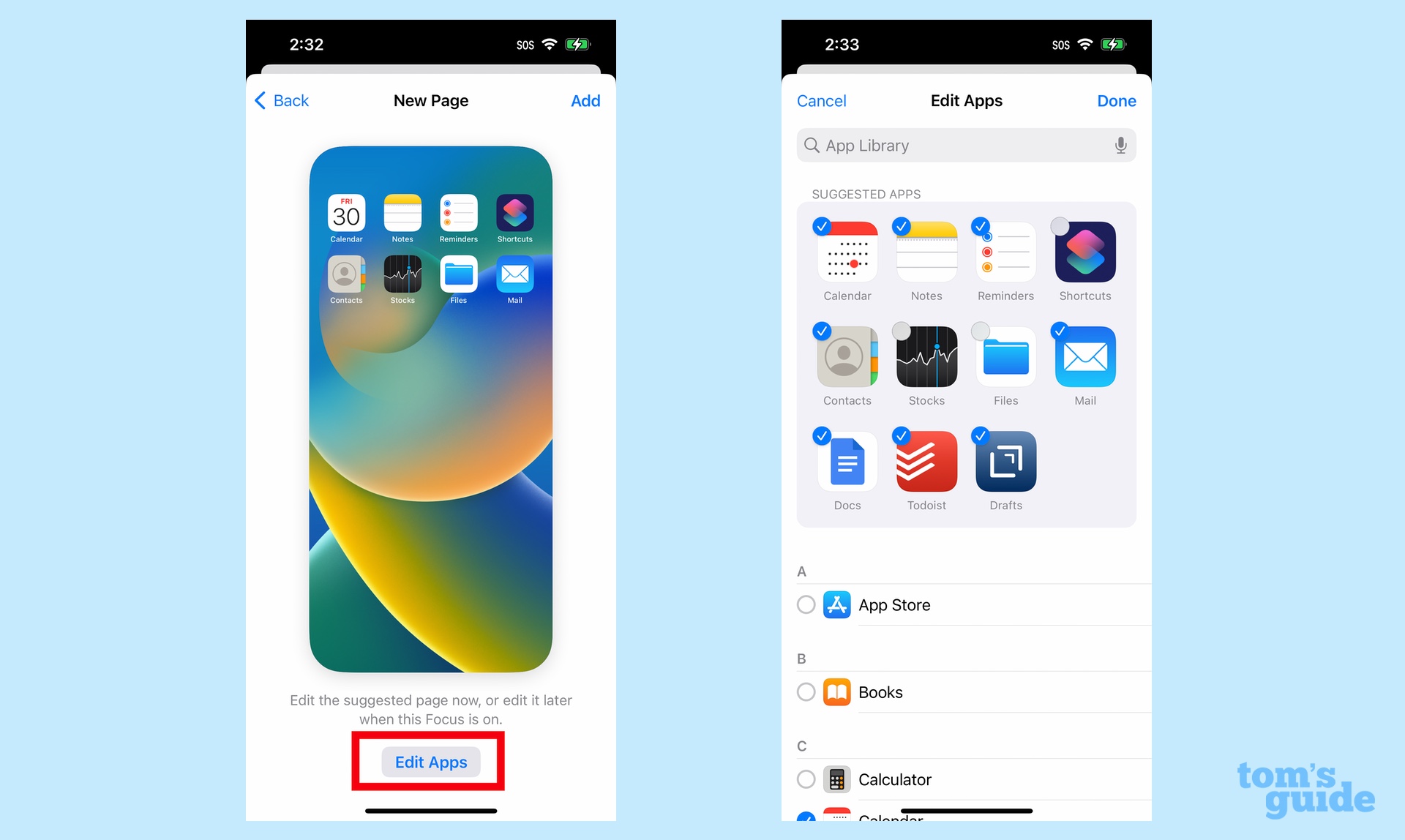 3. Если вас устраивают приложения на главном экране, нажмите «Добавить» в правом верхнем углу.
3. Если вас устраивают приложения на главном экране, нажмите «Добавить» в правом верхнем углу. Опять же, вы можете прекратить настраивать свой режим фокусировки прямо сейчас или воспользоваться функциями планирования для своего режима фокусировки. У вас есть возможность автоматически включать режим фокусировки в установленное время или в заданном месте; вы также можете привязать его к конкретному приложению.
Опять же, вы можете прекратить настраивать свой режим фокусировки прямо сейчас или воспользоваться функциями планирования для своего режима фокусировки. У вас есть возможность автоматически включать режим фокусировки в установленное время или в заданном месте; вы также можете привязать его к конкретному приложению.
Как запланировать режим фокусировки
1. Нажмите Smart Activation, чтобы включить функцию автоматически, а затем переместите ползунок во включенное положение на следующем экране. Это включит ваш режим фокусировки, когда ваш телефон решит, что это подходящее время или место.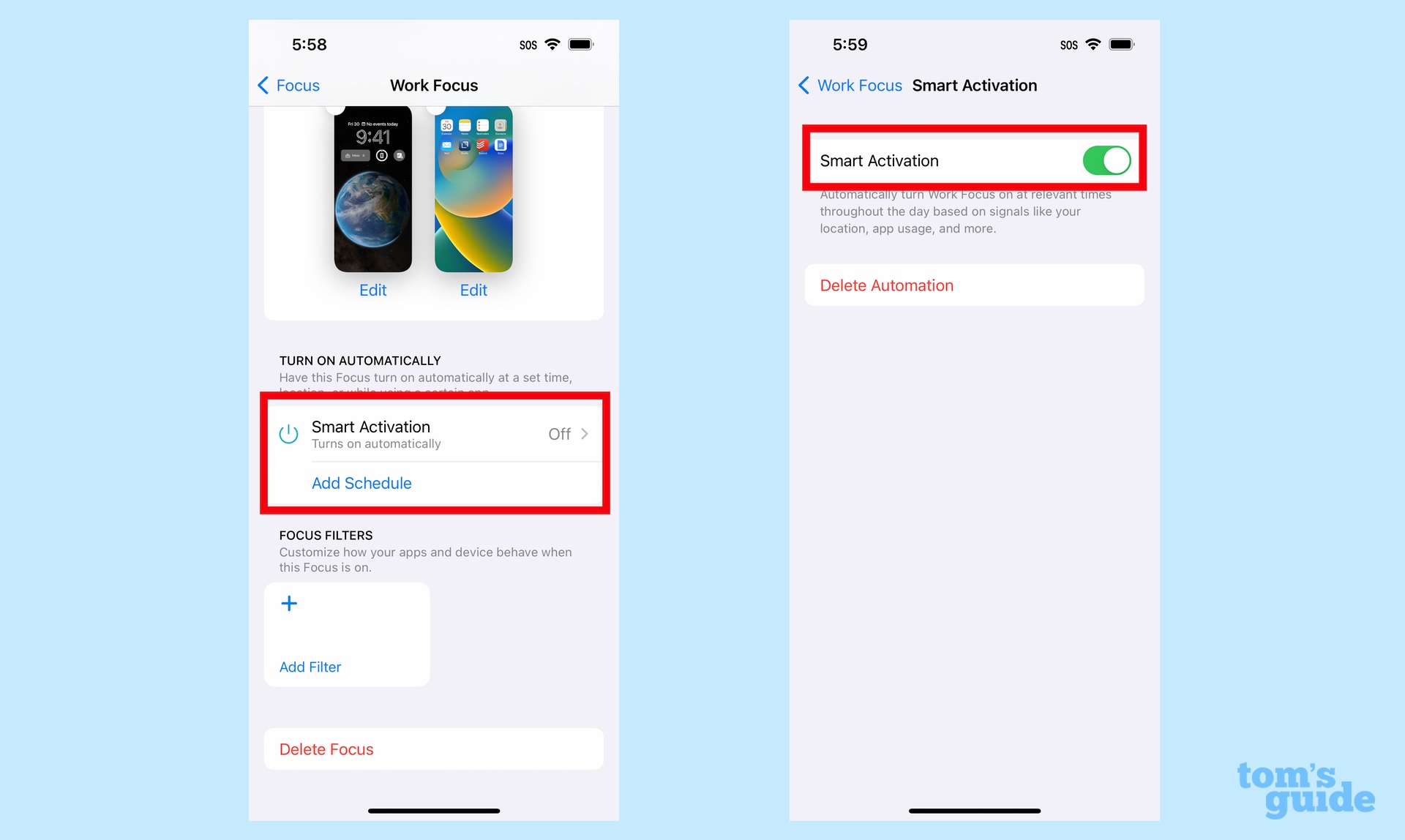 2. Если вы предпочитаете не оставлять такие вещи на волю случая, нажмите «Добавить расписание», а затем выберите конкретное время, место или приложение, чтобы активировать режим фокусировки. В данном случае я сосредоточился на работе с 9 утра до 5 вечера в будние дни.
2. Если вы предпочитаете не оставлять такие вещи на волю случая, нажмите «Добавить расписание», а затем выберите конкретное время, место или приложение, чтобы активировать режим фокусировки. В данном случае я сосредоточился на работе с 9 утра до 5 вечера в будние дни. 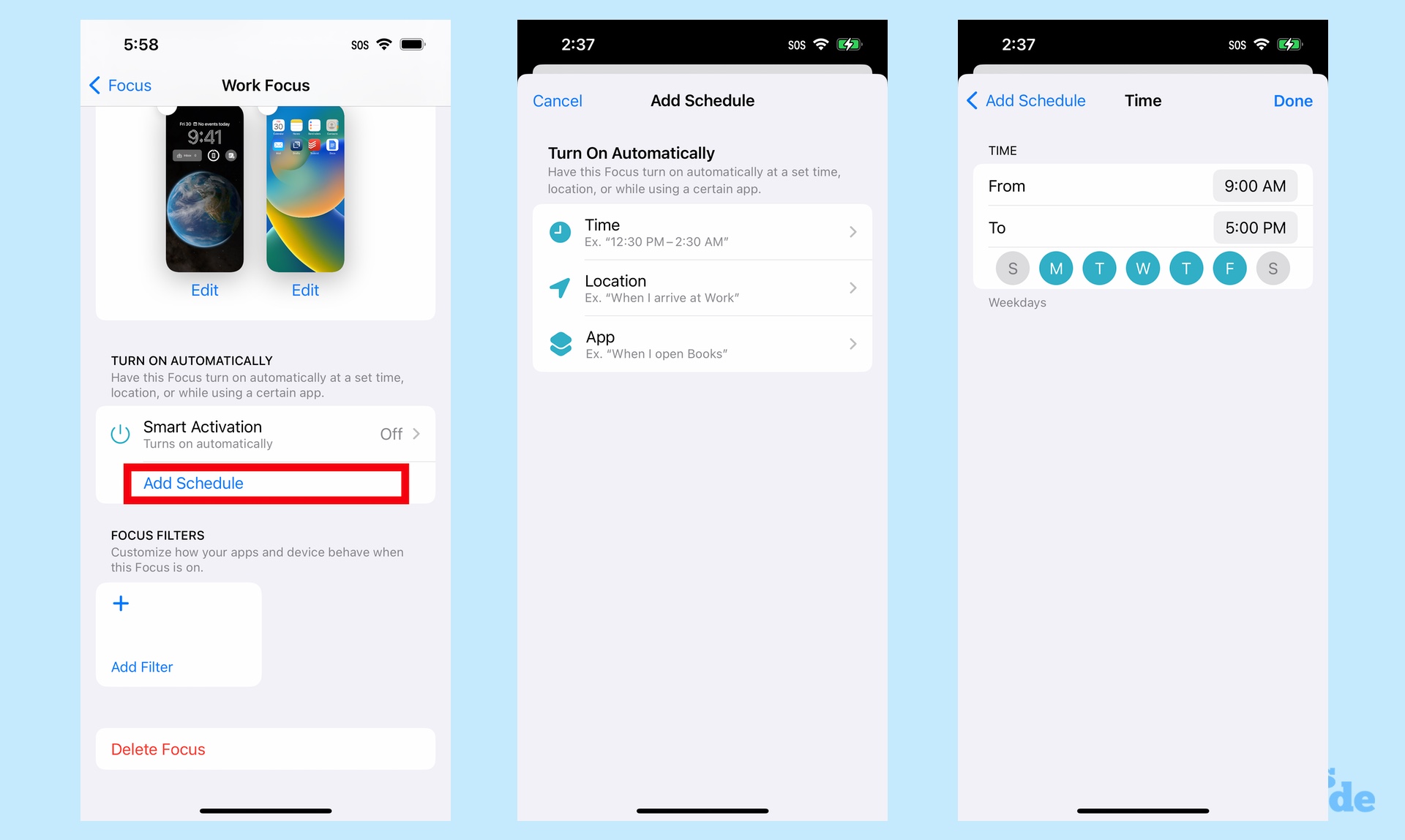 Вы можете добавить другое время, места или приложения, снова нажав «Добавить расписание».
Вы можете добавить другое время, места или приложения, снова нажав «Добавить расписание».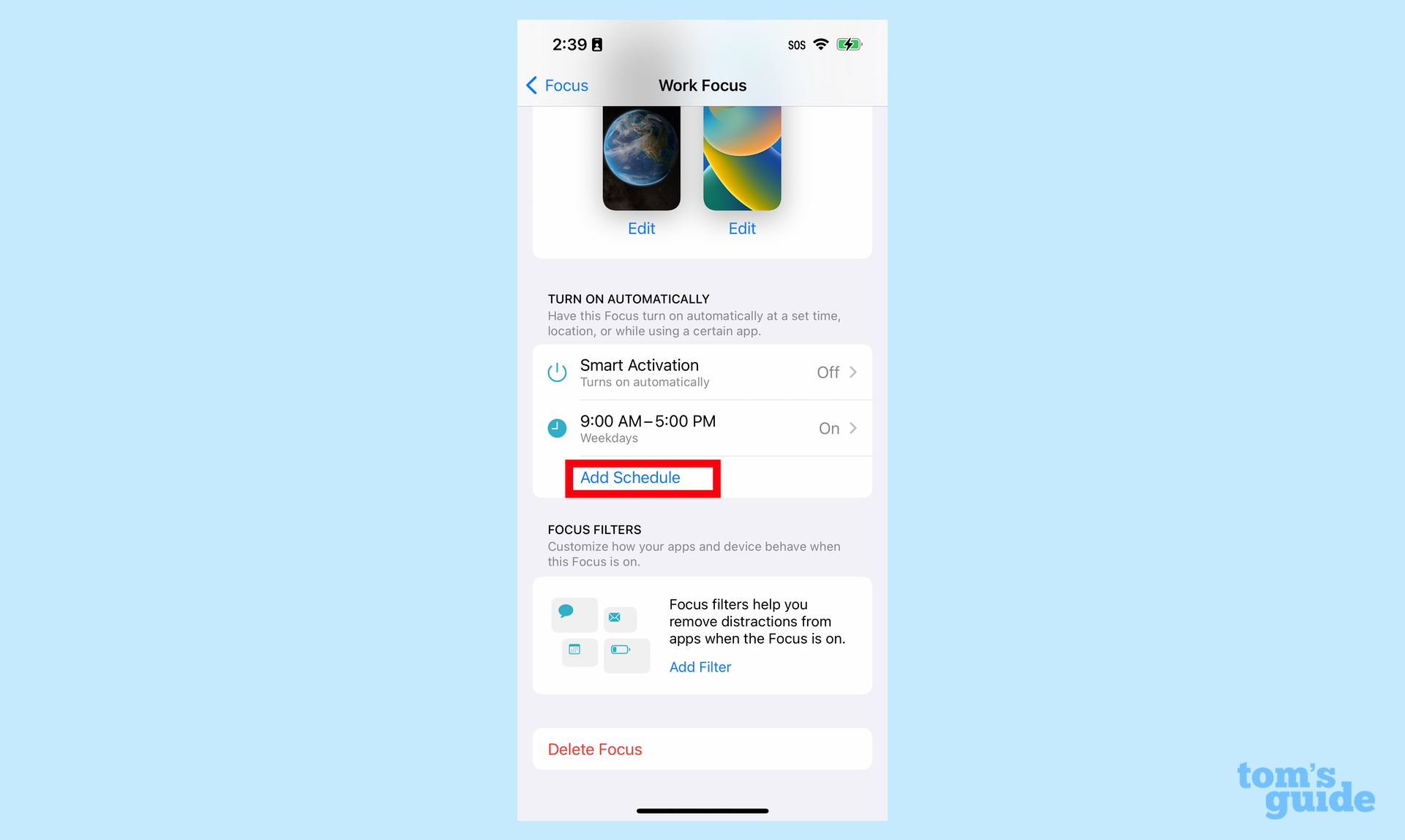
Как использовать фильтры фокусировки для настройки режима фокусировки на вашем iPhone
Фильтры фокусировки — это новое дополнение к iOS 16, которое позволяет отфильтровывать ненужные или отвлекающие данные, когда включен режим фокусировки. Вот как фильтры фокусировки работают с режимом фокусировки.1. Нажмите «Добавить фильтр» и на следующем экране выберите приложение, которое хотите настроить. В этом примере мы выберем календари, но вы можете фильтровать почтовые ящики в Mail, группы вкладок в Safari, разговоры в сообщениях и других приложениях, включая стороннее программное обеспечение, обновленное с поддержкой Focus Filter.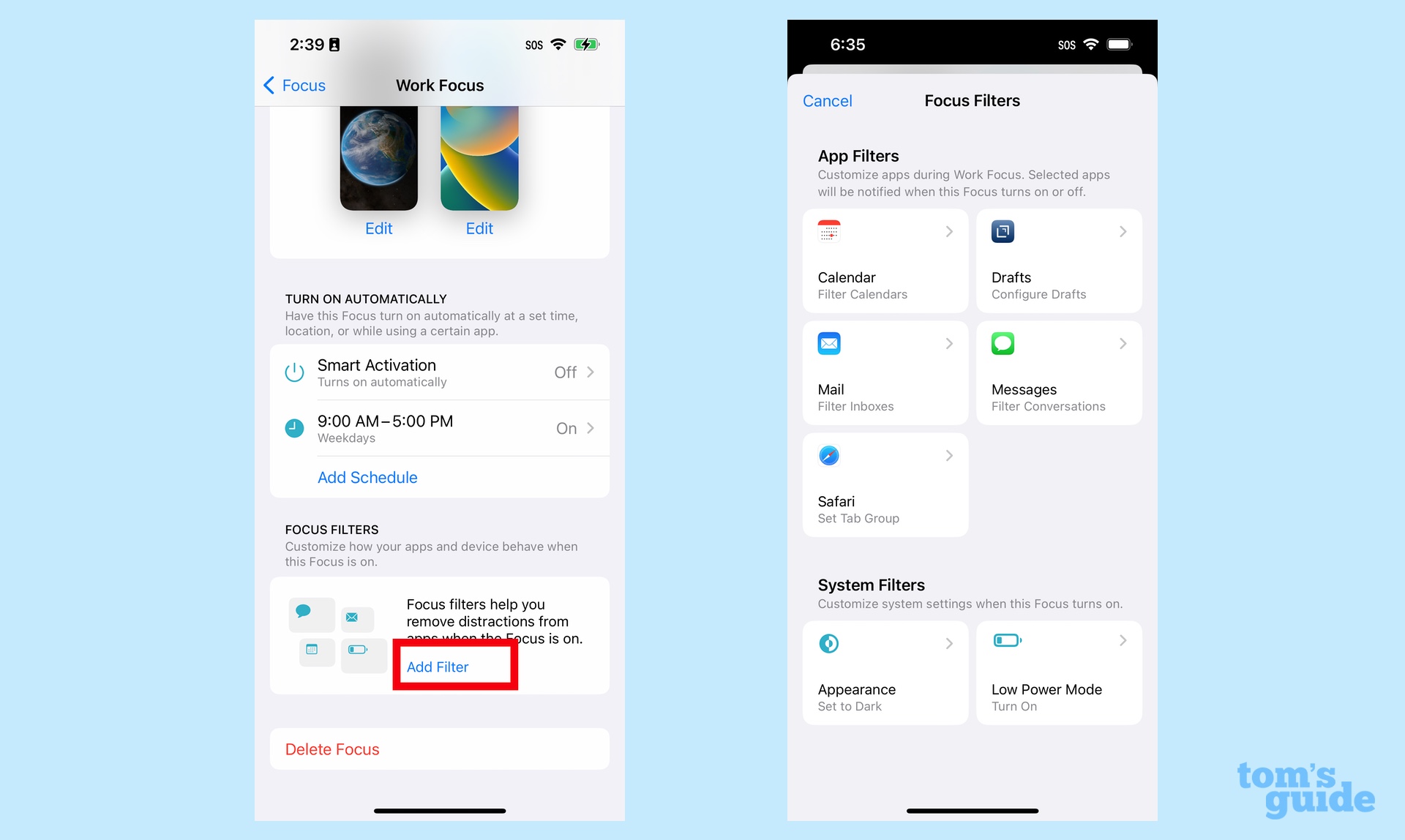 2. Теперь вы выбираете, когда какой календарь будет отображаться. Например, я хочу, чтобы календарь моего гида Тома отображался, когда мой рабочий фокус включен. Нажмите «Добавить», когда выбрали правильный календарь.
2. Теперь вы выбираете, когда какой календарь будет отображаться. Например, я хочу, чтобы календарь моего гида Тома отображался, когда мой рабочий фокус включен. Нажмите «Добавить», когда выбрали правильный календарь.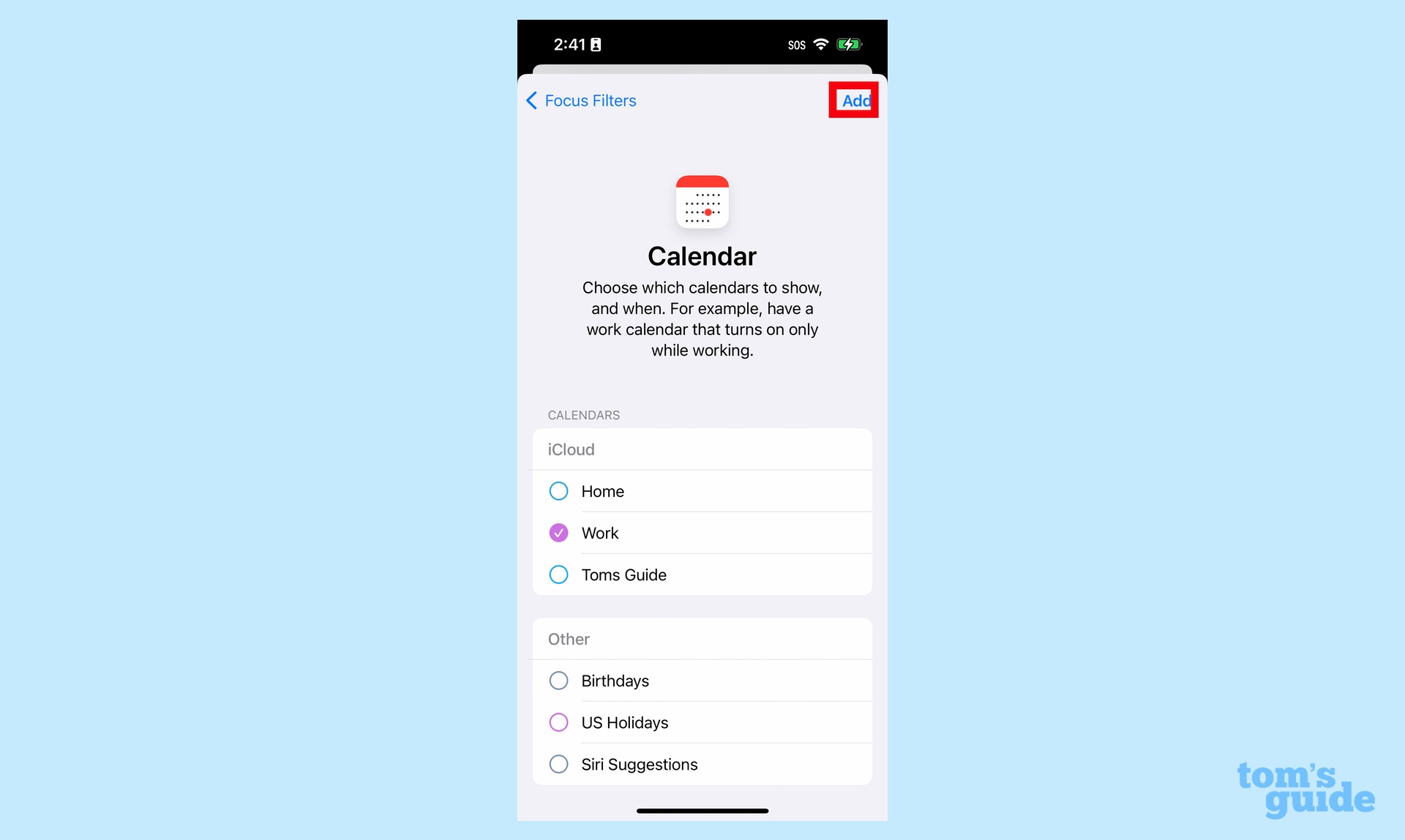 3. Вы можете вернуться и добавить дополнительные фильтры, если хотите, нажав «Добавить фильтр».
3. Вы можете вернуться и добавить дополнительные фильтры, если хотите, нажав «Добавить фильтр».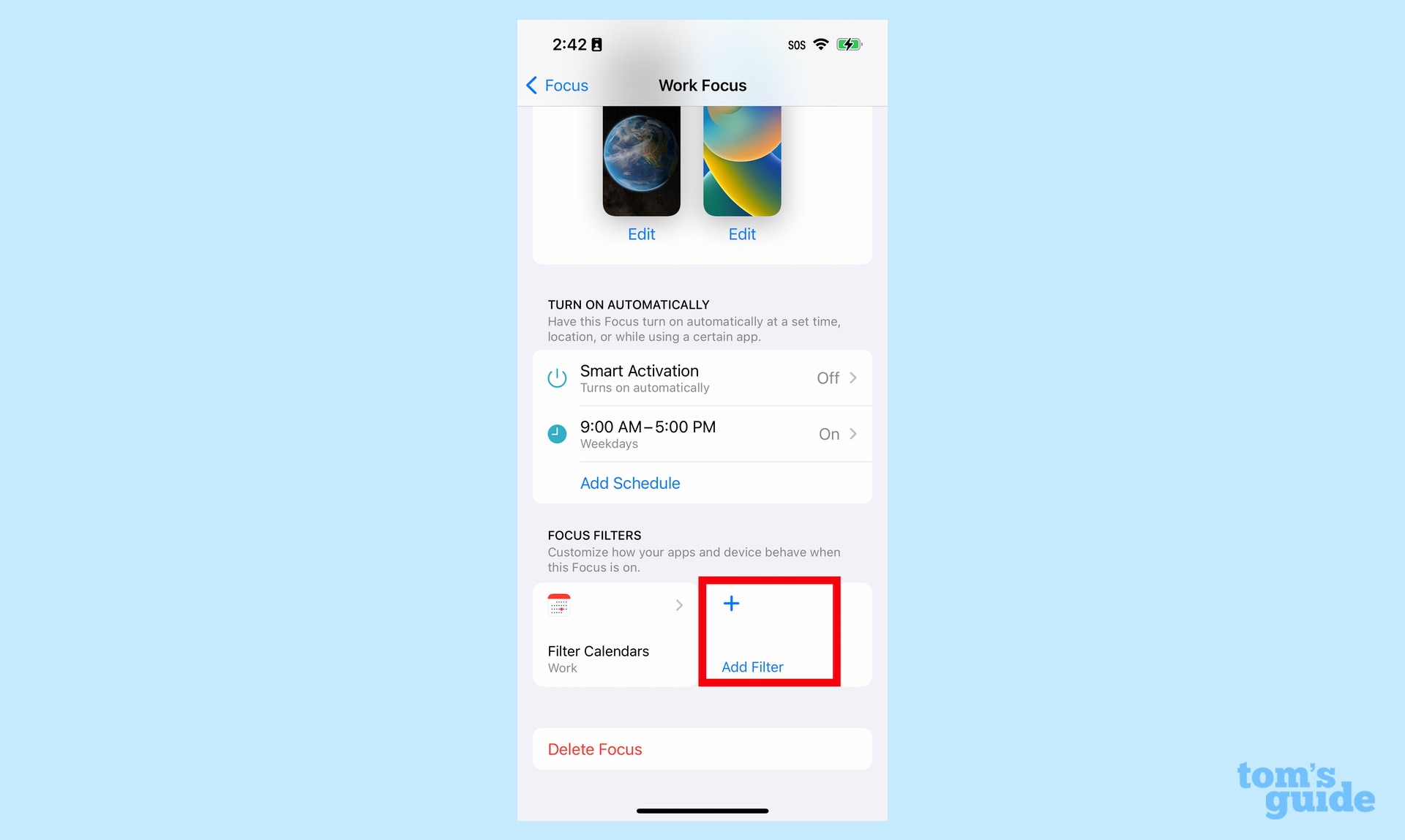 Когда вы будете удовлетворены своим режимом фокусировки, коснитесь кнопки меню «Фокус» в левом верхнем углу экрана, чтобы вернуться в главное меню. Все ваши изменения будут сохранены.
Когда вы будете удовлетворены своим режимом фокусировки, коснитесь кнопки меню «Фокус» в левом верхнем углу экрана, чтобы вернуться в главное меню. Все ваши изменения будут сохранены.
Как включить и отключить режим фокусировки в iOS 16
Как только вы установите режим фокусировки, он автоматически включится. Вы можете отключить его на экране «Фокус» в «Настройках», перейдя в центр управления (проведите по диагонали вниз от левого угла главного экрана) и коснитесь элемента управления «Фокус». Коснитесь включенного режима фокусировки, чтобы отключить его.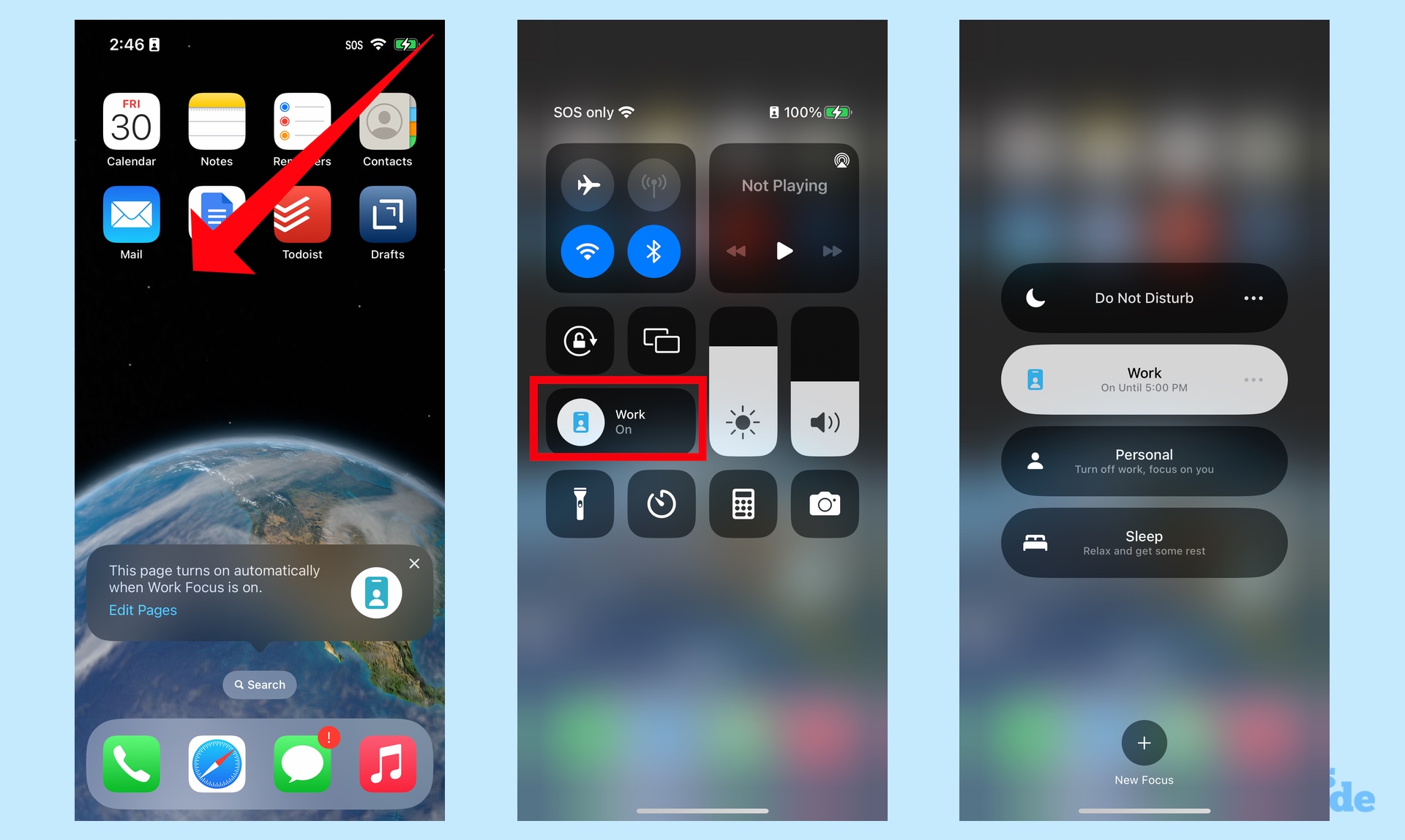 Начиная с iOS 16, вы также можете отключить режимы фокусировки на подключенном экране блокировки. Коснитесь значка «Фокус» в нижней части экрана, а затем коснитесь включенного режима «Фокус», чтобы отключить его в появившемся меню.
Начиная с iOS 16, вы также можете отключить режимы фокусировки на подключенном экране блокировки. Коснитесь значка «Фокус» в нижней части экрана, а затем коснитесь включенного режима «Фокус», чтобы отключить его в появившемся меню.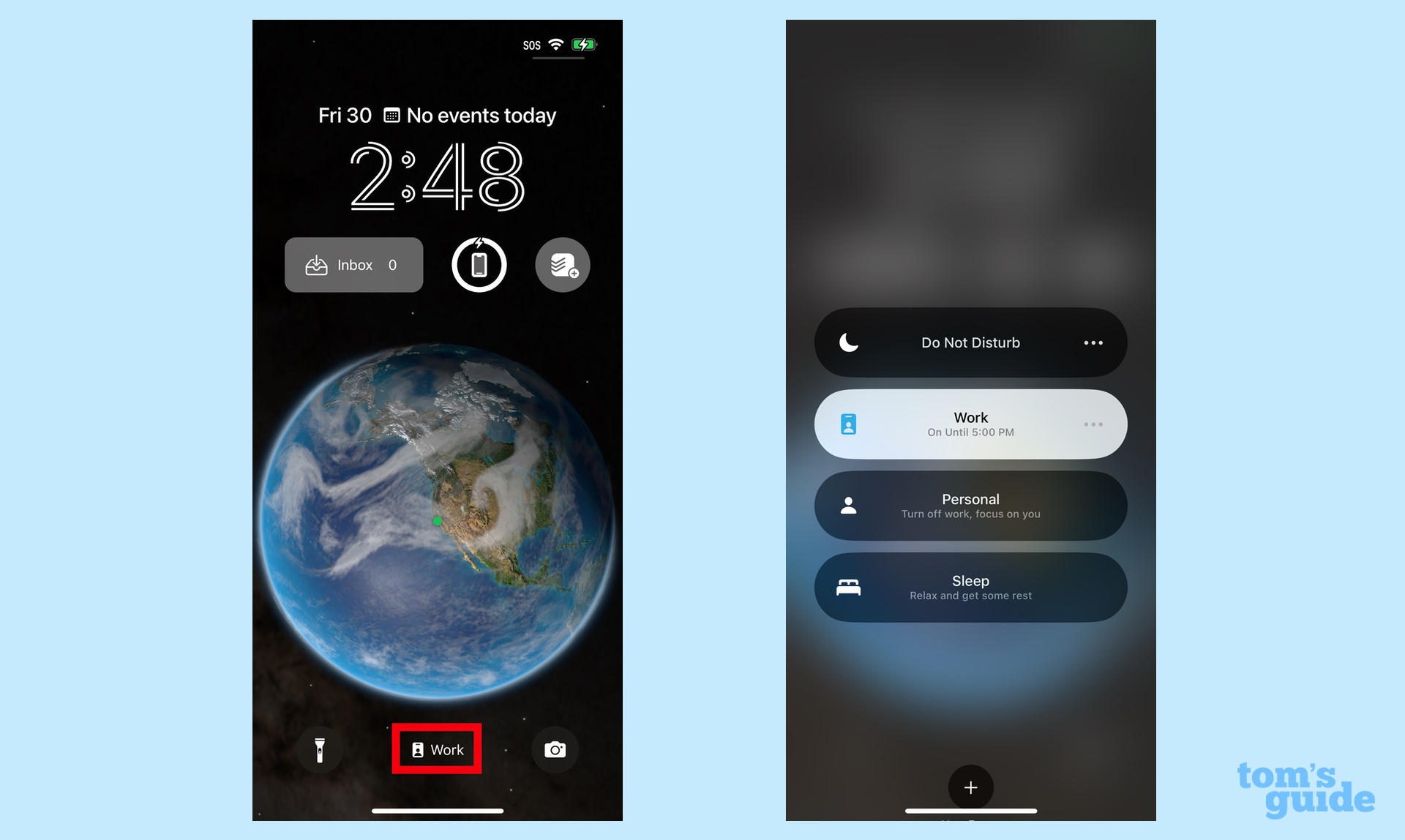 Поверьте мне, настроить и настроить режим фокусировки в iOS 16 намного проще, чем раньше, даже если это звучит как много шагов. И вы должны воспользоваться преимуществами Focus, так как вы будете видеть меньше нежелательных уведомлений и избавитесь от соблазна поиграть с играми, текстовыми сообщениями и другими потенциальными отвлекающими факторами, когда вам действительно нужно работать. (И наоборот, Focus также отлично подходит для настройки персонального режима, который скрывает все ваши приложения, связанные с работой, чтобы вы действительно могли проводить время, отдыхая.) Focus — это лишь одно из многих практических советов, которые мы предлагаем в нашем руководстве по функциям iOS 16. Мы также можем показать вам, как создать маршрут с несколькими остановками в Картах iOS 16, настроить новое приложение «Фитнес» для iOS 16 или активировать функцию «Мой спорт» в новостях iOS 16, которая показывает результаты и новости для ваших любимых команд. 2 сделки
Поверьте мне, настроить и настроить режим фокусировки в iOS 16 намного проще, чем раньше, даже если это звучит как много шагов. И вы должны воспользоваться преимуществами Focus, так как вы будете видеть меньше нежелательных уведомлений и избавитесь от соблазна поиграть с играми, текстовыми сообщениями и другими потенциальными отвлекающими факторами, когда вам действительно нужно работать. (И наоборот, Focus также отлично подходит для настройки персонального режима, который скрывает все ваши приложения, связанные с работой, чтобы вы действительно могли проводить время, отдыхая.) Focus — это лишь одно из многих практических советов, которые мы предлагаем в нашем руководстве по функциям iOS 16. Мы также можем показать вам, как создать маршрут с несколькими остановками в Картах iOS 16, настроить новое приложение «Фитнес» для iOS 16 или активировать функцию «Мой спорт» в новостях iOS 16, которая показывает результаты и новости для ваших любимых команд. 2 сделки






