Как настроить несколько рабочих столов в Windows 11
Windows 11 доступна уже сейчас, и, хотя она во многом похожа на Windows 10, обновленная операционная система предлагает множество новых функций, направленных на то, чтобы помочь вам лучше организовать и использовать свой компьютер. Хотя это не революция, а скорее усовершенствование. По сравнению с Windows 10 в Windows 11 есть одна интересная новая функция, о которой вам следует знать – виртуальные рабочие столы. В Windows 11 они называются просто рабочими столами и рассматриваются как копии вашего рабочего стола, которые вы можете создавать, настраивать и уничтожать по своему желанию. Эта функция виртуальных рабочих столов была фактически добавлена в Windows 10 некоторое время назад, но она никогда не была такой простой в использовании, как в Windows 11, где Microsoft размещает большую кнопку для доступа к вашим рабочим столам прямо на панели задач, расположенную рядом с кнопкой «Пуск». Эта новая кнопка называется «Представление задач», и хотя вы можете удалить ее с панели «Пуск» в Windows 11, щелкнув ее правой кнопкой мыши, выбрав «Параметры панели задач» и отключив кнопку «Просмотр задач», это полезная функция, которую стоит сохранить на панели задач. . Вы можете использовать несколько рабочих столов для управления своим рабочим процессом, отделить свою работу от любимых проектов и улучшить баланс между работой и личной жизнью. Ознакомьтесь с нашим пошаговым руководством ниже, чтобы узнать, как максимально эффективно использовать несколько рабочих столов в Windows 11.
Как создать рабочие столы в Windows 11
Когда вы завершите чистую установку Windows 11, вы должны будете увидеть один рабочий стол, полный возможностей. Вот как создать больше и избавиться от них, если вы хотите сократить их количество. Наведите указатель мыши на кнопку «Просмотр задач» на панели задач или нажмите ее. Вы должны увидеть небольшой предварительный просмотр вашего текущего рабочего стола (ов), и если вы нажмете кнопку, вы также увидите предварительный просмотр приложений, которые вы открыли на своем текущем рабочем столе.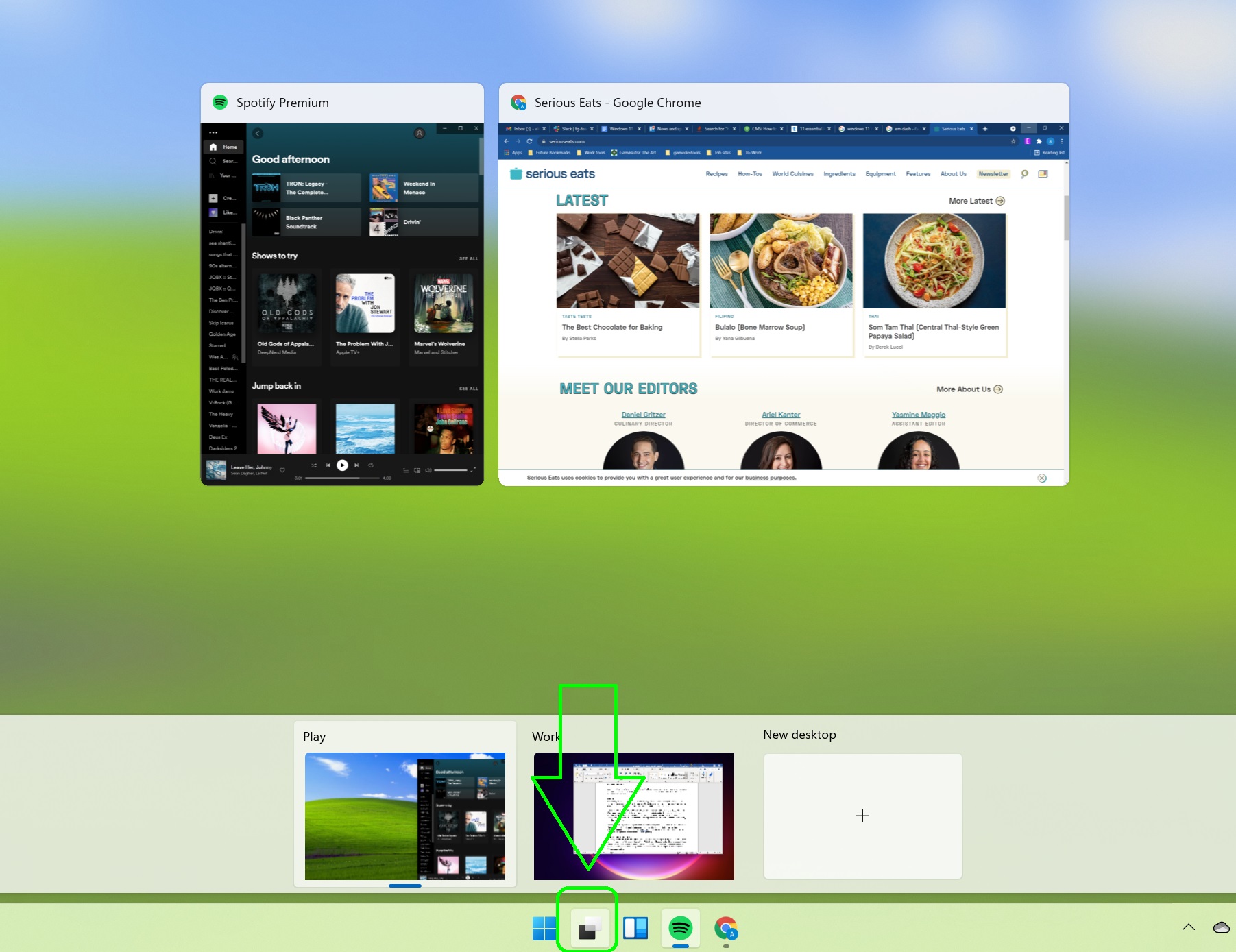 (Изображение предоставлено: будущее) 2. Нажмите кнопку «Новый рабочий стол». В качестве альтернативы используйте сочетание клавиш Windows + Ctrl + D. Если вы используете сочетание клавиш или быстрый метод, наведя курсор на кнопку «Просмотр задач» и нажав «Новый рабочий стол», вы сразу же переключитесь на просмотр своего нового рабочего стола. В противном случае новый рабочий стол будет добавлен в ваш список текущих рабочих столов, и вам придется переходить к нему вручную.
(Изображение предоставлено: будущее) 2. Нажмите кнопку «Новый рабочий стол». В качестве альтернативы используйте сочетание клавиш Windows + Ctrl + D. Если вы используете сочетание клавиш или быстрый метод, наведя курсор на кнопку «Просмотр задач» и нажав «Новый рабочий стол», вы сразу же переключитесь на просмотр своего нового рабочего стола. В противном случае новый рабочий стол будет добавлен в ваш список текущих рабочих столов, и вам придется переходить к нему вручную.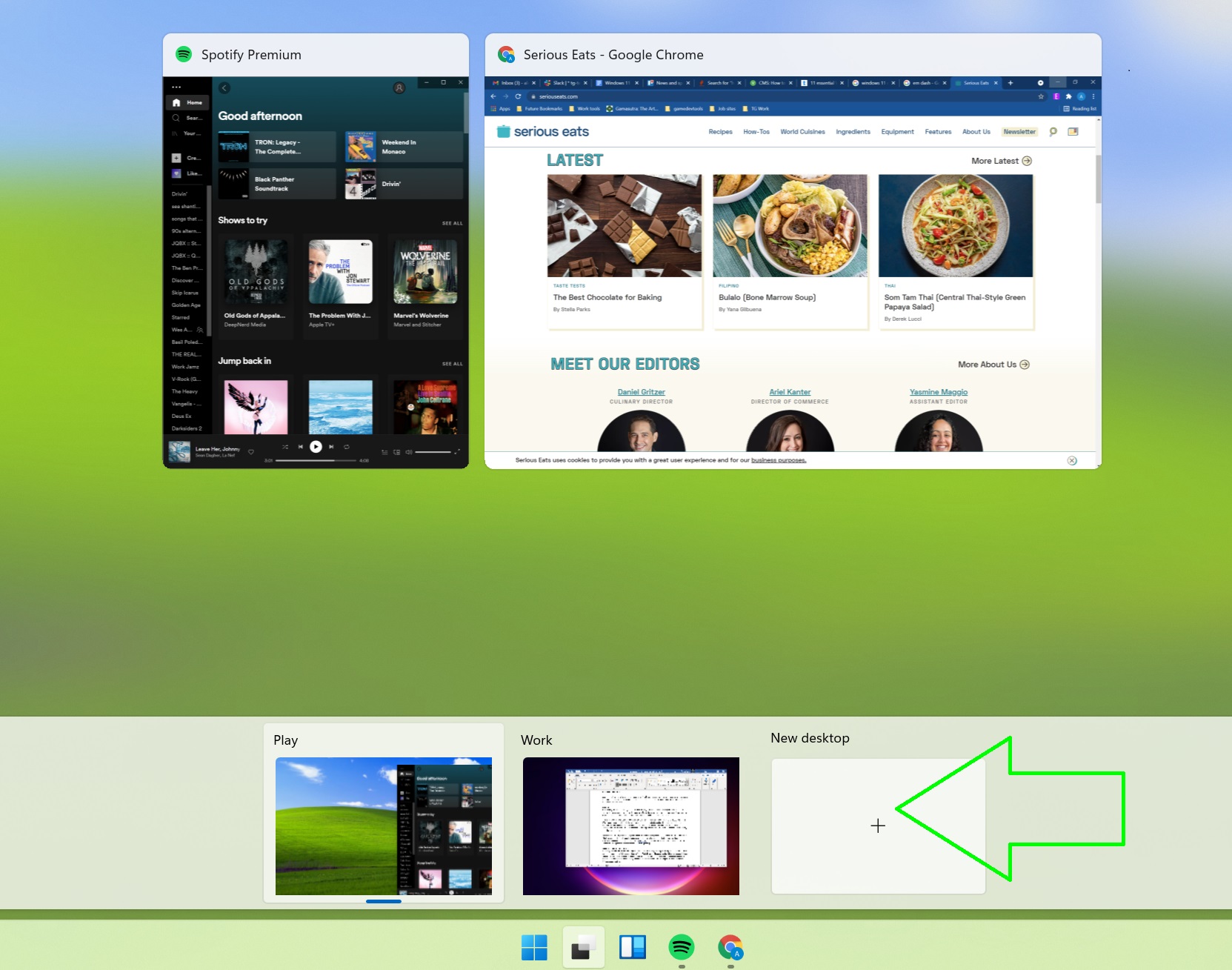 (Изображение предоставлено: будущее)
(Изображение предоставлено: будущее)
Как удалить рабочие столы в Windows 11
Если вы создали слишком много рабочих столов в Windows 11 и хотите сократить их количество, удалить их просто. Однако, если у вас только один рабочий стол, вы не сможете его удалить. Наведите указатель мыши на кнопку «Просмотр задач» на панели задач или нажмите ее.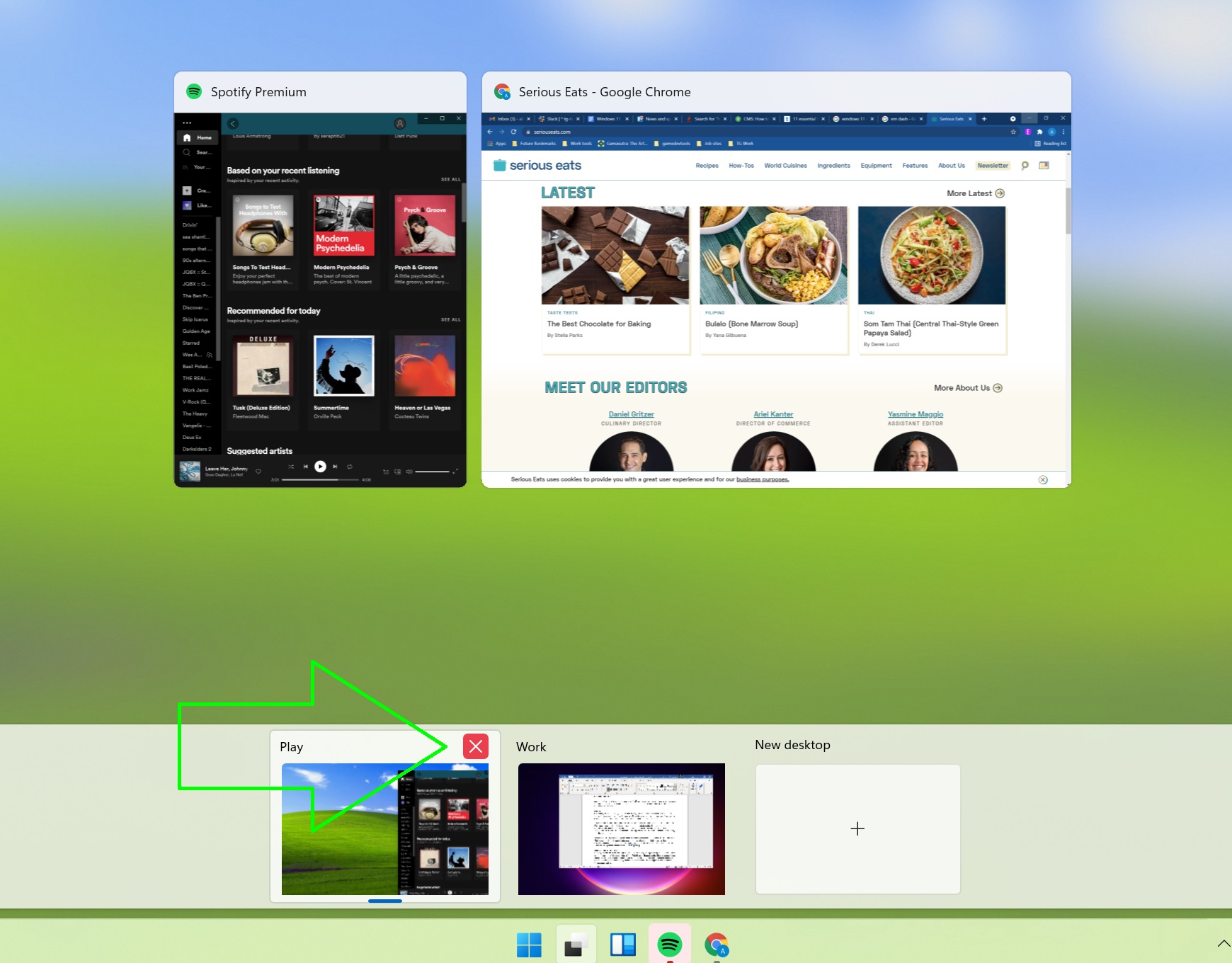 (Изображение предоставлено: будущее) 2. Найдите предварительный просмотр рабочего стола, который вы хотите удалить, и нажмите кнопку X в правом верхнем углу, чтобы удалить его. Обратите внимание, что кнопка X появляется только при наведении на нее указателя мыши. Если у вас возникли проблемы, вы также можете щелкнуть правой кнопкой мыши соответствующий рабочий стол и выбрать “ Закрыть ”. Каждый рабочий стол, открытый в Windows 11, предназначен для работы как собственный рабочий стол, что означает, что вы можете задать ему собственный фон и назначить его. уникальное имя. Кроме того, большинство приложений по умолчанию будут открывать разные экземпляры, если вы открываете их на разных рабочих столах – то есть, если вы откроете Microsoft Edge на одном рабочем столе для поиска новых изображений обоев, вы не увидите, что Edge открыт на других рабочих столах. И если вы откроете Edge на другом рабочем столе, это будет отдельный экземпляр, который не повлияет на Edge где-либо еще.
(Изображение предоставлено: будущее) 2. Найдите предварительный просмотр рабочего стола, который вы хотите удалить, и нажмите кнопку X в правом верхнем углу, чтобы удалить его. Обратите внимание, что кнопка X появляется только при наведении на нее указателя мыши. Если у вас возникли проблемы, вы также можете щелкнуть правой кнопкой мыши соответствующий рабочий стол и выбрать “ Закрыть ”. Каждый рабочий стол, открытый в Windows 11, предназначен для работы как собственный рабочий стол, что означает, что вы можете задать ему собственный фон и назначить его. уникальное имя. Кроме того, большинство приложений по умолчанию будут открывать разные экземпляры, если вы открываете их на разных рабочих столах – то есть, если вы откроете Microsoft Edge на одном рабочем столе для поиска новых изображений обоев, вы не увидите, что Edge открыт на других рабочих столах. И если вы откроете Edge на другом рабочем столе, это будет отдельный экземпляр, который не повлияет на Edge где-либо еще.
Как назвать свои рабочие столы с Windows 11
1. Наведите указатель мыши на кнопку «Просмотр задач» или нажмите ее, чтобы открыть предварительный просмотр ваших текущих рабочих столов. Щелкните прямо по имени рабочего стола, который хотите изменить. Кроме того, вы можете щелкнуть правой кнопкой мыши на рабочем столе и выбрать «Переименовать» в раскрывающемся меню. (Изображение предоставлено: будущее) 3. Введите имя, которое хотите дать, и нажмите Enter. Это так просто!
(Изображение предоставлено: будущее) 3. Введите имя, которое хотите дать, и нажмите Enter. Это так просто!
Как установить собственный фон на рабочие столы с Windows 11
1. Наведите указатель мыши на кнопку «Просмотр задач» или нажмите ее, чтобы открыть предварительный просмотр ваших текущих рабочих столов.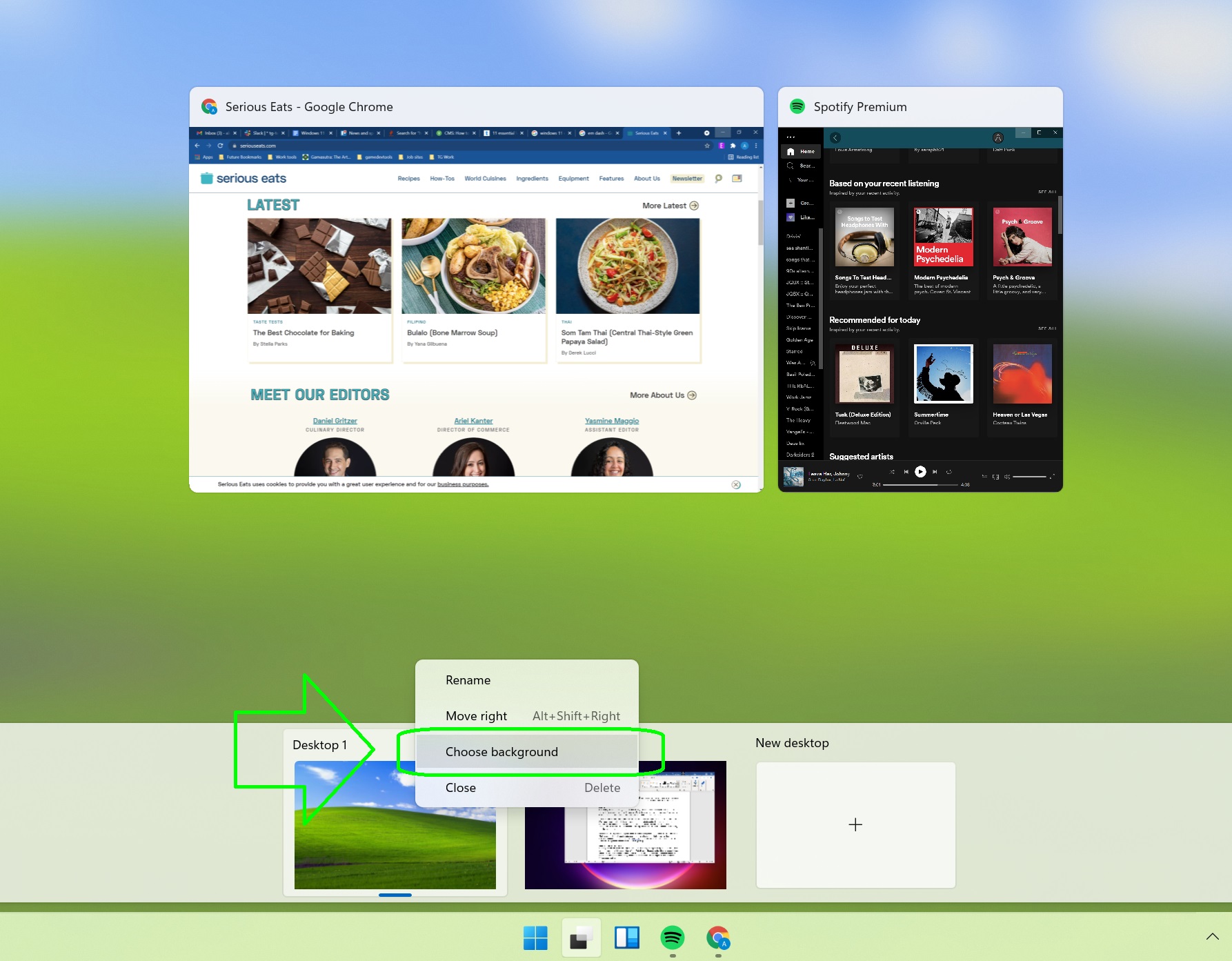 (Изображение предоставлено: будущее) 2. Щелкните рабочий стол правой кнопкой мыши и выберите в раскрывающемся меню «Выбрать фон». Появится меню «Настройки»> «Персонализация»> «Фон», в котором вы сможете настроить свой фон (используя цвет, изображение или слайд-шоу) и то, как он будет отображаться на рабочем столе.
(Изображение предоставлено: будущее) 2. Щелкните рабочий стол правой кнопкой мыши и выберите в раскрывающемся меню «Выбрать фон». Появится меню «Настройки»> «Персонализация»> «Фон», в котором вы сможете настроить свой фон (используя цвет, изображение или слайд-шоу) и то, как он будет отображаться на рабочем столе.Как использовать одно и то же приложение на нескольких рабочих столах
Как уже отмечалось, если вы откроете одно и то же приложение на двух разных рабочих столах, Windows 11 по умолчанию будет рассматривать каждое как отдельный экземпляр. Если вы хотите, чтобы одно и то же приложение было открыто на нескольких рабочих столах и чтобы каждое приложение обращалось к одним и тем же данным – скажем, если у вас открыт Microsoft Word на двух рабочих столах и вы хотите, чтобы вы редактировали один и тот же документ на обоих, с внесением изменений между рабочими столами – вам понадобится специальная команда: 1. Нажмите кнопку «Просмотр задач»; это не сработает, если вы просто наведете на него указатель, поскольку вам нужен полный вид задач, который показывает, какие приложения вы открыли на своем текущем рабочем столе. (Изображение предоставлено: будущее) 2. Щелкните правой кнопкой мыши приложение, которое хотите использовать на других рабочих столах. Выберите «Показывать окна этого приложения на всех рабочих столах», если хотите, чтобы все, что вы открыли в этом приложении, было доступно на всех ваших рабочих столах. Вы также можете выбрать «Показать это окно на всех рабочих столах», если вы просто хотите открыть одно окно в выбранном приложении на всех рабочих столах. Это удобно, если, например, у вас есть несколько таблиц, открытых в Microsoft Excel, и вы хотите работать только с одной из них на других компьютерах.
(Изображение предоставлено: будущее) 2. Щелкните правой кнопкой мыши приложение, которое хотите использовать на других рабочих столах. Выберите «Показывать окна этого приложения на всех рабочих столах», если хотите, чтобы все, что вы открыли в этом приложении, было доступно на всех ваших рабочих столах. Вы также можете выбрать «Показать это окно на всех рабочих столах», если вы просто хотите открыть одно окно в выбранном приложении на всех рабочих столах. Это удобно, если, например, у вас есть несколько таблиц, открытых в Microsoft Excel, и вы хотите работать только с одной из них на других компьютерах.





