Как настроить Family Sharing на вашем iPhone, iPad или Mac
Apple представила Family Sharing еще в iOS 8, но мы не удивимся, если вы проигнорируете его до сих пор. Он позволяет вам делиться хранилищем и покупками iCloud, но это сопровождается некоторыми оговорками, которые сделали его нежелательным для многих. Самая большая проблема заключается в том, что если вы делитесь покупками iTunes и App Store, то каждый купить у каждый член семьи всегда списывается со счета «организатор» – члены семьи буквально не имеют возможности делать какие-либо покупки самостоятельно.
Хотя Apple определенно должна устранить этот недостаток, сейчас есть гораздо больше причин для включения Family Sharing, чем даже год назад. Новые подписные сервисы Apple – Apple TV +, Apple News + и Apple Arcade – все поддерживают Family Sharing без дополнительных затрат. Apple Music можно передавать за дополнительные 5 долларов в месяц, а также можно использовать новые функции, такие как Screen Time и Apple TV Channels.
Даже если вы не хотите делиться покупками и заставлять каждую покупку приложений и iTunes проходить через одну учетную запись Организатора, вы можете поделиться этими другими подписками и функциями. И эта выгода делает ценность этих подписок абсолютной кражей.
Вот как настроить Family Sharing на вашем iPhone, iPad или Mac.
Настройка Family Sharing на iPhone или iPad
Вы настраиваете Family Sharing таким же образом на iPhone или iPad.
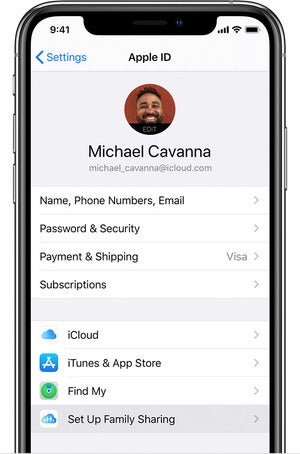 яблоко
яблоко Нажмите на свой Apple ID, а затем настройте общий доступ к семье, чтобы начать работу на iPhone или iPad.
1. Перейти к настройкии нажмите на свой идентификатор Apple ID счет наверху.
2. Нажмите Настроить семейный обмен (если у вас уже есть семья, она просто скажет Разделение семьи и список участников).
3. Нажмите Начать и следуйте инструкциям на экране. Вы отправите специальный iMessage людям, которых приглашаете. Им нужно будет нажать на него, чтобы принять.
Настройка семейного обмена на Mac
Настроить Family Sharing на Mac так же просто, но интерфейс немного другой.
1. Открыть Системные настройки (если его нет в Dock, посмотрите в меню Apple в строке меню).
2. Нажмите Разделение семьи в правом верхнем углу окна системных настроек.
3. Вам будет предложено подтвердить свой Apple ID, а затем будет предложено пригласить членов семьи.
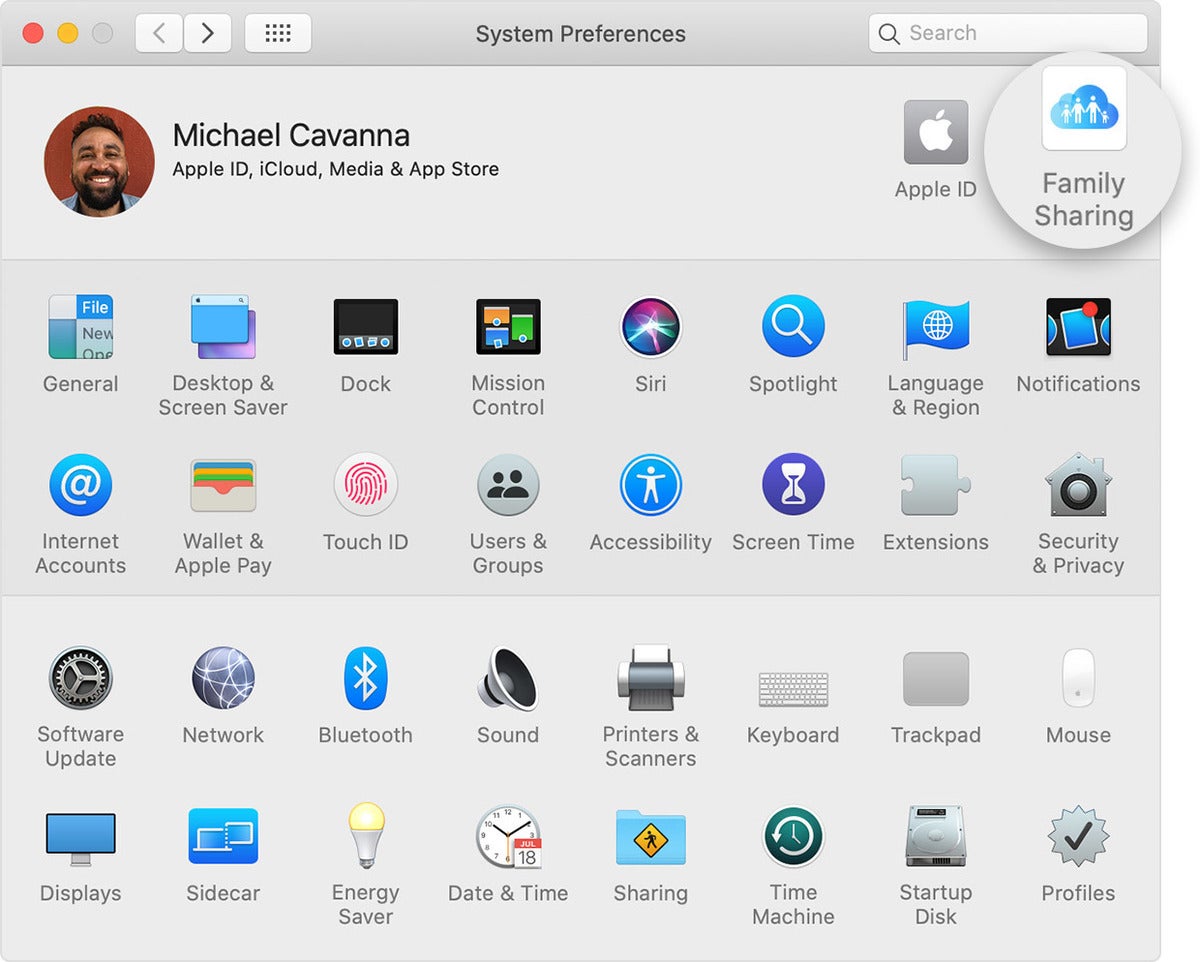 яблоко
яблоко На вашем Mac Family Sharing находится в правом верхнем углу меню «Системные настройки».
Добавление членов семьи
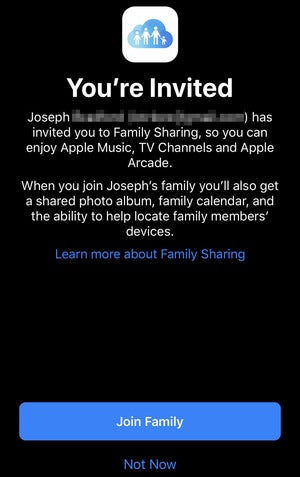 IDG
IDGВам не нужно добавлять всех членов своей семьи сразу, когда вы впервые настраиваете разделение семьи. Вы можете добавлять или удалять участников в любое время, до пяти участников (плюс Организатор).
На iPhone или iPad откройте настройки и нажмите на свой идентификатор Apple ID, тогда выбирай Разделение семьи, Нажмите Добавить члена семьи а затем введите их имя или адрес электронной почты.
На Mac откройте Системные настройки а затем нажмите на Разделение семьи, Убедитесь, что семейство выбрано на левой боковой панели, и выберите Добавить члена семьи,
Члены семьи, которых вы добавите, получат iMessage, приглашая их в семью. Они должны нажать на него и решить присоединиться, прежде чем Family Sharing будет работать на них – многие люди пропускают этот шаг!
Выбор, какие функции поделиться
Добавив членов семьи, вы должны выбрать, какими функциями вы хотите поделиться. Текущие параметры следующие:
Разделение покупки: Медиа, которую вы покупаете в iTunes, Книгах и большинстве покупок в App Store (но не в приложении!)
Хранение iCloud: Если у вас есть план хранения объемом 200 ГБ или 2 ТБ, вы можете поделиться им со своей семьей.
Совместное использование местоположения: Члены семьи делятся местоположением или расположением своих устройств. Вы всегда можете просто поделиться своим местоположением с человеком в приложении Find My.
Экранное время: Если в вашей семье есть учетная запись Child, вы можете установить ограничения экрана и просматривать отчеты по ней.
Apple Music: Вам нужен семейный план в Apple Music, чтобы поделиться с семьей (он стоит 15 долларов в месяц, а не 10 долларов для отдельной учетной записи).
Телеканалы: Если вы подписаны на потоковую передачу премиум-класса через телевизионное приложение, вы можете бесплатно поделиться ею со всей семьей. Это включает в себя Apple TV +, который технически является каналом.
Apple Arcade: Служба подписки Apple на игры включает бесплатное семейное использование.
Apple News +: Если у вас есть подписка на журналы и газеты премиум-класса в приложении «Новости», вы можете бесплатно поделиться ею со своей семьей.
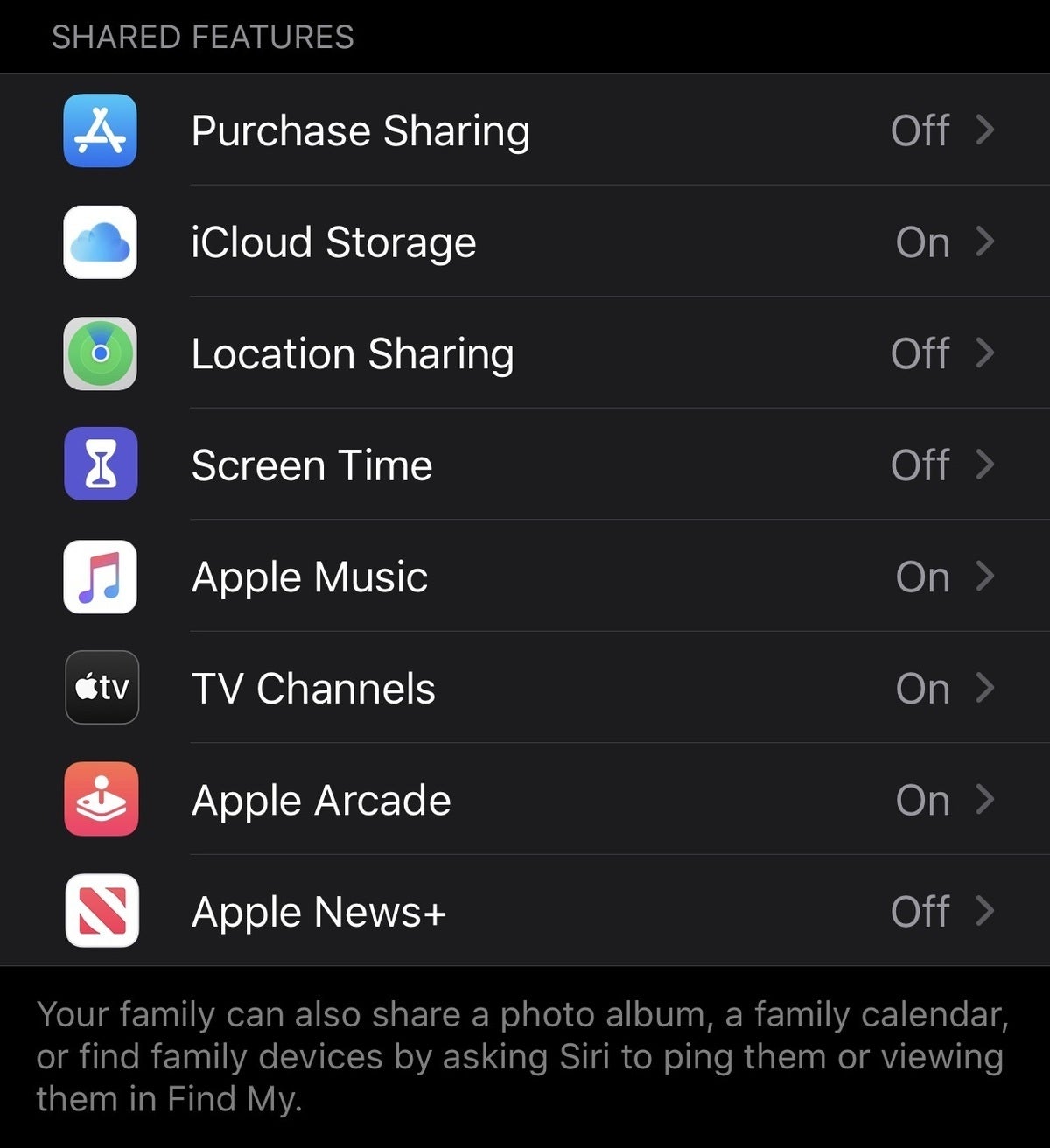 IDG
IDGСовместное использование покупки сопряжено с большими оговорками, но нет особых причин не включать большинство других параметров обмена.
Есть три важных вещи, которые нужно упомянуть об этих вариантах обмена.
Во-первых, если вы включите «Общий доступ к покупке», члены вашей семьи получат доступ ко всем приобретенным в iTunes фильмам, телевизорам и музыке, а также к книгам, купленным в приложении «Книги», и большинству приложений, которые вы покупаете в App Store. Но это будет не включить покупки в приложении или подписку на приложение. Если вы включите его, организатор вашей семьи будет платить за любые такие покупки, сделанные кем-либо из вашей семьи, даже если он не может быть передан. Вы эффективно включаете единую, всегда активную учетную запись для всей семьи. Тем не менее, вам не нужно активировать раздел «Покупка», чтобы делиться другими вещами.
Во-вторых, когда вы используете общий доступ к хранилищу iCloud, члены вашей семьи не могут видеть содержимое друг друга, хранящееся в облаке. Это как если бы у каждого из вас было свое отдельное хранилище iCloud; все данные, которые вы используете, просто считаются с тем же лимитом в 200 ГБ или 2 ТБ.
Наконец, совместное использование служб, таких как Apple Music или Apple TV Channels, не означает, что вы будете видеть контент или плейлисты друг друга. Каждый член семьи получает доступ к этим услугам, как если бы у них была своя подписка, со своей историей игр, рекомендациями и так далее. Так что не беспокойтесь о том, что Family Sharing испортит ваш выбор Up Next в телевизионном приложении или ваши музыкальные предложения в Apple Music.




