Как найти резервную копию Time Machine для автономного тома
С помощью Time Machine вы можете постоянно создавать глубокую резервную копию не только своего загрузочного тома, но и любого соответствующего диска, который вы подключаете к своему Mac. Оговорки? Он должен быть отформатирован как HFS+ или APFS и не может быть томом Time Machine.
Но что произойдет, если у вас не всегда подключен один из ваших внешних дисков — как вы получите доступ к его резервным копиям Time Machine, если вы не можете использовать параметр «Войти в Time Machine» системного меню Time Machine с открытым томом в окне Finder? Легко: используйте резервные копии непосредственно на томе Time Machine.
С томом Time Machine, напрямую подключенным к Mac, вы можете просто просмотреть его список моментальных снимков. Просмотрите даты и время в именах моментальных снимков, чтобы найти тот, который является самым свежим или таким же давним, как вам нужно, а затем щелкните треугольник расширения или дважды щелкните значок моментального снимка.
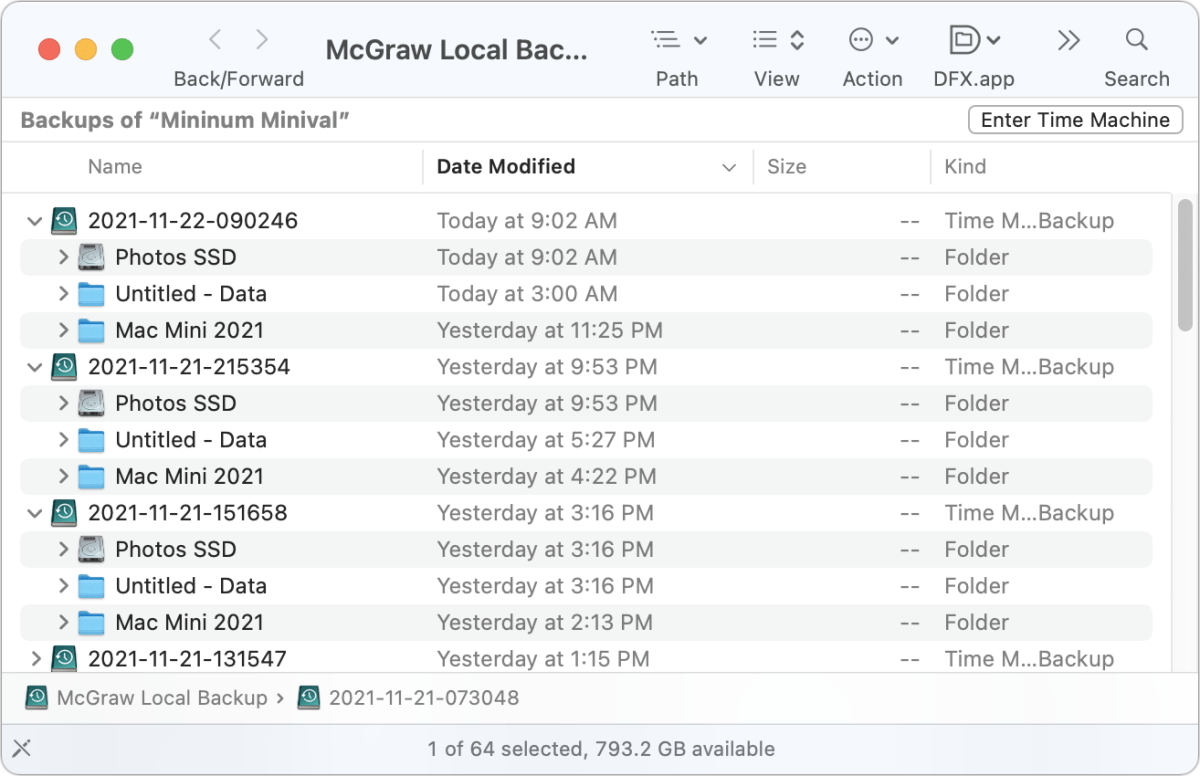
Если Time Machines выполняет резервное копирование нескольких томов, каждый из них отображается как отдельная запись. Дважды щелкните соответствующий диск, и вы сможете просмотреть его резервную копию, а затем скопировать ее часть или всю на другой том.
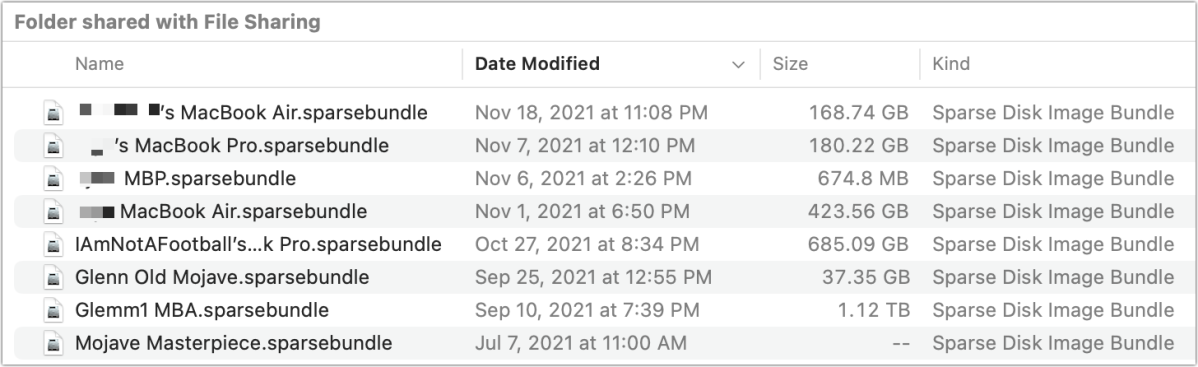
Для сетевых резервных копий Time Machine может быть проще перейти на компьютер, на котором размещены файлы Time Machine, потому что вам нужно смонтировать образ диска, соответствующий общему имени вашего компьютера. Выполнение операции монтирования по сети может занять некоторое время. Однако после подключения в качестве образа диска у вас будет такой же доступ к моментальным снимкам и томам в моментальных снимках, как указано выше.
Эта статья о Mac 911 является ответом на вопрос, заданный читателем Macworld Грегом.




