Как Mac может помочь решить проблему с кабелем USB-C
Кабель со штекером USB-C на одном или обоих концах часто мало что говорит о том, на что он способен. Несмотря на рекомендации по маркировке, установленные USB-IF (торговой группой USB) и подразделением Intel Thunderbolt, вы можете использовать несколько кабелей и адаптеров USB и Thunderbolt, не имея представления о том, что они делают.
Разъем USB 2.0 и 3.0 Type-A и штекер Thunderbolt 1 и 2, похожий на Mini DisplayPort, предлагают меньше вариантов. Самая большая разница была между USB 2.0 и 3.0, но вы могли быстро определить, был ли ваш жесткий диск ограничен скоростью 480 Мбит / с USB 2 или работал с более высокими накладными расходами 5 Гбит / с по сравнению с 3.0.
Но с USB-C и Thunderbolt 3 (а теперь и с Thunderbolt/USB 4) все сложнее, поскольку они используют один и тот же разъем. Просто взгляните на следующую иллюстрацию опций USB-C, созданную Intel, чтобы пробудить положительные чувства к Thunderbolt, и скажите мне, что она наполняет вас информацией, а не страхом.

Если кабель правильно помечен этой загадочной символикой, вы сможете разобраться в параметрах. Например, маркировка SS10 для SuperSpeed 10 Гбит/с проста: это стандарт USB (USB 3.2 Gen 2), и он работает на скорости до 10 Гбит/с. Контроллер Thunderbolt на любом Mac с Thunderbolt 3 или 4 обратно совместим с этой скоростью передачи данных и стандартом. («Контроллер» — это аппаратный модуль, который управляет связью и согласовывает совместимые стандарты и пропускную способность.)
Если у кабеля нет надлежащей идентификации (как у большинства), вы можете подключить его к своему Mac, чтобы узнать, что он может делать, если у вас есть устройство на другом конце с известными вам параметрами, такими как его интерфейс и максимальный протокол. скорость.
Сложнее обнаружить пределы мощности кабеля USB-C. Вам может потребоваться приложение или даже дополнительное оборудование.
Найдите скорость передачи данных
Подключите один конец к Mac, а другой — к твердотельному накопителю или концентратору, детали которого вам известны. Например, у вас есть SSD-накопитель Thunderbolt со скоростью 40 Гбит/с, и вы подключаете его к своему Mac с помощью неизвестного кабеля с разъемами USB-C на обоих концах. (Если есть молния и цифра 3 или 4 под ней, это должен быть кабелем Thunderbolt 3 или 4, которые практически идентичны для устройств Thunderbolt.)
Кабель с USB-C хотя бы на одном конце может:
- USB 3.2 Gen 1 (SS5 или SuperSpeed 5 Гбит/с): С кабелем или адаптером USB-C на USB Type-A вы сможете передавать только до 5 Гбит/с. (Ранее известный как USB 3.0 и 3.1 Gen 1.)
- USB 3.2 Gen 2 (SS10 или SuperSpeed 10 Гбит/с): С обоими концами USB-C, 10 Гбит/с — максимальная потенциальная скорость; если один наконечник является разъемом USB Type-A, он мог бы передача со скоростью до 10 Гбит/с. (Ранее известный как USB 3.1 Gen 2.)
- USB 3.2 Gen 2×2 (SS20 или SuperSpeed 20 Гбит/с): Хотя некоторые кабели поддерживают этот более быстрый стандарт USB 3.2, Apple этого не делает. Если у вас есть SSD или RAID с USB 3.2 Gen 2×2 и соответствующий кабель, устройства Apple по-прежнему будут сообщать, что они могут обрабатывать только до 10 Гбит/с.
- Thunderbolt 3 и Thunderbolt 4: До 40 Гбит/с.
Зная скорость периферийного устройства и вашего неизвестного кабеля, подключите его к Mac с поддержкой Thunderbolt 3 или 4. Теперь, удерживая нажатой клавишу Option, выберите > Информация о системе. В списке навигации слева вы можете щелкнуть Thunderbolt (или «Thunderbolt/USB4») или USB, чтобы увидеть элементы, подключенные к различным внутренним шинам. Маки имеют несколько шин, иногда по одной на каждый порт. («Шина» — это техническое название любого пути передачи данных. Каждая периферийная шина может поддерживать отдельное полноскоростное соединение для передачи данных для стандартов, которыми она управляет.)
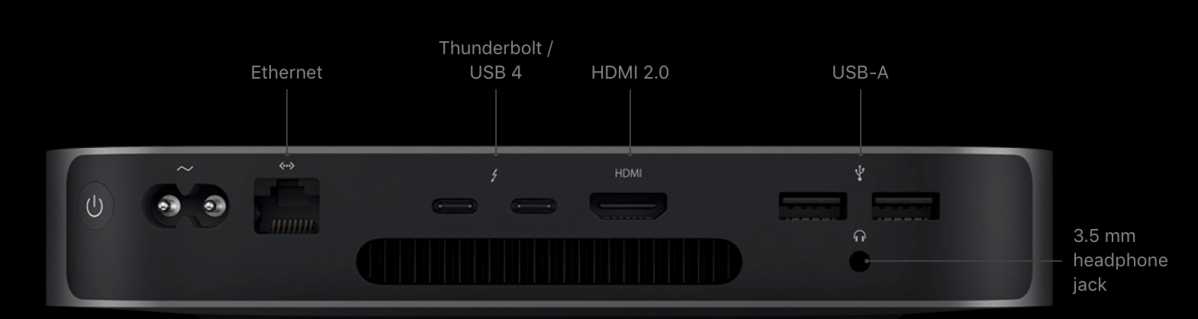
У меня есть M1 Mac mini, и у него есть три шины USB: одна помечена как шина 3.0 и используется двумя портами USB Type-A; две называются шинами 3.1, по одной на каждый из двух портов USB-C. Apple применила устаревшую терминологию, потому что шина «3.0» теперь должна называться «3.2 Gen 1» (до 5 Гбит/с), а шина «3.1» — «3.2 Gen 2» (до 10 Гбит/с).
Mac mini также имеет две шины Thunderbolt/USB 4, которые, как ни странно, также используйте два порта USB-C: в зависимости от того, что вы подключаете, контроллер управляет данными по соответствующему стандарту с максимальной скоростью передачи данных.
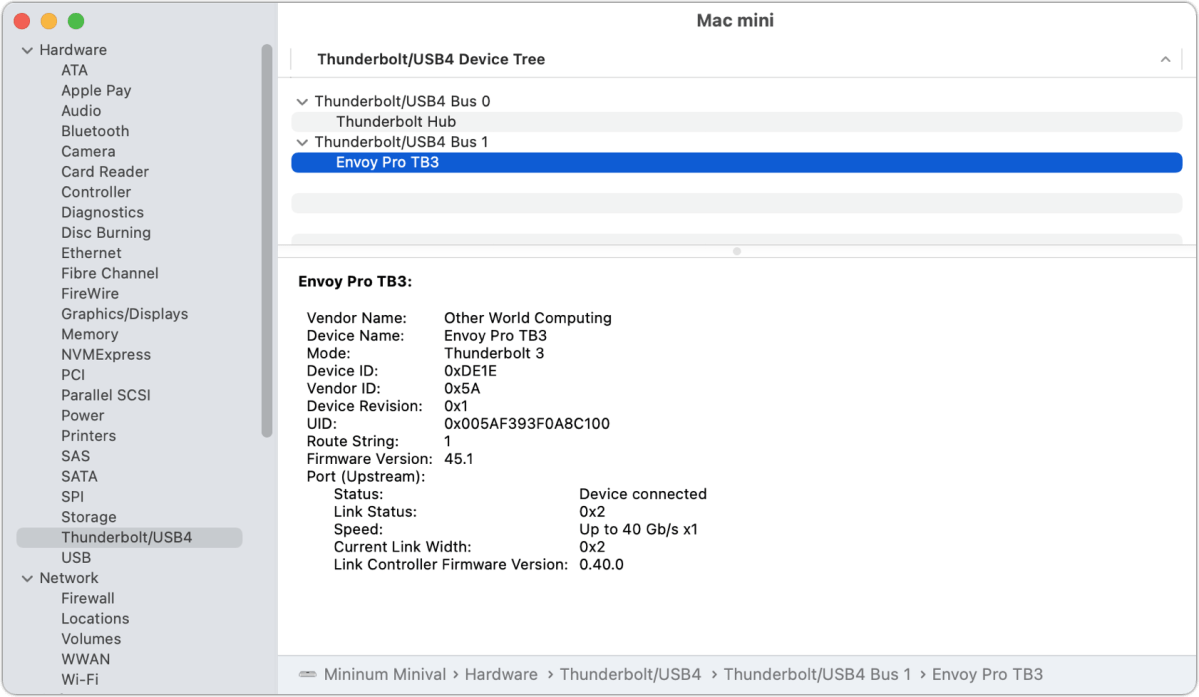
На снимке экрана выше вы можете видеть, что я выбрал «Thunderbolt/USB4», а затем список для Envoy Pro TB3, корпуса SSD, сделанного Other World Computing, который содержит карту M.2 NVMe SSD.
На этом Mac я тестирую док-станцию Satechi USB, которая включает слот для карты SSD, совместимый с SATA. Несмотря на то, что он подключен к концентратору Thunderbolt 4, который, в свою очередь, подключен к одному из портов USB-C Mac, поскольку в док-станцию встроен только USB 3.2 Gen 2, он отображается в списке USB под шиной USB 3.1. Там системная информация показывает, что правильный кабель был распознан, поскольку он показывает, что устройство может передавать до 10 Гбит/с.
Вы можете сканировать различные автобусы и списки, чтобы найти свой предмет; Системная информация позволяет выполнять поиск только по тексту выделения, поэтому требуется просмотр и прокрутка. Вы можете найти устройства USB-C в разделе «Концентратор USB 2.0», своего рода подмножество шины USB 3. Например, «кабель для зарядки USB-C» от Apple был разработан для высокой мощности, но передает данные только на скорости 480 Мбит/с USB 2.0. Этот кабель до недавнего времени поставлялся с большинством ноутбуков Mac с USB-C.
Информация о системе должна указывать скорость кабеля, а не скорость устройства, если вы используете кабель, не рассчитанный на максимальную скорость устройства.
Найдите мощность
Узнать, сколько энергии может передать кабель USB-C, сложнее, хотя вы можете начать с определенных предположений. Предполагается, что все кабели USB-C к USB-C рассчитаны на мощность до 60 Вт. Этого достаточно почти для всех ноутбуков Mac, чтобы заряжать их на полной скорости или во время использования. Кабели Thunderbolt 3 и 4 рассчитаны на мощность 60 Вт или 100 Вт.
На практике вы можете найти кабели USB-C, поддерживающие 15 Вт, а иногда и более низкие значения, но избегайте их — они не соответствуют требованиям по своей конструкции. Apple маркирует некоторые из своих кабелей USB-C как менее 60 Вт, но, похоже, это связано с тем, как она отслеживает кабели и сопряженные адаптеры; они все способны на 60 Вт.
(Обратите внимание, что только кабели USB-C, не соответствующие спецификации, будут пытаться передавать мощность на уровнях, превышающих их расчетные. мощность не приведет к тому, что кабель пройдет 96 Вт. Система зарядки питания Mac или другого устройства извлекает данные о максимальных ограничениях мощности от адаптера и от кабеля.)
Для более энергоемких моделей, таких как 16-дюймовый M1 Pro/Max MacBook Pro, требуется более 60 Вт. Если максимальная мощность составляет 100 Вт или менее, достаточно кабеля USB-C, который поддерживает только данные USB или Thunderbolt 3 или 4. Максимальная потребляемая мощность 140 Вт 16-дюймового MacBook Pro зависит от специального кабеля MagSafe 3 — USB-C, разработанного Apple. Однако будущие кабели USB-C смогут заряжать устройства мощностью до 240 Вт с использованием спецификации USB Power Delivery 3.1.
Приложение Apple System Information и сторонние приложения, похоже, раскрывают только возможности подключенного зарядного устройства, а не количество протекающей мощности или то, что может пропустить кабель или адаптер. Эта информация почти всегда печатается на адаптере, хотя и неразборчиво мелким шрифтом или в виде выдавленных букв черным на черном.
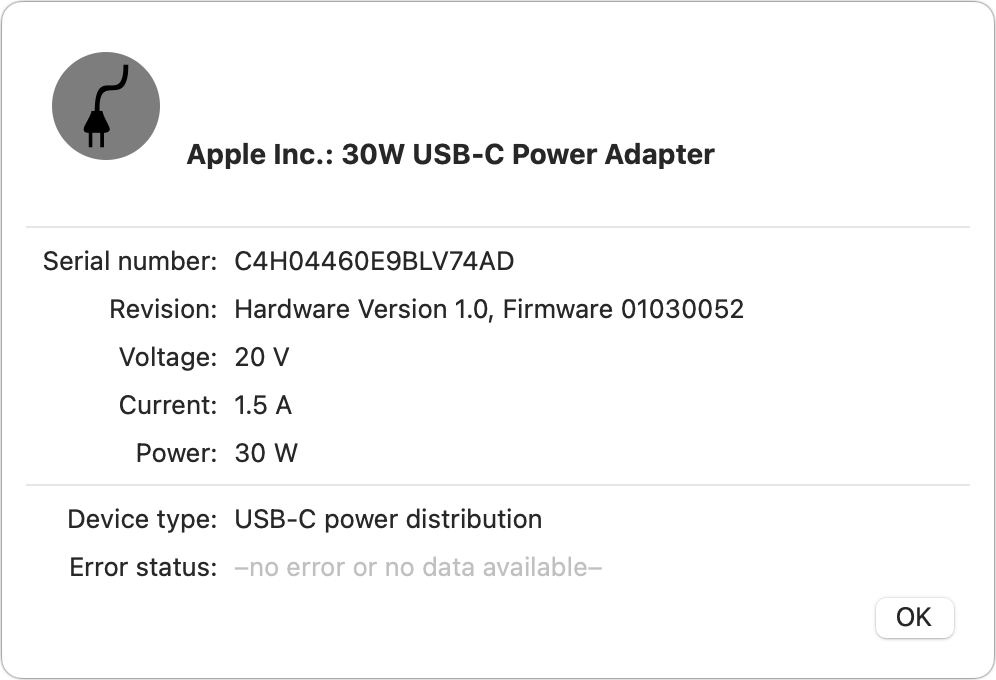
На ноутбуке Mac, подключенном к адаптеру питания, запустите «Сведения о системе» и щелкните ссылку «Питание». В разделе «Информация о зарядном устройстве переменного тока» вы увидите информацию, предоставленную по стандарту USB Power Delivery. Мой M1 MacBook Air показывает «Адаптер питания USB-C мощностью 30 Вт», способный выдавать 30 Вт. А вот про уровень зарядки молчит.
Вы можете обратиться к Battery Monitor, стороннему приложению, которое показывает и отслеживает широкий спектр информации об аккумуляторе. Но это мама о кабеле и других деталях. Разработчик Марсель Бресинк сообщил по электронной почте, что, поскольку его приложение находится в Mac App Store, оно не может получить информацию об оборудовании, которое Apple не предлагает через API разработчика. (В других приложениях для аккумуляторов эта информация также отсутствует, независимо от того, есть они в App Store или нет.)
Тем не менее, Battery Monitor позволяет отслеживать скорость зарядки на Mac и показывает дополнительные характеристики зарядки адаптера. Подключите Mac, способный заряжаться более 60 Вт, с помощью кабеля USB-C к USB-C к адаптеру питания на 96 Вт, и приложение покажет, заряжается ли Mac на 60 Вт или 100 Вт — или недостаточных 15 Вт на любом Mac.
Если вы все еще в тупике и вам нужны ответы, вы можете купить USB-измеритель мощности, позволяющий увидеть фактические уровни напряжения и силы тока. Несколько моделей со сложными дисплеями данных можно найти в Интернете по цене от 20 до 70 долларов, хотя обзоры многих из них включают множество предупреждений с 1 и 2 звездами о качестве сборки; покупка на сайте, который позволяет легко вернуть.

Эта статья о Mac 911 является ответом на вопрос читателя Macworld Бориса.




