Как изменить свое имя в учетной записи Mac
Люди приходят к новому имени, часто такому, которое лучше отражает то, кем они являются или кем стали, по разным причинам. macOS может идти в ногу с именем, которое вы используете, поэтому вы не смотрите на свою прошлую личность бесконечно. Это не очевидно, но вам также не нужно копаться в нутрах macOS. Просто внимательно следите за действиями.
Есть пара требований:
- Вы не можете изменить имя учетной записи, войдя в изменяемую учетную запись, поэтому у вас должно быть как минимум две учетные записи на Mac.
- У вас должен быть административный доступ из учетной записи, в которую вы входите, чтобы изменить полное имя другой учетной записи.
Предупреждение! Как и во всем, что связано с изменениями на уровне системы, я настоятельно рекомендую запустить резервное копирование Time Machine вручную или обновить клон на внешнем диске, если что-то пойдет не так.
Создать новую учетную запись в macOS легко:
- Открыть Пользователи и группы панель предпочтений.
- Щелкните значок замка в нижнем левом углу и выполните аутентификацию.
- Щелкните значок + (плюс) в нижнем левом углу, чтобы добавить учетную запись.
- Заполните детали, но обязательно выберите Администратор из Новый аккаунт всплывающее меню.
С существующей учетной записью, которую вы хотите повысить до администратора:
- Открыть Пользователи и группы панель предпочтений.
- Щелкните значок замка в нижнем левом углу и выполните аутентификацию.
- Выберите учетную запись в списке слева.
- Установите флажок «Разрешить пользователю управлять этим компьютером».
- macOS отмечает, что вам необходимо перезагрузить Mac, чтобы это вступило в силу; Сделай так.
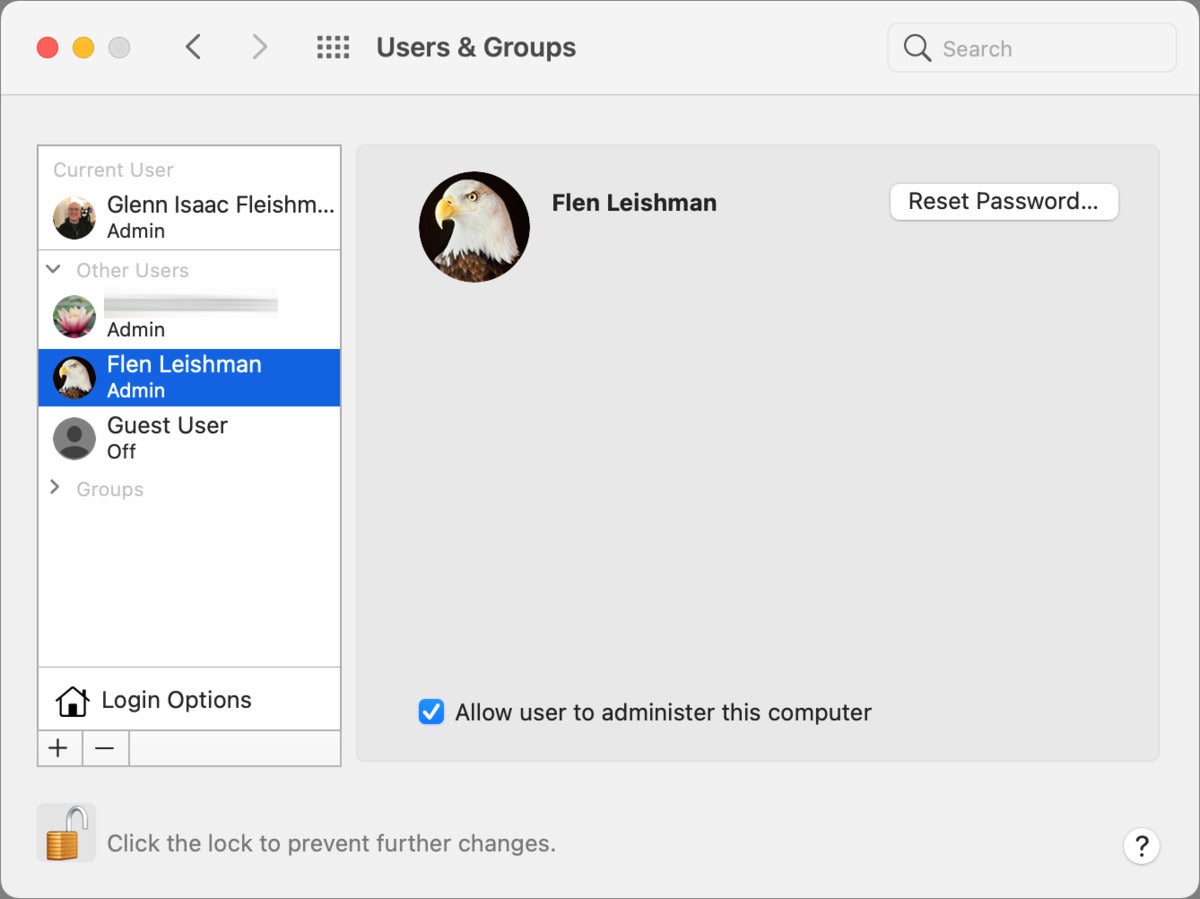 IDG
IDGВы можете обновить существующую учетную запись, получив права администратора.
После входа в другой аккаунт, чем тот, который вы меняете, и снаружи учетную запись, которую вы меняете (если у вас включено быстрое переключение пользователей), вы можете продолжить.
Если вы хотите изменить имя папки в каталоге «Пользователи» для своей учетной записи, начните с следующих шагов; это необязательно:
- Если вы используете этот пользовательский каталог, начните с панели настроек общего доступа, выберите Обмен файлами в левом меню щелкните общую папку в Общие папки, и щелкните – (знак минус), чтобы удалить его.
- Теперь в Finder выберите Перейти> Перейти в папку и введите
/Users/и нажмите Идти. - Переименуйте папку учетной записи без пробелов.
- При появлении запроса введите пароль текущей учетной записи.
Теперь вы можете перейти к полному имени учетной записи. (Предупреждение! Изменение любого другого элемента, кроме указанного в этих шагах, может вызвать проблемы.)
- Открыть Пользователи и группы панель предпочтений.
- Щелкните значок замка в нижнем левом углу и выполните аутентификацию.
- Щелкните имя учетной записи, удерживая клавишу Control, и выберите Расширенные настройки.
- Внимательно измените поле «Полное имя».
- Если вы изменили каталог пользователей для учетной записи выше, измените поле «Домашний каталог», чтобы оно точно соответствовало тому, что вы ввели после
/Users/(вы также можете нажать выберите и перейдите в новую папку, чтобы не вводить ее). - Нажмите Хорошо.
- Перезагрузите Mac.
- Войдите в свою учетную запись, в которой теперь должно отображаться обновленное имя.
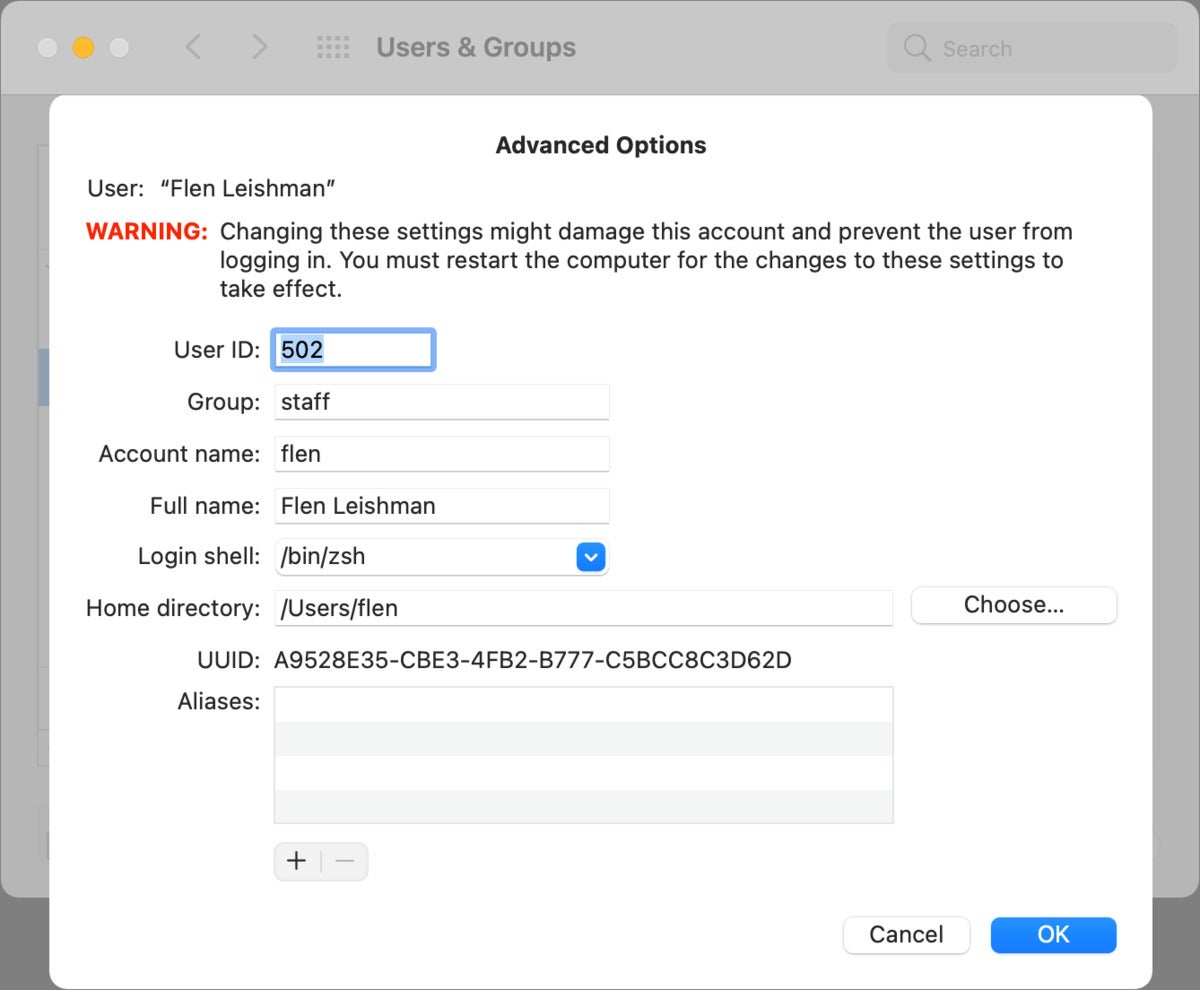 IDG
IDGДополнительные параметры учетной записи пользователя позволяют изменить отображаемое имя учетной записи (полное имя) и путь к каталогу пользователя.
Эта статья о Mac 911 является ответом на вопрос, заданный читателем Macworld Мун.
Спросите Mac 911
Мы составили список вопросов, которые нам задают чаще всего, с ответами и ссылками на столбцы: прочтите наш супер-часто задаваемый вопрос, чтобы узнать, охвачен ли ваш вопрос. Если нет, мы всегда ищем новые проблемы для решения! Отправьте свое письмо по адресу mac911@macworld.com, включая снимки экрана, если это необходимо, и укажите, хотите ли вы использовать свое полное имя. Не на все вопросы будут даны ответы, мы не отвечаем на электронные письма и не можем дать прямые советы по устранению неполадок.


