Как изменить свое имя в Gmail
Когда вы впервые создаете учетную запись Gmail, одним из первых шагов является выбор имени пользователя, которое может быть вашим настоящим именем или чем-то еще. Имя пользователя отображается в поле «отправитель» в большинстве почтовых клиентов, поэтому в идеале вы выбрали что-то разумное и без опечаток. Но если вы этого не сделали – или если вы женитесь и берете новую фамилию – изменить все довольно просто. . Вот как изменить свое имя в Gmail.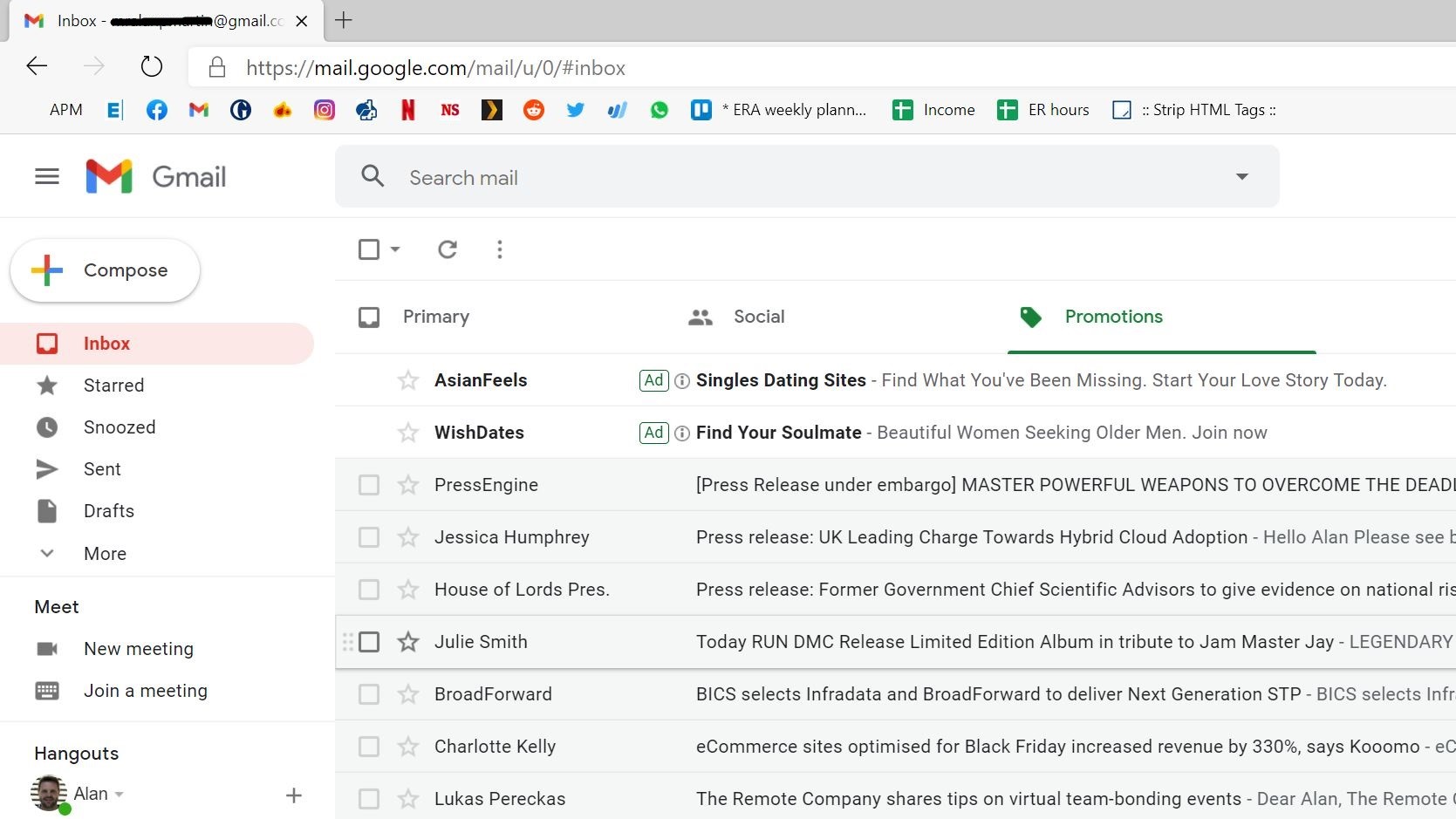 (Изображение предоставлено Аланом Мартином) Прежде всего, вы не можете изменить свое имя пользователя Gmail в приложении на телефоне. Это нужно сделать через веб-браузер, поэтому сядьте за ноутбук и откройте Gmail.com.
(Изображение предоставлено Аланом Мартином) Прежде всего, вы не можете изменить свое имя пользователя Gmail в приложении на телефоне. Это нужно сделать через веб-браузер, поэтому сядьте за ноутбук и откройте Gmail.com.
2. Покопайтесь в настройках
Нажмите на шестеренку в правом верхнем углу Gmail. Когда он развернется, нажмите большую кнопку с надписью «Просмотреть все настройки». 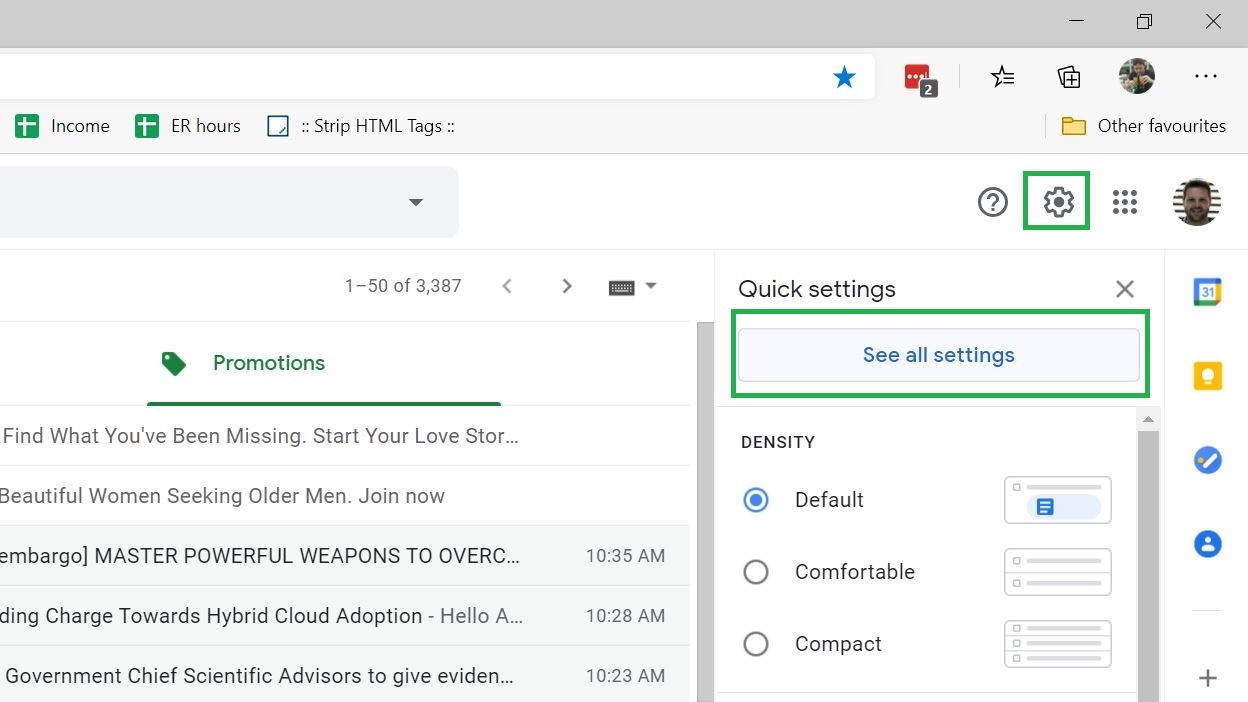 (Изображение предоставлено Аланом Мартином)
(Изображение предоставлено Аланом Мартином)
3. Найдите вкладку “Аккаунты”.
Это один из самых запутанных разделов Gmail, но это просто, если вы знаете, что искать. В категориях вверху под словом «Настройки» вы найдете «Учетные записи и импорт» с четырьмя заголовками. Щелкните по нему.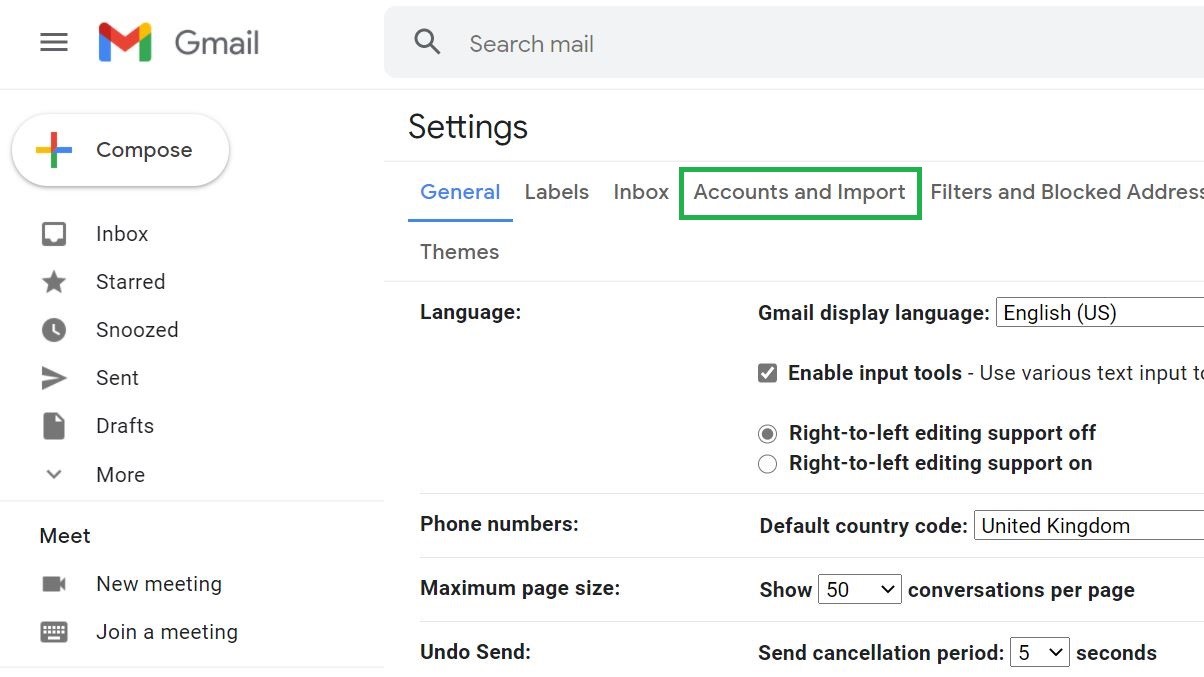 (Изображение предоставлено Аланом Мартином)
(Изображение предоставлено Аланом Мартином)
4. Найдите “Отправить письмо как”.
На четыре настройки ниже вы найдете раздел под названием «Отправить письмо как», рядом с которым будет отображаться ваше текущее отображаемое имя. Справа от нее находится кнопка с надписью «редактировать информацию», которую нужно нажать, поэтому щелкните ее. 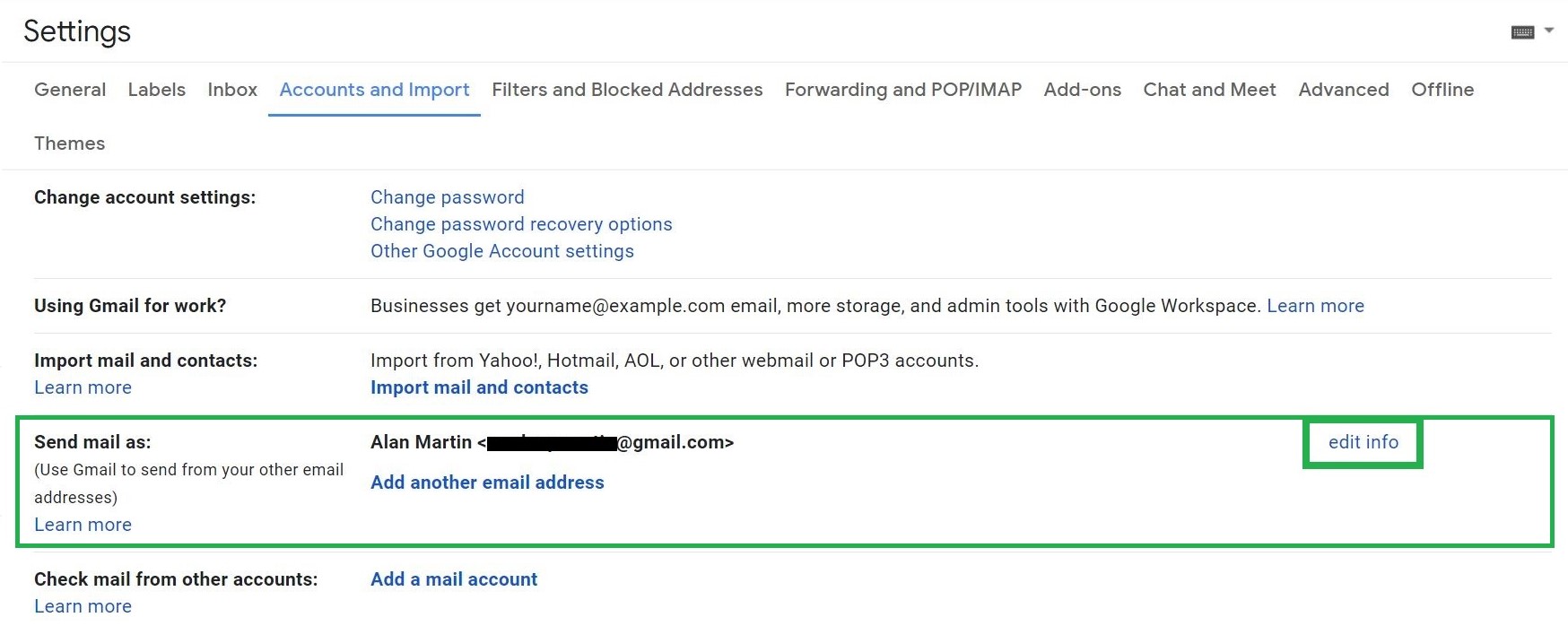 (Изображение предоставлено Аланом Мартином)
(Изображение предоставлено Аланом Мартином)
5. Выберите свою новую личность
Появится всплывающее окно, позволяющее отредактировать. Просто выберите пустое поле под своим текущим именем и введите то, что вы хотите отобразить. В отличие от выбора адреса электронной почты, вам не нужно выбирать здесь что-то оригинальное, так как именно так отображаются ваши электронные письма. После ввода просто нажмите «Сохранить изменения», и ваша новая личность будет готова к использованию.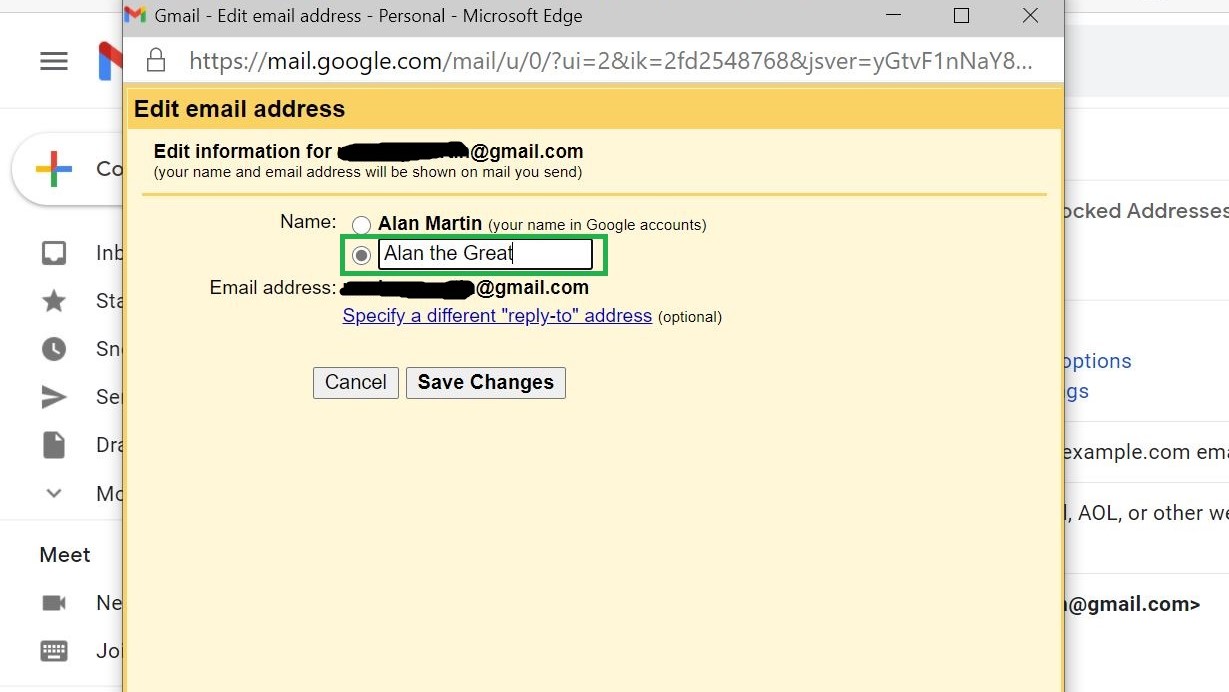 (Изображение предоставлено Аланом Мартином)
(Изображение предоставлено Аланом Мартином)
Дополнительные советы по Gmail
- Как использовать Gmail – важные советы и рекомендации
- Как создать новую учетную запись Gmail
- Как удалить свою учетную запись Gmail
- Как выйти из Gmail
- Как изменить свое имя в Gmail
- Как заблокировать электронную почту в Gmail
- Как отозвать электронную почту в Gmail
- Как отметить в Gmail все как прочитанные
- Как удалить все письма в Gmail
- Как создавать папки в Gmail
- Как очистить корзину в Gmail
- Как изменить пароль в Gmail
- Как заархивировать электронную почту в Gmail
- Как активировать темный режим Gmail
- Как включить двухфакторную аутентификацию Gmail
Лучшие на сегодня предложения Google Pixel 4a






