Как исправить синхронизацию сообщений на Mac
Сообщения предназначены для синхронизации на всех ваших устройствах, на которых выполнен вход в одну учетную запись iCloud. iMessages синхронизируется по умолчанию; Сообщения SMS/MMS и RCS синхронизируются, если вы включили к ним доступ со своего iPhone. (Перейти к Настройки > Сообщения (iOS 17 и более ранние версии) или Настройки > Приложения > Сообщения (iOS 18) и ниже Пересылка текстовых сообщенийрешите, какие устройства получат их.)
Если у вас включены «Сообщения в iCloud», синхронизация и резервное копирование частично выполняются через iCloud, создавая архив, который восстанавливается на устройствах, если вы настраиваете новый компьютер, телефон или планшет.
Однако читатели регулярно сообщают – и я недавно сам в этом убедился, – что «Сообщения» в macOS могут терять образную и буквальную нить: вы либо долго ждете, либо никогда не видите некоторые или все сообщения, полученные на других устройствах. Похоже, что на iPhone и iPad это случается нечасто (или, по крайней мере, вы не пишете нам об этом по электронной почте). Вот что вы можете сделать, чтобы запустить синхронизацию.
iMessage не работает? Узнайте, не работает ли iMessage и как исправить проблемы с iMessage на iPhone и iPad, в нашей отдельной статье.
Перезапуск
Иногда, > Перезапустить это все, что вам нужно, чтобы снова начать синхронизацию.
Использовать Синхронизировать сейчас
Включив «Сообщения в iCloud», вы можете перейти в Сообщения > Настройки > iMessage и нажмите Синхронизировать сейчас.
Отключите и снова включите сообщения в iCloud.
Если у вас включены «Сообщения в iCloud», посетите также Сообщения > Настройки > iMessage и снимите флажок Включите «Сообщения» в iCloud. Вы получите подсказку, предупреждающую о том, что произойдет дальше: Сообщения загружают все сообщения. данные на ваш Mac, а затем прекращает синхронизацию. Вы можете нажать кнопку Отключить это устройствои это отключает Сообщения в iCloud для этого Mac. Если у вас возникли, казалось бы, более серьезные проблемы, нажмите Отключить все чтобы отключить его на всех устройствах, подключенных к iCloud.
Чтобы снова включить «Сообщения» в iCloud, просто установите флажок Включить сообщения в iCloud коробка в macOS. В iOS и iPadOS перейдите в Настройки > Имя учетной записи > iCloud > Сообщения и включите «Использовать на этом iPhone» или «Использовать на этом iPad».
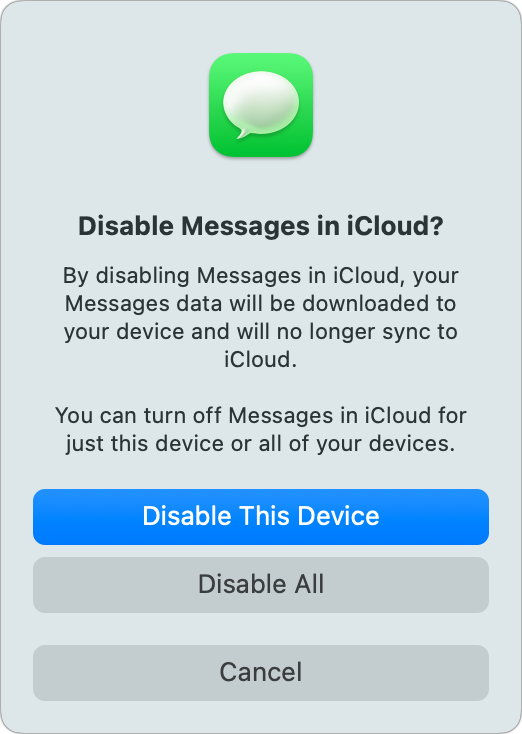
Отключение и повторное включение «Сообщений» в iCloud может привести к неправильному перезапуску синхронизации на серверах Mac или iCloud.
Яблоко
Выйти из сообщений
В «Сообщениях» (и FaceTime) есть отдельная опция iCloud для выхода и повторного входа. Сообщения > Настройки > iMessageнажмите Выход, и подтвердите. Теперь войдите снова.
Когда я недавно настроил новый Mac с помощью Помощника по миграции, после перезагрузки все заработало, но вся моя история сообщений отсутствовала. Выход из системы и возврат в «Сообщения» положили начало долгому процессу загрузки.
Выйти из iCloud
Выход из iCloud на вашем Mac может быть плохой идеей, за исключением чрезвычайных обстоятельств, поскольку он пытается создать локальные копии данных, и, если вы снова войдете в систему, может потребоваться много времени для повторной синхронизации и создания повторяющихся записей, среди других проблем. Но если ни один из вышеперечисленных шагов не помог, это того стоит.
Для начала убедитесь, что у вас есть полная локальная резервная копия всех ваших файлов. Если вы синхронизируете свою библиотеку фотографий с iCloud и используете оптимизированные загрузки (в Фотографии > Настройки > iCloud), вам будет предложено загрузить все изображения и видео перед выходом из системы. Прежде чем продолжить, убедитесь, что у вас достаточно места, если вы хотите иметь локальную копию.
Далее перейдите в Системные настройки > Имя учетной записи и нажмите Выход. macOS требует подтверждения. Все ваши приложения, синхронизированные или связанные с iCloud, спросят вас, как обращаться с локально хранящимися данными и данными, хранящимися только в iCloud. Проработайте все эти вопросы. Теперь войдите снова.
Эта статья о Mac 911 является ответом на вопрос, заданный читателем Macworld.
Спросите Мак 911
Мы составили список вопросов, которые нам задают чаще всего, а также ответы и ссылки на колонки: прочитайте наш суперчасто задаваемые вопросы, чтобы узнать, раскрыт ли ваш вопрос. Если нет, то мы всегда ищем новые проблемы для решения! Отправьте свое письмо по адресу mac911@macworld.com, включая снимки экрана, если это необходимо, и укажите, хотите ли вы использовать свое полное имя. Не на каждый вопрос будет дан ответ; мы не отвечаем на электронные письма и не можем дать прямые советы по устранению неполадок.



