Как исправить неправильные разрешения для нескольких файлов в macOS
macOS – это Unix по своей сути, а Unix процветает благодаря «владению» и «разрешениям». Это атрибуты, прикрепленные к каждому файлу и папке, которые описывают, какие пользователи и группы имеют право выполнять какие действия с ними: читать или просматривать, изменять, удалять или, в случае папок, также просматривать содержимое, удалять элементы и добавить предметы.
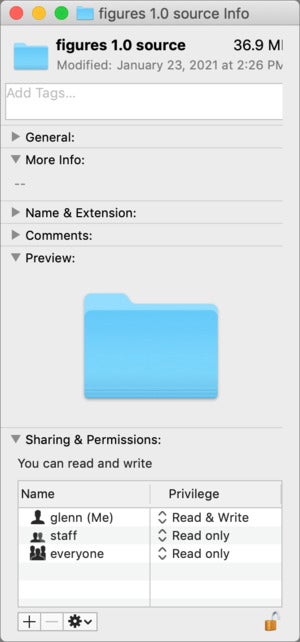 IDG
IDGGet Info позволяет рекурсивно изменять разрешения для папок (каждого вложенного элемента) или для групп элементов.
Finder обеспечивает доступ к разрешениям (в некоторых местах он называет их привилегиями) и управляет рядом специфичных для Apple атрибутов, о которых нам редко приходится знать. Но иногда что-то выходит из строя, и Finder может помочь исправить это. Один читатель заметил после ряда переходов, что у них была масса файлов, помеченных как «Только для чтения». Даже несмотря на то, что их учетная запись пользователя «владела» этими файлами, для них по-прежнему возникает ситуация однократного переопределения для взаимодействия с этими файлами и постоянная проблема.
К счастью, решение очень простое.
Для файлов, организованных в папку или набор вложенных папок:
- В Finder выберите верхнюю папку в наборе файлов и папок, которые вы хотите изменить.
- выбирать Файл> Получить информацию или нажмите Command-I.
- В разделе «Общий доступ и разрешения» щелкните значок замка в правом нижнем углу и введите соответствующий пароль учетной записи.
- Измените разрешения по своему усмотрению, например, измените привилегию владельца – здесь помечена как «glenn (Me)» – на «Чтение и запись» во всплывающем меню справа от имени.
- В меню шестеренки под этим списком выберите Применить к вложенным предметам и подтвердите.
- macOS рекурсивно применяет это новое разрешение, что означает, что он устанавливает новое разрешение для каждого файла и папки, вложенных в выбранную папку.
Для разбросанных файлов и папок: Вы можете изменить их разрешения как группа, но только выбрав либо файлы или папки в проходе. Если у вас есть и файлы, и папки, вы должны сначала выбрать все файлы, а затем все папки. Следуй этим шагам:
- В Finder выберите все разрозненные файлы или папки (но не оба сразу) с помощью инструментов выбора Finder. (Щелчок при нажатой клавише Shift добавляет файлы в выделенный фрагмент, а щелчок при нажатой клавише Command переключает выделение.)
- Удерживая нажатой клавишу Option, выберите Файл> Получить информацию или нажмите Command-Option-I. Это вызывает специальный контекстный диалог Get Info, который отражает текущий выбор Finder. (Когда выбрано несколько элементов, он имеет очень буквальное название Multiple Item Info.)
- В разделе «Общий доступ и разрешения» щелкните значок замка в правом нижнем углу и введите соответствующий пароль учетной записи.
- Измените разрешения по своему желанию.
Если для изменения разрешений требуется доступ к папкам за пределами вашей учетной записи, вам будет предложено ввести пароль администратора. В противном случае они сразу же применяются.
Эта статья о Mac 911 является ответом на вопрос, заданный читателем Macworld Сэмом.
Спросите Mac 911
Мы составили список вопросов, которые нам задают чаще всего, с ответами и ссылками на столбцы: прочтите наш супер-часто задаваемый вопрос, чтобы узнать, охвачен ли ваш вопрос. Если нет, мы всегда ищем новые проблемы для решения! Отправьте свое письмо на адрес mac911@macworld.com, включая снимки экрана, если это необходимо, и укажите, хотите ли вы использовать свое полное имя. Не на все вопросы будут даны ответы, мы не отвечаем на электронные письма и не можем дать прямые советы по устранению неполадок.



