Как использовать зеркальное отображение экрана на Roku
В нашем полном руководстве по использованию зеркального отображения экрана в Roku используется ценная (но немного скрытая) функция, которая упрощает использование. Но прежде чем начать, стоит сначала подумать, когда использовать зеркальное отображение экрана, а когда нет. Для тех, кто никогда не пробовал это раньше, зеркальное отображение экрана на Roku позволяет транслировать все, что находится на вашем устройстве Android или ПК с Windows, на телевизор, используя устройство Roku в качестве приемника. Большинство устройств Roku имеют возможности зеркального отображения экрана, и процедура одинакова, независимо от того, используете ли вы дешевый Roku Express или премиальный Roku Ultra. Для тех, кто хочет получить техническую информацию о зеркальном отображении экрана на Roku, протокол, который позволяет эту функцию, называется Miracast, и почти все современные ПК с Windows и Android-устройства имеют к нему доступ. (Устройства Apple этого не делают, хотя у них есть аналогичная опция зеркального отображения экрана под названием AirPlay.) Зеркальное отображение экрана, как правило, не лучший способ использования мультимедиа на Roku, поскольку его встроенные приложения гораздо более интуитивно понятны. Даже если у вас есть собственный контент, вы можете просто использовать медиа-сервер, такой как Plex, или собственный встроенный медиаплеер Roku. Но зеркальное отображение экрана может быть полезно, если вам нужно отобразить что-то, что не вписывается в мультимедийное приложение, или если у вас нет подключения к Интернету. Последнее, что нужно отметить, это то, что зеркальное отображение экрана – это в лучшем случае сомнительное предложение. раз, поэтому не расстраивайтесь, если процесс не будет работать так гладко, как вы думаете.
- Возьмите с собой лучший Roku VPN для доступа к глобальному контенту
Перед тем как начать, вы должны убедиться, что ваше устройство Roku работает, а также полностью обновлено. Он не обязательно должен быть подключен к Интернету, хотя это не повредит. Вы также должны убедиться, что ваше устройство Android или ПК с Windows полностью обновлены. Подключение к Интернету не обязательно, хотя вы также можете подключиться, если у вас есть возможность.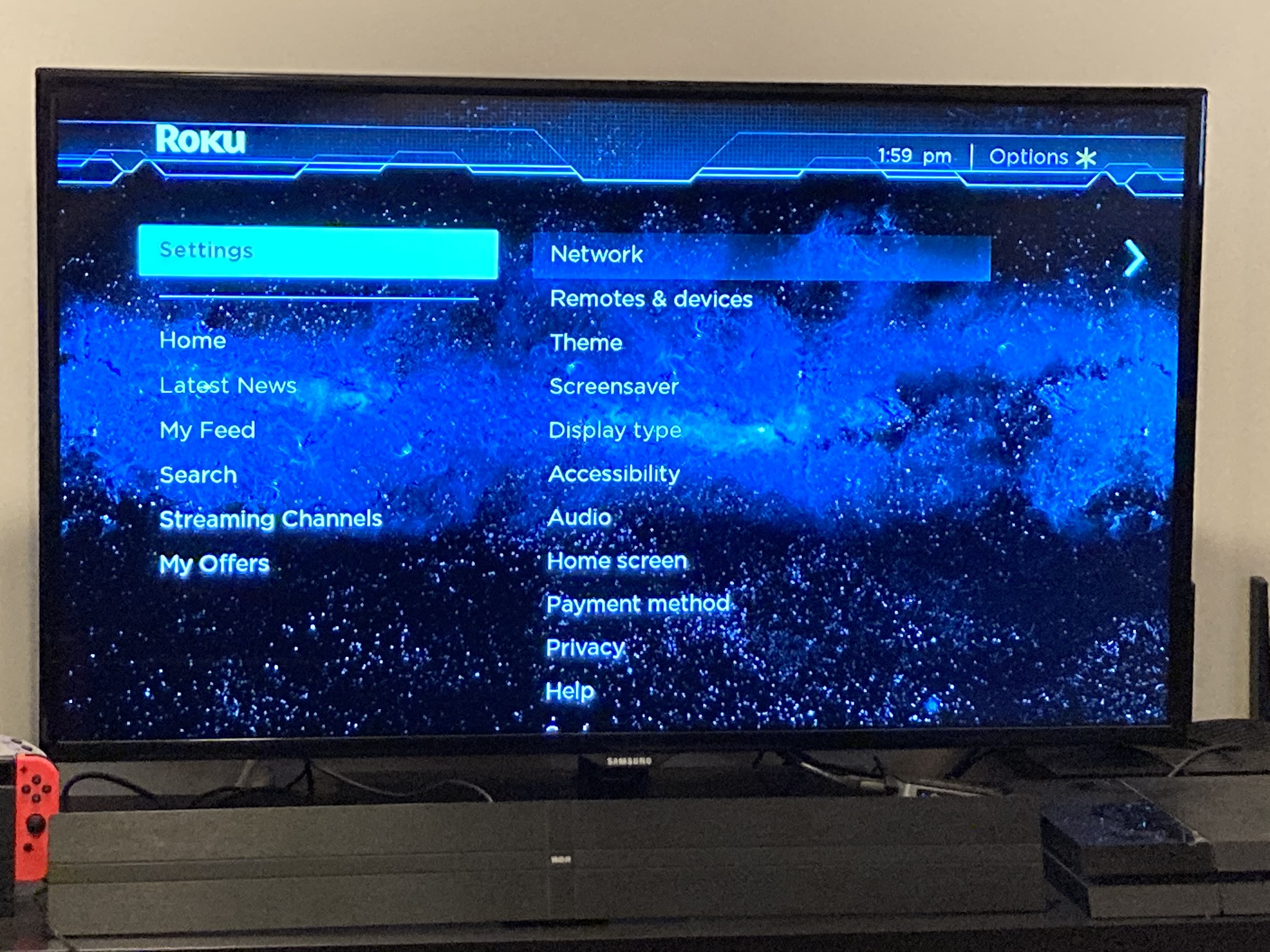 Меню настроек в Roku (Изображение предоставлено: будущее) Если вы раньше не играли в меню настроек Roku, сделать это несложно. Просто прокрутите меню главного экрана вниз, пока не увидите параметр «Настройки».
Меню настроек в Roku (Изображение предоставлено: будущее) Если вы раньше не играли в меню настроек Roku, сделать это несложно. Просто прокрутите меню главного экрана вниз, пока не увидите параметр «Настройки».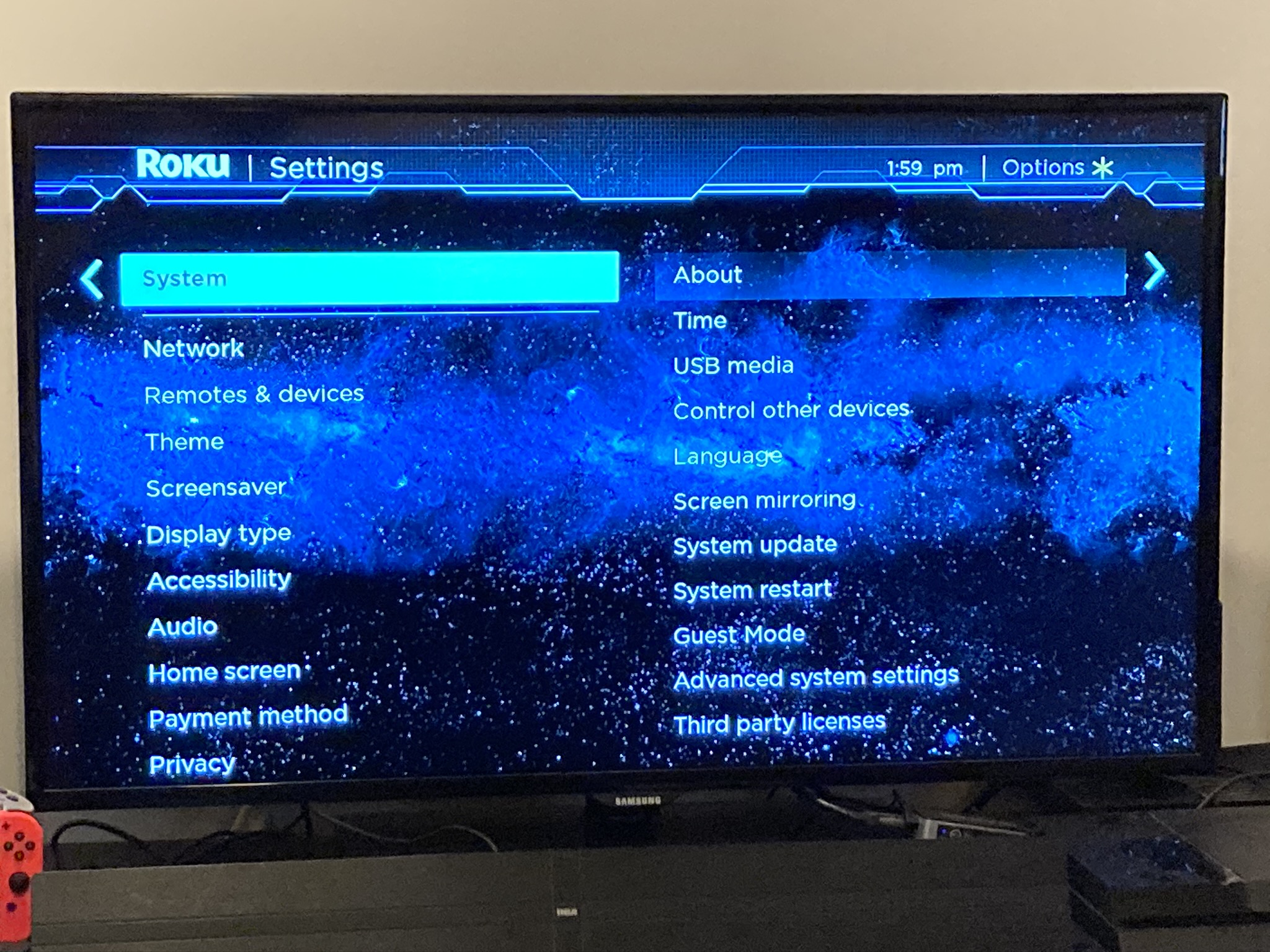 Системное меню в Roku (Изображение предоставлено: Будущее)
Системное меню в Roku (Изображение предоставлено: Будущее)
2. Выберите параметр “Система”.
Подменю «Система» – это то место, где вы можете поиграть с любыми настройками Roku, которые не привязаны к определенной функциональности (качество звука или видео, варианты оплаты и т. Д.). Стоит посмотреть, какие варианты есть в вашем распоряжении, если вы никогда раньше здесь не бывали.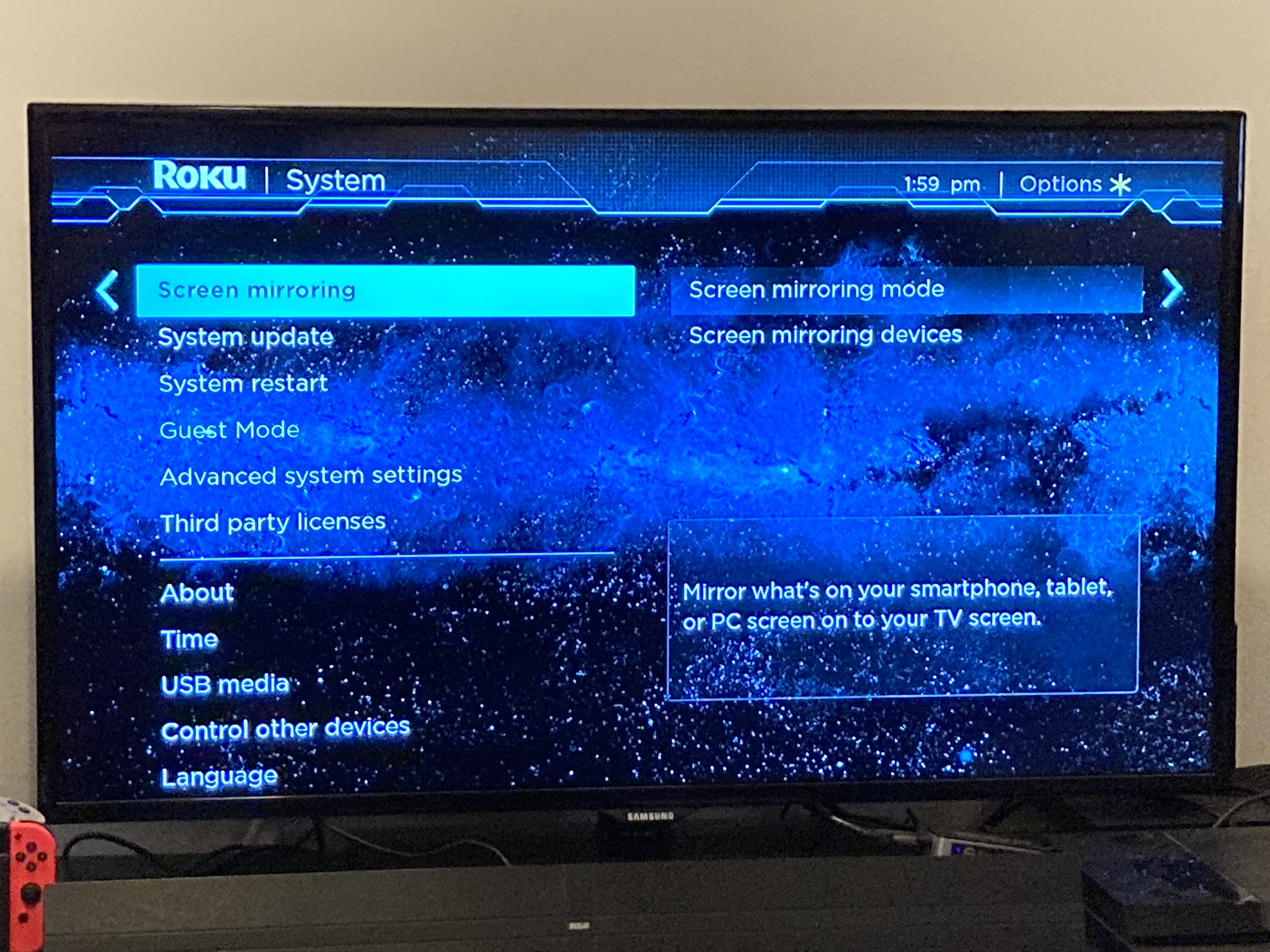 Меню зеркального отображения экрана в Roku (Изображение предоставлено: Future)
Меню зеркального отображения экрана в Roku (Изображение предоставлено: Future)
3. Войдите в раздел Screen Mirroring.
Этот шаг не требует пояснений, хотя, если вы давно не обновляли систему, этот вариант находится всего на один шаг ниже Screen Mirroring.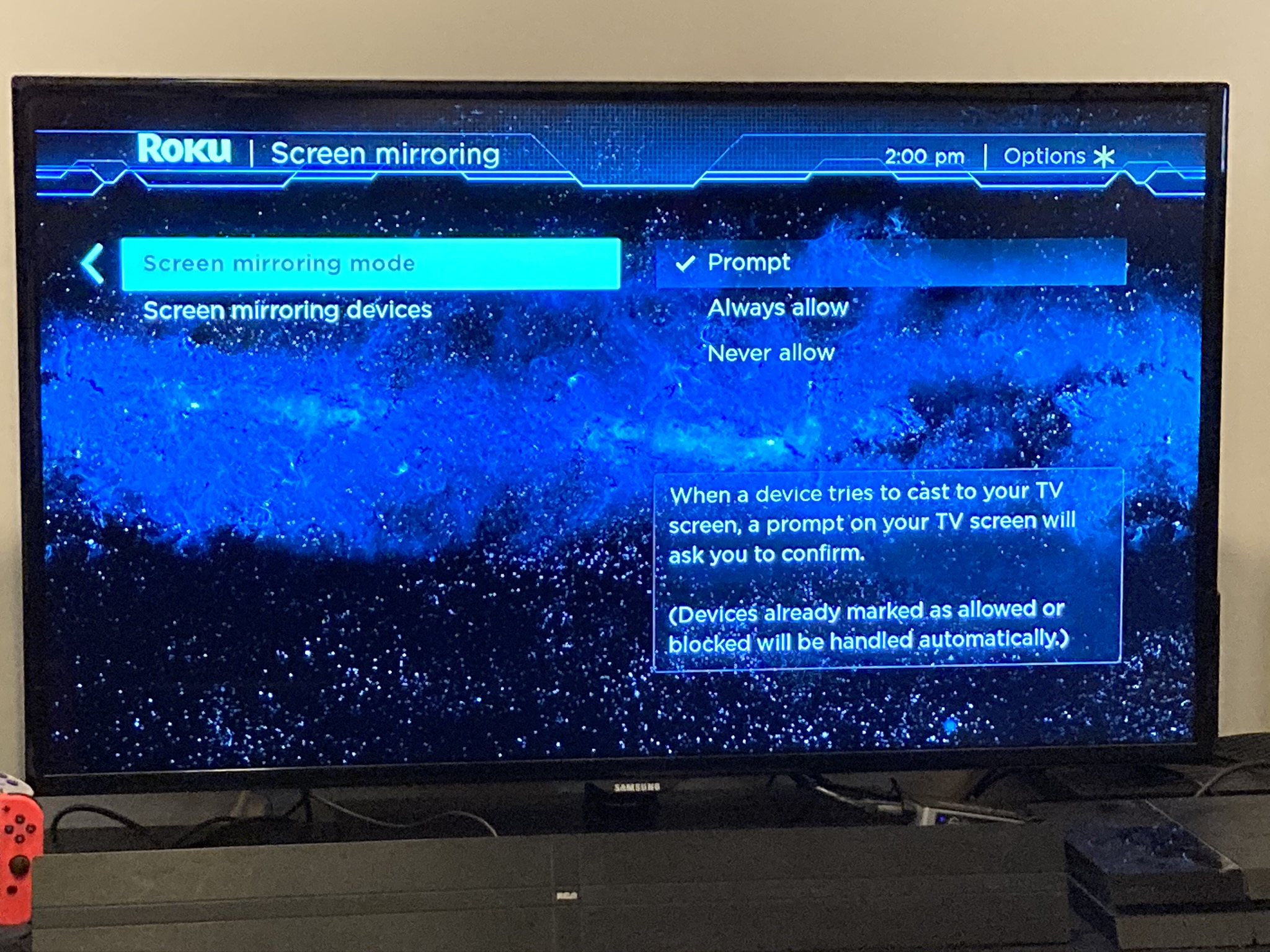 Параметры зеркального отображения экрана на Roku (Изображение предоставлено: Будущее)
Параметры зеркального отображения экрана на Roku (Изображение предоставлено: Будущее)
4. Настройте параметры Screen Mirroring.
Roku предоставляет вам три варианта зеркального отображения экрана, каждый из которых не требует пояснений. «Подсказка» означает, что Roku будет уведомлять вас каждый раз, когда устройство пытается использовать Roku в качестве приемника зеркального отображения экрана. Это надежный вариант, поскольку он позволяет вам отображать экран, но также предотвращает несанкционированный доступ. «Всегда разрешать» может быть хорошо, если вы живете один (и вдали от соседей), а «никогда не разрешать» может быть хорошим, если вы знаете, что факт, что вы никогда не захотите использовать функцию зеркального отображения экрана. В противном случае я бы выбрал «Подсказка».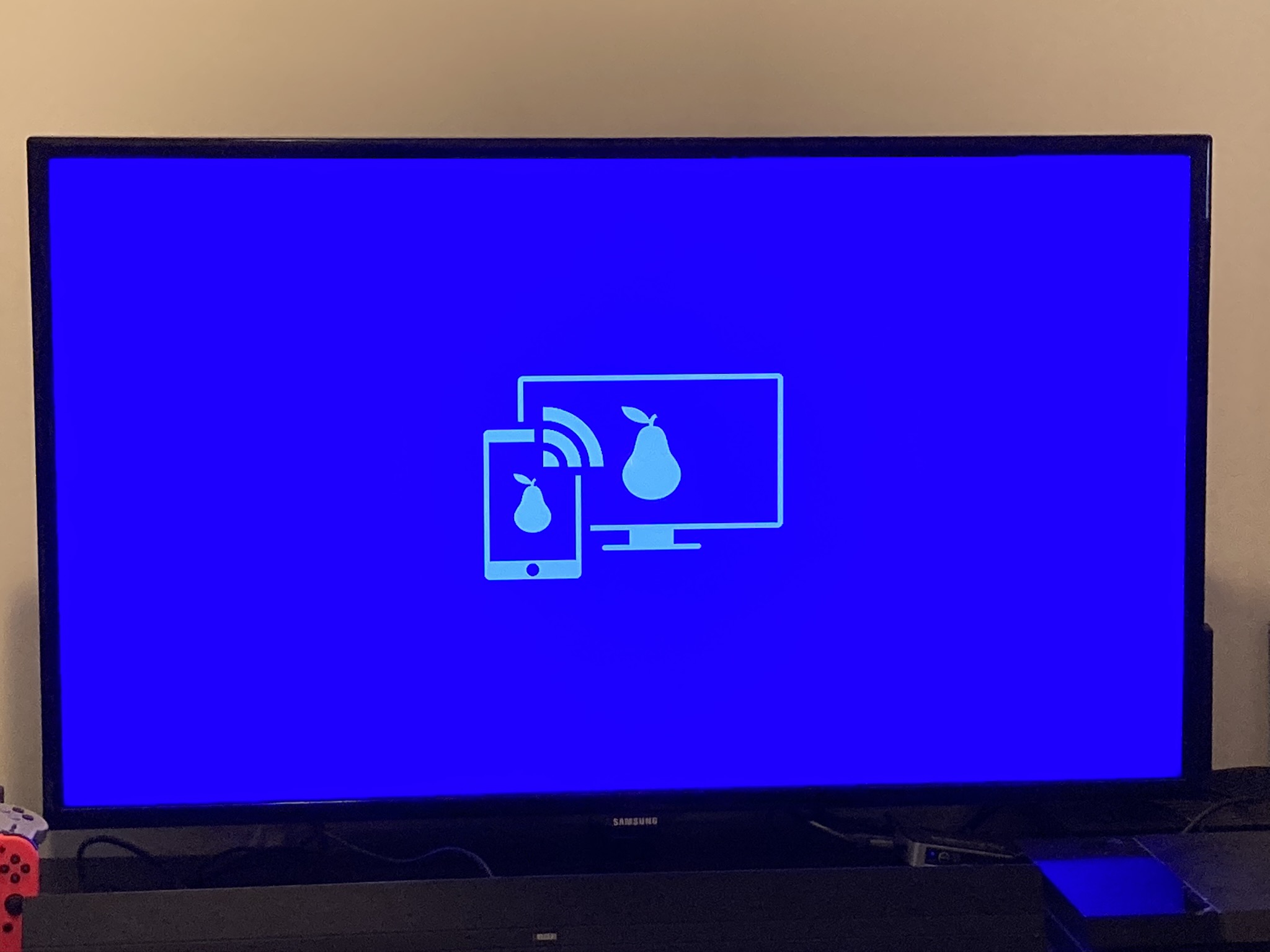 Экран загрузки для зеркального отображения экрана на Roku (Изображение предоставлено: Будущее)
Экран загрузки для зеркального отображения экрана на Roku (Изображение предоставлено: Будущее)
5. Подключите ваше устройство.
К сожалению, это единственный шаг, для которого я не могу дать конкретных инструкций. Когда дело доходит до зеркального отображения экрана, каждый смартфон и компьютер работают немного по-разному. Я могу сказать, что в целом на устройствах Android есть опция «трансляции» где-то в меню дисплея, в то время как на ПК с Windows есть опция «подключиться к беспроводному дисплею» в настройках дисплея.[your device name] Screen Mirroring “вы должны найти нужные ресурсы. В любом случае активируйте зеркальное отображение экрана своего устройства, а затем смотрите, что происходит по телевизору.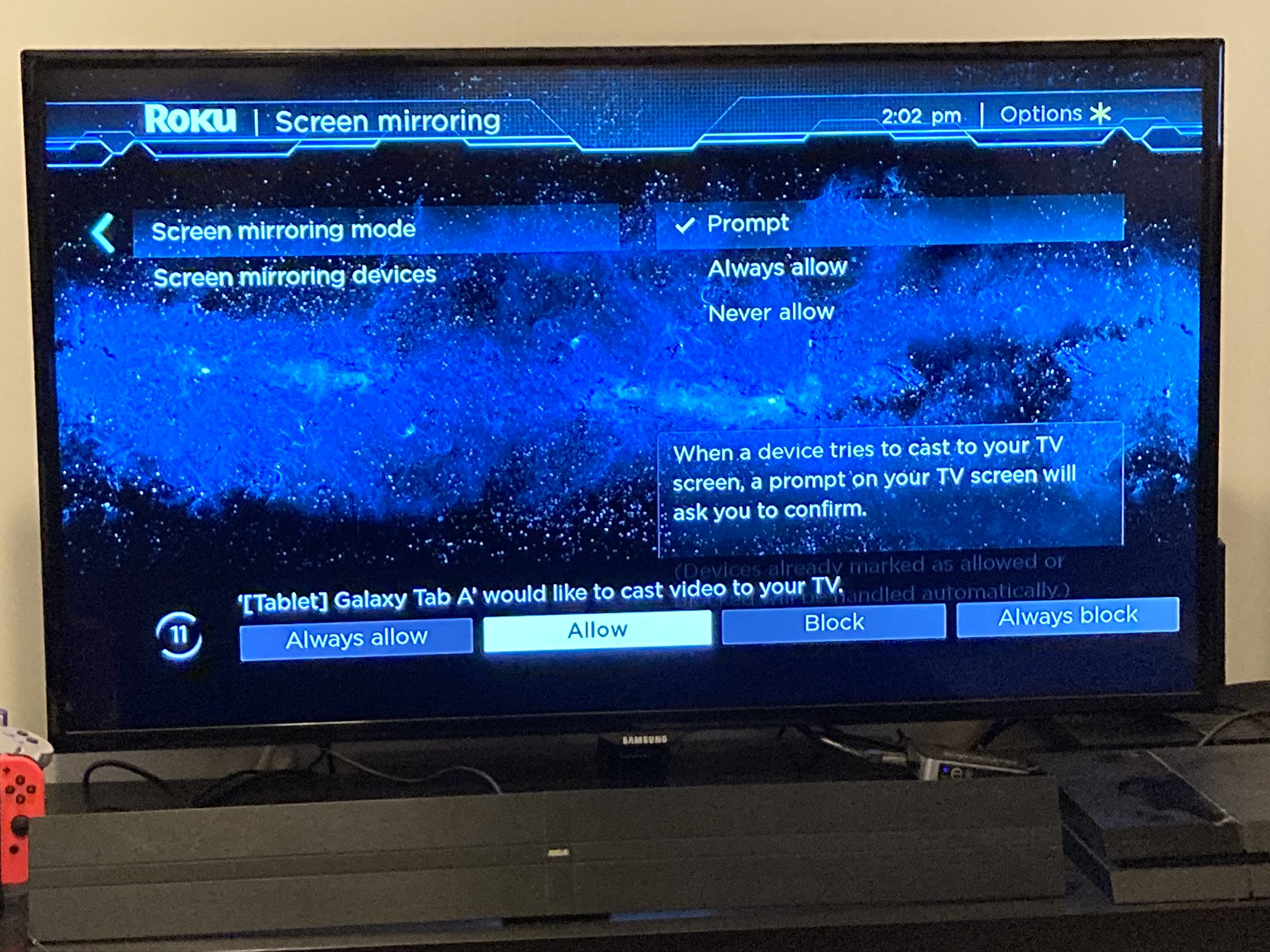 Параметры запроса зеркального отображения экрана на Roku (Изображение предоставлено в будущем)
Параметры запроса зеркального отображения экрана на Roku (Изображение предоставлено в будущем)
6. Примите запрос на дублирование экрана (при необходимости).
Если вы установили в настройках зеркального отображения экрана значение «Всегда разрешать», вы можете пропустить этот шаг. В противном случае вам придется принять запрос на сопряжение вашего устройства. Все варианты здесь просты: «Всегда разрешать», «Разрешить», «Блокировать» и «Всегда блокировать».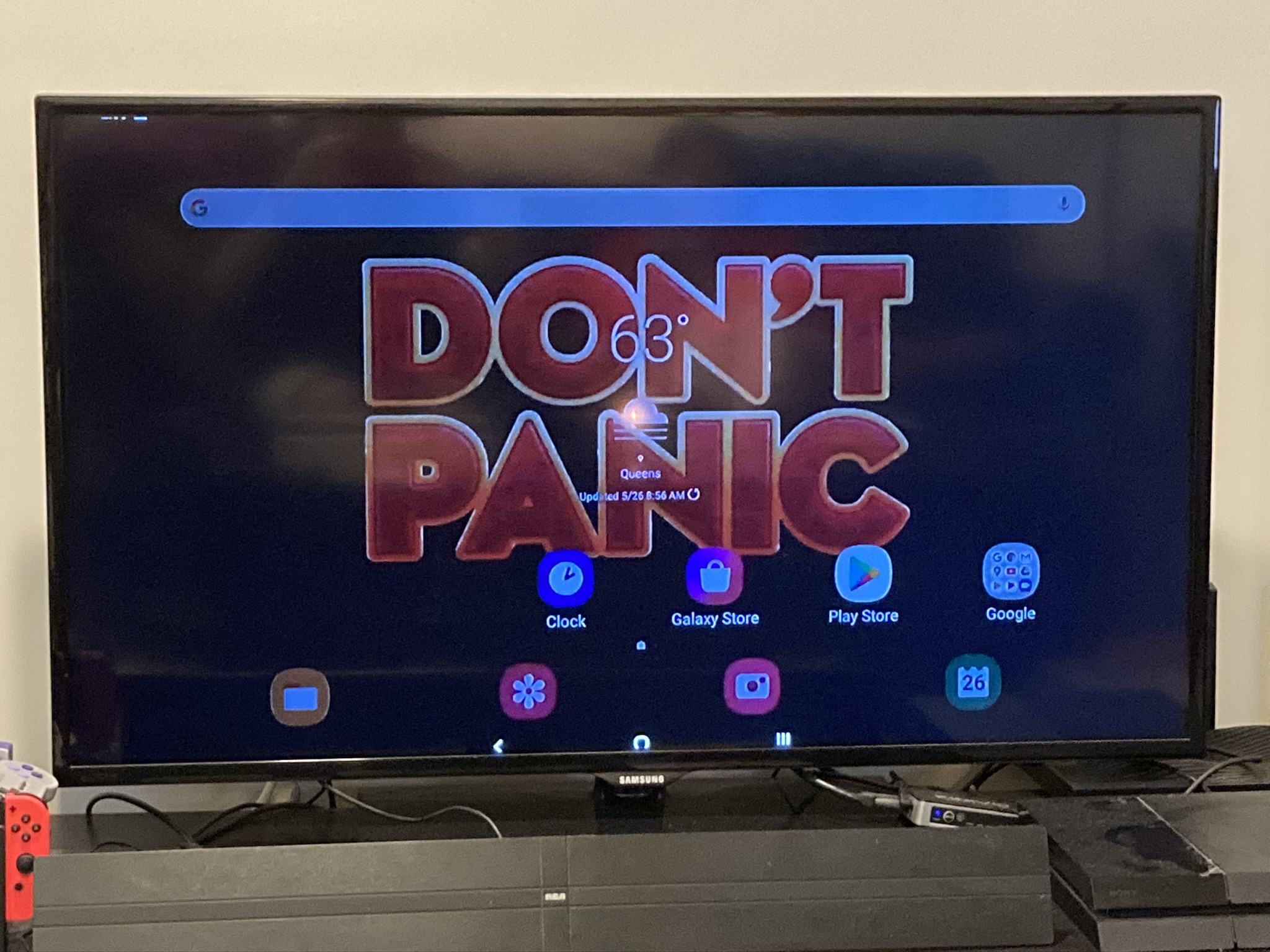 Зеркальное отображение экрана на Roku с планшета Android (Изображение предоставлено в будущем)
Зеркальное отображение экрана на Roku с планшета Android (Изображение предоставлено в будущем)
7. Используйте свое устройство как обычно.
Как только ваш Roku примет запрос на зеркальное отображение экрана, все готово. Вы можете использовать планшет, смартфон или компьютер в обычном режиме, каждое ваше действие будет отображаться на экране телевизора. Вы можете найти это полезным или совершенно ненужным, в зависимости от ваших медиа-привычек, но неплохо иметь такую возможность. Просто имейте в виду, что ваше исходное устройство может не иметь такое же разрешение, что и ваш телевизор, что может привести к некоторым странностям изображения. Новые мобильные устройства предоставят вам возможность автоматически изменять разрешение; в противном случае вы можете часто изменять разрешение вручную либо на своем устройстве, либо на телевизоре. Это еще одна ситуация, в которой параметры могут значительно различаться в зависимости от вашего устройства, поэтому Google – ваш друг, если у вас возникнут проблемы.






