Как использовать WhatsApp на Mac
WhatsApp, возможно, является самой популярной платформой для обмена сообщениями на планете. Марк Цукерберг утверждает, что каждый день через компанию, принадлежащую Meta/Facebook, отправляется 100 миллиардов сообщений (мы дадим вам секунду, чтобы вы это поняли).
Но что, если вы хотите использовать WhatsApp на своем Mac, чтобы отвечать на сообщения, а не на iPhone? Есть ли способ сделать это? Оказывается, есть несколько способов получить доступ к WhatsApp на Mac, и здесь мы расскажем о ваших лучших вариантах.
Поэтому в этой статье объясняется, как получать, отправлять и получать сообщения через WhatsApp для iPhone (или Android!) на вашем Mac. О, и если вы хотите использовать WhatsApp на своем iPad, у нас есть для этого отдельное руководство.
Обновление от 25 января 2023 г.: скоро появится родное приложение WhatsApp для Mac — сейчас оно находится в стадии открытой бета-версии.
Как использовать WhatsApp Web, чтобы получить WhatsApp на Mac
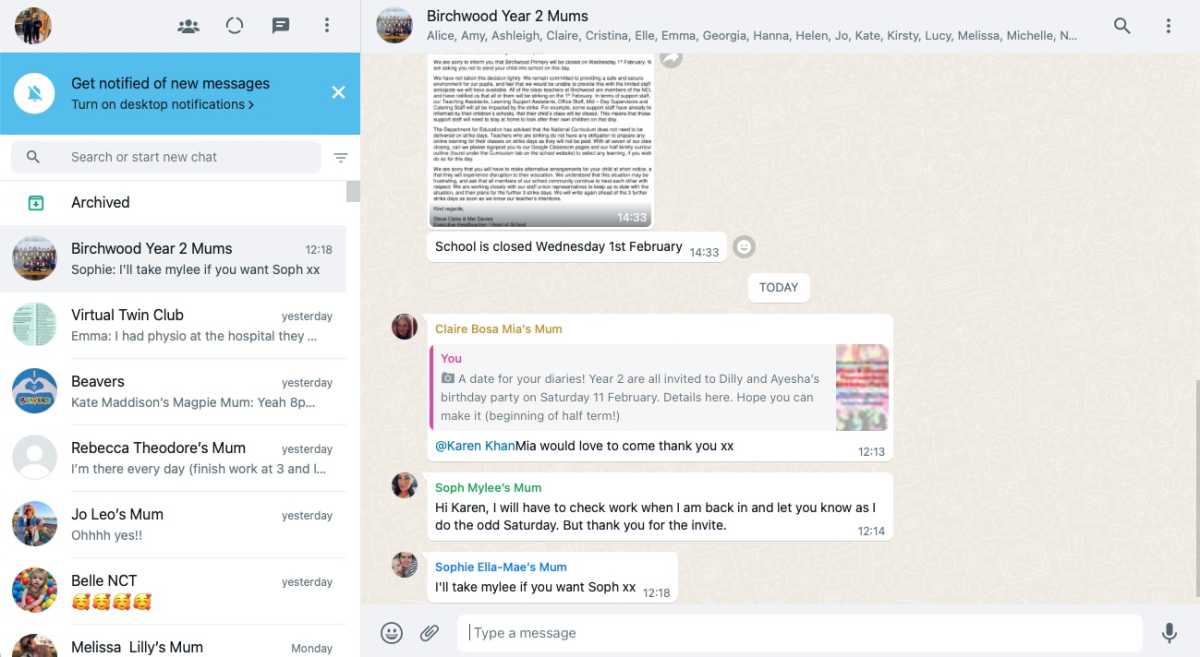
Литейный завод
Еще в 2015 году WhatsApp начал предлагать версию WhatsApp для пользователей ПК и Mac, получившую название WhatsApp Web. По сути, это браузерное приложение WhatsApp, позволяющее пользователям входить в систему практически с любого устройства и получать доступ к своим сообщениям WhatsApp.
- Откройте WhatsApp на своем iPhone.
- Нажмите «Настройки».
- Нажмите «Связанные устройства».
- Нажмите «Привязать устройство».
- Перейдите на веб-сайт WhatsApp.
- Сканируйте QR-код, который появляется на веб-сайте, с помощью вашего iPhone.
- Подождите, пока вы авторизуетесь на сайте.
Вы можете использовать WhatsApp Web для отправки и получения сообщений WhatsApp на четырех связанных устройствах и одном телефоне.
Обратите внимание: поскольку WhatsApp подключается к вашему iPhone для синхронизации сообщений, вы должны убедиться, что он подключен к Wi-Fi, иначе вы можете израсходовать свои данные.
Вы по-прежнему сможете получить доступ ко всем разговорам, доступным на вашем смартфоне. В дополнение к этому вы можете отправлять и получать мультимедиа, участвовать в групповых чатах, отправлять и получать голосовые заметки и даже получать уведомления всякий раз, когда поступает новое сообщение.
Вы даже можете записывать голосовые заметки, чтобы отправлять их друзьям. Рядом с Введите сообщение вы увидите значок микрофона, нажмите на него и (после одобрения использования вашего микрофона) вы сможете записать звуковое сообщение.
Как использовать WhatsApp Desktop, чтобы получить Whatsap на Mac
После успеха WhatsApp Web, Whatsapp запустил собственное настольное приложение для пользователей Mac и ПК. Его можно бесплатно загрузить с веб-сайта WhatsApp или из Mac App Store, и его очень просто настроить.
- Скачайте WhatsApp Desktop, установите и откройте его.
- Как и в случае с версией для веб-браузера, вам нужно будет открыть WhatsApp на своем iPhone и отсканировать QR-код, поэтому нажмите «Настройки»> «Связанные устройства»> «Привязать устройство»> и отсканируйте QR-код.
- Вы увидите, что все ваши разговоры в WhatsApp появляются в окне приложения.

После того, как вы соедините свой ПК или Mac с мобильным устройством, ваши контакты и разговоры WhatsApp будут напрямую синхронизированы с вашим рабочим столом. Любые отправленные или полученные сообщения отражаются как на вашем телефоне, так и в настольном приложении в режиме реального времени. Поэтому, если вы удалите разговор на своем телефоне, он удалит его и из вашего настольного приложения, и наоборот.

Как и в случае с веб-приложением, вам необходимо включить данные вашего телефона или Wi-Fi, поэтому убедитесь, что у вас есть тарифный план для мобильных данных, соответствующий вашим требованиям, или убедитесь, что вы подключены к сети Wi-Fi. Если ваш телефон не подключен, вы не будете получать сообщения, а отправленные сообщения будут приостановлены.
Если вы когда-нибудь захотите остановить отправку и получение сообщений вашим настольным приложением, просто выйдите из настольного приложения.
После входа в настольное приложение вы увидите предупреждение с вопросом, хотите ли вы выйти из браузерной версии.
Как использовать новое приложение WhatsApp для Mac (бета)
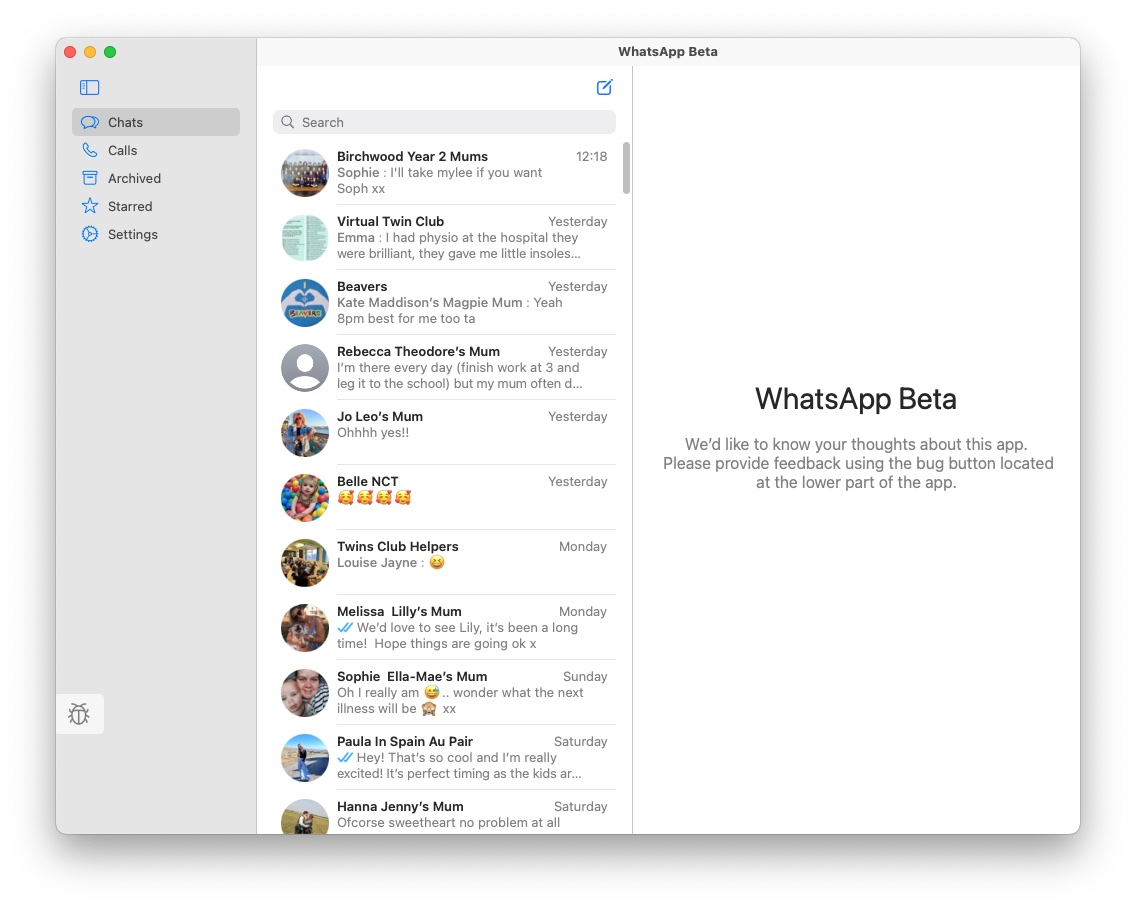
Литейный завод
Это приложение Whatsapp Mac (выше) на самом деле основано на Интернете, но для Mac появится новое родное приложение. В настоящее время в бета-версии приложение можно скачать здесь, если вы хотите попробовать его.
Процесс настройки очень похож на описанный выше:
- Загрузите приложение (в настоящее время в бета-версии).
- Откройте WhatsApp на своем iPhone.
- Нажмите «Настройки».
- Нажмите «Связанные устройства».
- Нажмите «Привязать устройство».
- Сканируйте штрих-код, который появляется в приложении, с помощью вашего iPhone.
В этой версии приложения есть некоторые дополнительные функции. Например, вы можете настроить уведомления и выбрать, будут ли отображаться предварительные просмотры сообщений.
Другая новая функция — возможность совершать видеозвонки с помощью Whatsapp на Mac.
Как сделать видеозвонок в WhatsApp на Mac
Версия WhatsApp для iOS позволяет совершать видеозвонки, просто нажав на значок видеокамеры в верхней части ветки сообщений. Вы даже можете добавить до четырех дополнительных участников.
К сожалению, это не было воспроизведено версиями приложения для ПК или браузера, поэтому было невозможно совершать видеозвонки в Whatsapp на Mac. Но это меняется!
Бета-версия нового приложения Whatsapp для Mac позволяет совершать видеозвонки.
- Нажмите «Вызовы» в столбце слева.
- Нажмите на значок телефона.
- Найдите человека в своих контактах, которому вы хотите позвонить.
- Подтвердите запрос на доступ к вашему микрофону и видеокамере.
- Позвони.
До появления бета-версии единственным способом совершать звонки Whataspp на вашем Mac была установка эмулятора iOS или Android на ваш Mac.
Если у вас есть Xcode, вы можете там эмулировать iOS WhatsApp. Кроме того, вы можете попробовать следующие эмуляторы Android:
Энди
Нокс
BlueStacks






