Как использовать второй экран на телефонах и планшетах Samsung Galaxy
Любой, кто регулярно работает в дороге с ПК и устройством Samsung Galaxy, может захотеть узнать, как использовать второй экран на телефонах и планшетах Samsung Galaxy. Это впечатляющая функция, уникальная для устройств Galaxy, которая позволяет вам мгновенно расширить пространство экрана без кабелей — независимо от того, какой тип ПК вы используете. При желании вы можете использовать это с настольным компьютером, но это входит в наиболее удобно, когда вы работаете за своим столом на ноутбуке. Каждый раз требуется небольшая настройка, но это довольно просто. Кроме того, для большего удобства все это делается по беспроводной сети. Мы разделили инструкции ниже на три части. В первом рассказывается, как настроить телефон Samsung Galaxy для использования второго экрана, во втором — как настроить Galaxy Tab, а в третьем — что делать на ПК, когда ваш телефон или планшет будет готов. Итак, давайте погрузимся.
Как использовать второй экран на телефонах и планшетах Samsung Galaxy
Для телефонов Samsung Galaxy:
- Коснитесь Smart View в меню быстрых настроек.
- Откройте страницу «О Smart View».
- Коснитесь логотипа Smart View 10 раз.
- Введите пароль, если это необходимо, чтобы разблокировать параметры разработчика.
- Переключите переключатель «Запустить второй экран».
Для планшетов Samsung Galaxy Tab:
- Нажмите «Второй экран» в меню «Быстрые настройки».
Когда ваше устройство находится в режиме второго экрана:
- На ПК откройте меню трансляций и выберите свое устройство Galaxy.
- Выберите режим проецирования и включите или выключите входы с вашего устройства.
- Отрегулируйте относительное положение вашего устройства Galaxy и дисплеев компьютера, измените масштаб дисплея и многое другое в настройках экрана Windows.
Для телефонов Самсунг Галакси
1. Нажмите Smart View в меню быстрых настроек.
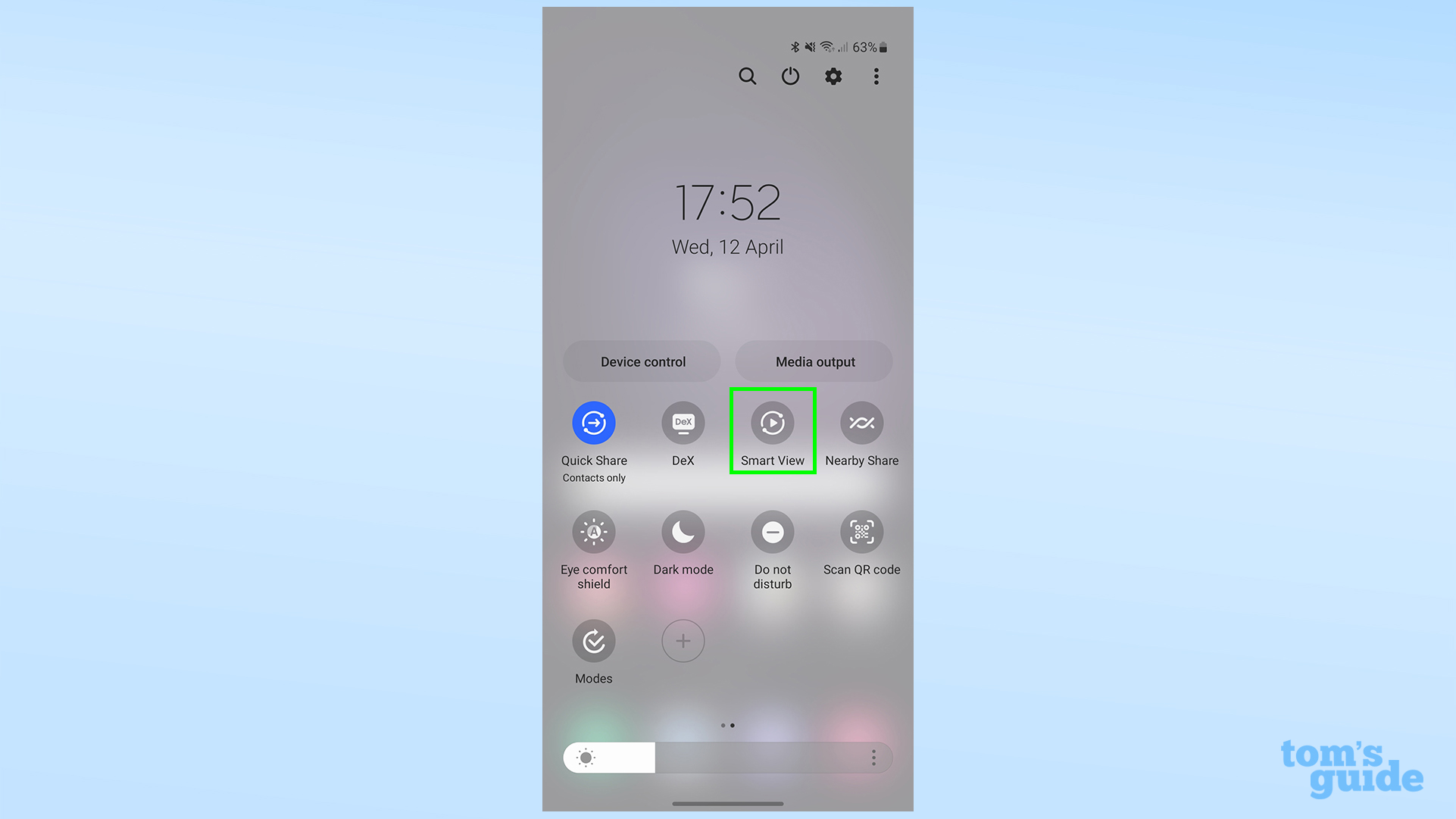
(Изображение: © Tom’s Guide) Для начала откройте быстрые настройки Galaxy, проведя пальцем вниз от верхней части экрана, чтобы открыть панель уведомлений, а затем еще раз, чтобы открыть полные быстрые настройки.
По умолчанию Smart View находится на второй странице настроек, поэтому проведите пальцем влево, чтобы найти его, если вы не видите его сразу.
2. Откройте страницу «О Smart View».
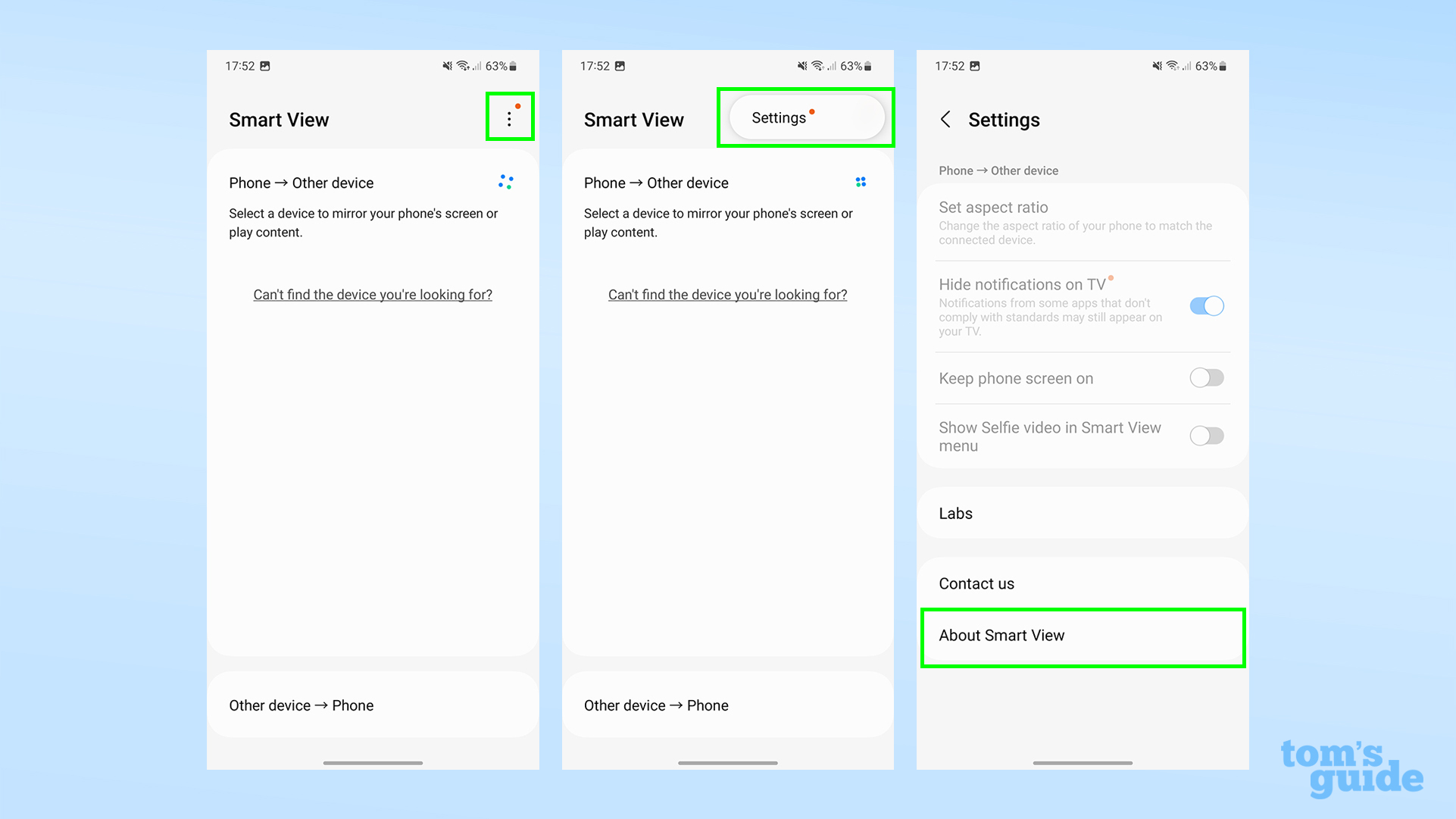
(Изображение: © Tom’s Guide) Второй экран на самом деле еще не является стабильной функцией на телефонах Galaxy, поэтому мы направляемся в меню разработчика Smart View, чтобы включить его. Начните с нажатия меню с тремя точками в меню Smart View, затем нажмите «Настройки», а затем прокрутите вниз и коснитесь параметра «О Smart View» в нижней части этого текущего меню.
3. Коснитесь логотипа Smart View 10 раз.
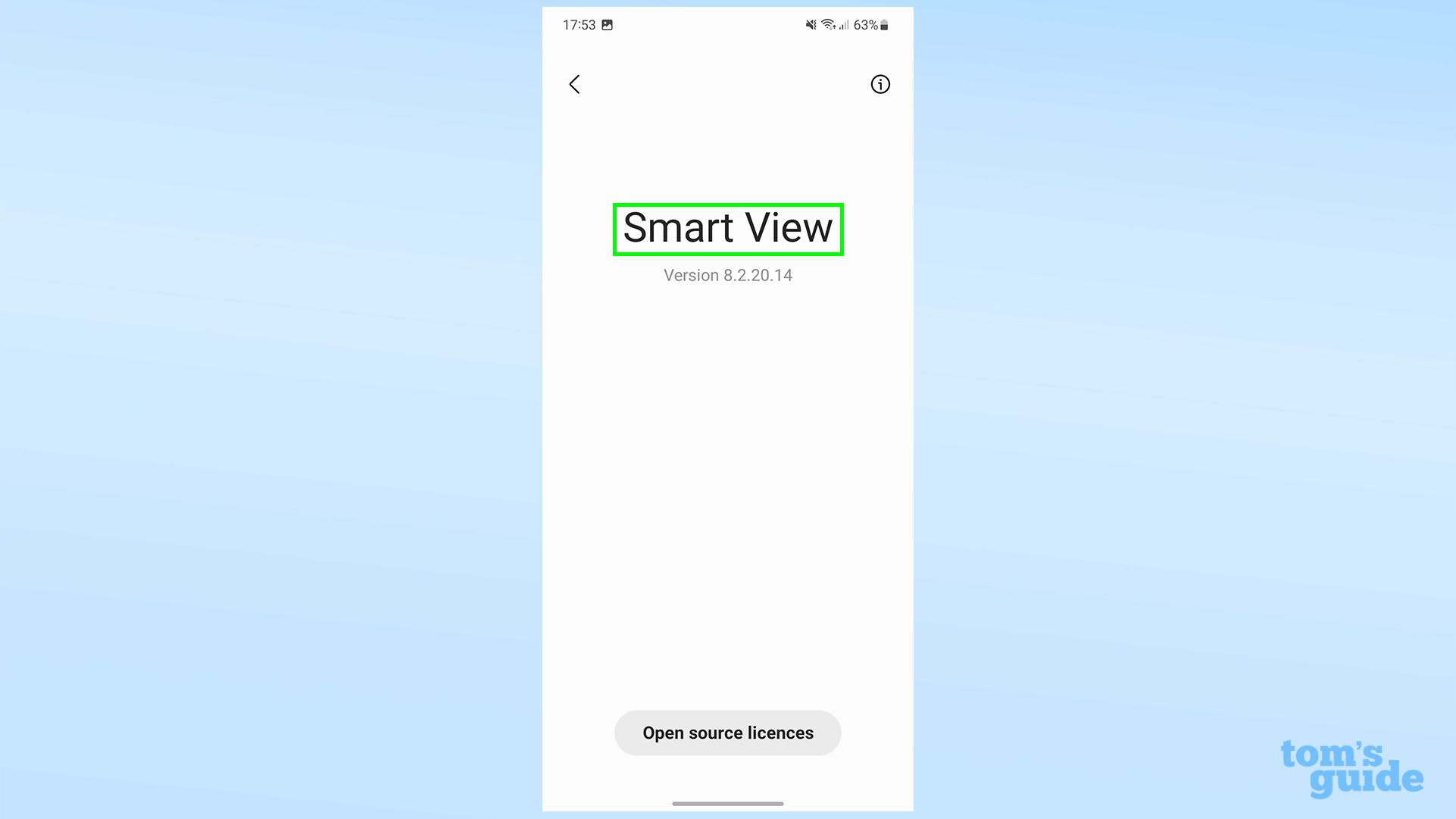
(Изображение: © Tom’s Guide) Да, это странная инструкция, но это то, что вам нужно сделать! Нет определенного времени, просто нажмите на название приложения в центре экрана 10 раз.
4. Введите пароль, если необходимо, чтобы разблокировать параметры разработчика
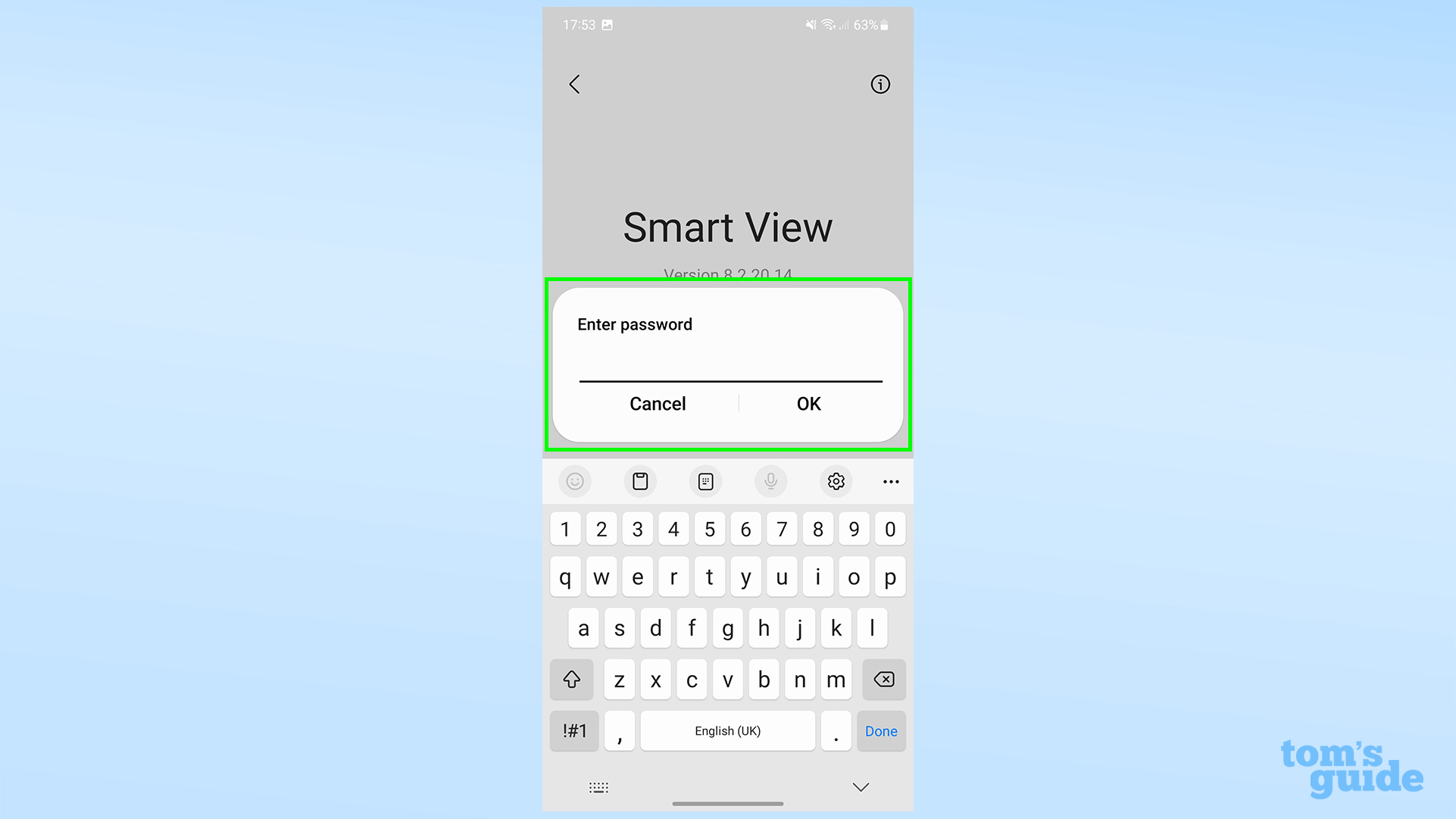
(Изображение: © Tom’s Guide) После 10 нажатий вы можете столкнуться с экраном ввода пароля. Если это так, вам нужно будет ввести один из трех кодов:
– #00rtsp00 (это тот, который работал для нас) – #00sv00- PIN-код, используемый для разблокировки телефона
5. Переключите переключатель «Пуск второго экрана».
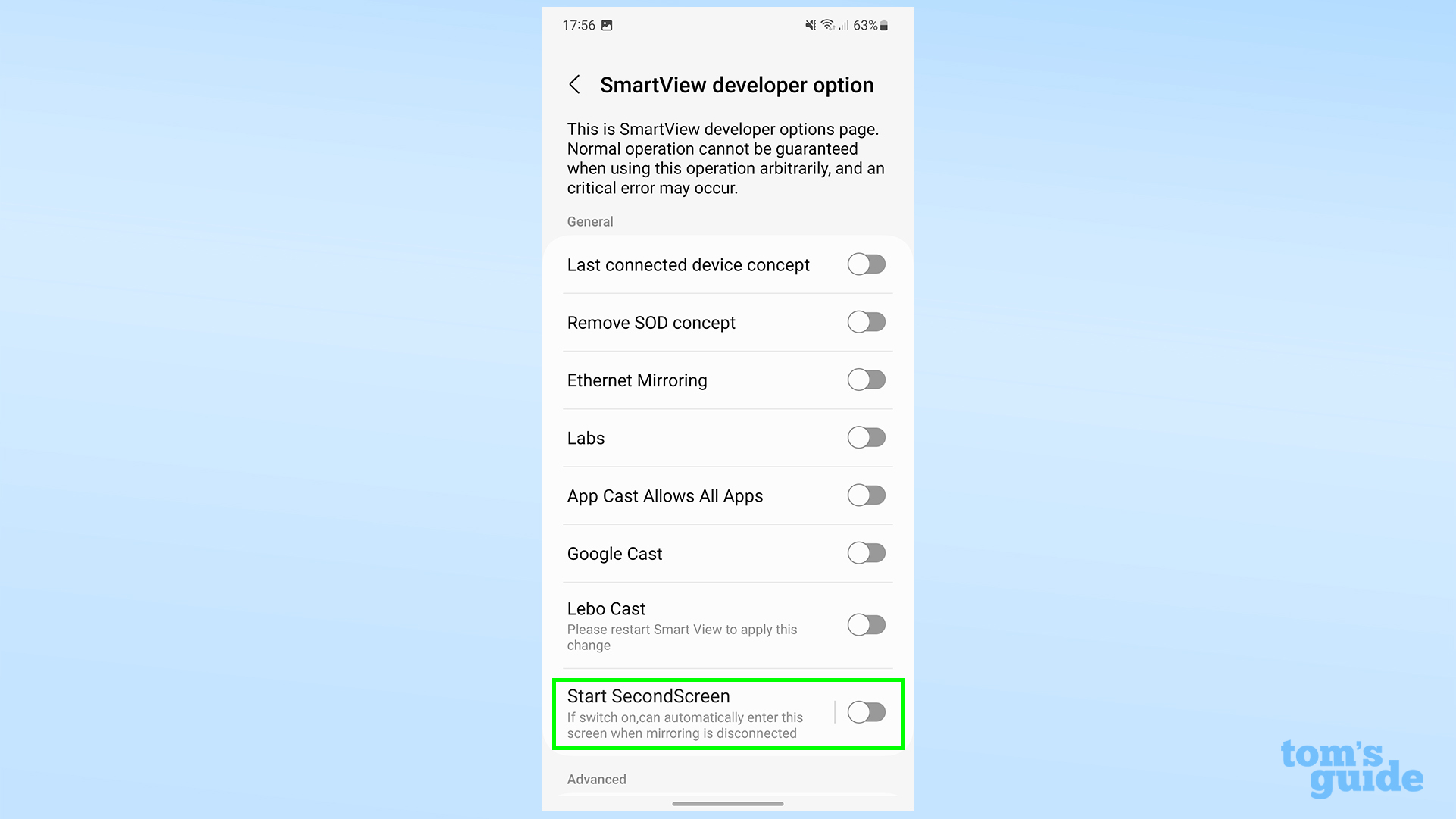
(Изображение: © Tom’s Guide) Теперь вы должны были попасть в меню разработчика! Отсюда переключите параметр Start SecondScreen в нижней части экрана, чтобы включить его. Это должно дать вам следующий экран.
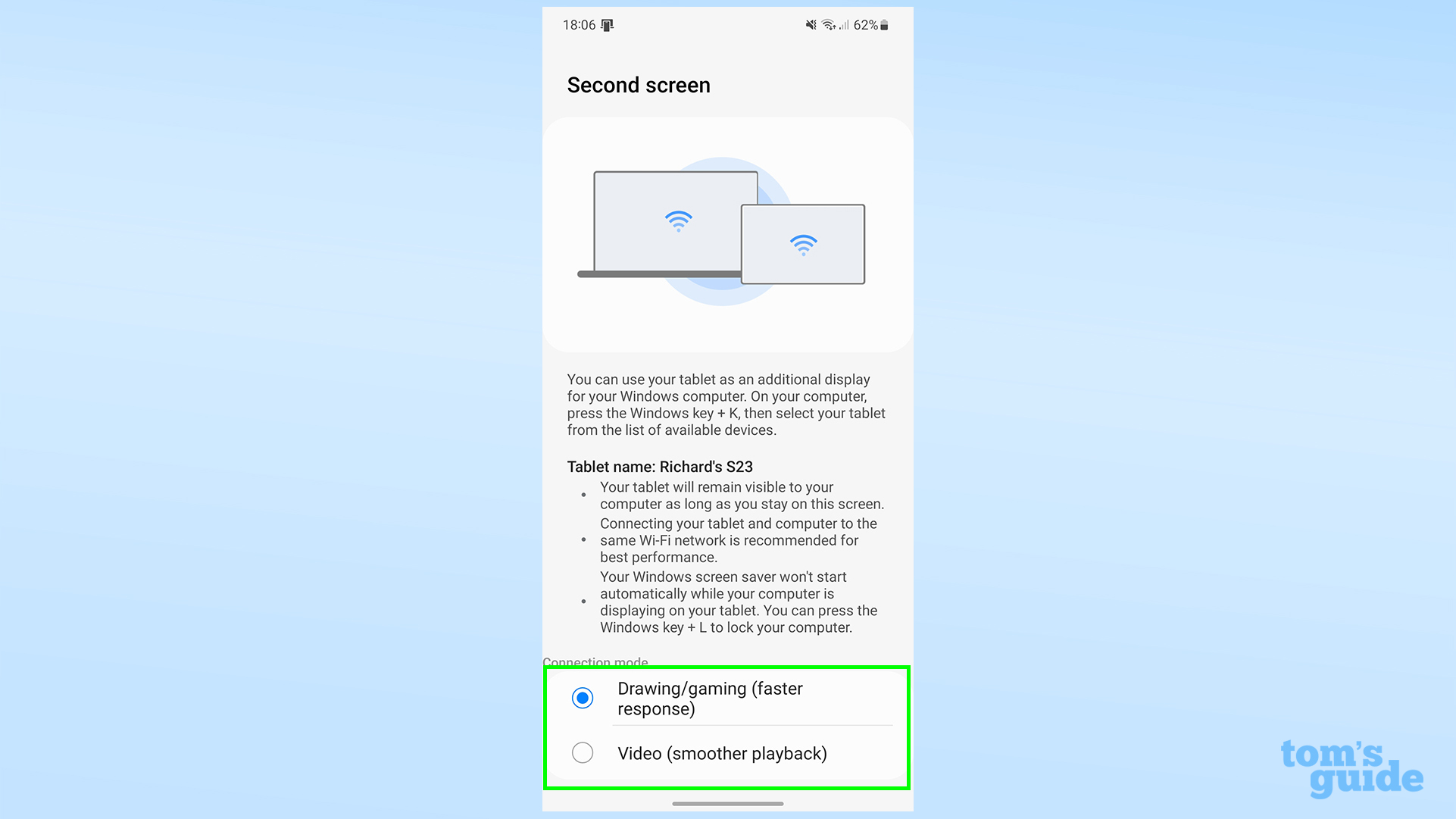 Как следует из текста на экране, не покидайте этот экран, пока не подключитесь к компьютеру. Однако позже вы сможете уйти, так что не беспокойтесь. Теперь вы готовы подключить телефон к компьютеру. Плохая новость заключается в том, что вам придется повторять этот полный процесс каждый раз, когда вы хотите включить второй экран на телефоне Galaxy. Скрестим пальцы Samsung скоро выведет эту функцию из тестирования!
Как следует из текста на экране, не покидайте этот экран, пока не подключитесь к компьютеру. Однако позже вы сможете уйти, так что не беспокойтесь. Теперь вы готовы подключить телефон к компьютеру. Плохая новость заключается в том, что вам придется повторять этот полный процесс каждый раз, когда вы хотите включить второй экран на телефоне Galaxy. Скрестим пальцы Samsung скоро выведет эту функцию из тестирования!
Для планшетов Galaxy Tab
1. Нажмите кнопку «Второй экран» в быстрых настройках.
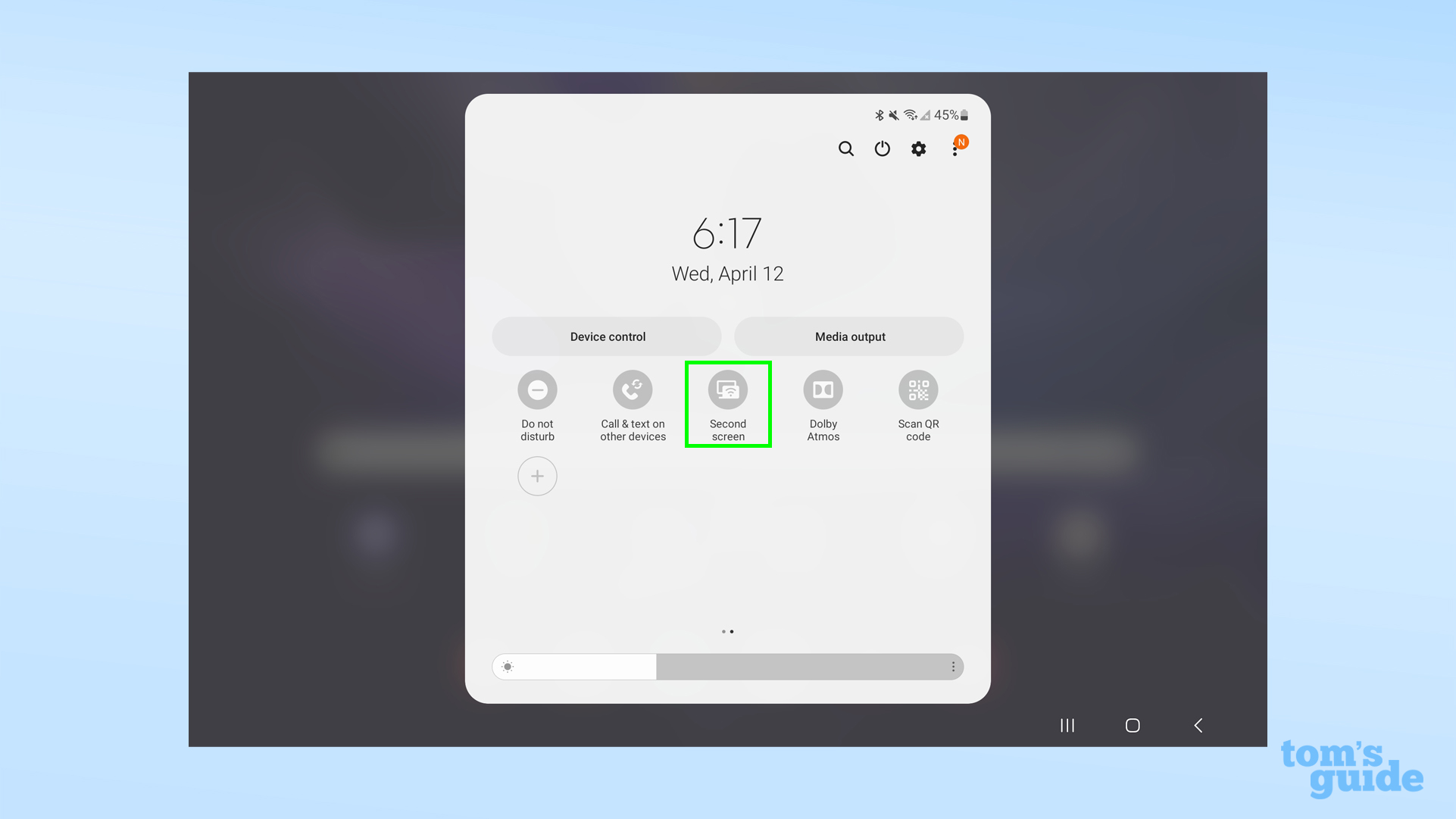
(Изображение: © Tom’s Guide) В моделях Galaxy Tab S7 и более поздних версиях второй экран по умолчанию полностью функционален. Настроить его намного проще, чем на телефоне Galaxy — дважды проведите пальцем вниз от верхней части экрана, чтобы открыть меню быстрых настроек, и нажмите кнопку «Второй экран». Он может быть на второй странице параметров, поэтому проведите пальцем влево, если вы не видите его сразу.
 Когда появится следующий экран, не уходите от него. Пришло время подключить ваш ПК к планшету Galaxy Tab.
Когда появится следующий экран, не уходите от него. Пришло время подключить ваш ПК к планшету Galaxy Tab.
Когда ваше устройство Galaxy находится в режиме второго экрана
1. Откройте меню трансляции и выберите свое устройство Galaxy.

(Изображение: © Tom’s Guide) Предполагая, что ваш Galaxy теперь находится в меню второго экрана, вы сможете найти его в меню трансляции Windows, доступ к которому осуществляется нажатием клавиши Windows и K. Отсюда выберите устройство, нажав на это. К сожалению, вы не можете одновременно использовать для этого телефон Galaxy и планшет Galaxy Tab.
Для справки, я выполнил эти шаги на ноутбуке под управлением Windows 11, но если вы все еще используете Windows 10, эти шаги должны быть почти идентичными. Соединение не должно занять много времени, и ваш телефон или планшет начнет отображать то, что находится на дисплее вашего ноутбука.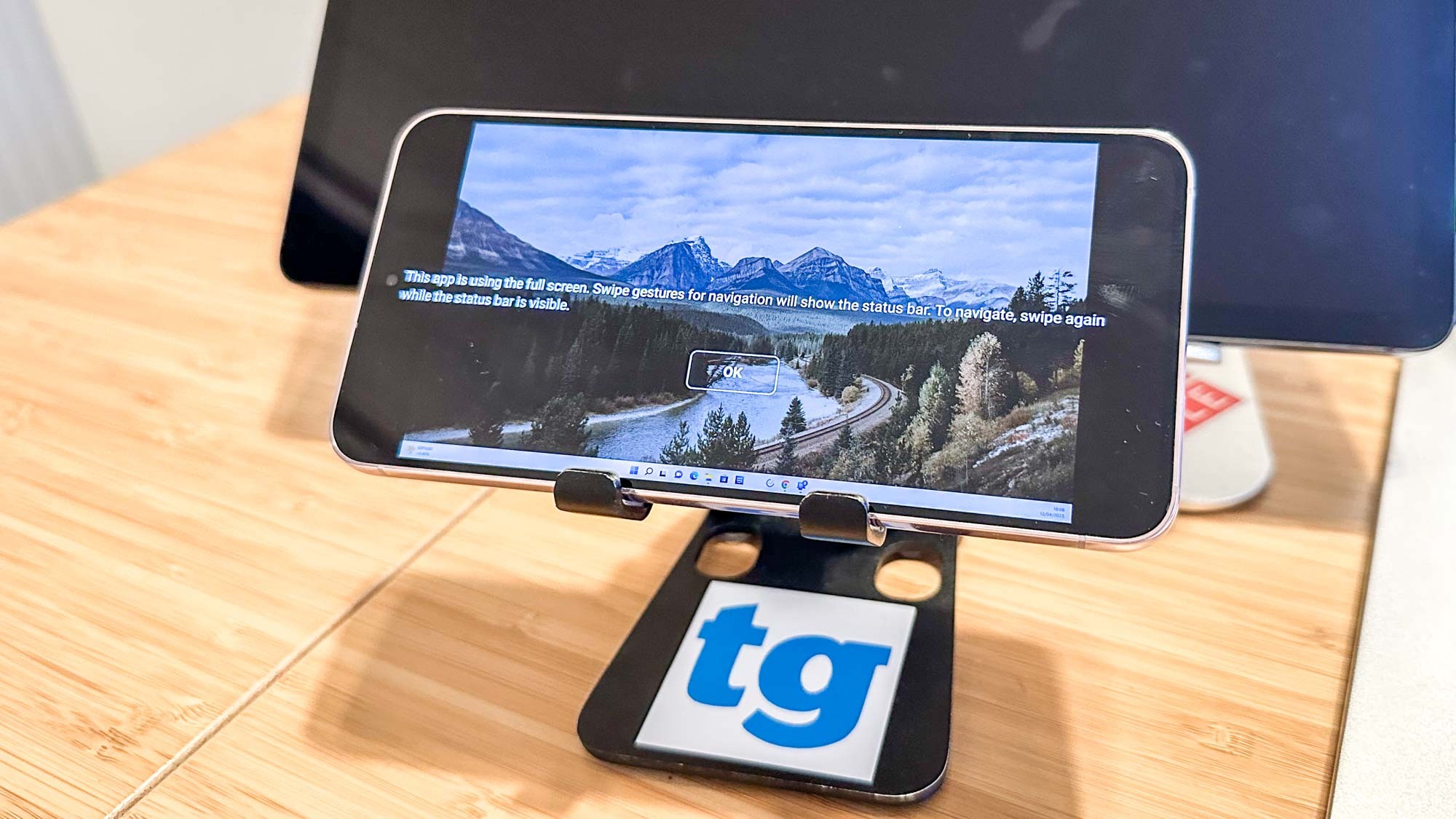
2. Выберите режим проецирования и включите или выключите входы с вашего устройства.
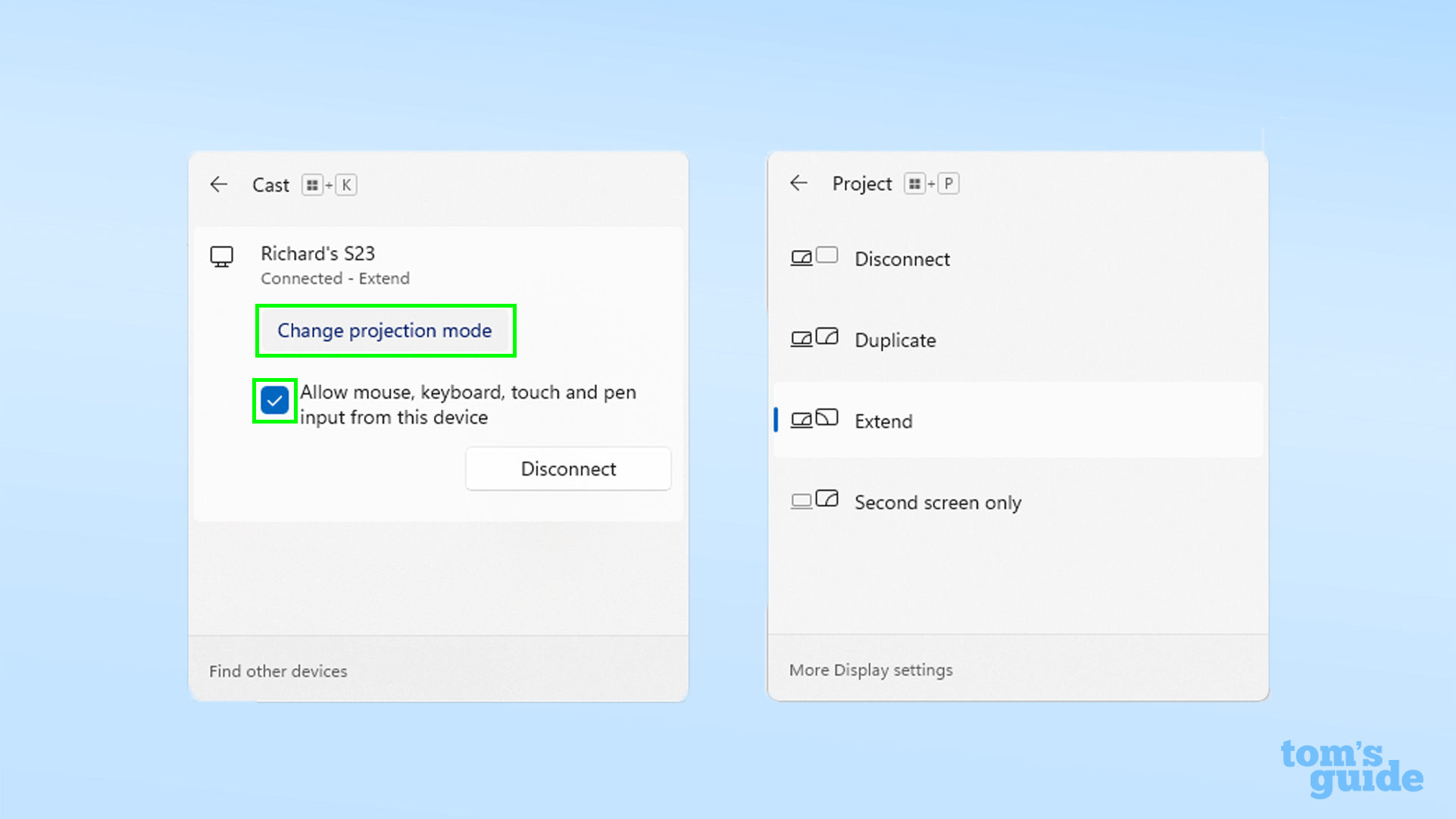
(Изображение: © Tom’s Guide) По умолчанию вы получаете зеркало экрана вашего компьютера на своем телефоне. Если это не то, что вам нужно, нажмите «Изменить режим проекции», чтобы открыть параметры для расширения рабочего стола, показа дисплея только на телефоне или планшете или отключения, если вы закончили.
В меню трансляции вы также можете выбрать, хотите ли вы, чтобы входы, сделанные на телефоне или планшете, регистрировались, установив или сняв флажок.
3. Отрегулируйте относительное положение вашего устройства Galaxy и дисплеев компьютера, измените масштаб дисплея и т. д.
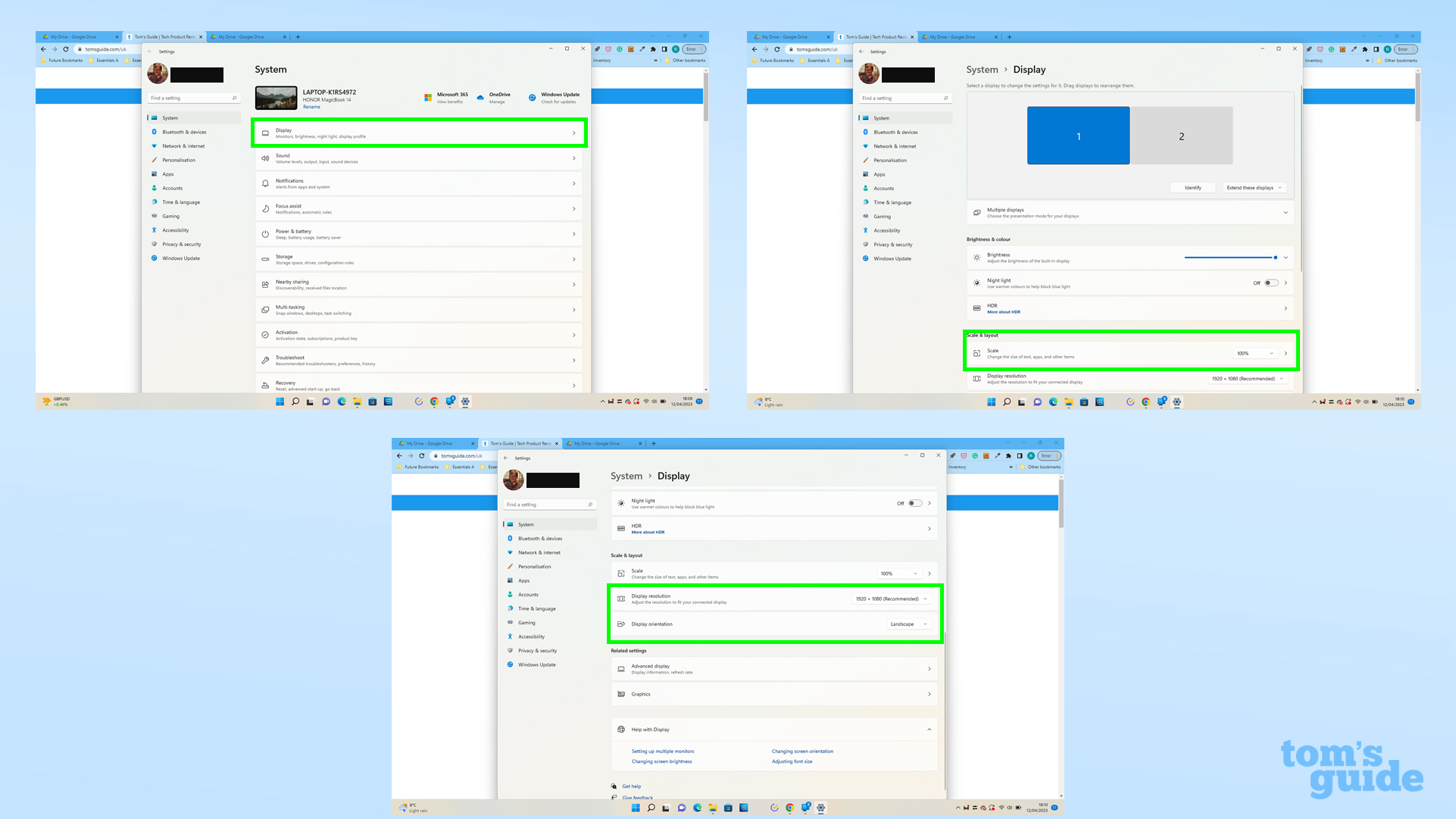
(Изображение: © Tom’s Guide) Откройте меню «Настройки Windows», а затем щелкните верхний параметр «Дисплей», чтобы точно настроить параметры. Вы можете изменить разрешение экрана, ориентацию или масштаб в зависимости от того, как вы хотите использовать свой телефон или планшет в этой настройке. Поиграйте и посмотрите, что лучше всего подходит для вас.
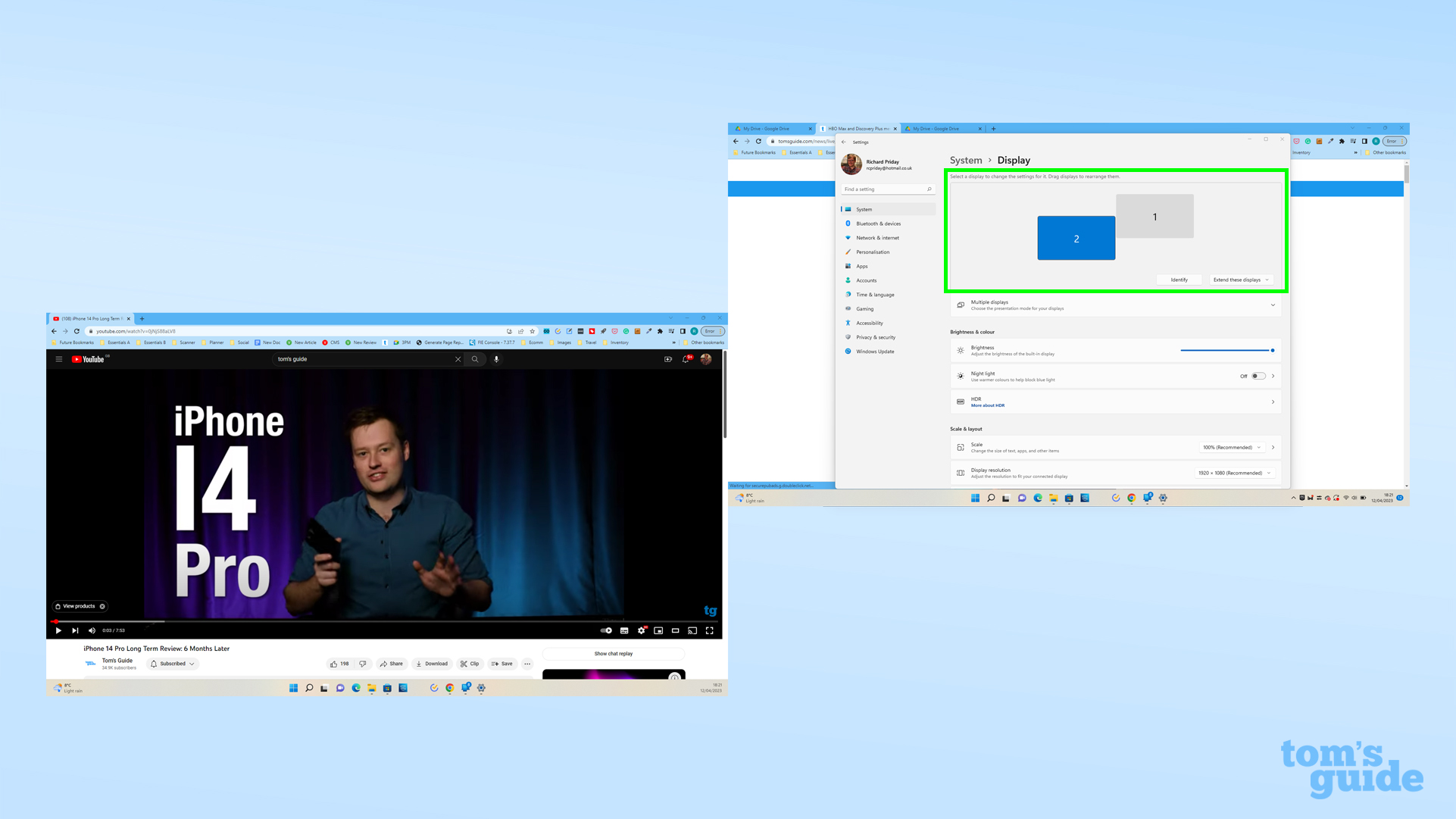 Одной из особенно удобных опций является возможность изменить положение ваших дисплеев. Это меняет то, где вам нужно перемещать мышь, чтобы переключать окна между двумя экранами, поэтому полезно расположить его таким образом, чтобы он отражал расположение двух устройств в реальной жизни. В этот момент вы можете оставить режим второго экрана в используйте свой планшет или телефон как обычно, проведя пальцем вверх или нажав кнопку «Домой», в зависимости от того, какой метод навигации настроен на вашем устройстве. Если вы хотите вернуться в режим второго экрана и еще не отключились, вы будете можно нажать значок синего пузыря, который по умолчанию появится в правом верхнем углу вашего устройства.
Одной из особенно удобных опций является возможность изменить положение ваших дисплеев. Это меняет то, где вам нужно перемещать мышь, чтобы переключать окна между двумя экранами, поэтому полезно расположить его таким образом, чтобы он отражал расположение двух устройств в реальной жизни. В этот момент вы можете оставить режим второго экрана в используйте свой планшет или телефон как обычно, проведя пальцем вверх или нажав кнопку «Домой», в зависимости от того, какой метод навигации настроен на вашем устройстве. Если вы хотите вернуться в режим второго экрана и еще не отключились, вы будете можно нажать значок синего пузыря, который по умолчанию появится в правом верхнем углу вашего устройства.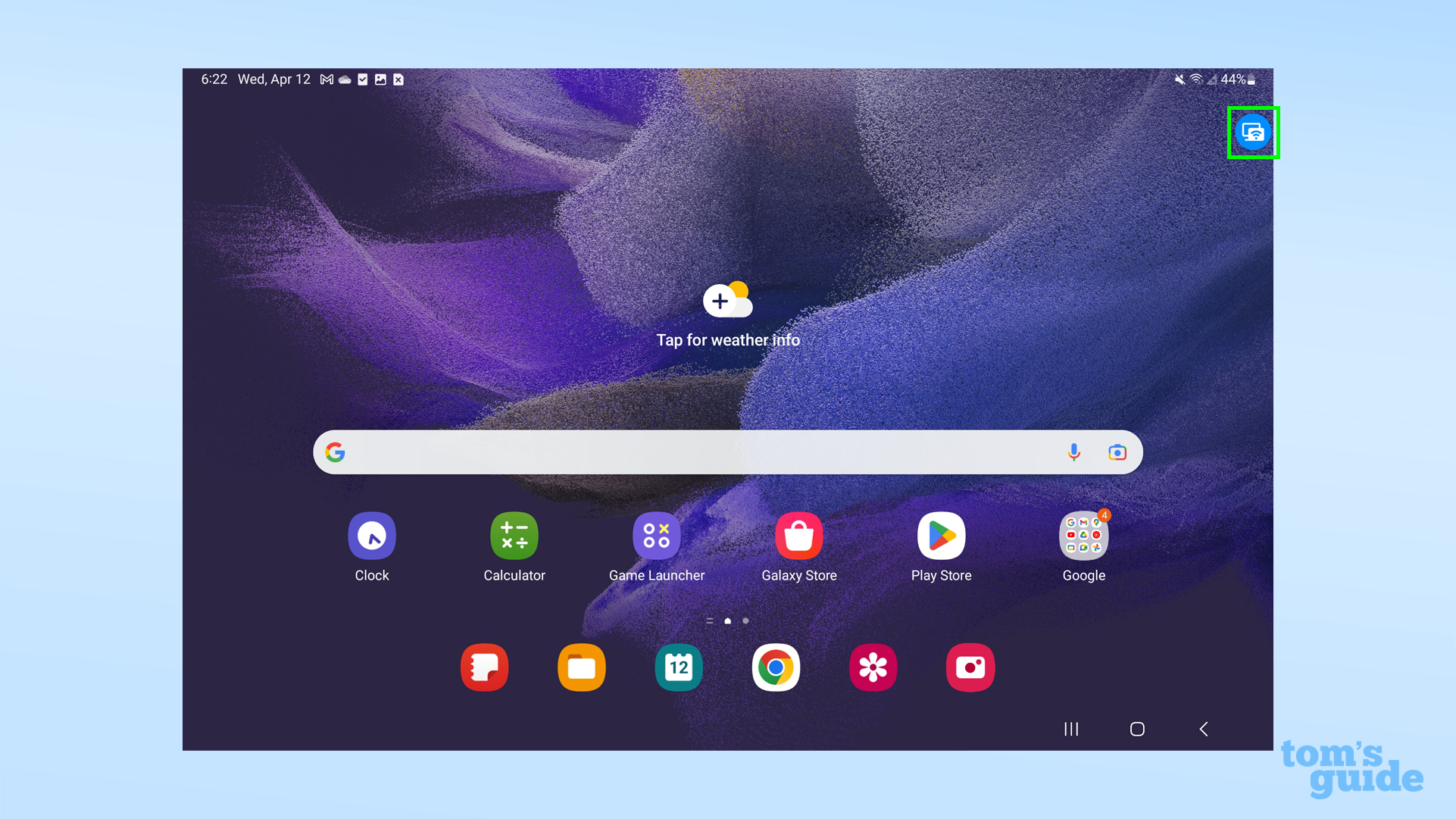 Вот как это выглядит на телефоне Galaxy.
Вот как это выглядит на телефоне Galaxy.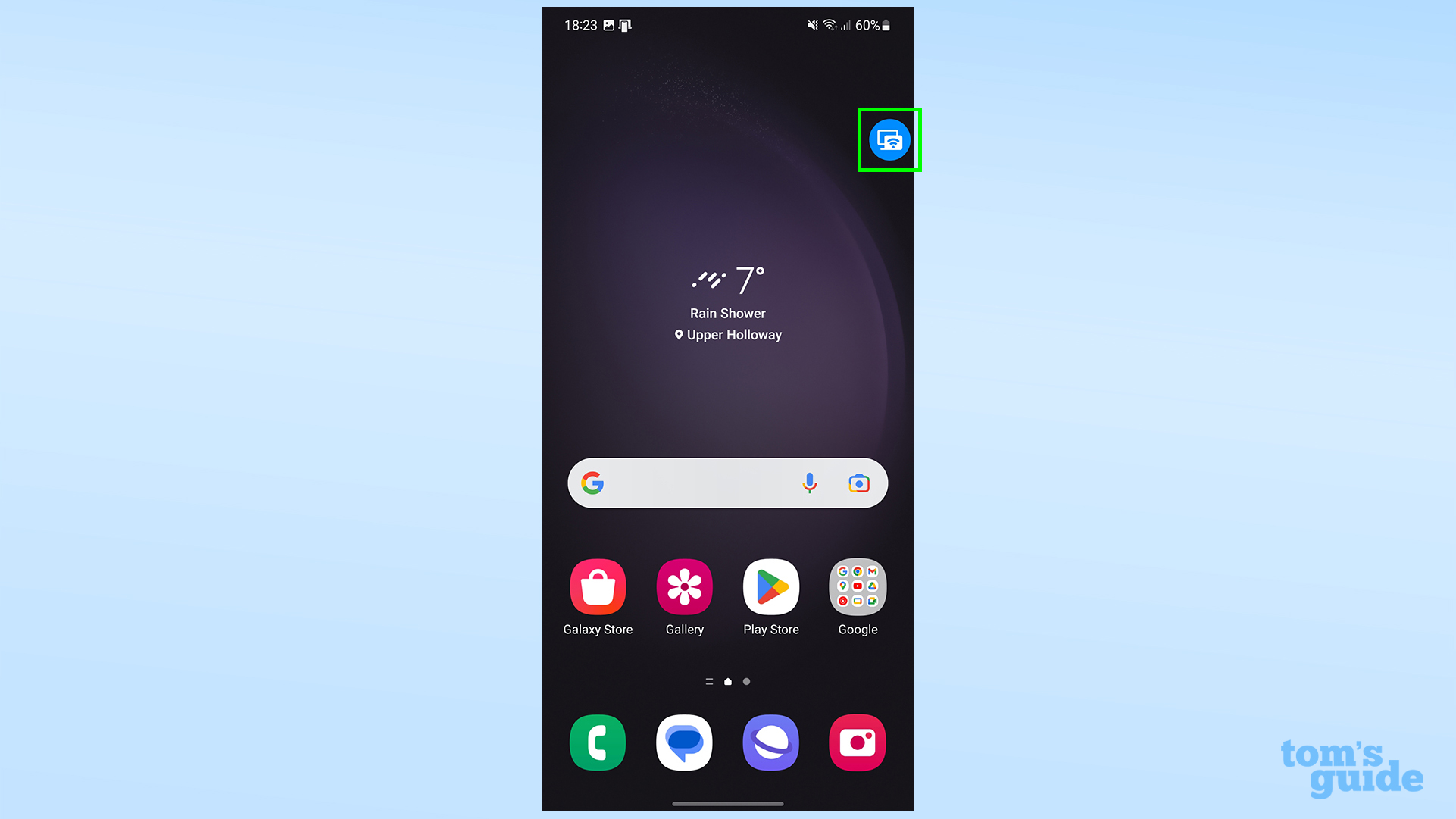 Помимо включения второго экрана, есть так много советов по Samsung Galaxy, которые мы можем вам помочь. Узнайте, как обновить телефон или планшет Samsung Galaxy, чтобы использовать новейшее и самое безопасное программное обеспечение, как использовать Samsung Multi Control для запуска нескольких устройств Galaxy с помощью одной мыши и клавиатуры или как использовать Bixby Text Call на Samsung Galaxy S23, чтобы общаться с кем-то по телефону без необходимости говорить самому. Если вы все же хотите эффективного и быстрого использования смартфона, взгляните на наш обзор ярлыков Samsung Galaxy, которые изменят то, как вы используете свой телефон.
Помимо включения второго экрана, есть так много советов по Samsung Galaxy, которые мы можем вам помочь. Узнайте, как обновить телефон или планшет Samsung Galaxy, чтобы использовать новейшее и самое безопасное программное обеспечение, как использовать Samsung Multi Control для запуска нескольких устройств Galaxy с помощью одной мыши и клавиатуры или как использовать Bixby Text Call на Samsung Galaxy S23, чтобы общаться с кем-то по телефону без необходимости говорить самому. Если вы все же хотите эффективного и быстрого использования смартфона, взгляните на наш обзор ярлыков Samsung Galaxy, которые изменят то, как вы используете свой телефон.
Еще из Путеводителя Тома
Лучшие на сегодня предложения Samsung Galaxy Buds 2