Как использовать ваш iPhone в качестве зашифрованного ключа безопасности Google
Пользователи Android уже некоторое время могут использовать свои телефоны в качестве ключа безопасности Google, и теперь Google наконец-то выполняет обещание предоставить такую же функциональность iPhone. Обновление приложения Google Smart Lock на этой неделе превращает ваш iPhone в псевдо-ключ FIDO2, используя Secure Enclave для обхода SMS в качестве метода 2FA и обеспечения максимальной безопасности ваших учетных записей.
Пока что он работает только с учетными записями Google, но это отличный инструмент для пользователей, ориентированных на безопасность. Вместо того чтобы полагаться на одноразовые пароли, передаваемые через SMS, вы сможете использовать свой iPhone для быстрого и безопасного входа в свою учетную запись на другом ПК, Mac или устройстве iOS, не тратя деньги на отдельный аппаратный ключ. Этот метод не работает на телефонах Android, и любое действие браузера необходимо выполнять с помощью Chrome. Будет работать любой iPhone с Secure Enclave, то есть любой телефон после iPhone 5S. (Неясно, поддерживает ли iPhone 5S эту функцию, поскольку он упаковывает Secure Enclave, но не поддерживает iOS 13).
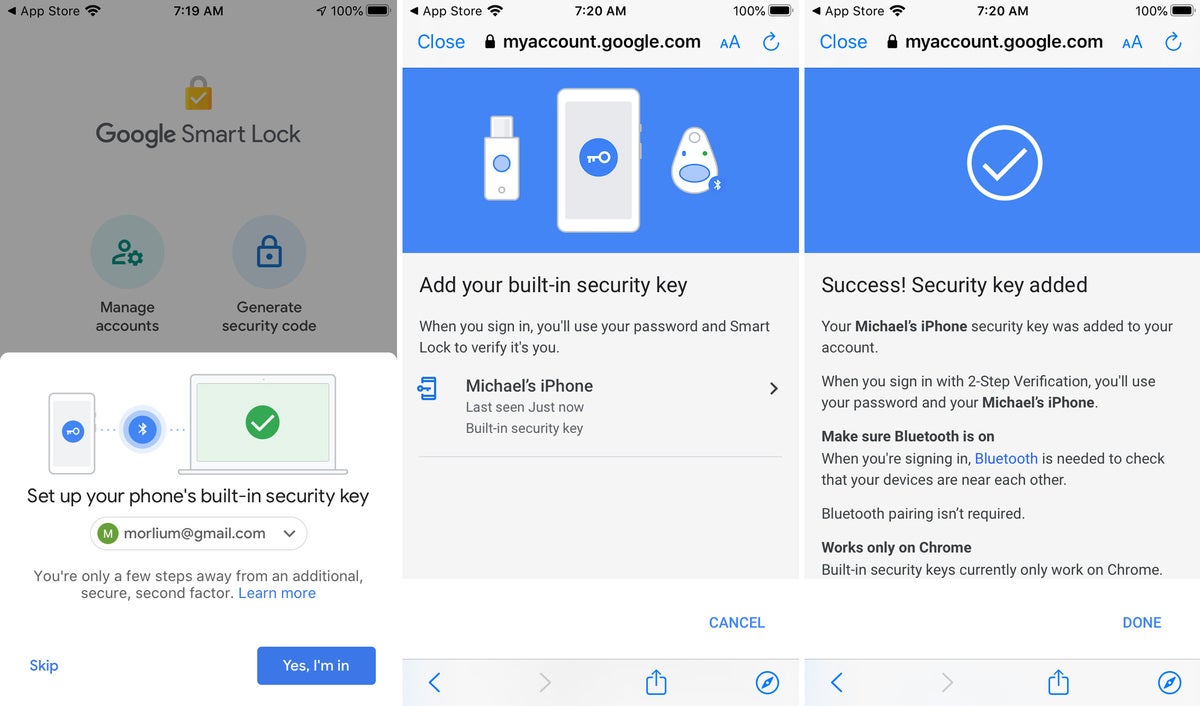 IDG
IDGНастройка вашего iPhone в качестве ключа безопасности занимает всего несколько нажатий.
Очевидно, что вам нужно включить двухфакторную аутентификацию (здесь двухэтапная проверка), чтобы ваша учетная запись Google могла воспользоваться дополнительным уровнем безопасности, поэтому если вы этого не сделаете, то сделайте это сейчас. Как только это настроено, вот как это работает:
- Загрузите или обновите приложение Google Smart Lock из магазина приложений
- Войдите в учетную запись, которую вы хотите использовать в качестве ключа безопасности
- Следуйте инструкциям, чтобы настроить встроенный ключ безопасности вашего телефона
- Нажмите Управлять счетами и выберите свою учетную запись с ключом безопасности
- Выберите Безопасность вкладка на следующем экране
- Нажмите Двухэтапная проверка
- Прокрутите вниз до Ваш второй шаг
- Если вашего iPhone там нет, нажмите Добавить ключ безопасности и выберите свой телефон из списка
И это все, что вам нужно сделать. Теперь, когда вы войдете в службу Google на новом устройстве, вы сможете использовать свой iPhone для аутентификации своей учетной записи.
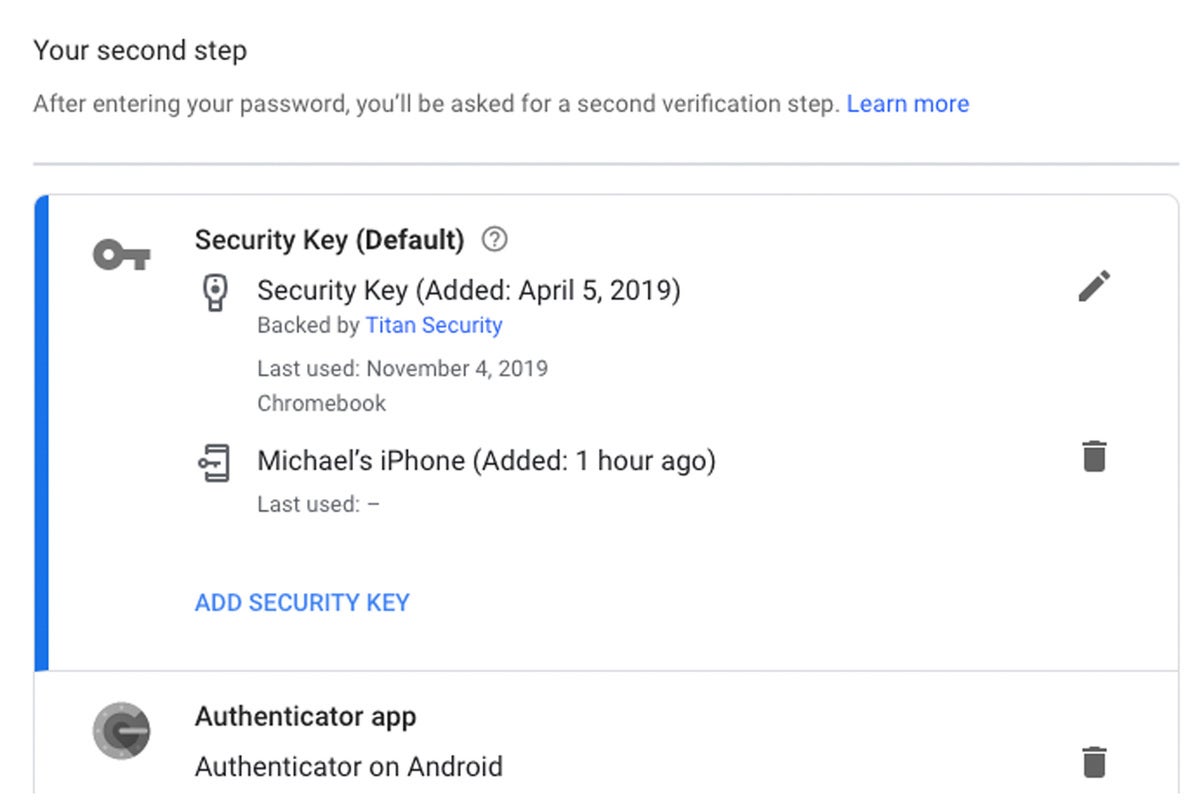 IDG
IDGПосле того, как вы пройдете процесс настройки, ваш iPhone появится рядом с любыми ключами безопасности, которые вы связали с учетной записью.
Пока они находятся в пределах диапазона Bluetooth (и Bluetooth включен для обеих учетных записей), вы получите уведомление на своем iPhone при входе в учетную запись Google на новом устройстве и сможете быстро проверить, что это ты без страха, что кто-то украдет твои тексты. И если вы забудете свой iPhone, вы все равно сможете выбрать SMS в качестве опции или использовать приложение для аутентификации, выбрав «Войти по-другому».



