Как использовать Связку ключей для просмотра и управления паролями на вашем Mac
Скрытый внутри папки Mac Utilities, Keychain Access обеспечивает доступ к паролям и другой личной информации, сохраненной через связку ключей вашего Mac.
Если вы думаете, что управление паролями на Mac ограничено Safari, вы никогда не изучали утилиту Keychain Access. С помощью Связки ключей вы можете просматривать, изменять, удалять и создавать пароли для своих учетных записей в Интернете, а также проверять ключи безопасности и сертификаты и добавлять защищенные паролем заметки.
Во-первых, вам нужно убедиться, что Связка ключей iCloud включена. Откройте Системные настройки, щелкните значок Apple ID и установите флажок для Брелок. Затем, когда вы переходите на защищенный паролем веб-сайт, Связка ключей iCloud спросит, хотите ли вы сохранить пароль. Нажмите Сохранить пароль и он будет надежно храниться в вашей Связке ключей.
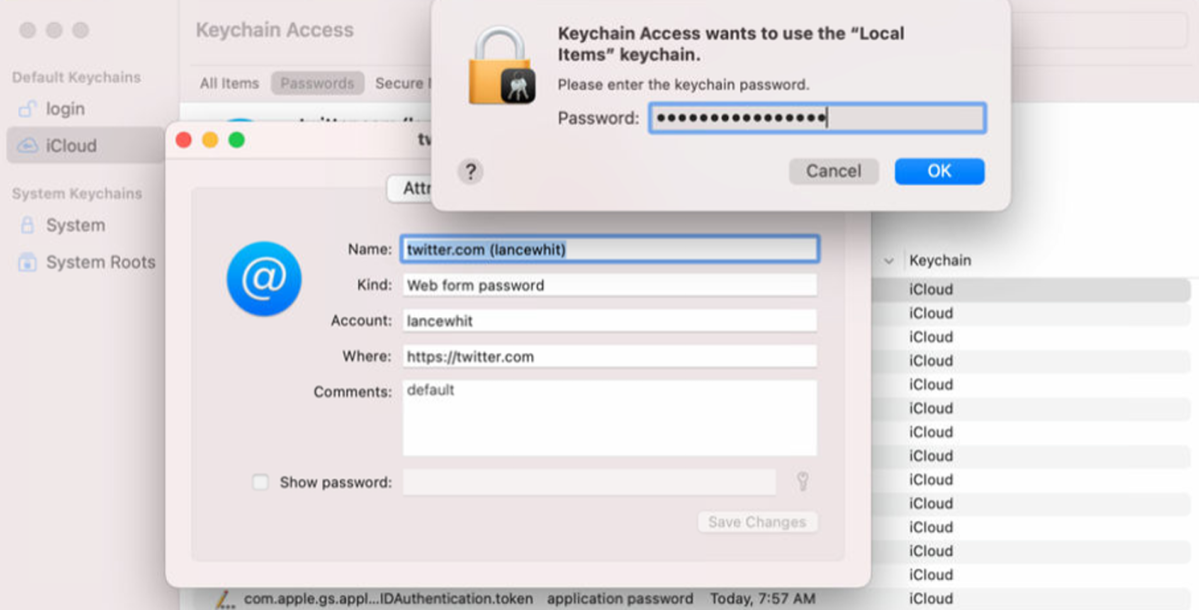
IDG
При посещении веб-сайтов вы автоматически накапливаете логины и пароли, которые можно просмотреть, щелкнув меню «Перейти» в Finder, выбрав «Утилиты», а затем дважды щелкнув значок «Связка ключей». Инструмент начинается с отображения всех сохраненных элементов связки ключей, включая пароли, сертификаты и ключи. Щелкните вкладку для Пароли, затем на левой панели выберите параметр для iCloud.
Скорее всего, список будет отсортирован по имени в возрастающем порядке, но вы можете изменить это, щелкнув любой из заголовков других столбцов. Например, чтобы просмотреть свои последние сохраненные учетные записи, щелкните заголовок «Дата изменения», а затем щелкните стрелку, чтобы отобразить список с самыми последними элементами вверху.
Чтобы изменить имя пользователя или пароль, дважды щелкните конкретную запись. Во всплывающем окне отображаются атрибуты этой учетной записи, включая имя веб-сайта, имя пользователя учетной записи и URL-адрес. Установите флажок Показать пароль. Вам будет предложено ввести пароль вашего Mac. Введите его, и пароль для выбранной учетной записи появится в виде обычного текста.
После разблокировки вы сможете видеть свои существующие пароли и вводить новые, как в стороннем менеджере паролей. Щелкните значок вверху для создания нового элемента связки ключей. Во всплывающем окне введите имя элемента Связки ключей или URL-адрес, если это учетная запись веб-сайта. Введите имя пользователя, а затем введите пароль. Связка ключей Access отображает график, показывающий надежность пароля.
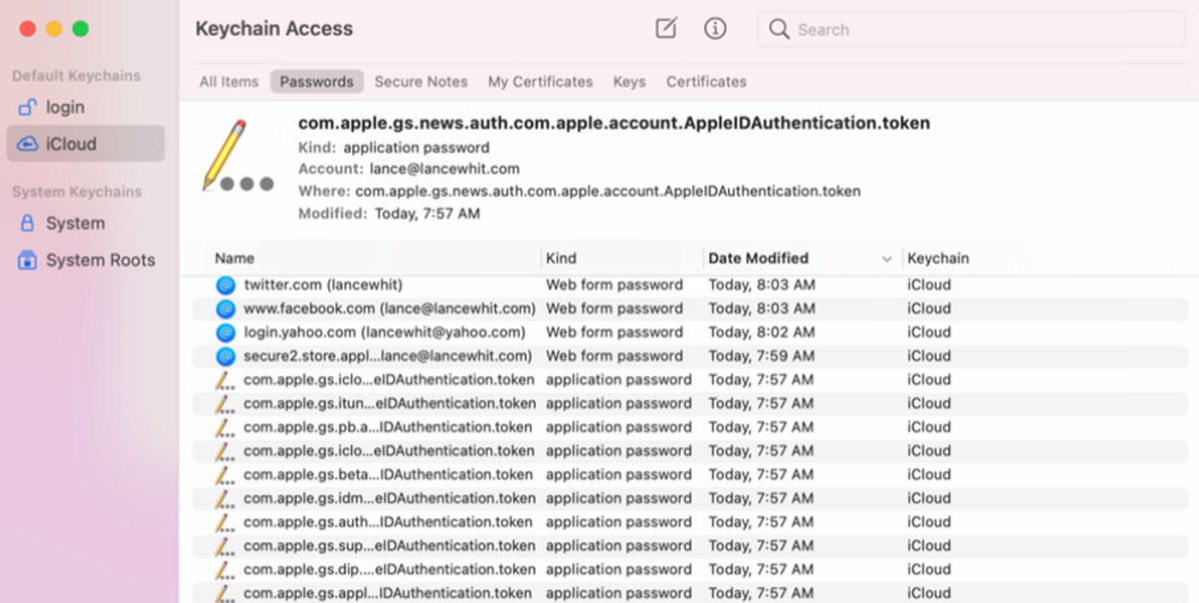
IDG
Вы также можете редактировать пароли, если считаете, что они слишком слабые или простые (или просто хотите попрактиковаться в правильном обслуживании паролей). Чтобы изменить его, введите новый пароль в Показать пароль поле и щелкните Сохранить изменения. Помимо изменения пароля, вы можете изменить другие атрибуты, включая имя веб-сайта, имя вашей учетной записи и URL-адрес. Снова нажмите Сохранить изменения после того, как вы изменили какой-либо атрибут.
Перейдите на вкладку «Защищенные заметки», и вы сможете хранить вещи, не являющиеся паролями, например контрольные вопросы или ключи восстановления, которые вам не понадобятся часто. Это похоже на то, как заблокированные заметки работают в приложении Notes, но вам не нужно устанавливать конкретный пароль для каждой из них. Пароль для входа на ваш Mac блокирует их всех.

