Как использовать средство просмотра символов macOS для ввода смайликов и других символов
Юникод включает почти 150 000 символов, а наши клавиатуры позволяют напрямую вводить не более нескольких десятков символов — даже с помощью Shift и Option. Многие из оставшихся символов можно найти в средстве просмотра символов — части macOS, которая по умолчанию скрыта.
Это средство просмотра позволяет находить символы, перетаскивать их или дважды щелкать по ним, чтобы вставлять символы в текст, и помечать их как избранные для последующего доступа.
Вы можете вызвать Средство просмотра символов (также называемое Emoji & Symbols) несколькими способами:
- На клавиатуре с 🌐 вы можете нажать эту клавишу, чтобы вызвать средство просмотра. (См. вкладку «Клавиатура» на панели настроек «Клавиатура», если это не работает — для клавиши 🌐 необходимо установить флажок.)
- Нажмите Command-Control-Пробел.
- На вкладке «Источники ввода» панели настроек «Клавиатура» установите флажок «Показать меню ввода в строке меню», и одним из вариантов является «Эмодзи и символы».
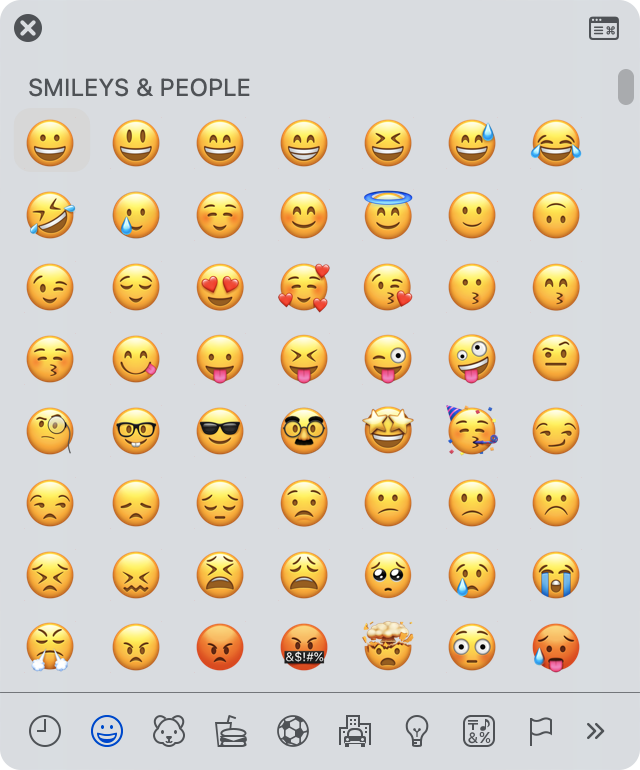
Когда он впервые появляется, зритель может быть в сокращенной форме, которая подчеркивает смайлики и показывает ссылки внизу. Если это так, щелкните значок палитры в правом верхнем углу, чтобы развернуть его в более крупную программу просмотра символов.
Вы можете искать символы через поле в правом верхнем углу, и программа просмотра предоставляет совпадения. Скажем, вы хотите регулярно вставлять 1/2, 1/4 и другие дроби, используя компактные нарисованные символы дробей в шрифте? Ищи fraction, и появятся все дроби. Затем вы можете выбрать каждый из них, к которому вы хотите иметь легкий доступ, и нажать «Добавить в избранное» под его предварительным просмотром с правой стороны.
После добавления первого избранного в левом списке навигации появится ссылка «Избранное». Затем вы можете нажать «Избранное», чтобы получить доступ к символам и символам, которые вы добавили в список.
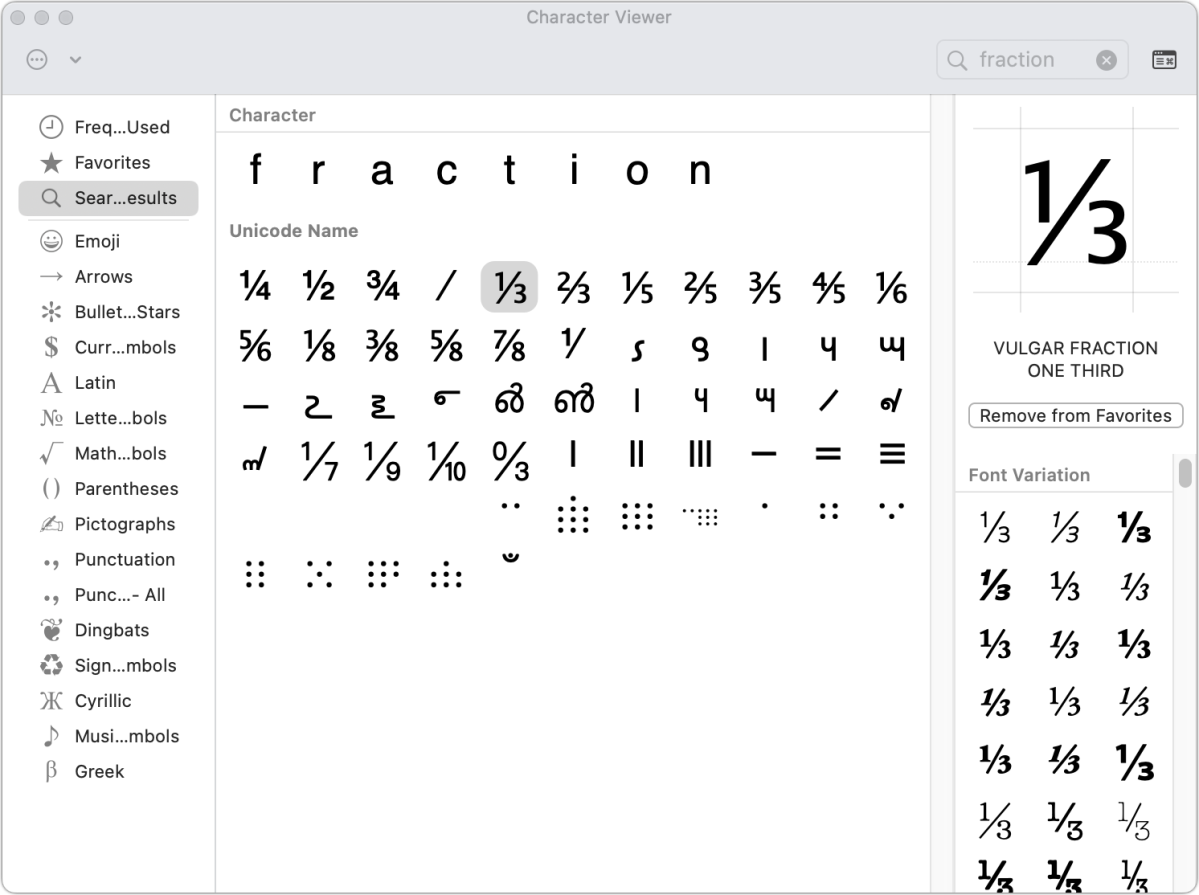
Эта статья о Mac 911 является ответом на вопрос, заданный читательницей Macworld Эллен.

