Как использовать Signal: все, что вам нужно знать
Signal – одна из самых популярных платформ для обмена зашифрованными сообщениями на рынке для тех, кто хочет безопасный (и бесплатный) способ общения. Приложение использует собственный протокол сквозного шифрования с открытым исходным кодом и, в качестве бонуса, принадлежит некоммерческому фонду, а не технологическому гиганту вроде Facebook (материнская компания WhatsApp). С Signal ваше общение по умолчанию зашифровано сквозным шифрованием, а это означает, что никто другой не может войти в ваши сообщения, групповые чаты и голосовые вызовы. Для этого не нужно включать какие-либо настройки. В приложении есть функция исчезающих сообщений для сообщений, которые вы не хотите поддерживать. А поскольку это открытый исходный код, код регулярно проверяется на наличие недостатков в безопасности.
Как установить Signal
1. Загрузите программное обеспечение Signal для предпочитаемой платформы:
Обратите внимание, что для использования Signal на рабочем столе необходимо сначала установить приложение на свой телефон.
2. Откройте приложение на своем телефоне и зарегистрируйтесь, используя свой номер телефона.
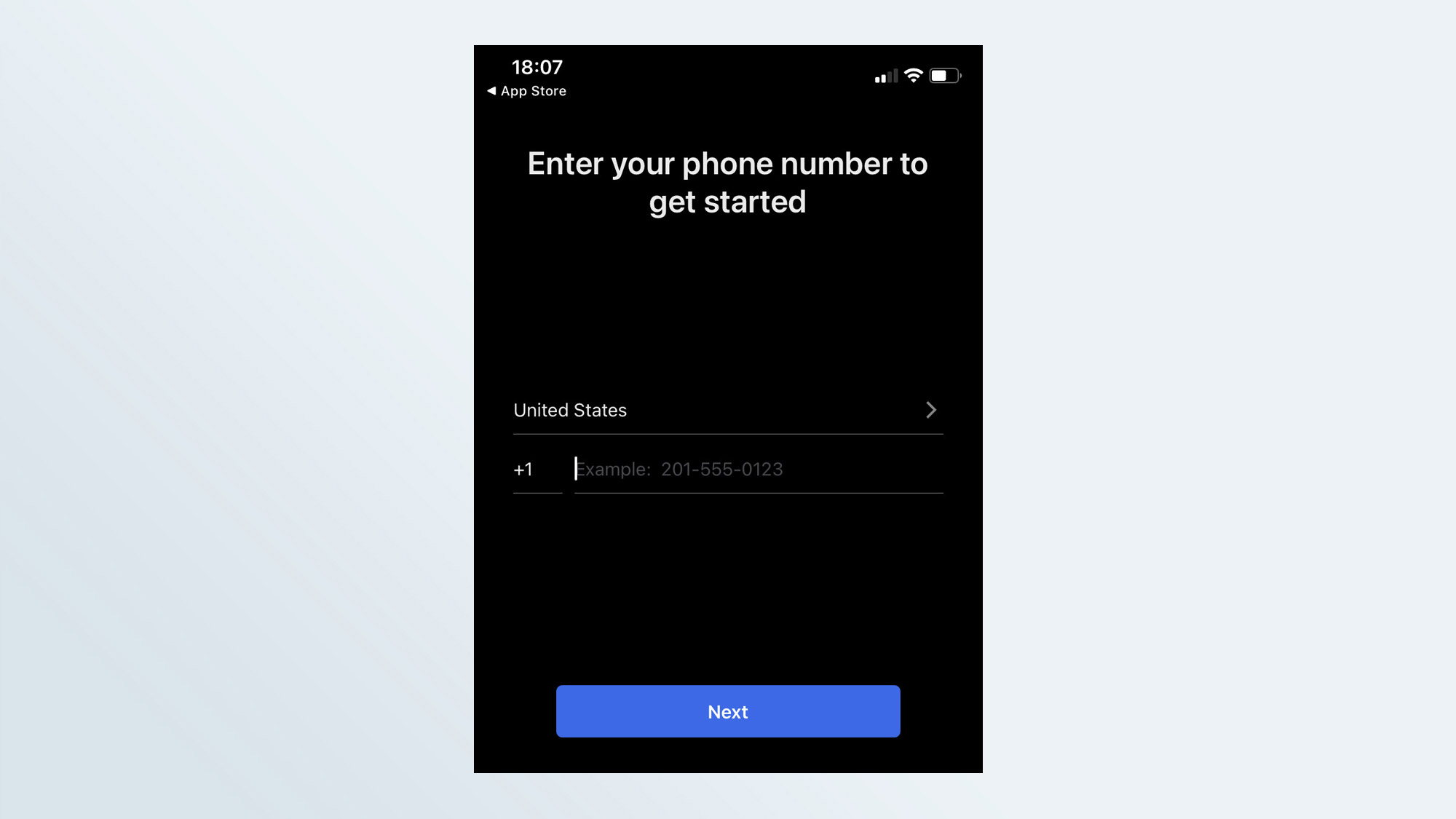 (Изображение предоставлено: SIgnal / Снимок экрана Tom’s Guide) Внимание: прежде чем вы это сделаете, вам нужно будет просмотреть Условия и положения и решить, следует ли включать уведомления и предоставлять доступ к Signal своим контактам.
(Изображение предоставлено: SIgnal / Снимок экрана Tom’s Guide) Внимание: прежде чем вы это сделаете, вам нужно будет просмотреть Условия и положения и решить, следует ли включать уведомления и предоставлять доступ к Signal своим контактам.
3. Signal отправит вам проверочный код по SMS. Введите это в поле кода.
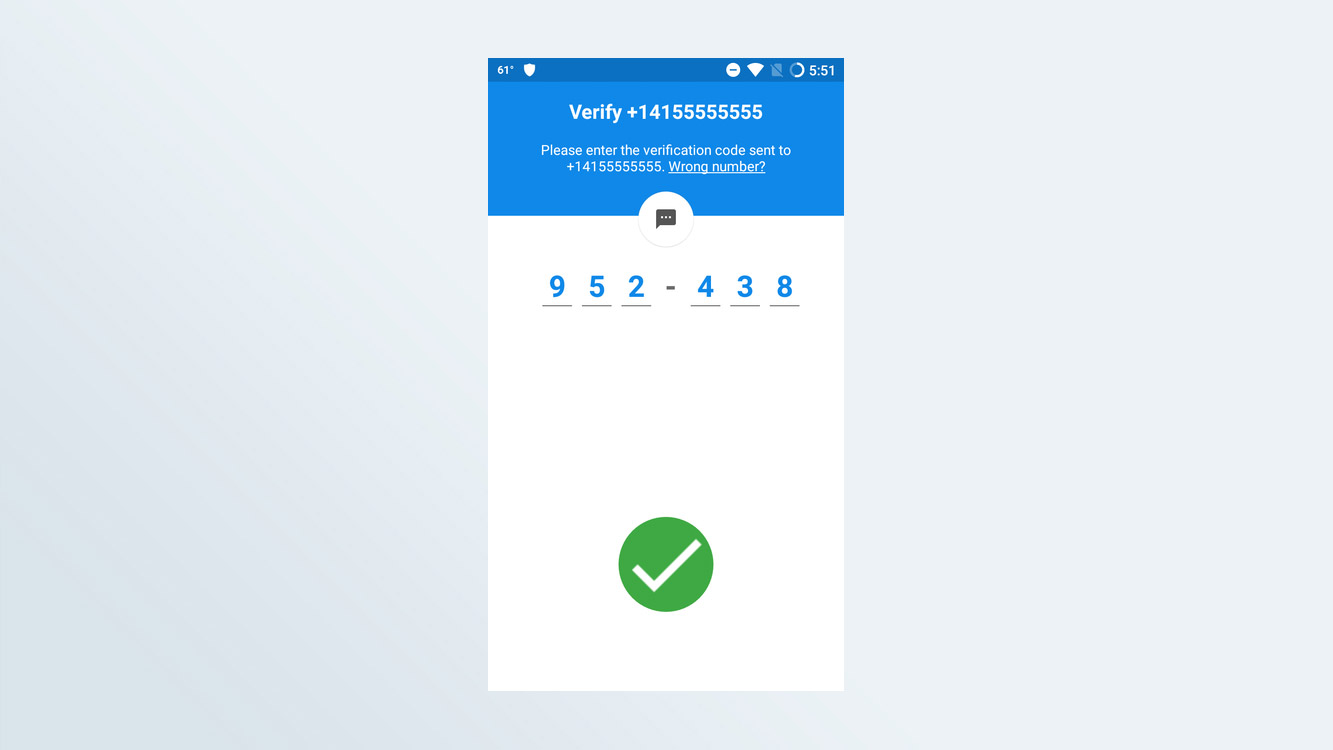 (Изображение предоставлено: сигнал / снимок экрана Electronic Frontier Foundation)
(Изображение предоставлено: сигнал / снимок экрана Electronic Frontier Foundation)
4. Вам будет предложено создать ПИН-код для вашей учетной записи.
По умолчанию PIN-код состоит из четырех цифр, но вы можете сделать его буквенно-цифровым паролем или использовать более длинный PIN-код.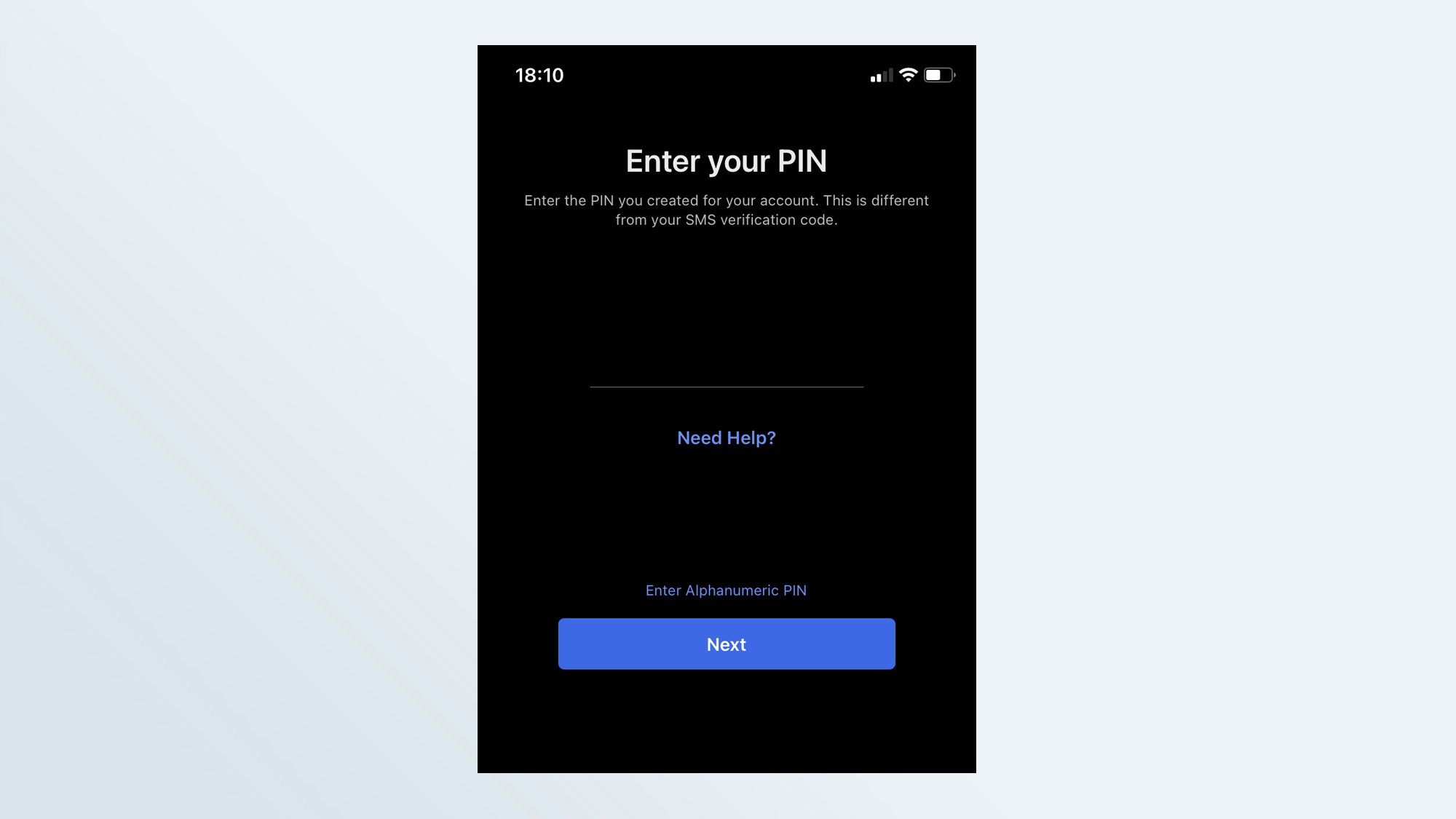 (Изображение предоставлено: сигнал / снимок экрана Tom’s Guide)
(Изображение предоставлено: сигнал / снимок экрана Tom’s Guide)
5. Заполните свой профиль.
Signal требует только имя, и это не обязательно должно быть ваше настоящее имя. Это может быть ник или даже смайлик. Фамилия и фото или другой аватар не являются обязательными.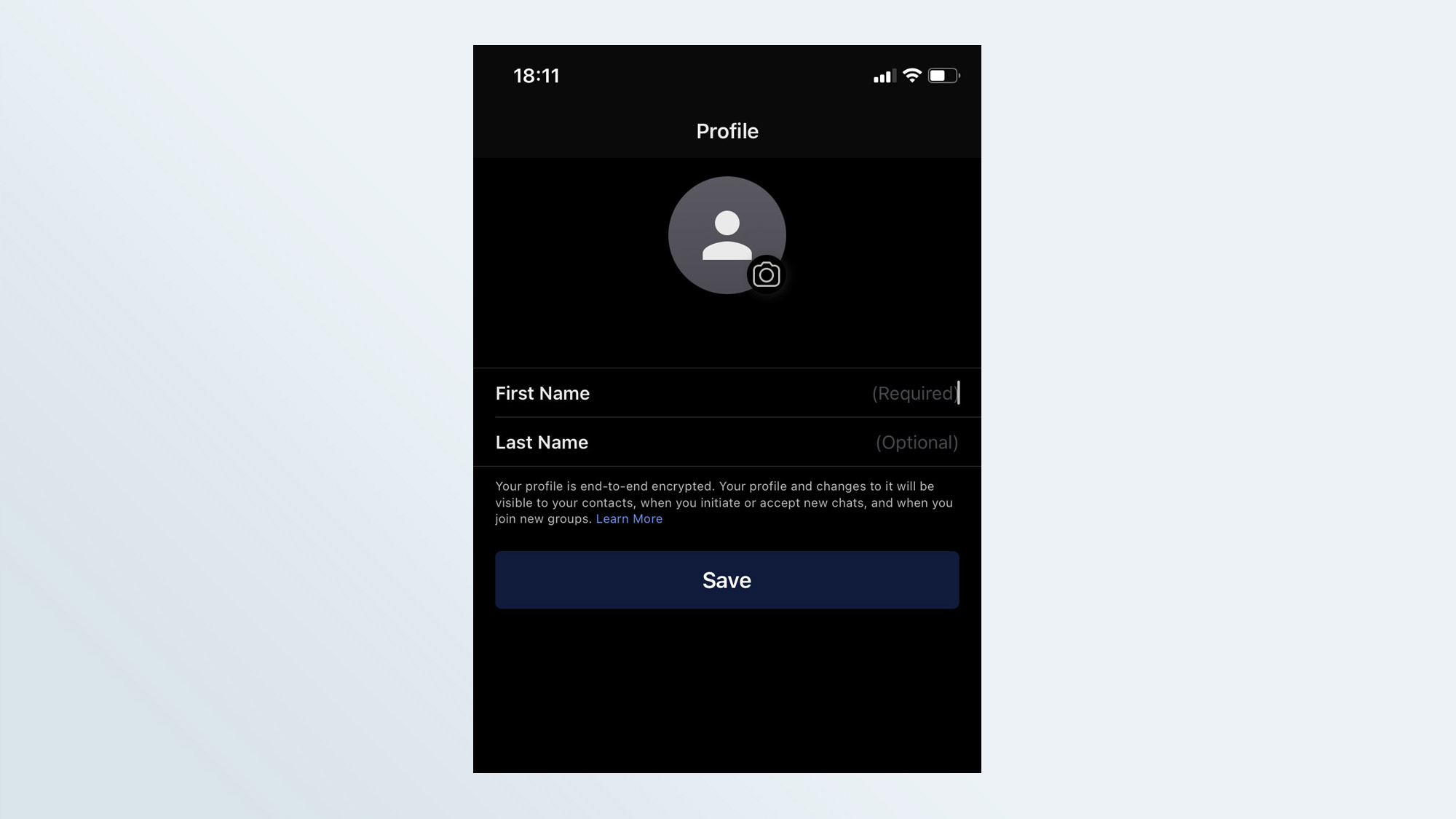 (Изображение предоставлено: Signal / Screenshot by Tom’s Guide) Это все, что вам нужно сделать. После того, как вы настроите свой телефон, вы также можете включить версию для ПК или iPad. Signal также упрощает соединение нескольких устройств.
(Изображение предоставлено: Signal / Screenshot by Tom’s Guide) Это все, что вам нужно сделать. После того, как вы настроите свой телефон, вы также можете включить версию для ПК или iPad. Signal также упрощает соединение нескольких устройств.
Как связать настольный компьютер или iPad с учетной записью Signal
Сначала установите и откройте приложение на своем рабочем столе или iPad (планшеты Android в настоящее время не поддерживают эту функцию). Затем откройте Signal на своем телефоне и коснитесь значка своего профиля в верхнем левом углу, чтобы получить доступ к настройкам.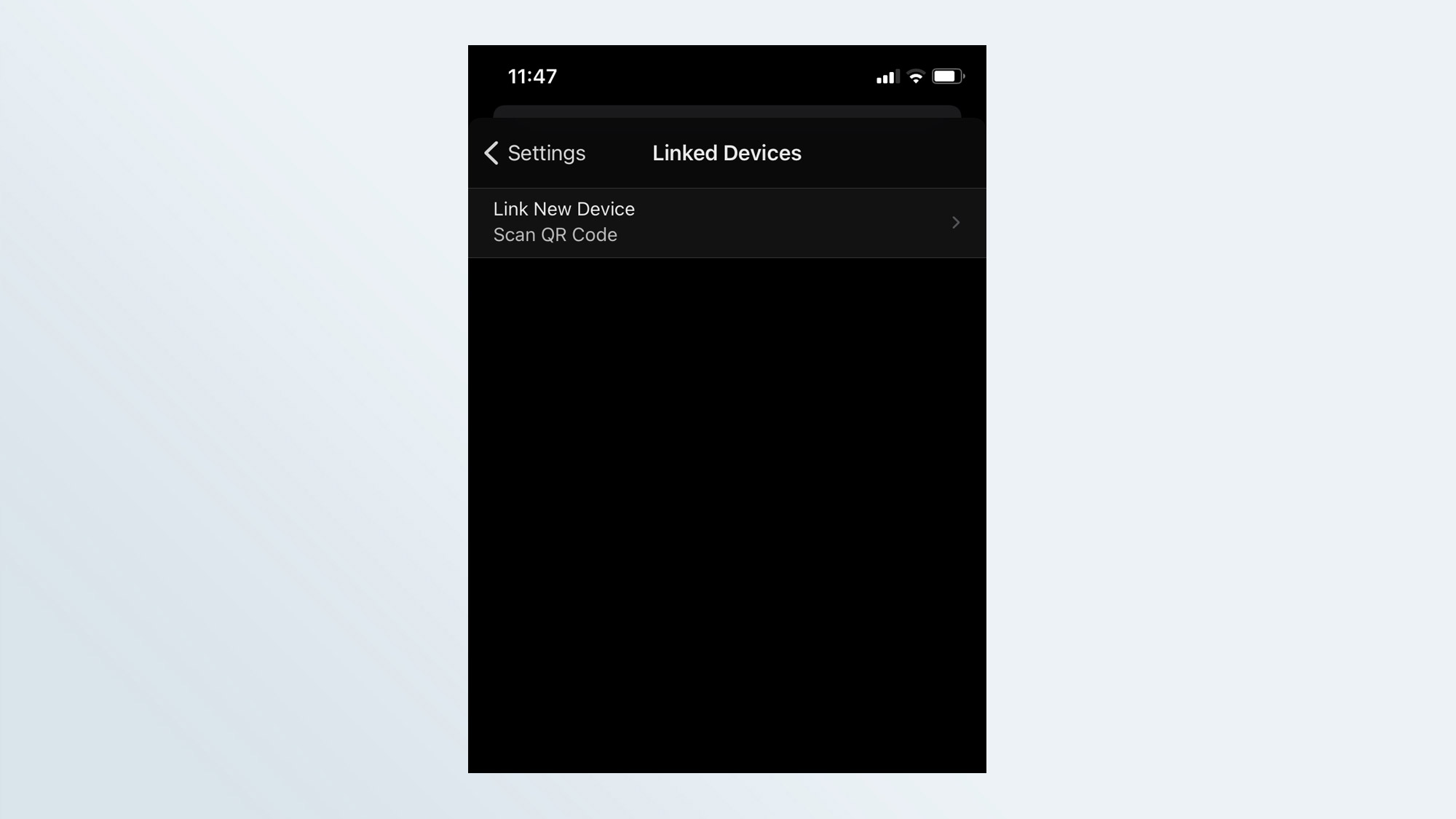 (Изображение предоставлено: сигнал / снимок экрана Tom’s Guide) Нажмите «Связанные устройства»> (Android) или «Связать новое устройство» (iOS) и используйте свой телефон для сканирования QR-кода на устройстве, которое вы хотите связать. Следуйте инструкциям, чтобы завершить настройку.
(Изображение предоставлено: сигнал / снимок экрана Tom’s Guide) Нажмите «Связанные устройства»> (Android) или «Связать новое устройство» (iOS) и используйте свой телефон для сканирования QR-кода на устройстве, которое вы хотите связать. Следуйте инструкциям, чтобы завершить настройку. 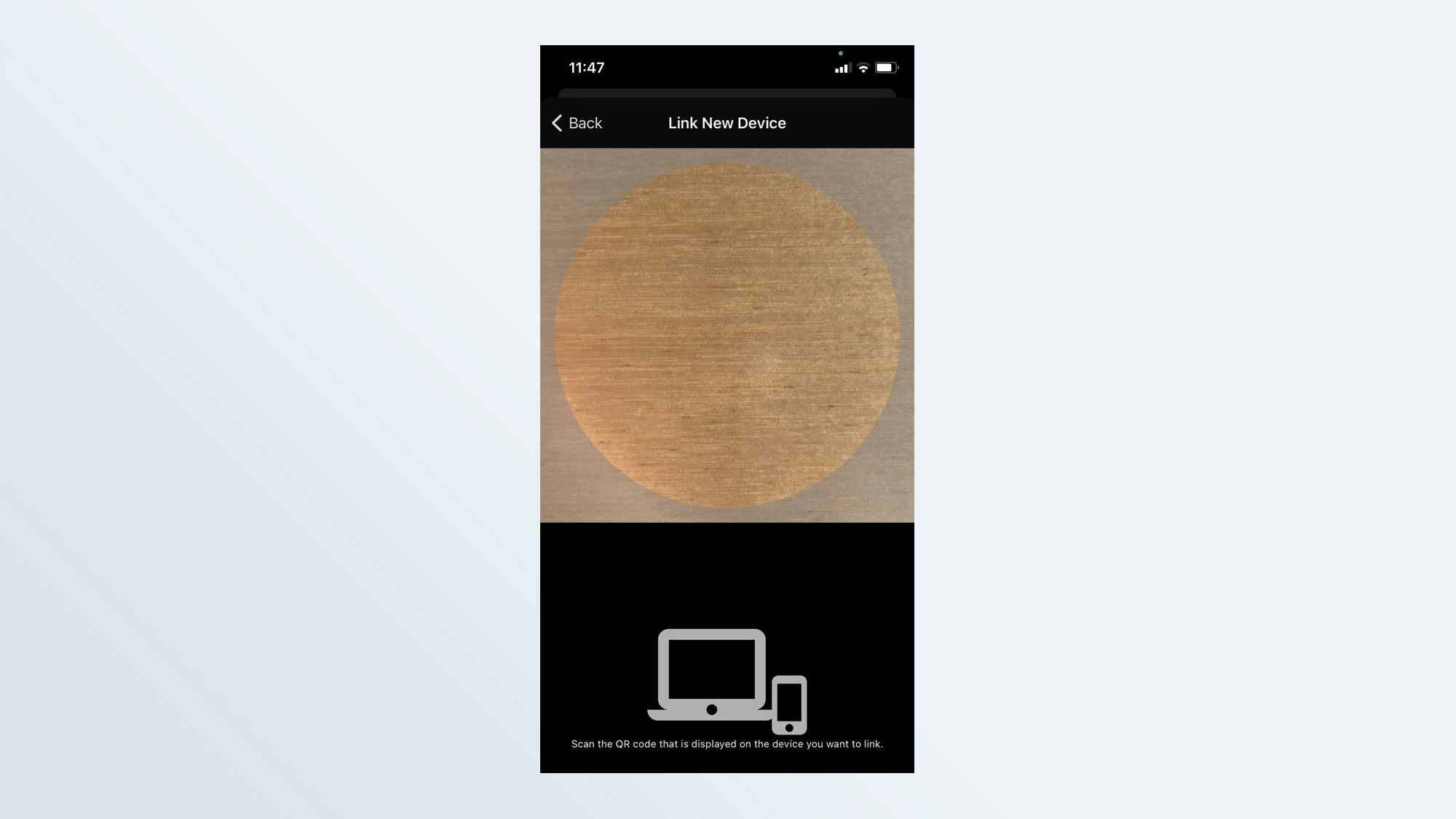 (Изображение предоставлено: сигнал / снимок экрана Tom’s Guide)
(Изображение предоставлено: сигнал / снимок экрана Tom’s Guide)
Как использовать сигнал
Чтобы отправить отдельное сообщение с помощью Signal, коснитесь значка карандаша в правом верхнем углу. (В некоторых версиях приложения для Android в правом нижнем углу будет карандаш.) Это приведет к загрузке контактов с вашего телефона (если вы включили эти разрешения во время настройки). Просто нажмите на контакт и начните вводить текст. 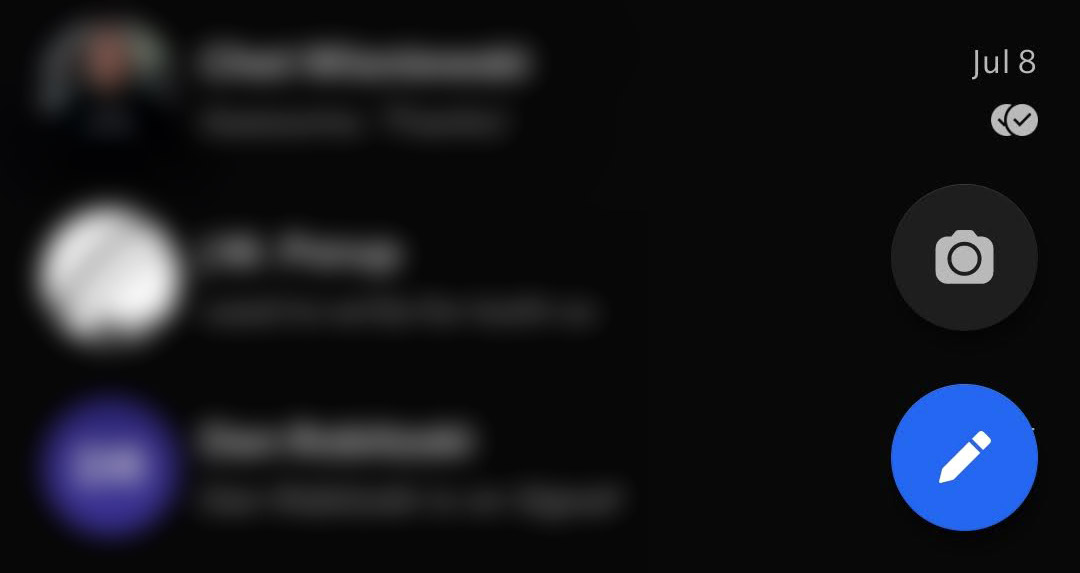 (Изображение предоставлено: Signal / Снимок экрана Tom’s Guide). Вы также можете искать пользователей Signal, которых нет в ваших контактах, нажав «Найти по номеру телефона». Чтобы выполнить зашифрованный аудио- или видеозвонок, выберите контакт, а затем коснитесь значка телефона или камеры в верхнем углу экрана.
(Изображение предоставлено: Signal / Снимок экрана Tom’s Guide). Вы также можете искать пользователей Signal, которых нет в ваших контактах, нажав «Найти по номеру телефона». Чтобы выполнить зашифрованный аудио- или видеозвонок, выберите контакт, а затем коснитесь значка телефона или камеры в верхнем углу экрана. 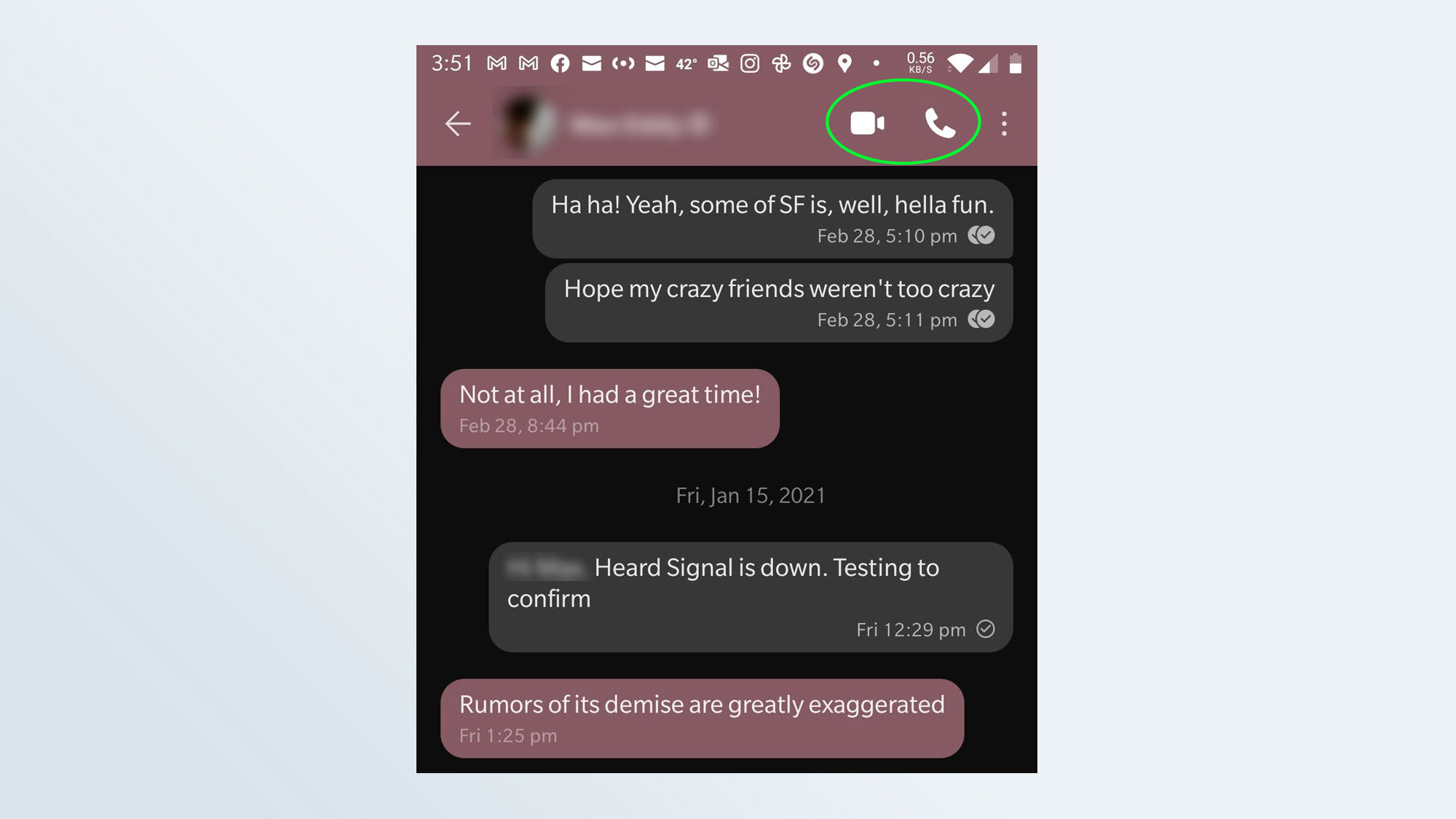 (Изображение предоставлено: сигнал / снимок экрана Tom’s Guide) Чтобы пообщаться с группой, коснитесь значка карандаша на главном экране, затем «Новая группа».
(Изображение предоставлено: сигнал / снимок экрана Tom’s Guide) Чтобы пообщаться с группой, коснитесь значка карандаша на главном экране, затем «Новая группа».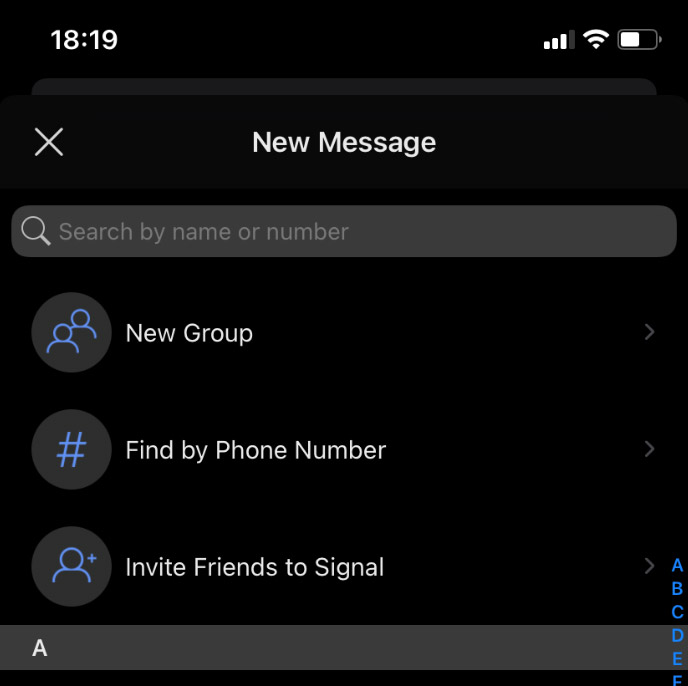 (Изображение предоставлено: сигнал / снимок экрана Tom’s Guide) Вы можете выбирать участников из своих контактов или добавлять людей по номеру телефона. Коснитесь «Далее», введите имя группы и коснитесь «Создать».
(Изображение предоставлено: сигнал / снимок экрана Tom’s Guide) Вы можете выбирать участников из своих контактов или добавлять людей по номеру телефона. Коснитесь «Далее», введите имя группы и коснитесь «Создать».  (Изображение предоставлено: сигнал / снимок экрана Tom’s Guide) Вы можете пригласить дополнительных участников, отправив ссылку на группу или добавив из своих контактов. Коснитесь значка группы в верхней части экрана, чтобы получить доступ к настройкам вашей группы. Прокрутите вниз до Групповой ссылки, чтобы включить эту функцию и поделиться прямой ссылкой. Вы также можете потребовать, чтобы администратор утвердил запросы на участие.
(Изображение предоставлено: сигнал / снимок экрана Tom’s Guide) Вы можете пригласить дополнительных участников, отправив ссылку на группу или добавив из своих контактов. Коснитесь значка группы в верхней части экрана, чтобы получить доступ к настройкам вашей группы. Прокрутите вниз до Групповой ссылки, чтобы включить эту функцию и поделиться прямой ссылкой. Вы также можете потребовать, чтобы администратор утвердил запросы на участие. 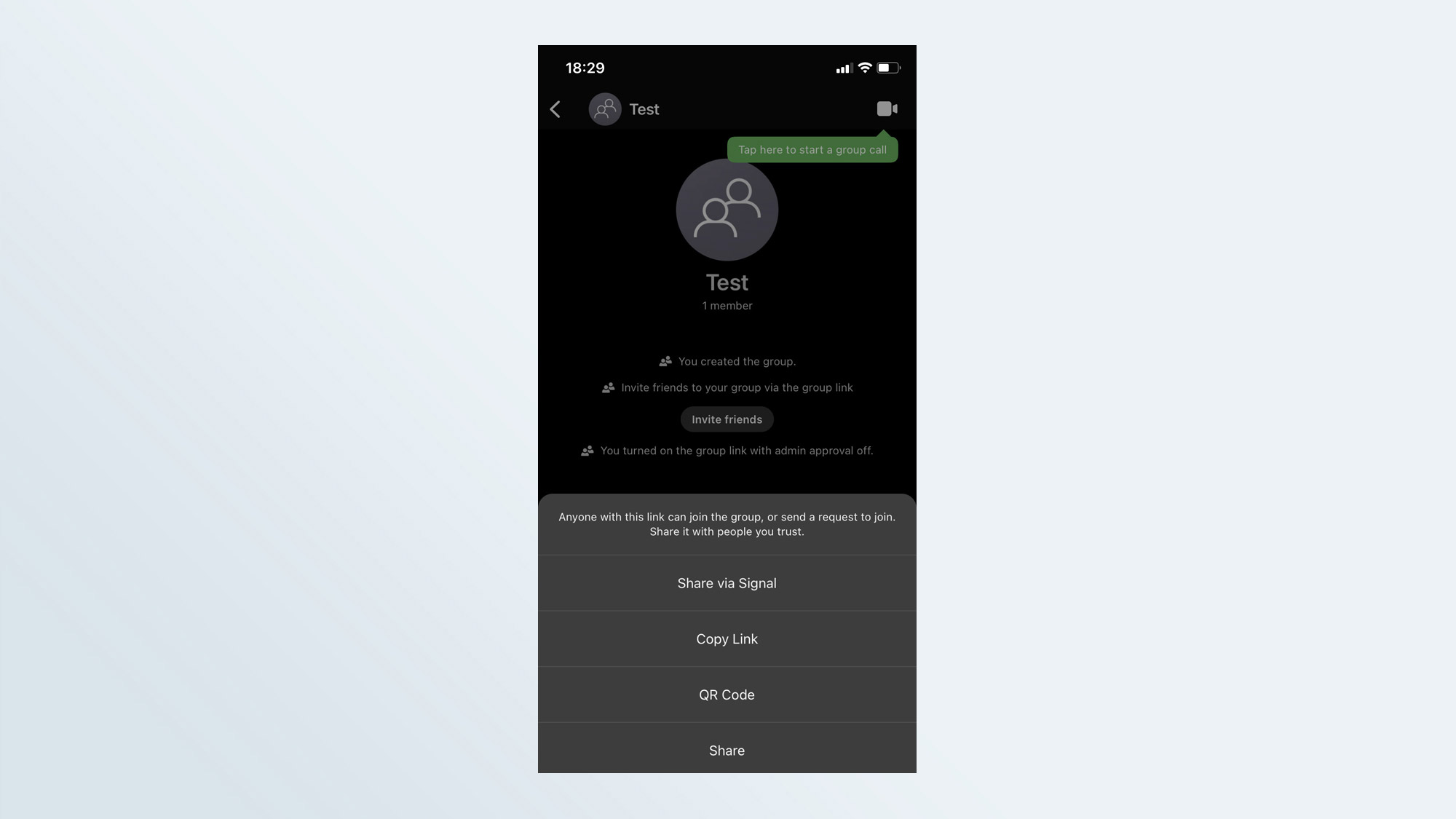 (Изображение предоставлено: Signal / Снимок экрана Tom’s Guide) Вы также можете использовать Signal для групповых вызовов (до пяти участников) непосредственно из группового чата. Чтобы включить исчезающие сообщения в индивидуальном или групповом чате, перейдите в настройки чата и включите эту функцию. Вы можете выбрать, как долго будут появляться сообщения (от пяти секунд до одной недели).
(Изображение предоставлено: Signal / Снимок экрана Tom’s Guide) Вы также можете использовать Signal для групповых вызовов (до пяти участников) непосредственно из группового чата. Чтобы включить исчезающие сообщения в индивидуальном или групповом чате, перейдите в настройки чата и включите эту функцию. Вы можете выбрать, как долго будут появляться сообщения (от пяти секунд до одной недели).  (Изображение предоставлено: сигнал / снимок экрана Tom’s Guide)
(Изображение предоставлено: сигнал / снимок экрана Tom’s Guide)
Другие особенности сигнала
В Signal есть ряд дополнительных параметров конфиденциальности, которые вы можете включить. На главном экране перейдите в «Настройки»> «Конфиденциальность», чтобы изменить определенные параметры обмена сообщениями, такие как уведомления о прочтении, а также защиту экрана, которая предотвращает отображение предварительного просмотра сообщений, и блокировку экрана, для которой требуется ваш пароль или биометрический доступ для просмотра приложения. 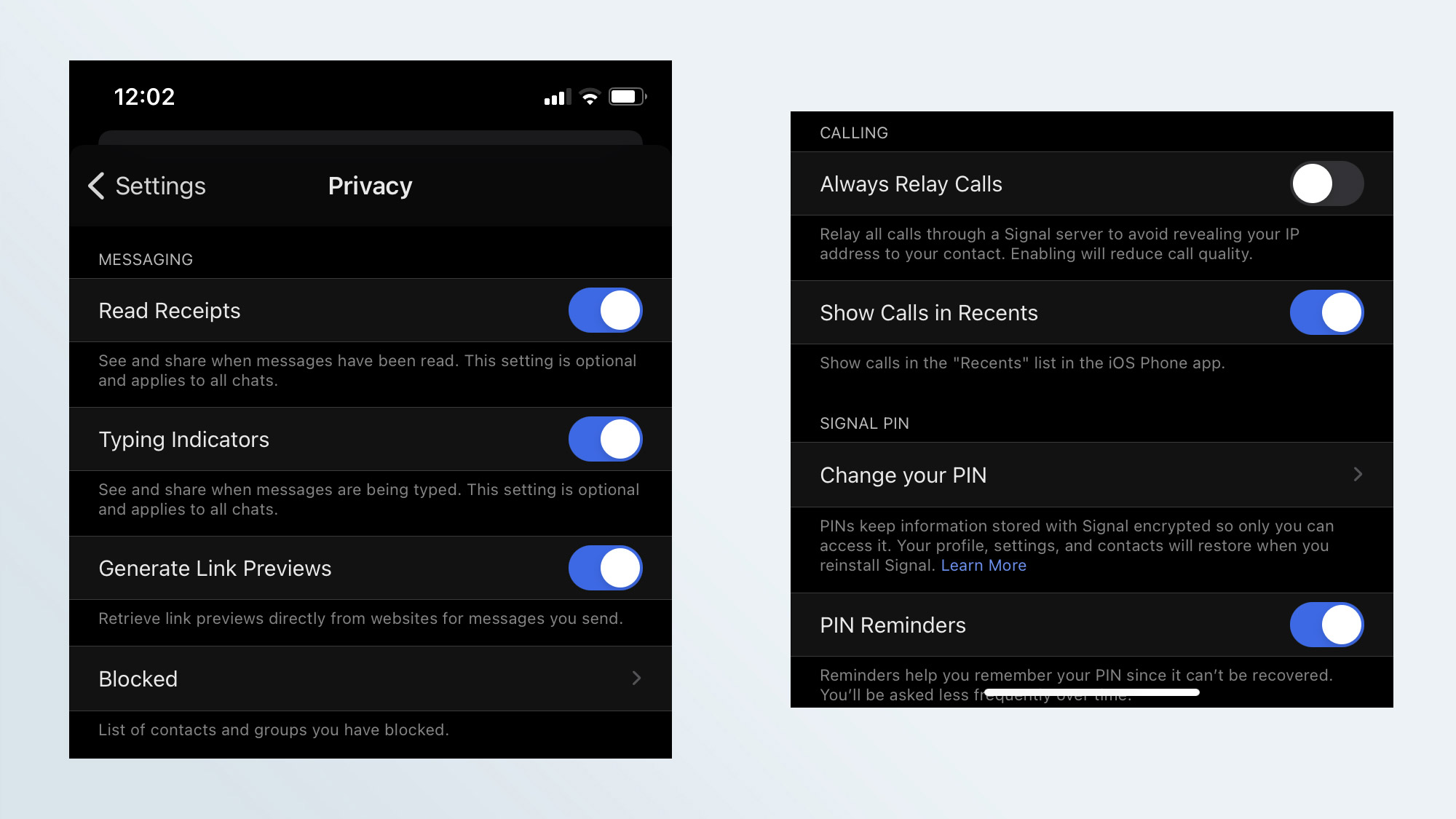 (Изображение предоставлено: Signal / Снимок экрана Tom’s Guide) Если вы отправляете фотографии или видео, Signal позволяет комментировать, а также размывать части изображений. Это удобно, если вы хотите скрыть лица перед отправкой мультимедиа. Коснитесь значка камеры, чтобы захватить или загрузить мультимедиа – когда у вас есть изображение для отправки, используйте значок шахматной доски, чтобы размыть.
(Изображение предоставлено: Signal / Снимок экрана Tom’s Guide) Если вы отправляете фотографии или видео, Signal позволяет комментировать, а также размывать части изображений. Это удобно, если вы хотите скрыть лица перед отправкой мультимедиа. Коснитесь значка камеры, чтобы захватить или загрузить мультимедиа – когда у вас есть изображение для отправки, используйте значок шахматной доски, чтобы размыть. 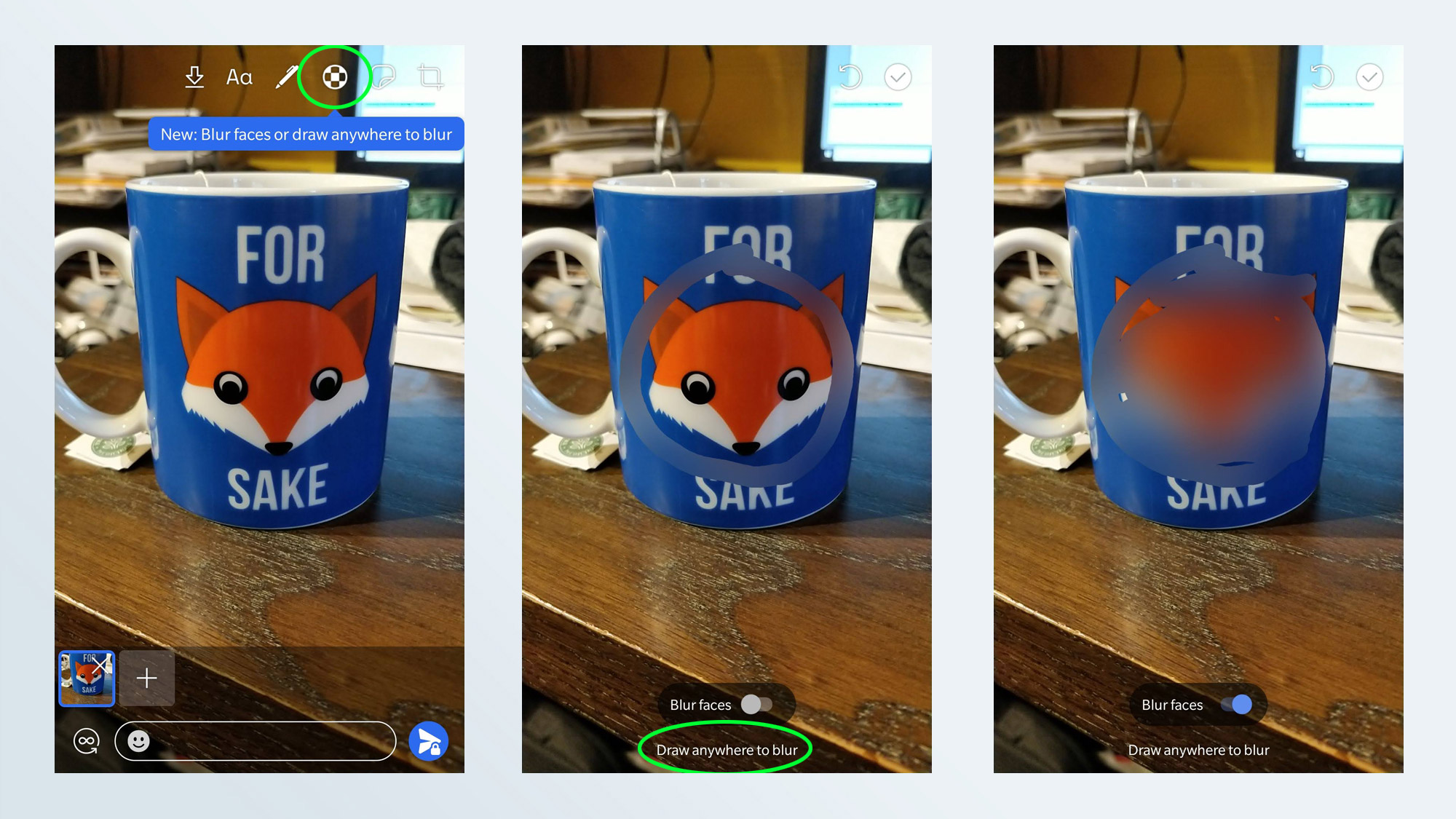 (Изображение предоставлено: сигнал / снимок экрана Tom’s Guide) Если вы когда-нибудь захотите уничтожить свою учетную запись, перейдите в «Настройки»> «Дополнительно» и нажмите кнопку «Удалить учетную запись».
(Изображение предоставлено: сигнал / снимок экрана Tom’s Guide) Если вы когда-нибудь захотите уничтожить свою учетную запись, перейдите в «Настройки»> «Дополнительно» и нажмите кнопку «Удалить учетную запись». 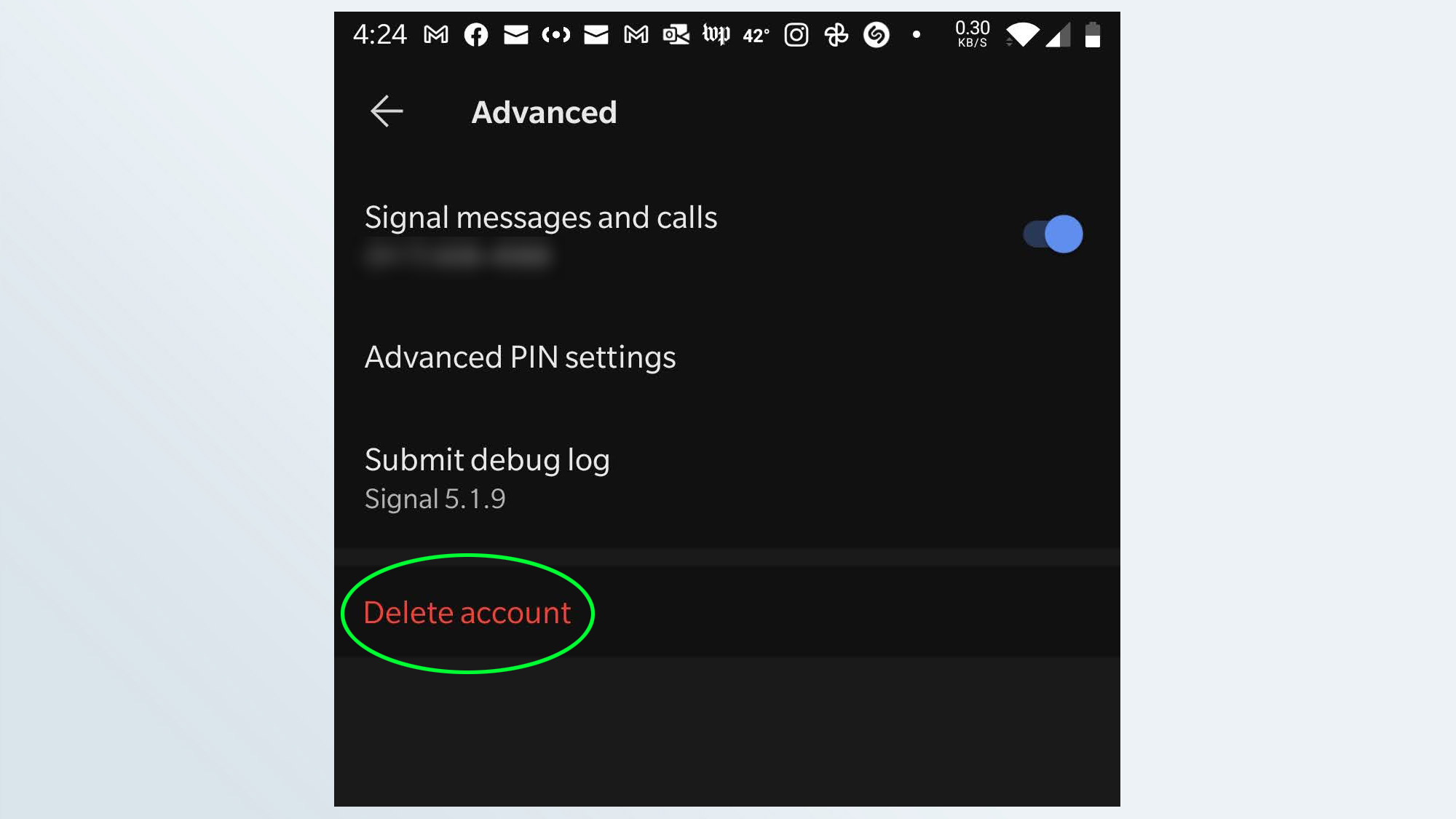 (Изображение предоставлено: Signal / Screenshot by Tom’s Guide) Лучшие на сегодня предложения Google Pixel 4a 5G Неограниченные минуты Неограниченные тексты 15 ГБ данных
(Изображение предоставлено: Signal / Screenshot by Tom’s Guide) Лучшие на сегодня предложения Google Pixel 4a 5G Неограниченные минуты Неограниченные тексты 15 ГБ данных![]() Звонки: Звонки в MX и CA включены Тексты: Обмен сообщениями в MX и CA включены Данные: (скорость снижена до 128 Кбит / с) Нет контракта Неограниченные минуты Неограниченные тексты 15 ГБ данных
Звонки: Звонки в MX и CA включены Тексты: Обмен сообщениями в MX и CA включены Данные: (скорость снижена до 128 Кбит / с) Нет контракта Неограниченные минуты Неограниченные тексты 15 ГБ данных![]() Звонки: Звонки в MX и CA включены Тексты: Обмен сообщениями в MX и CA включены Данные: (со скоростью 128 кбит / с) Неограниченные минуты Неограниченные тексты 10 ГБ данных
Звонки: Звонки в MX и CA включены Тексты: Обмен сообщениями в MX и CA включены Данные: (со скоростью 128 кбит / с) Неограниченные минуты Неограниченные тексты 10 ГБ данных![]() Звонки: Звонки в MX и CA включены Тексты: Обмен сообщениями в MX и CA включены Данные: (скорость снижена до 128 Кбит / с) Нет контракта Неограниченные минуты Неограниченные тексты 10 ГБ данных
Звонки: Звонки в MX и CA включены Тексты: Обмен сообщениями в MX и CA включены Данные: (скорость снижена до 128 Кбит / с) Нет контракта Неограниченные минуты Неограниченные тексты 10 ГБ данных![]() Звонки: Звонки в MX и CA включены Тексты: Обмен сообщениями в MX и CA включены Данные: (со скоростью 128 кбит / с) Неограниченные минуты Неограниченные тексты 4 ГБ данных
Звонки: Звонки в MX и CA включены Тексты: Обмен сообщениями в MX и CA включены Данные: (со скоростью 128 кбит / с) Неограниченные минуты Неограниченные тексты 4 ГБ данных![]() Звонки: Звонки в MX и CA включены Тексты: Обмен сообщениями в MX и CA включены Данные: (скорость снижена до 128 кбит / с) Нет контракта Неограниченные минуты Неограниченные тексты 4 ГБ данных
Звонки: Звонки в MX и CA включены Тексты: Обмен сообщениями в MX и CA включены Данные: (скорость снижена до 128 кбит / с) Нет контракта Неограниченные минуты Неограниченные тексты 4 ГБ данных![]() Вызовы: Вызовы в MX и CA включены Тексты: Сообщения в MX и CA включены Данные: (со скоростью 128 кбит / с)
Вызовы: Вызовы в MX и CA включены Тексты: Сообщения в MX и CA включены Данные: (со скоростью 128 кбит / с)