Как использовать проверку безопасности на iPhone
Знание того, как использовать проверку безопасности на iPhone, может обеспечить душевное спокойствие, запрещая людям (и приложениям), которым мы больше не доверяем или, возможно, никогда не доверяли, доступ к наиболее конфиденциальной информации, хранящейся на вашем устройстве iOS. Функция проверки безопасности была представлена в iOS 16 и позволяет любому, кто считает, что его личная безопасность находится под угрозой, немедленно проверить, какая информация передается людям и/или приложениям. В более неотложных ситуациях он также позволяет пользователям выполнять аварийный сброс. Эта функция немедленно отключает общий доступ для всех людей и приложений и предлагает быстрый процесс сброса учетных данных учетной записи, таких как пароль вашего Apple ID. Хотя это не решит все чрезвычайные ситуации, приятно знать, что Apple осознает потенциал даже самых лучших телефонов для гнусных целей, и что они предпринимают шаги для решения проблем безопасности. Как и следовало ожидать от функции, предназначенной для использования в неотложных ситуациях, проверку безопасности легко найти и использовать. Вы можете использовать эту функцию для выполнения аварийного сброса или для управления настройками общего доступа за один раз. Мы покажем вам, как сделать и то, и другое.Примечание: Если вы беспокоитесь о том, что кто-то поймает вас на изменении своих разрешений и доступа к вашей информации, функция «Проверка безопасности» имеет постоянно доступную функцию мгновенного выхода. Просто нажмите «Быстрый выход» в правом верхнем углу, чтобы вернуться на главный экран.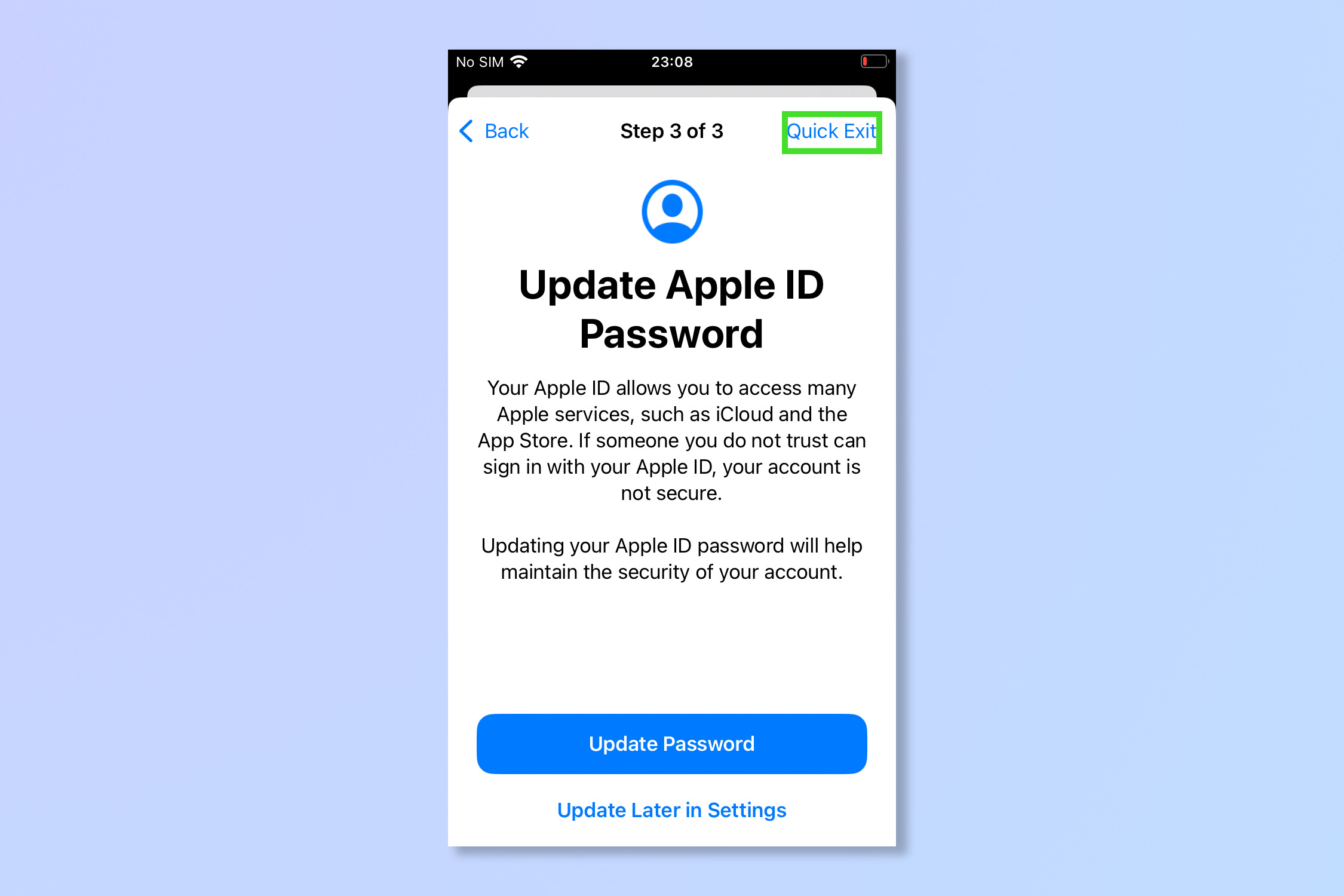
Как использовать проверку безопасности на iPhone для аварийного сброса
1. Откройте приложение «Настройки» и нажмите «Конфиденциальность и безопасность».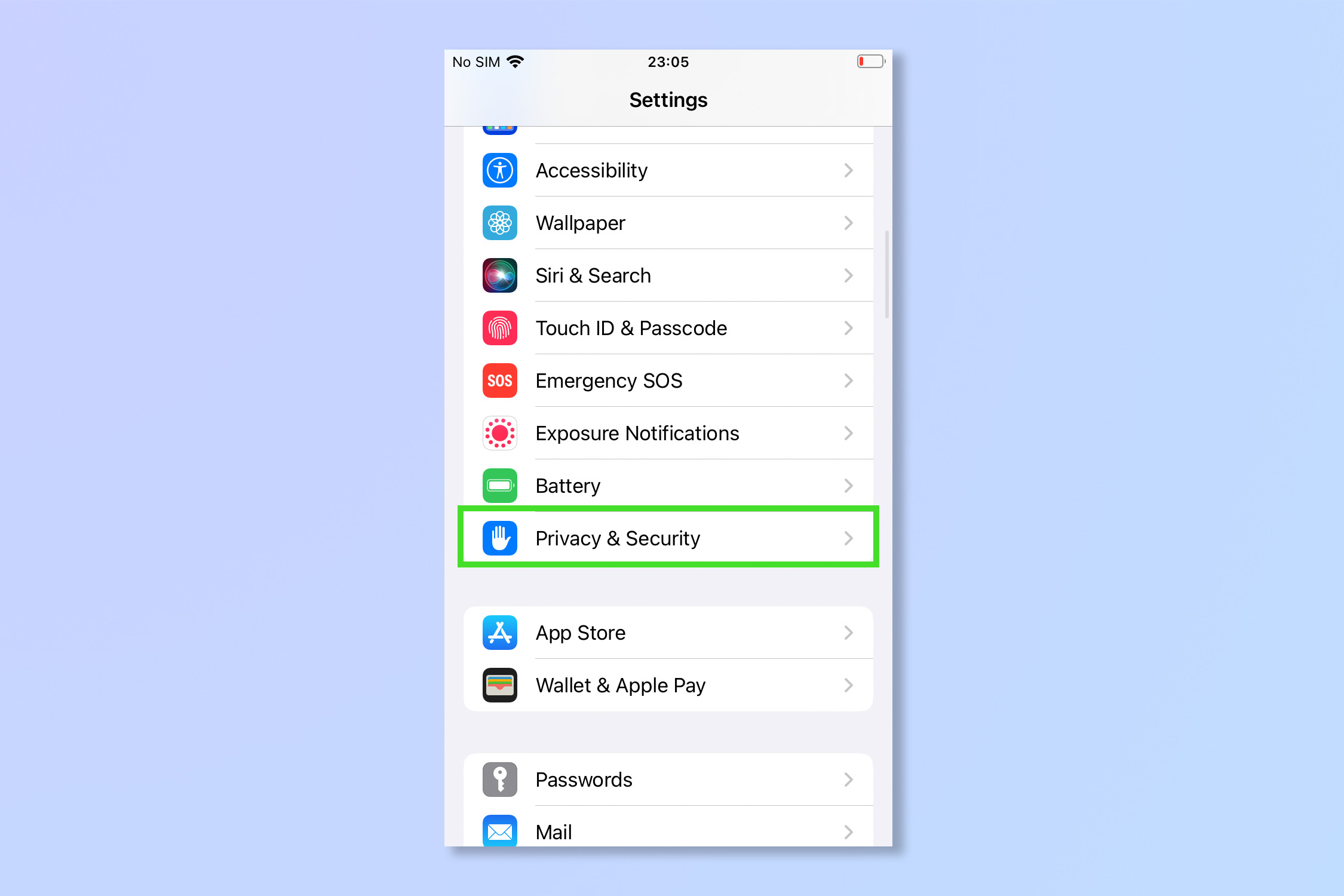 2. Коснитесь Проверка безопасности.
2. Коснитесь Проверка безопасности.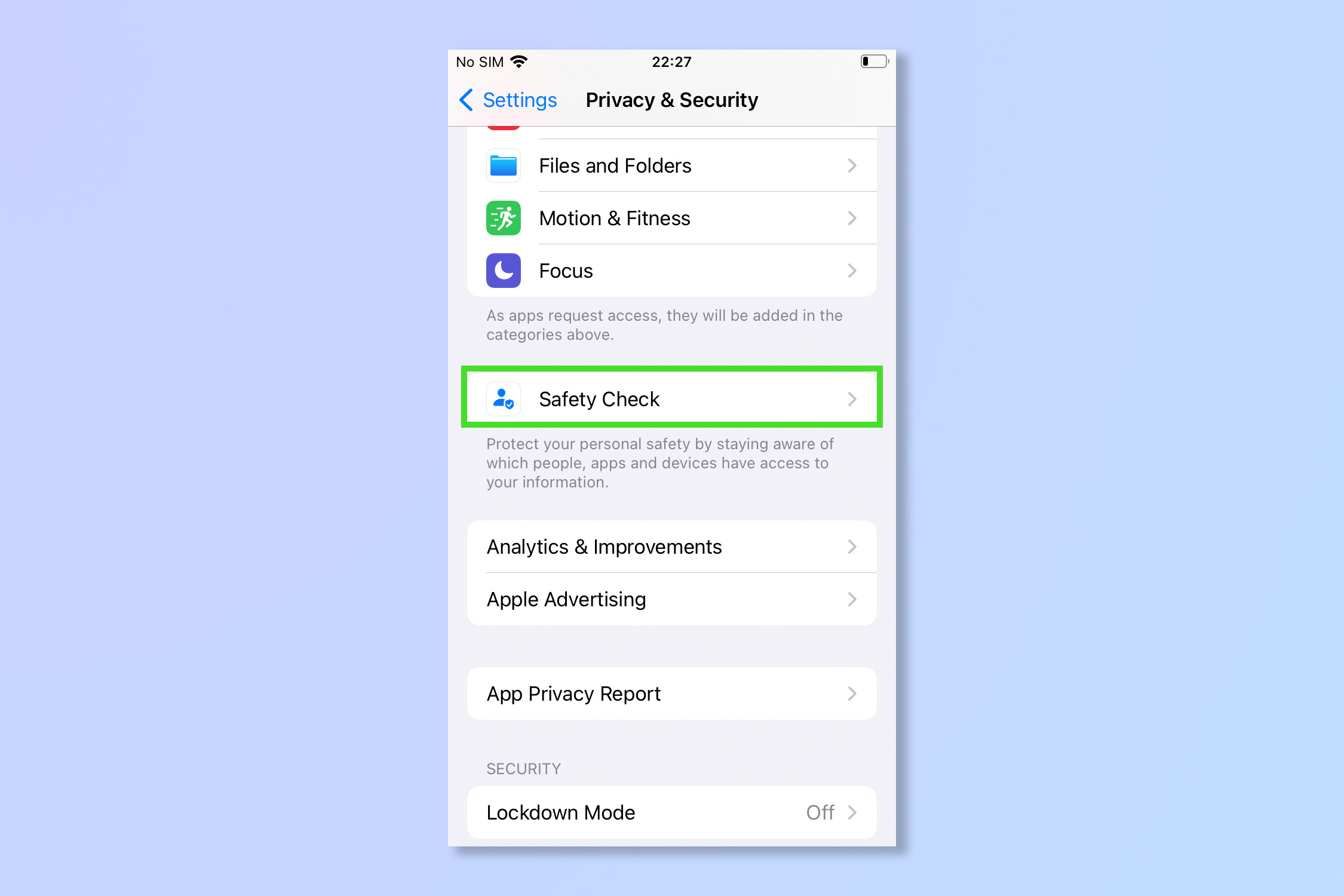 3. Чтобы полностью удалить разрешения и общую информацию, коснитесь «Экстренный сброс».
3. Чтобы полностью удалить разрешения и общую информацию, коснитесь «Экстренный сброс».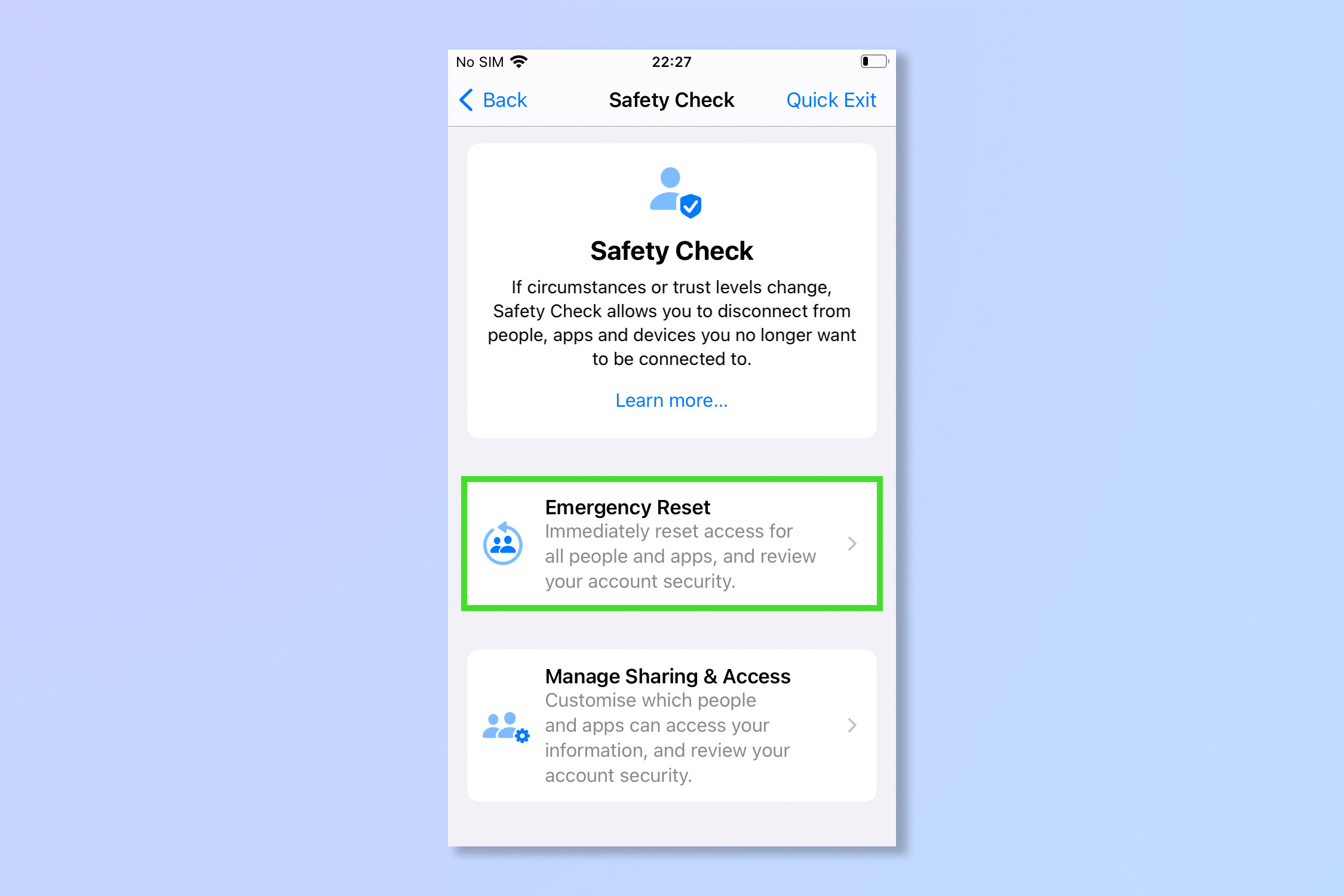 4. Используйте FaceID, TouchID или введите свой пароль, чтобы продолжить.
4. Используйте FaceID, TouchID или введите свой пароль, чтобы продолжить.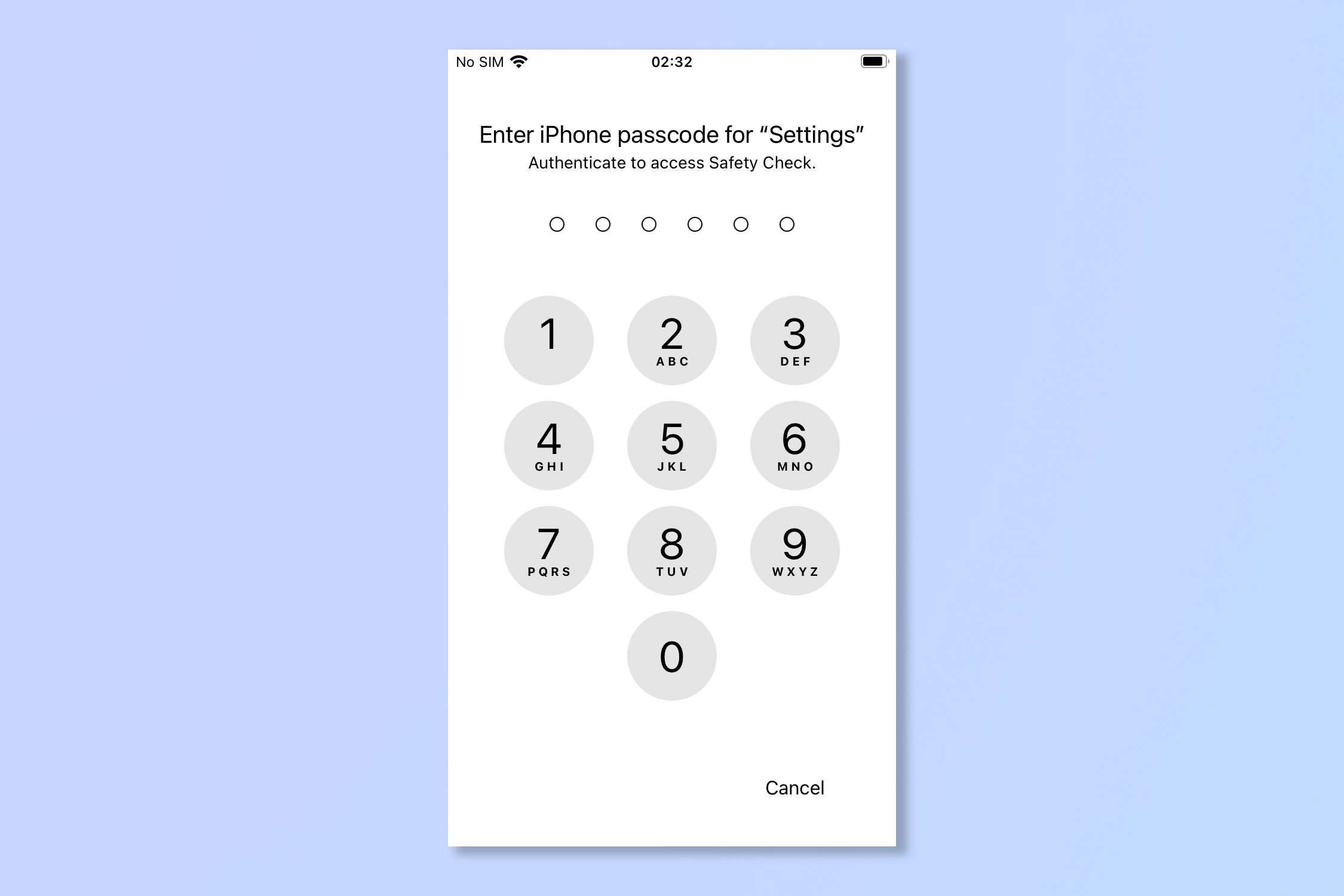 5. Нажмите «Начать аварийный сброс».
5. Нажмите «Начать аварийный сброс».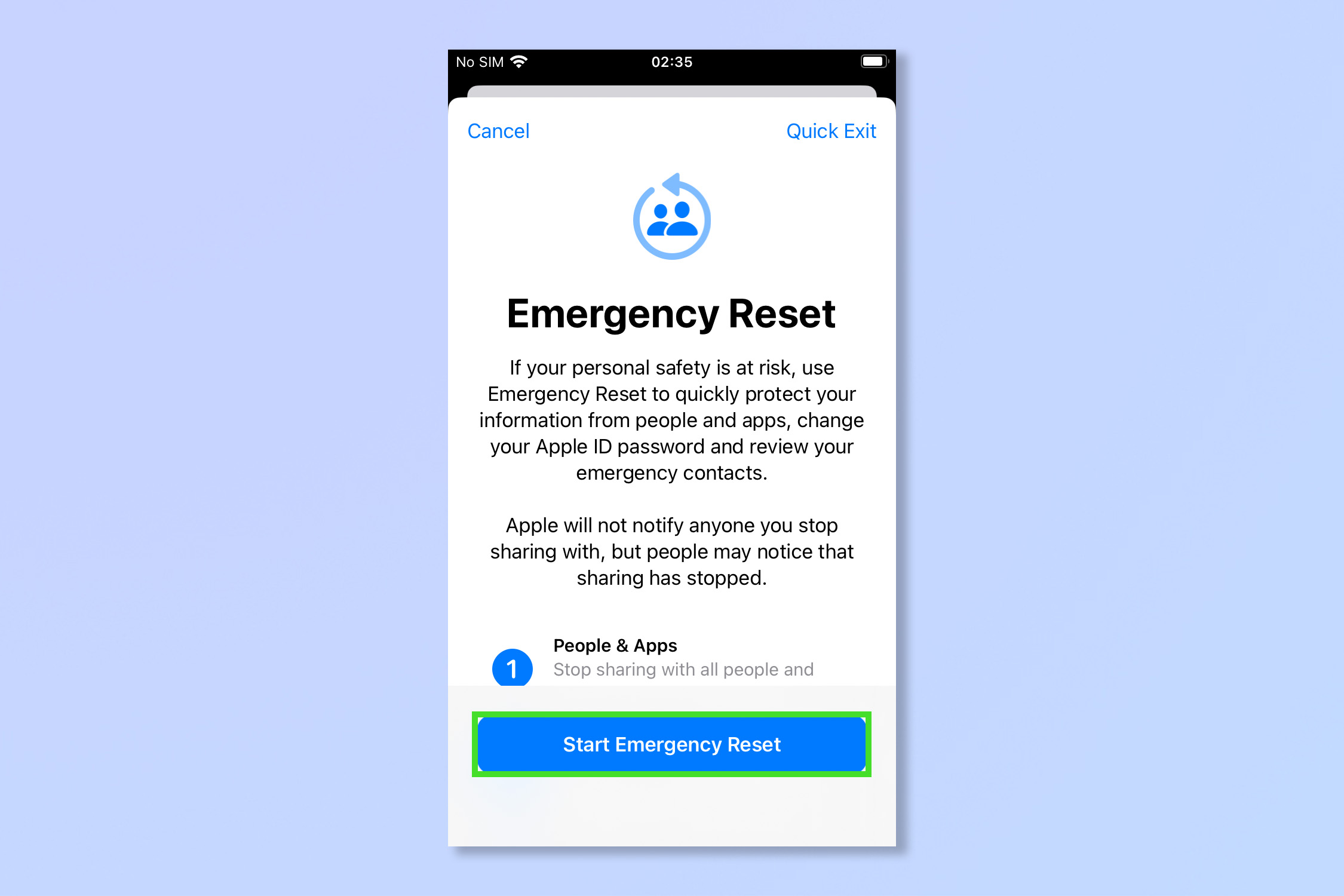 6. Нажмите «Сбросить людей и приложения».
6. Нажмите «Сбросить людей и приложения». 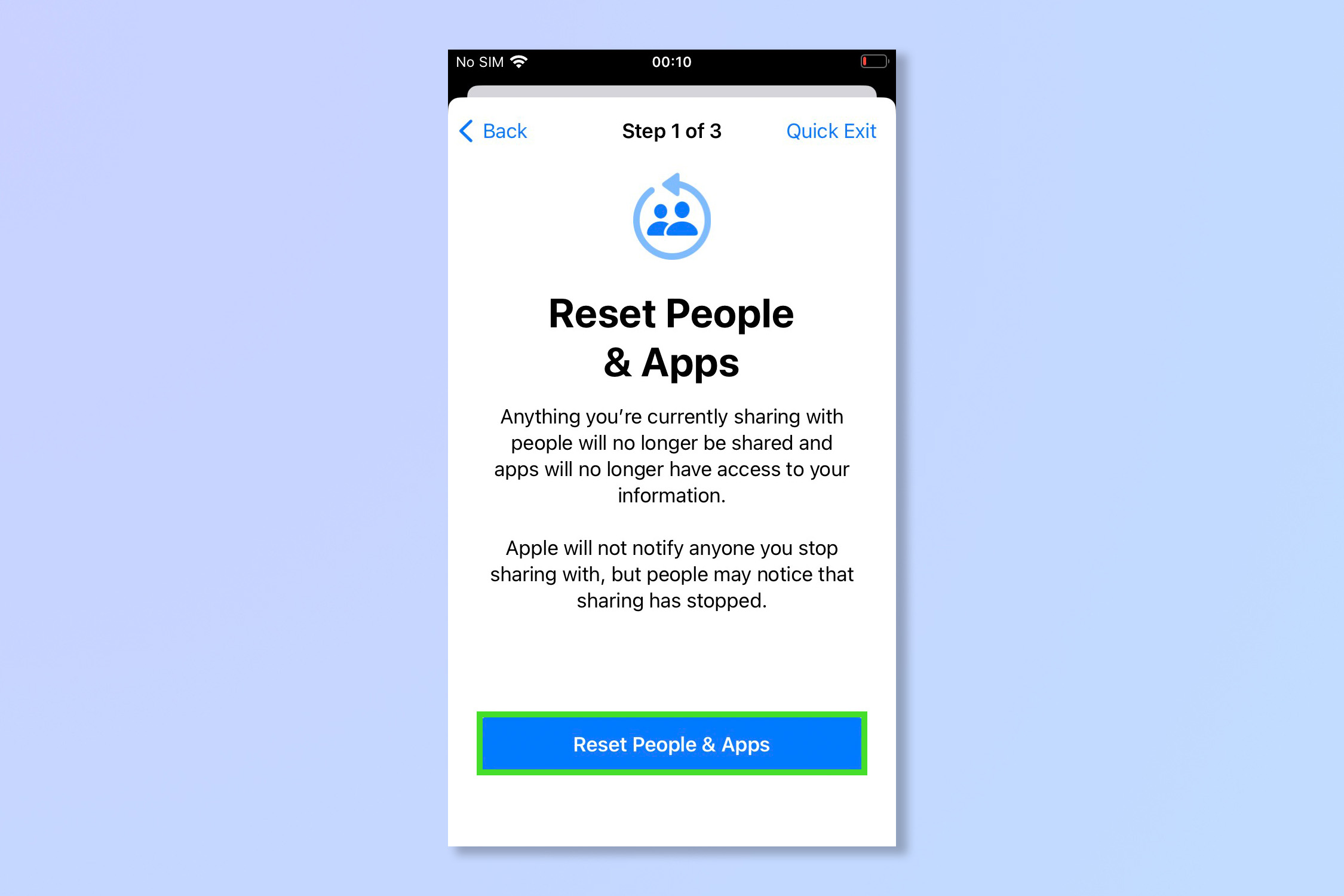 7. Коснитесь Сброс. Выбор управления общим доступом и доступом приведет вас к другому, более выборочному методу проверки безопасности, который мы рассмотрим во второй части этой статьи. Если вы хотите управлять совместным доступом и доступом одновременно, перейдите ко второму разделу, в противном случае читайте дальше.
7. Коснитесь Сброс. Выбор управления общим доступом и доступом приведет вас к другому, более выборочному методу проверки безопасности, который мы рассмотрим во второй части этой статьи. Если вы хотите управлять совместным доступом и доступом одновременно, перейдите ко второму разделу, в противном случае читайте дальше.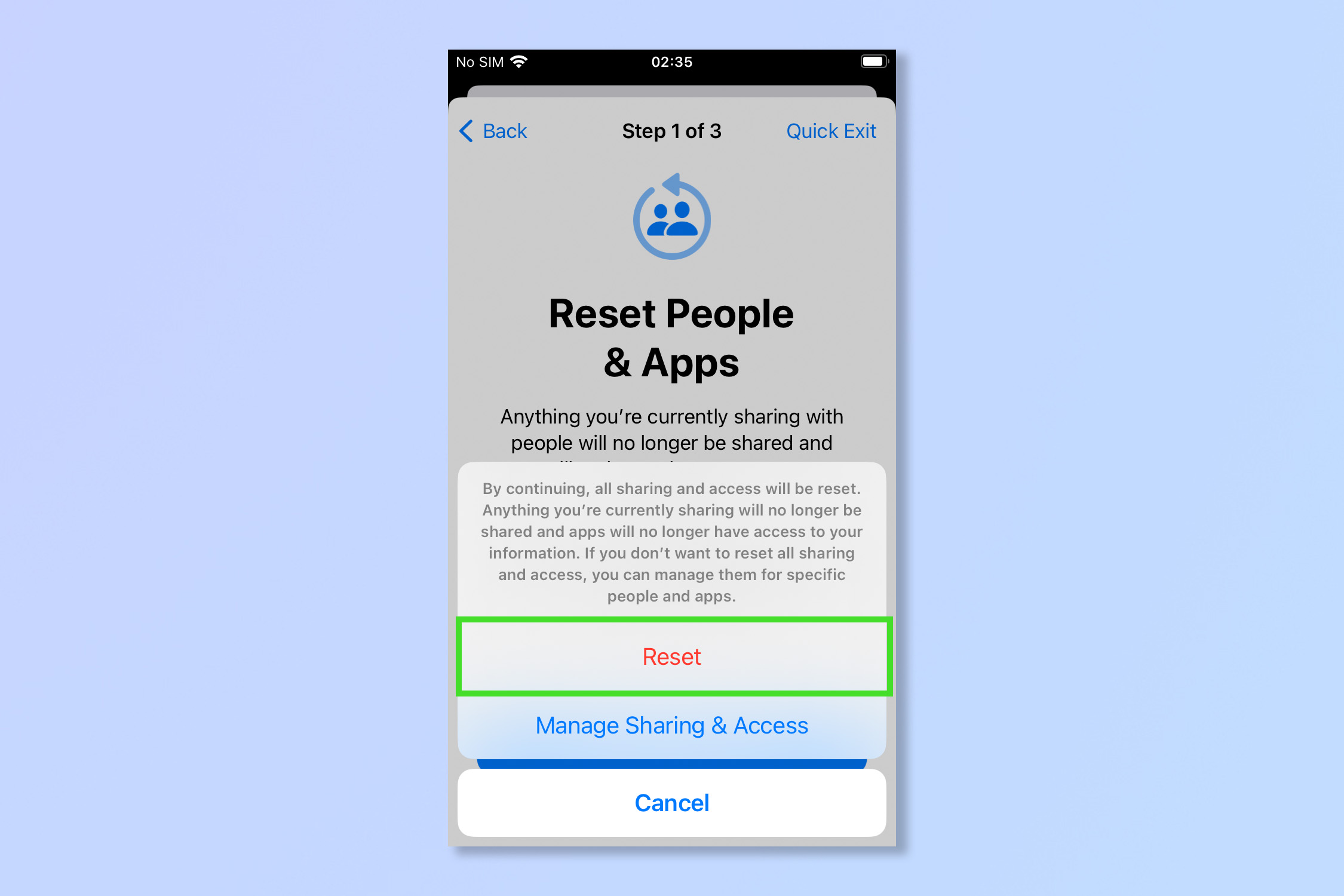 5. Доверенные номера телефонов — это номера, которые могут получать коды подтверждения для доступа к вашему AppleID. Чтобы удалить номер, который больше не является доверенным, нажмите красную кнопку рядом с номером, а затем нажмите «Удалить».
5. Доверенные номера телефонов — это номера, которые могут получать коды подтверждения для доступа к вашему AppleID. Чтобы удалить номер, который больше не является доверенным, нажмите красную кнопку рядом с номером, а затем нажмите «Удалить».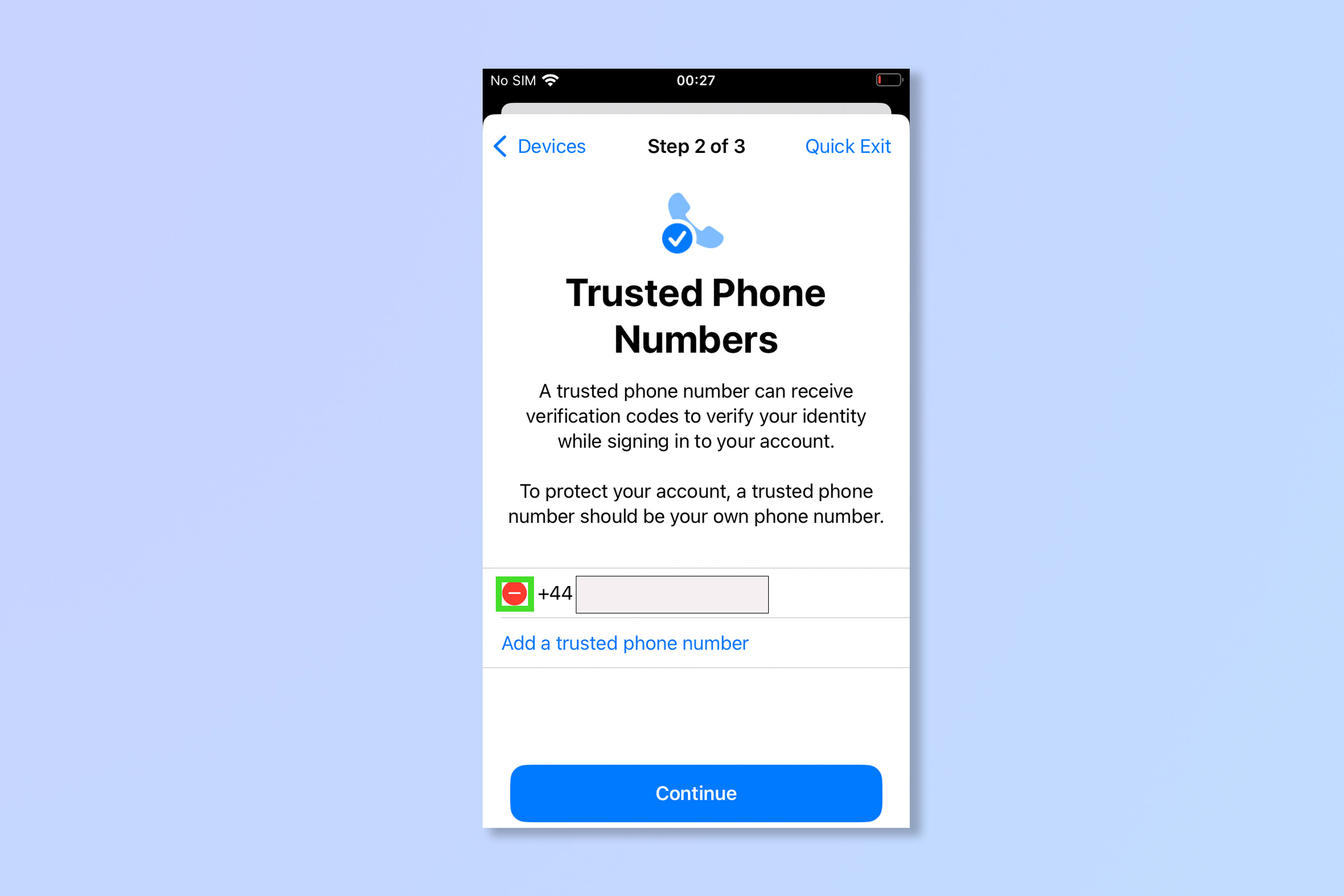 6. Чтобы добавить новый доверенный номер, нажмите «Добавить доверенный номер телефона», затем введите номер телефона и укажите, следует ли получать текст или вызов, затем нажмите «Отправить». Это добавит новый номер для кодов подтверждения. Отвечайте на любые уведомления на вновь настроенном доверенном устройстве и вводите все необходимые коды.
6. Чтобы добавить новый доверенный номер, нажмите «Добавить доверенный номер телефона», затем введите номер телефона и укажите, следует ли получать текст или вызов, затем нажмите «Отправить». Это добавит новый номер для кодов подтверждения. Отвечайте на любые уведомления на вновь настроенном доверенном устройстве и вводите все необходимые коды.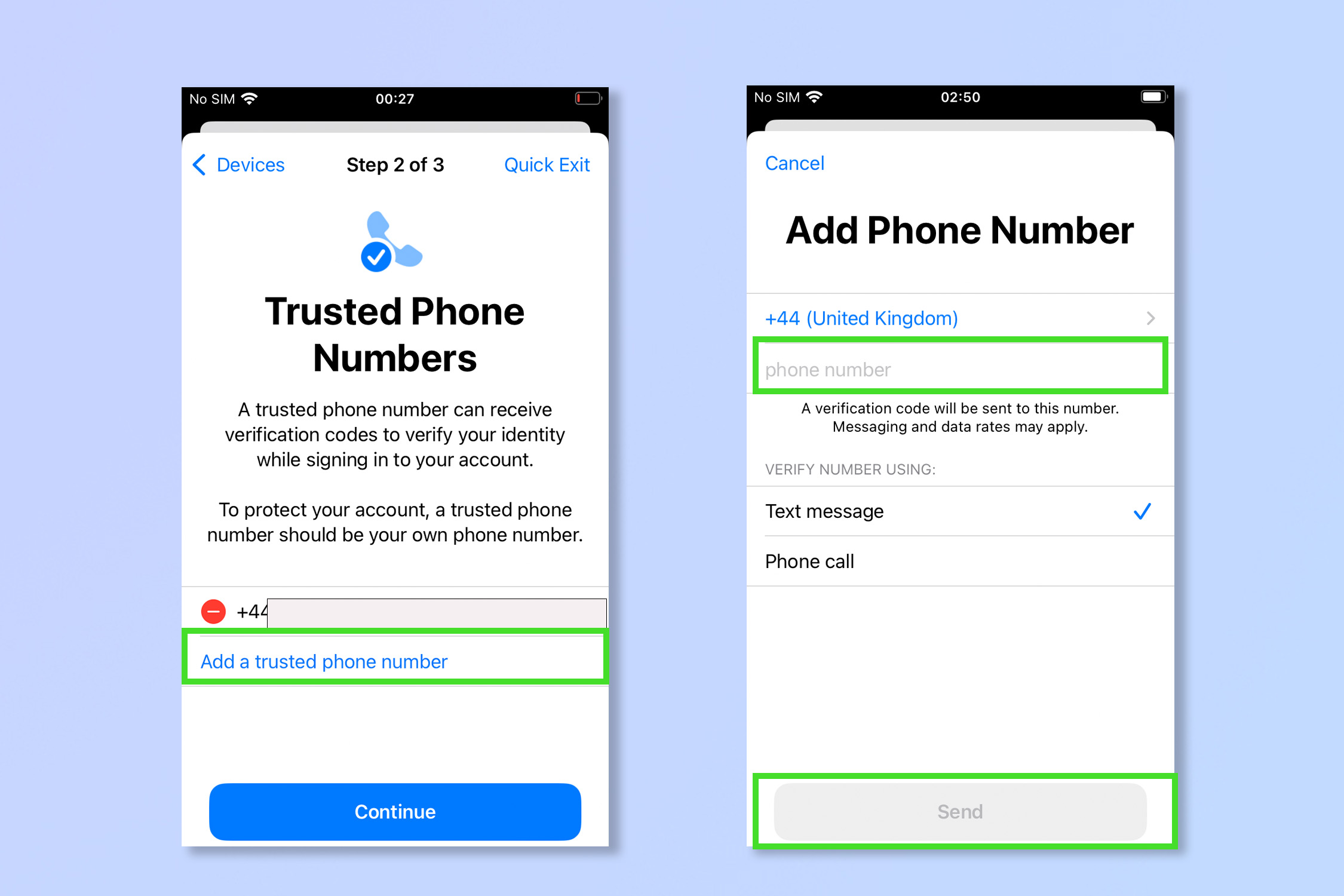 7. Чтобы удалить устройства, которым вы не доверяете, из своего AppleID, коснитесь круга рядом с любыми устройствами, которым вы не доверяете, затем коснитесь «Удалить выбранные устройства».
7. Чтобы удалить устройства, которым вы не доверяете, из своего AppleID, коснитесь круга рядом с любыми устройствами, которым вы не доверяете, затем коснитесь «Удалить выбранные устройства». 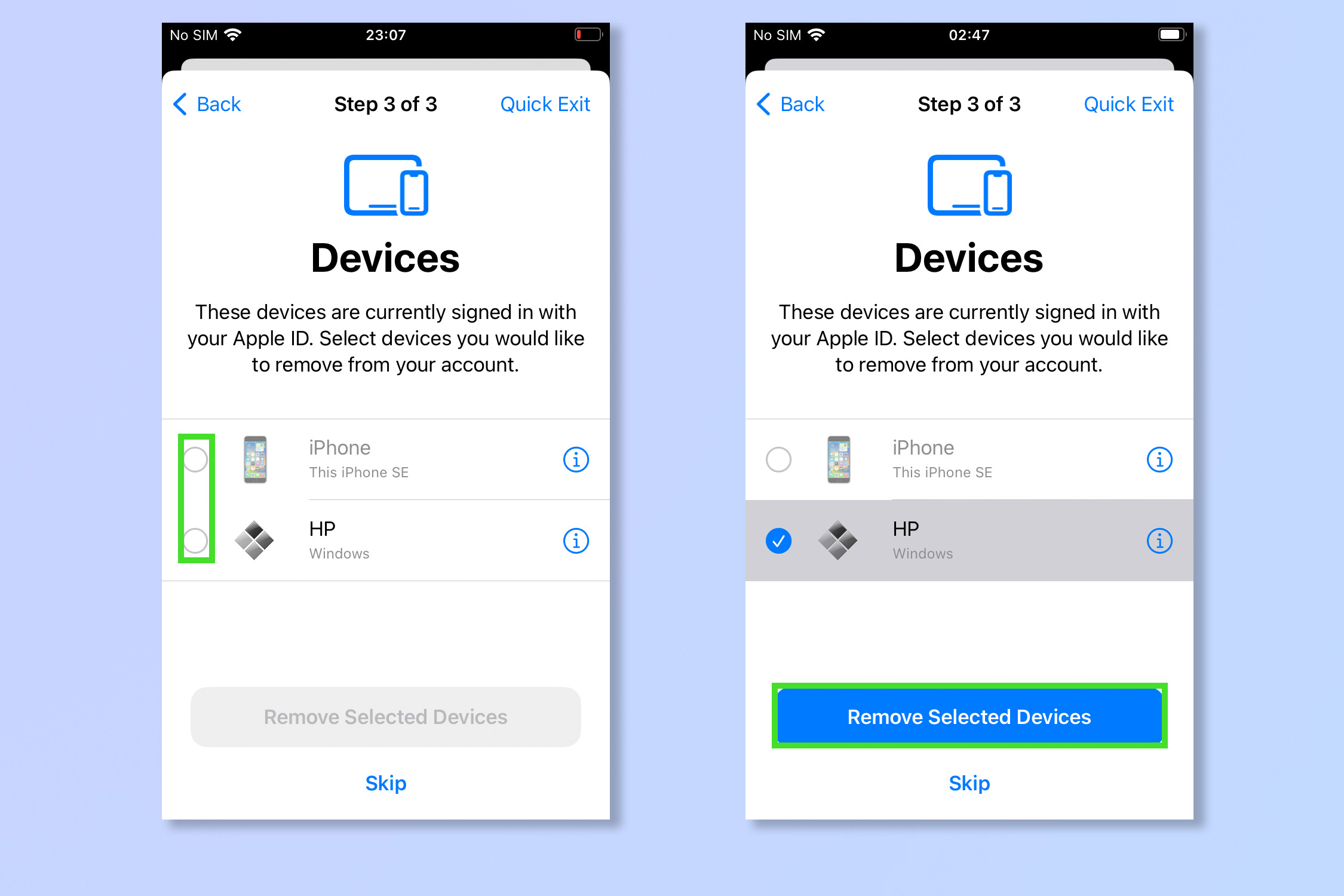 8. Если вы считаете, что ваш AppleID был скомпрометирован, нажмите «Обновить пароль» и измените свой пароль Apple ID. Это гарантирует, что любой, кто знает ваш существующий пароль, не сможет войти или вернуться в вашу учетную запись AppleID. Затем снова нажмите «Обновить пароль».
8. Если вы считаете, что ваш AppleID был скомпрометирован, нажмите «Обновить пароль» и измените свой пароль Apple ID. Это гарантирует, что любой, кто знает ваш существующий пароль, не сможет войти или вернуться в вашу учетную запись AppleID. Затем снова нажмите «Обновить пароль».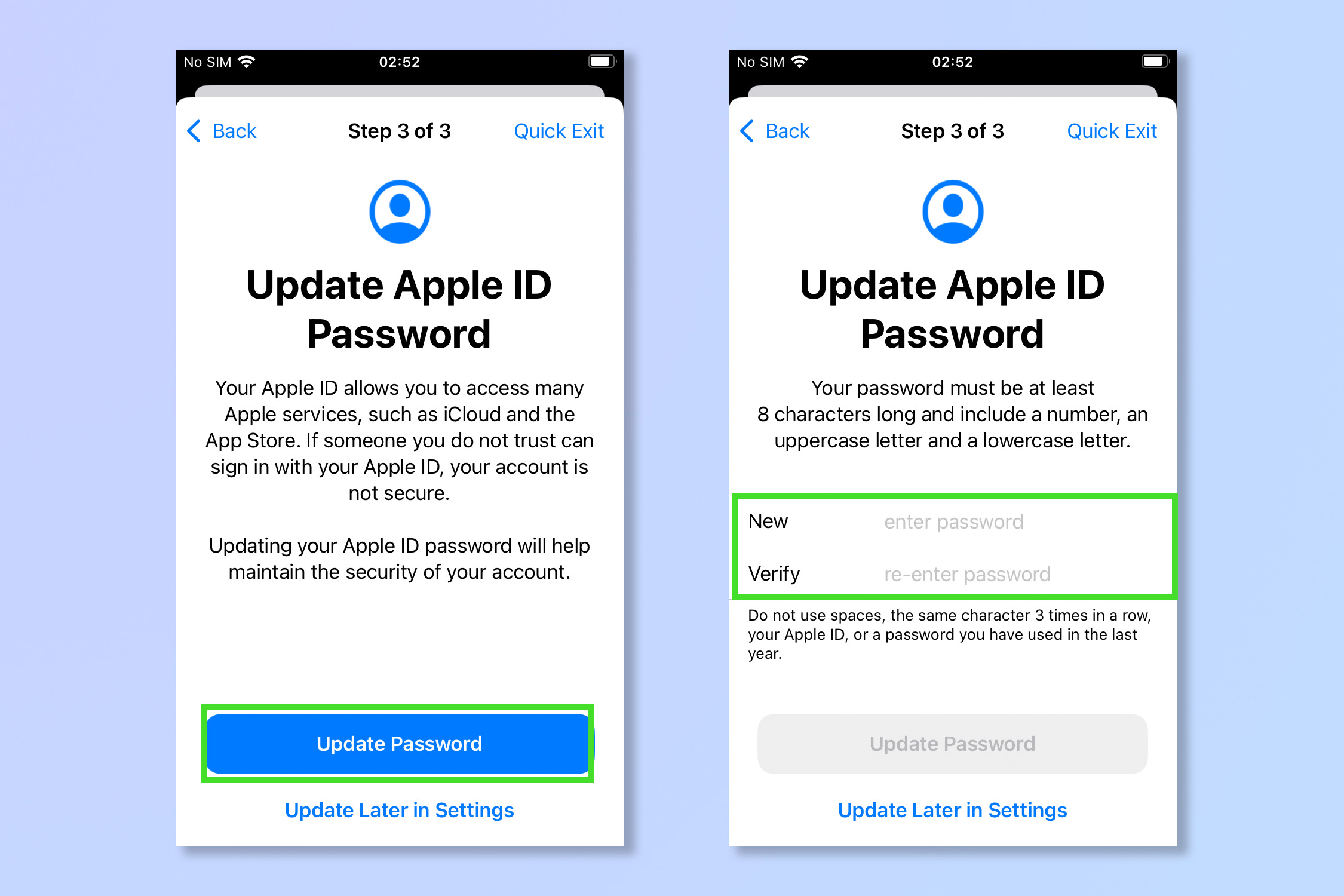 8. Наконец, если вы хотите добавить доверенный контакт, который будет уведомлен в случае использования функции SOS, нажмите Добавить экстренный контакт.
8. Наконец, если вы хотите добавить доверенный контакт, который будет уведомлен в случае использования функции SOS, нажмите Добавить экстренный контакт. 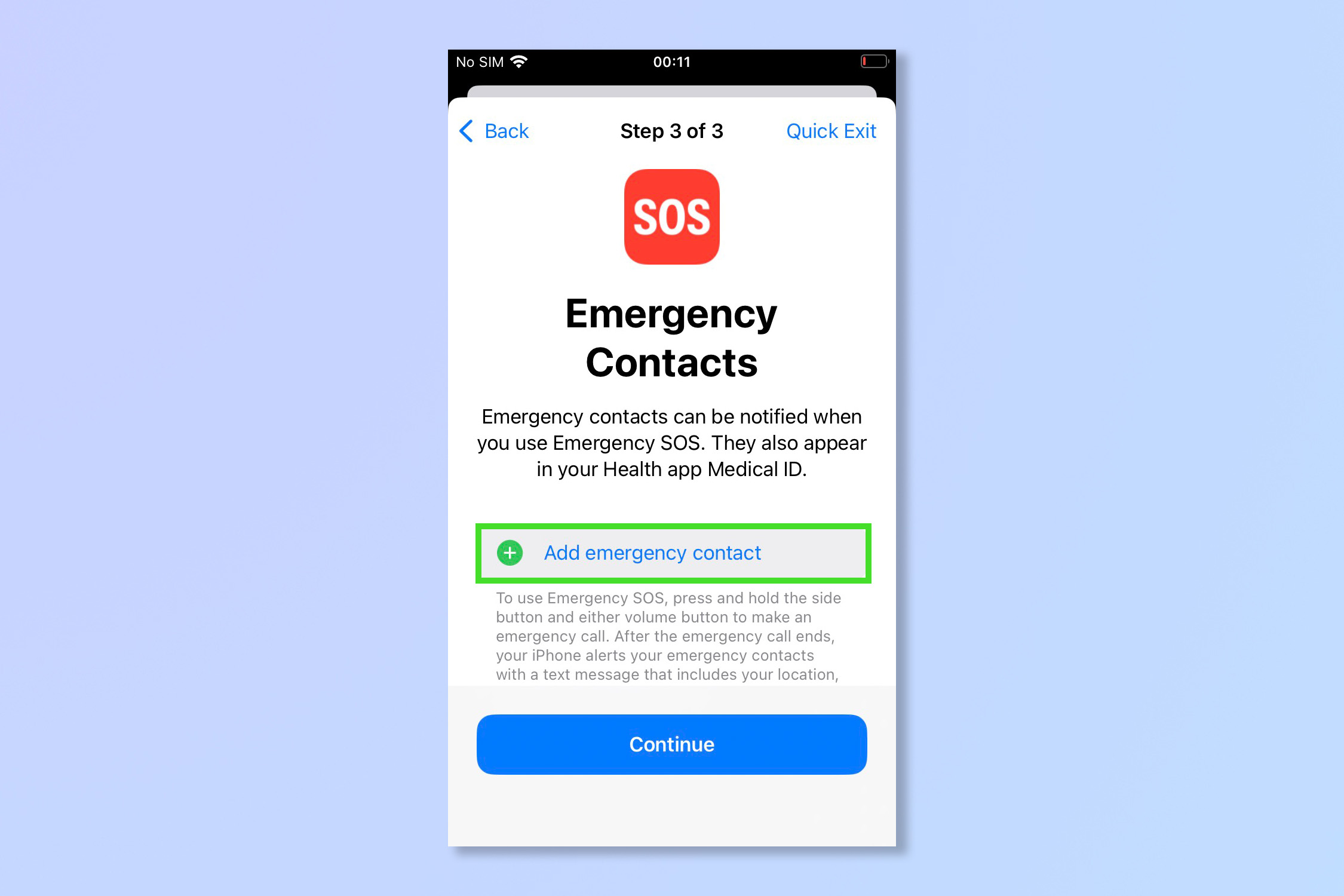 9. Выберите контакт, который будет уведомлен, когда вы используете Emergency SOS. Это должен быть человек, которому вы полностью доверяете. Выберите его из своих контактов, а затем выберите его отношение к вам. Они появятся в вашем приложении Health.
9. Выберите контакт, который будет уведомлен, когда вы используете Emergency SOS. Это должен быть человек, которому вы полностью доверяете. Выберите его из своих контактов, а затем выберите его отношение к вам. Они появятся в вашем приложении Health. 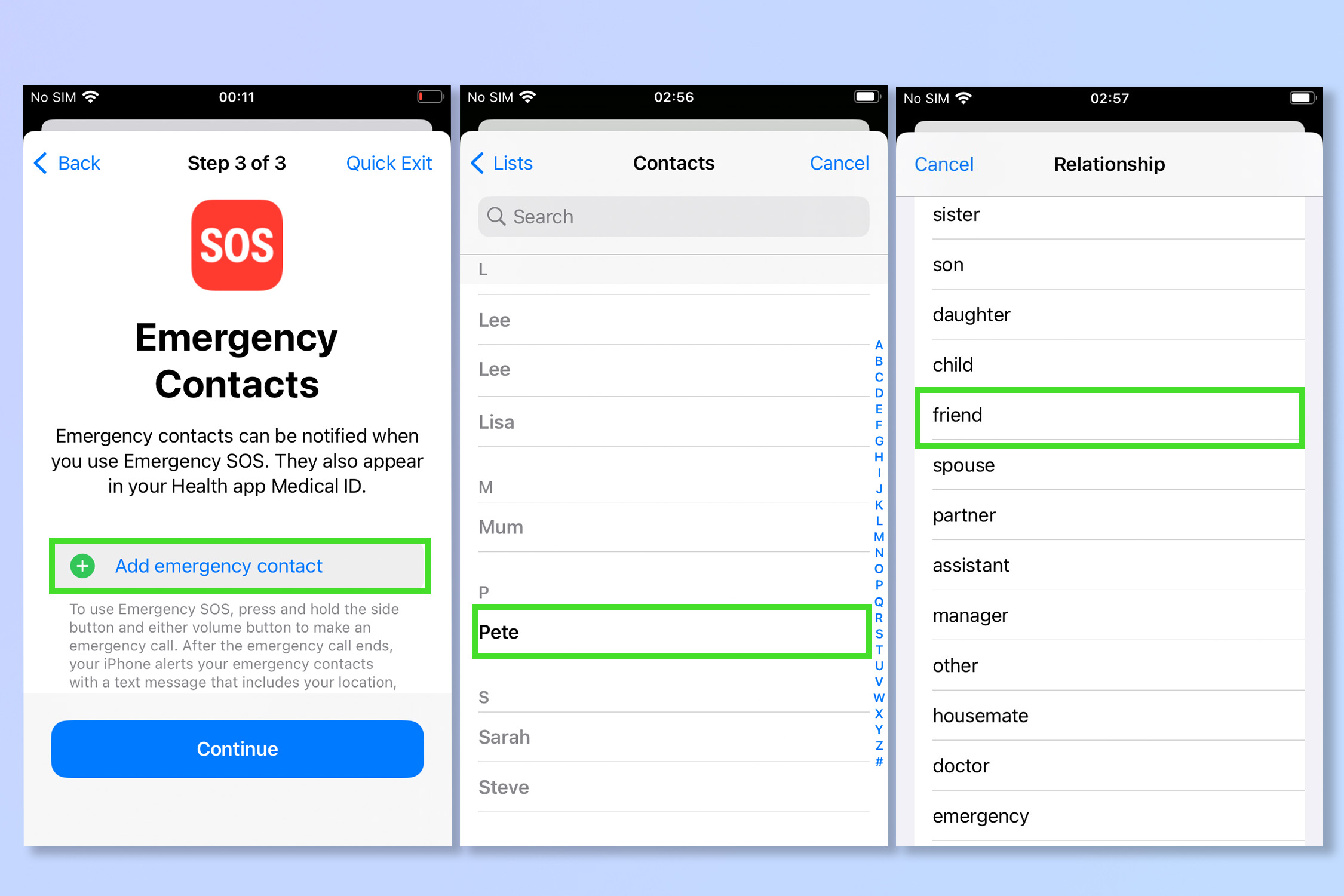 10. Если вы хотите удалить кого-то, кто уже назначен в качестве контакта для экстренных случаев, коснитесь красного символа удаления рядом с его именем, а затем коснитесь Удалить. Нажмите «Продолжить», когда закончите.
10. Если вы хотите удалить кого-то, кто уже назначен в качестве контакта для экстренных случаев, коснитесь красного символа удаления рядом с его именем, а затем коснитесь Удалить. Нажмите «Продолжить», когда закончите.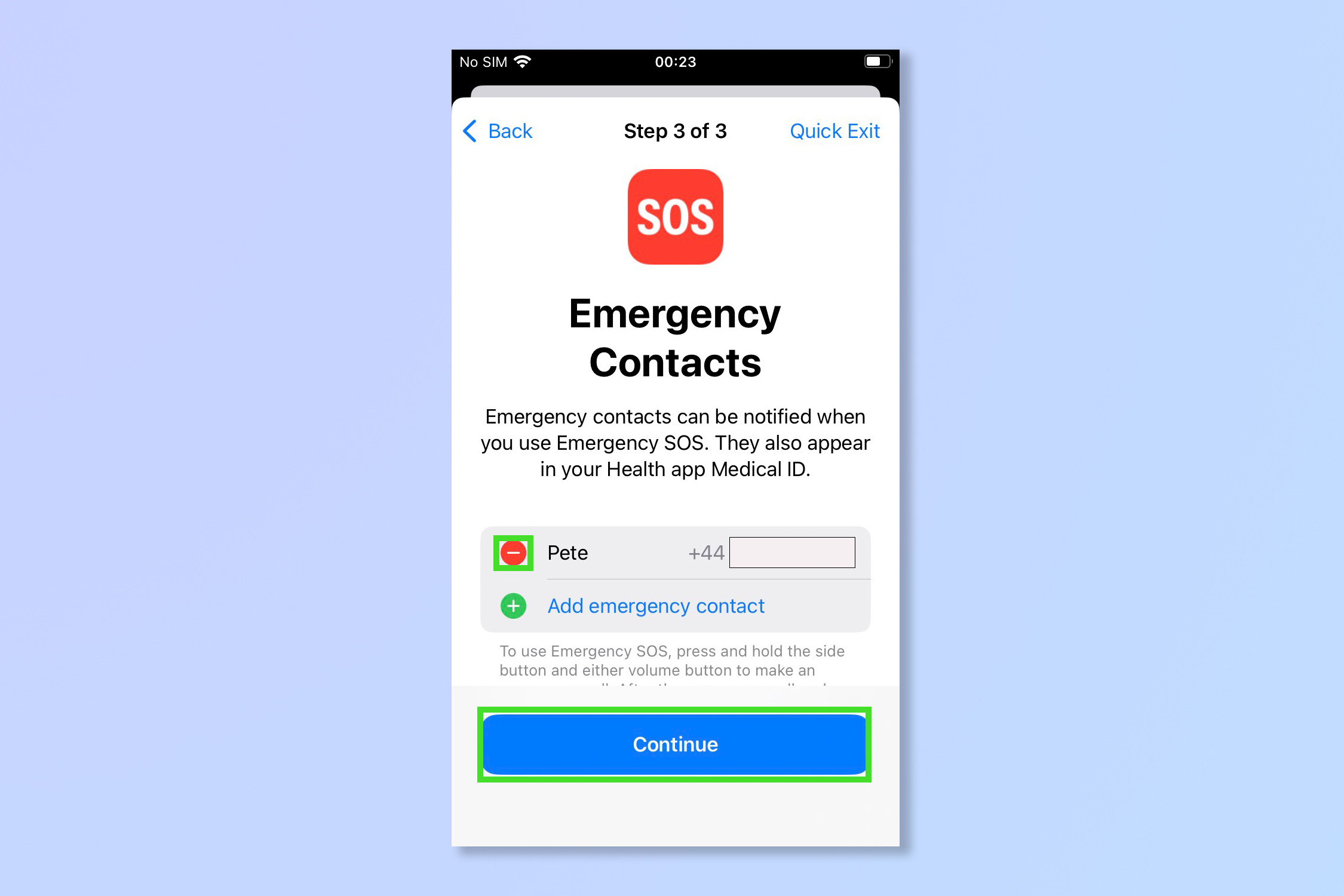 11. Нажмите «Готово»
11. Нажмите «Готово»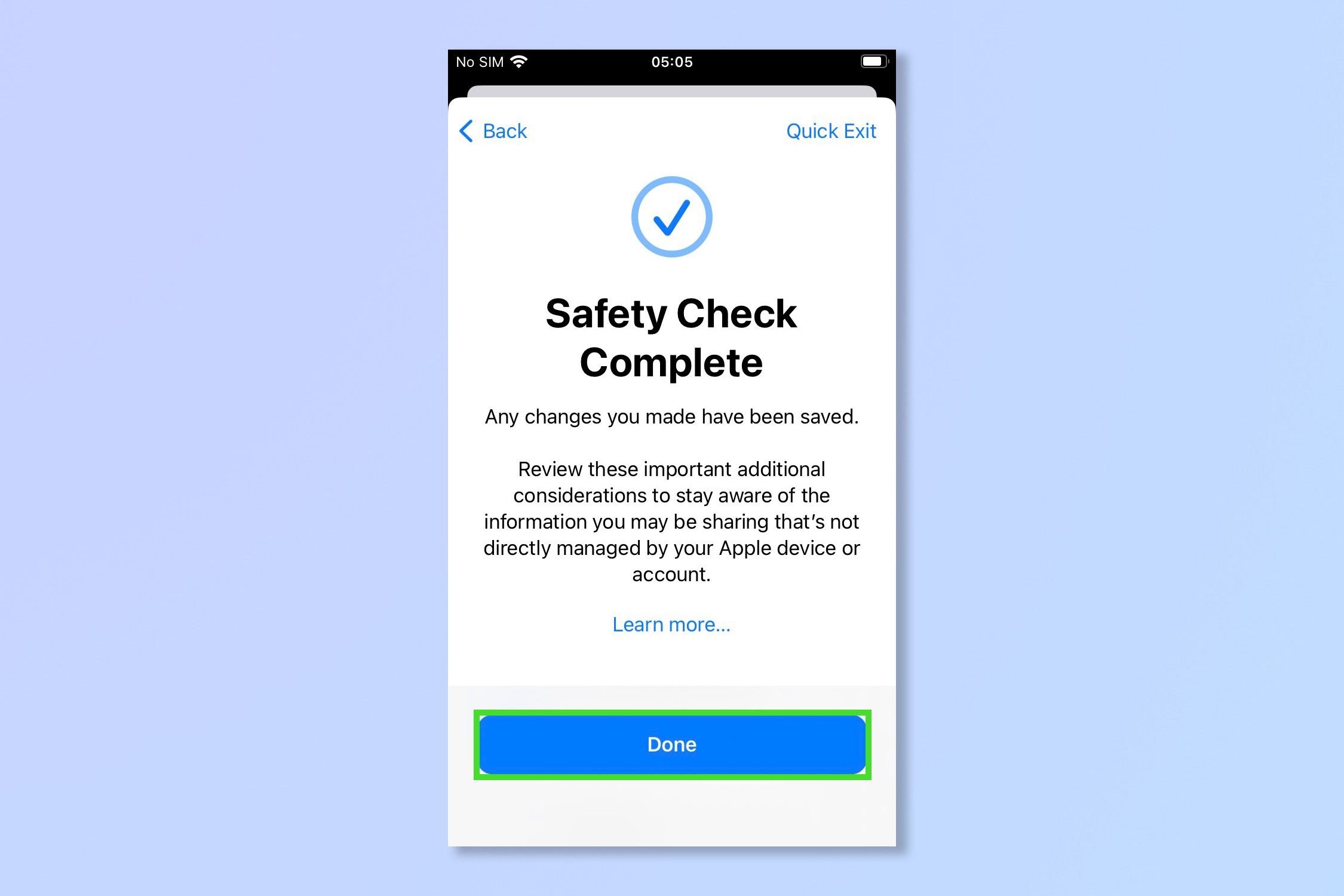
Как использовать проверку безопасности на iPhone для управления совместным доступом и доступом
1. Откройте приложение «Настройки» и нажмите «Конфиденциальность и безопасность».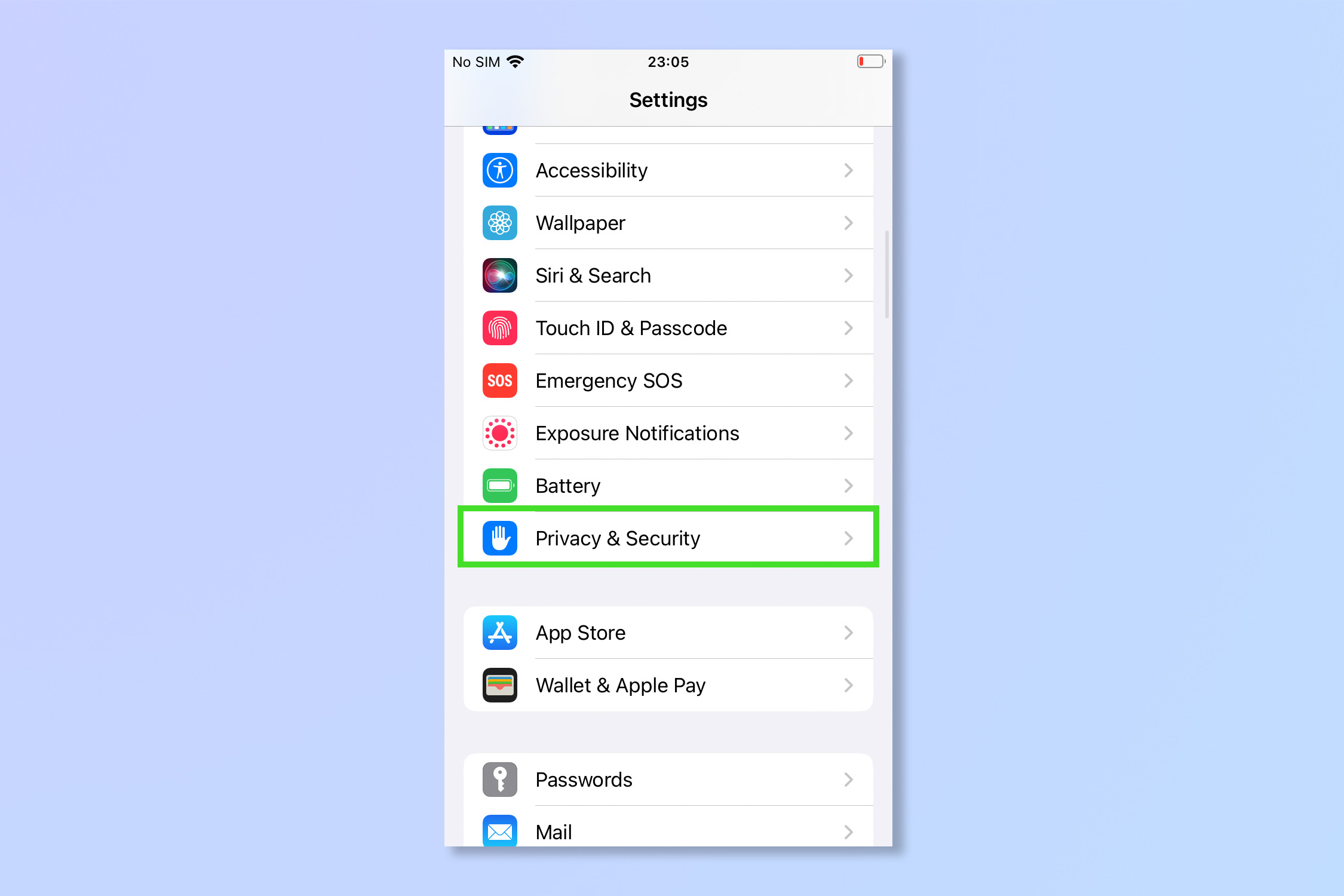 2. Коснитесь Проверка безопасности.
2. Коснитесь Проверка безопасности.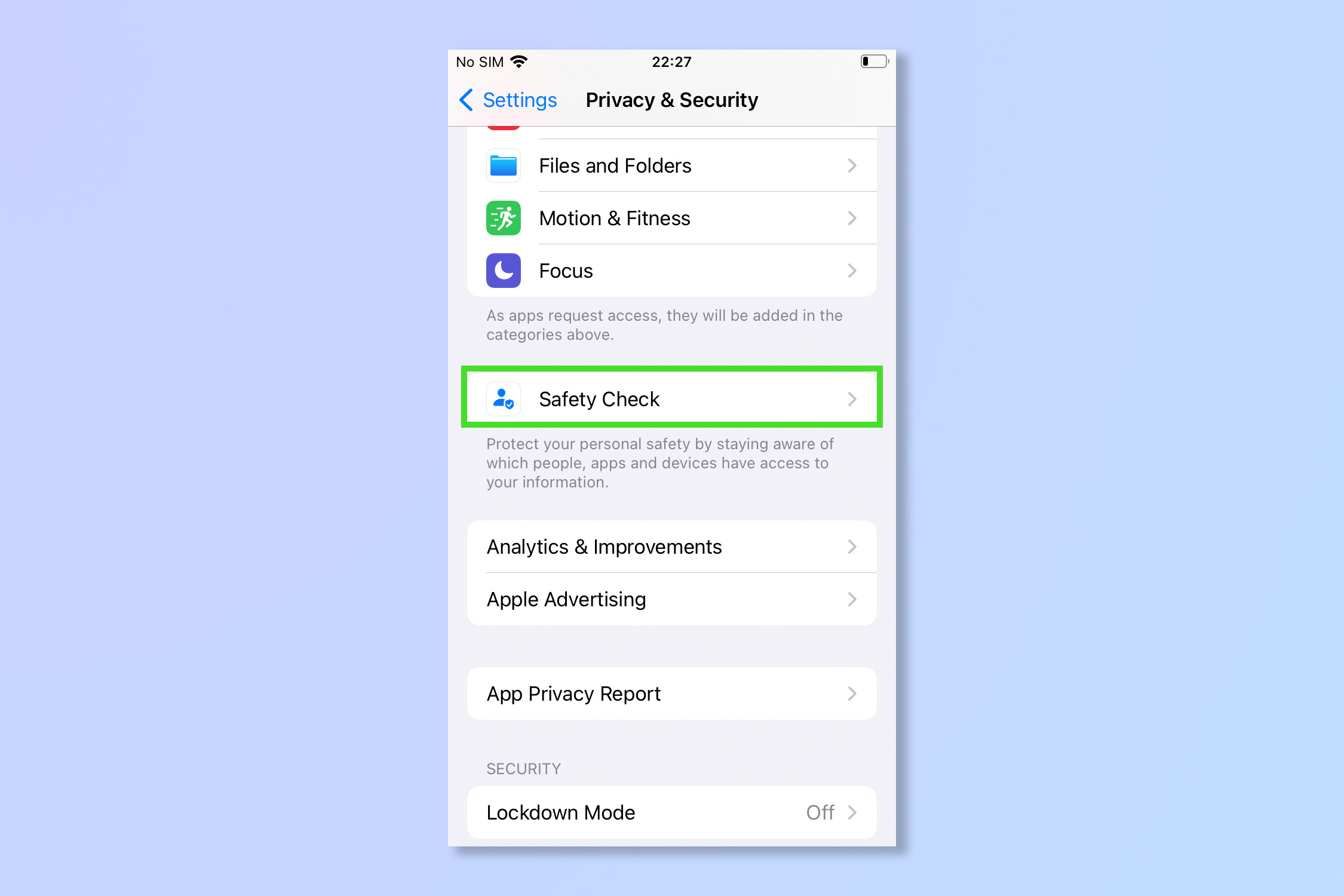 3. Чтобы указать, какие люди и приложения имеют доступ к вашим личным данным, нажмите «Управление общим доступом и доступом».
3. Чтобы указать, какие люди и приложения имеют доступ к вашим личным данным, нажмите «Управление общим доступом и доступом».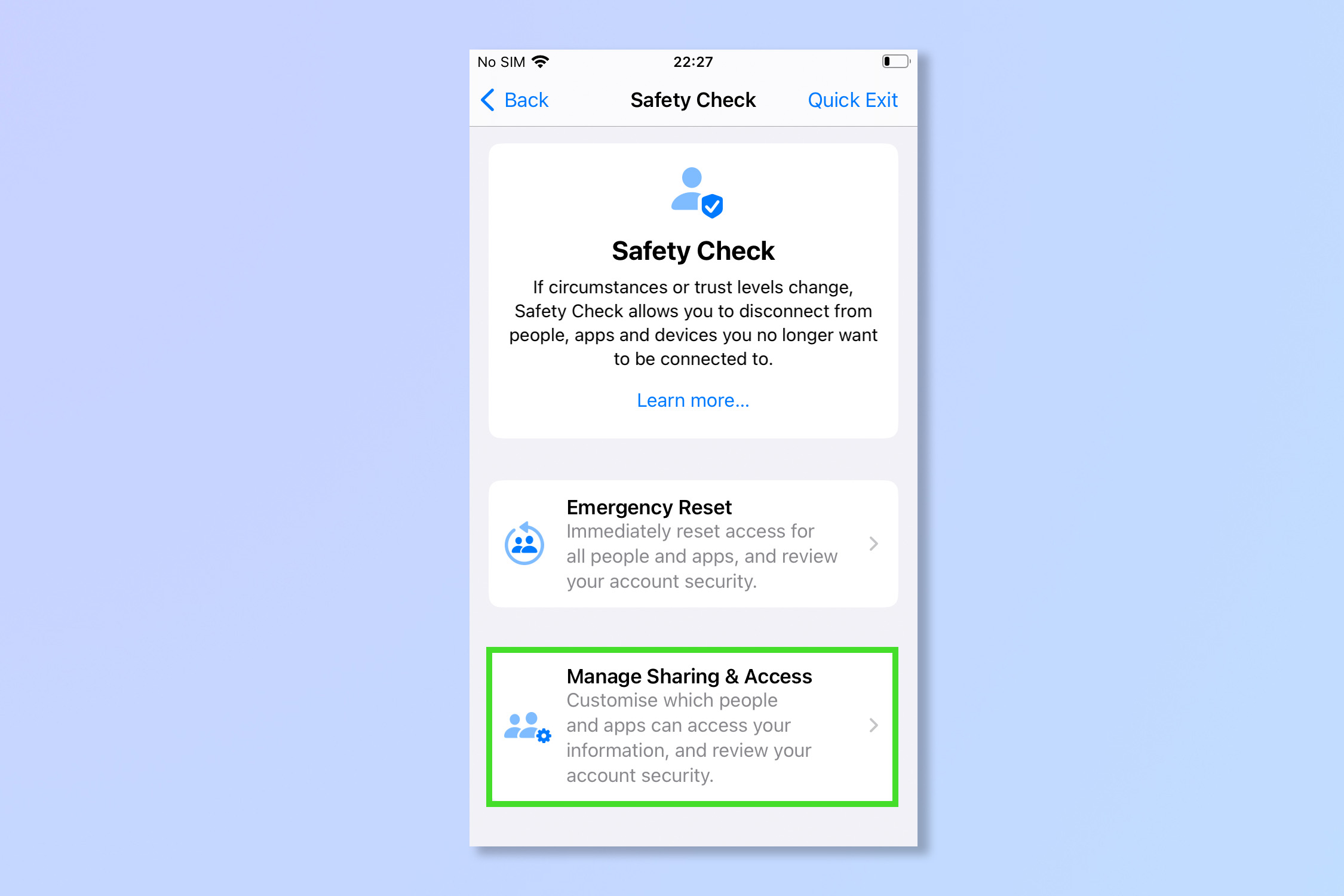 4. Используйте FaceID, TouchID или введите свой пароль, чтобы продолжить.
4. Используйте FaceID, TouchID или введите свой пароль, чтобы продолжить.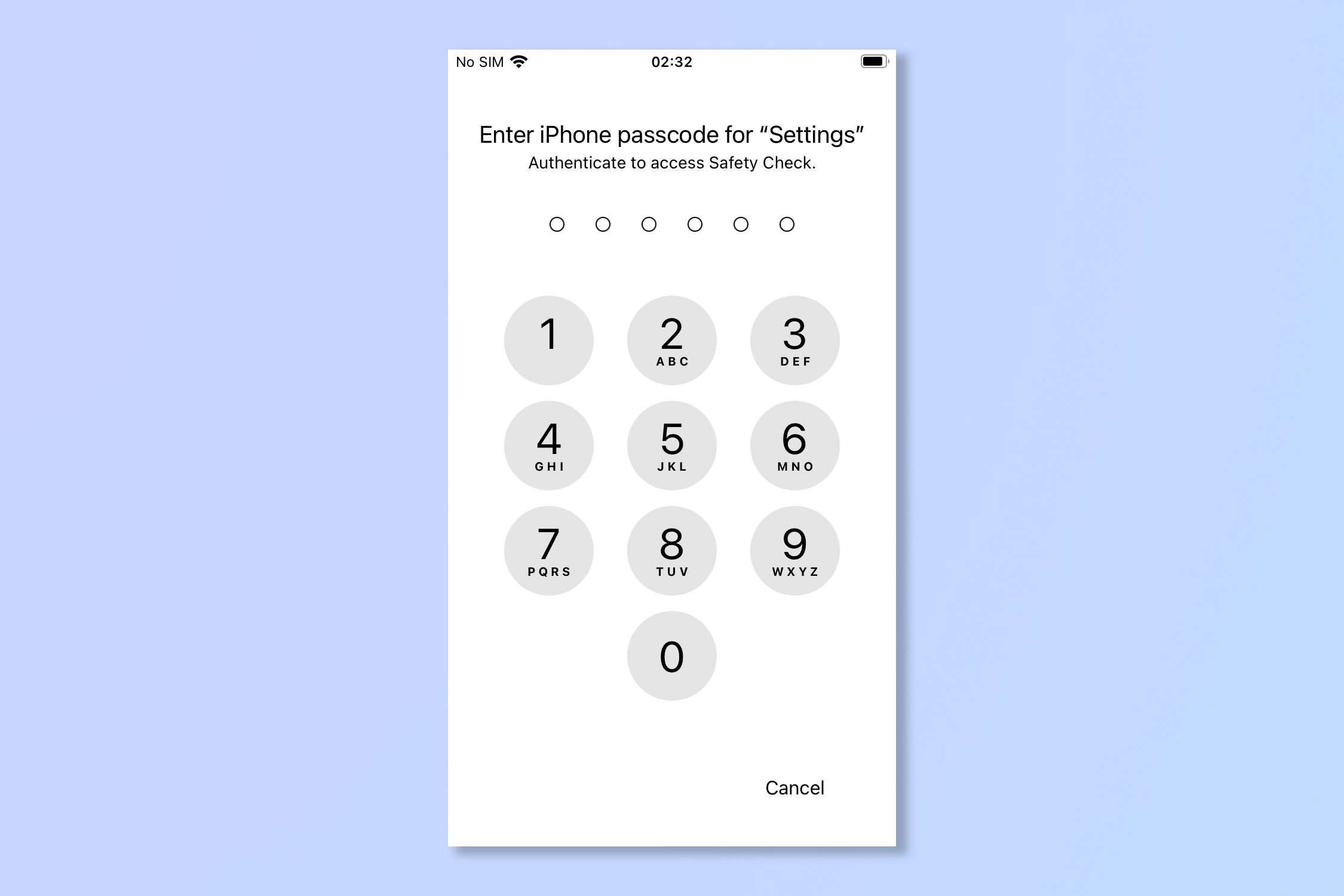 5. Выберите людей, для которых вы хотите изменить доступ, и нажмите «Обзор общего доступа», чтобы проверить разрешения, которые у них есть в настоящее время. В качестве альтернативы, если вы хотите сразу закрыть доступ ко всем, нажмите «Выбрать все и прекратить общий доступ».
5. Выберите людей, для которых вы хотите изменить доступ, и нажмите «Обзор общего доступа», чтобы проверить разрешения, которые у них есть в настоящее время. В качестве альтернативы, если вы хотите сразу закрыть доступ ко всем, нажмите «Выбрать все и прекратить общий доступ».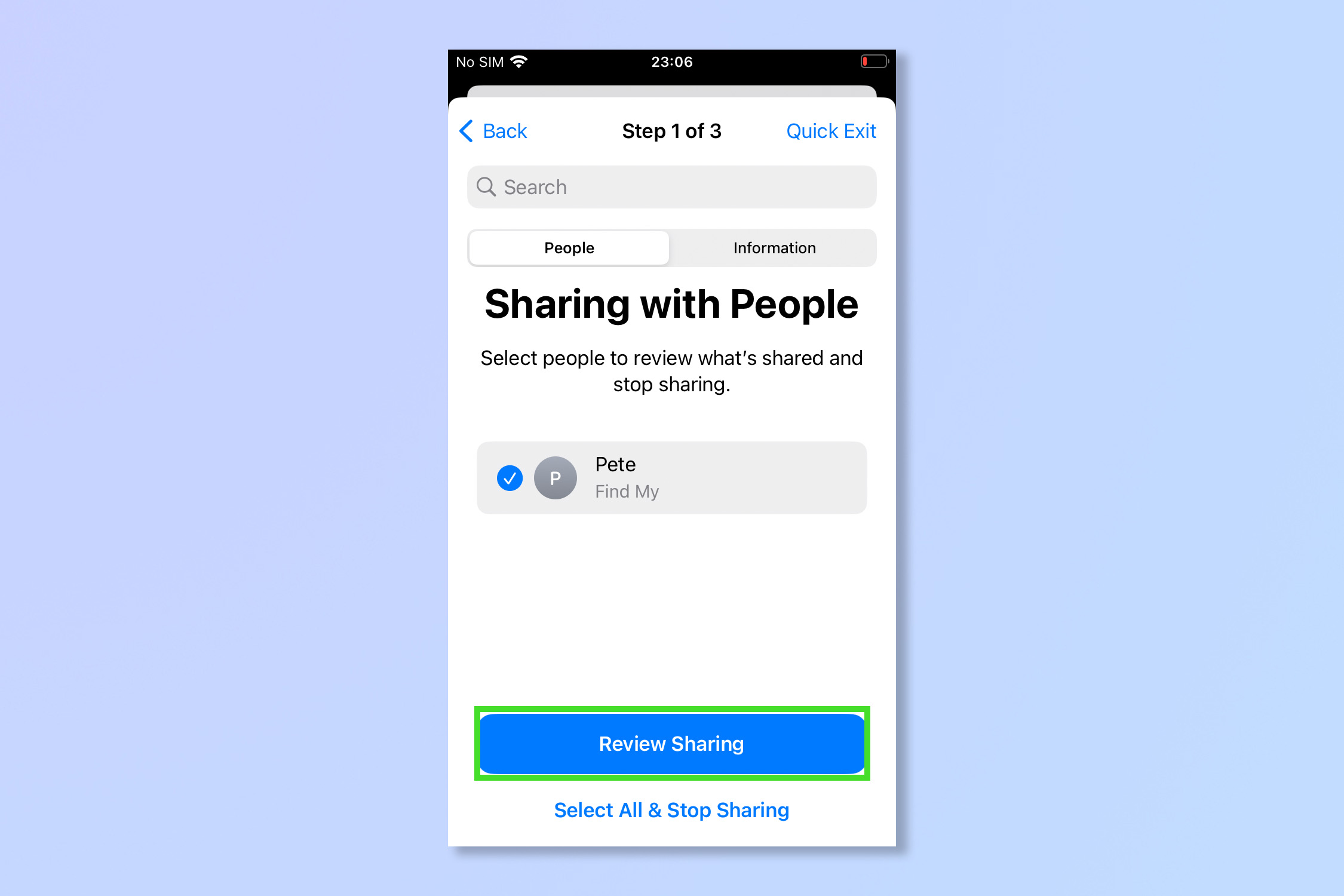 6. Если вы предпочитаете фильтровать информацию, которой вы делитесь (например, информацию о местоположении или медицинские данные), а не людей, с которыми вы делитесь, нажмите «Информация». Выберите информацию, которую хотите изменить, и нажмите «Просмотреть общий доступ», чтобы настроить разрешения. В качестве альтернативы, если вы хотите прекратить общий доступ ко всей информации сразу, нажмите «Выбрать все и прекратить общий доступ».
6. Если вы предпочитаете фильтровать информацию, которой вы делитесь (например, информацию о местоположении или медицинские данные), а не людей, с которыми вы делитесь, нажмите «Информация». Выберите информацию, которую хотите изменить, и нажмите «Просмотреть общий доступ», чтобы настроить разрешения. В качестве альтернативы, если вы хотите прекратить общий доступ ко всей информации сразу, нажмите «Выбрать все и прекратить общий доступ».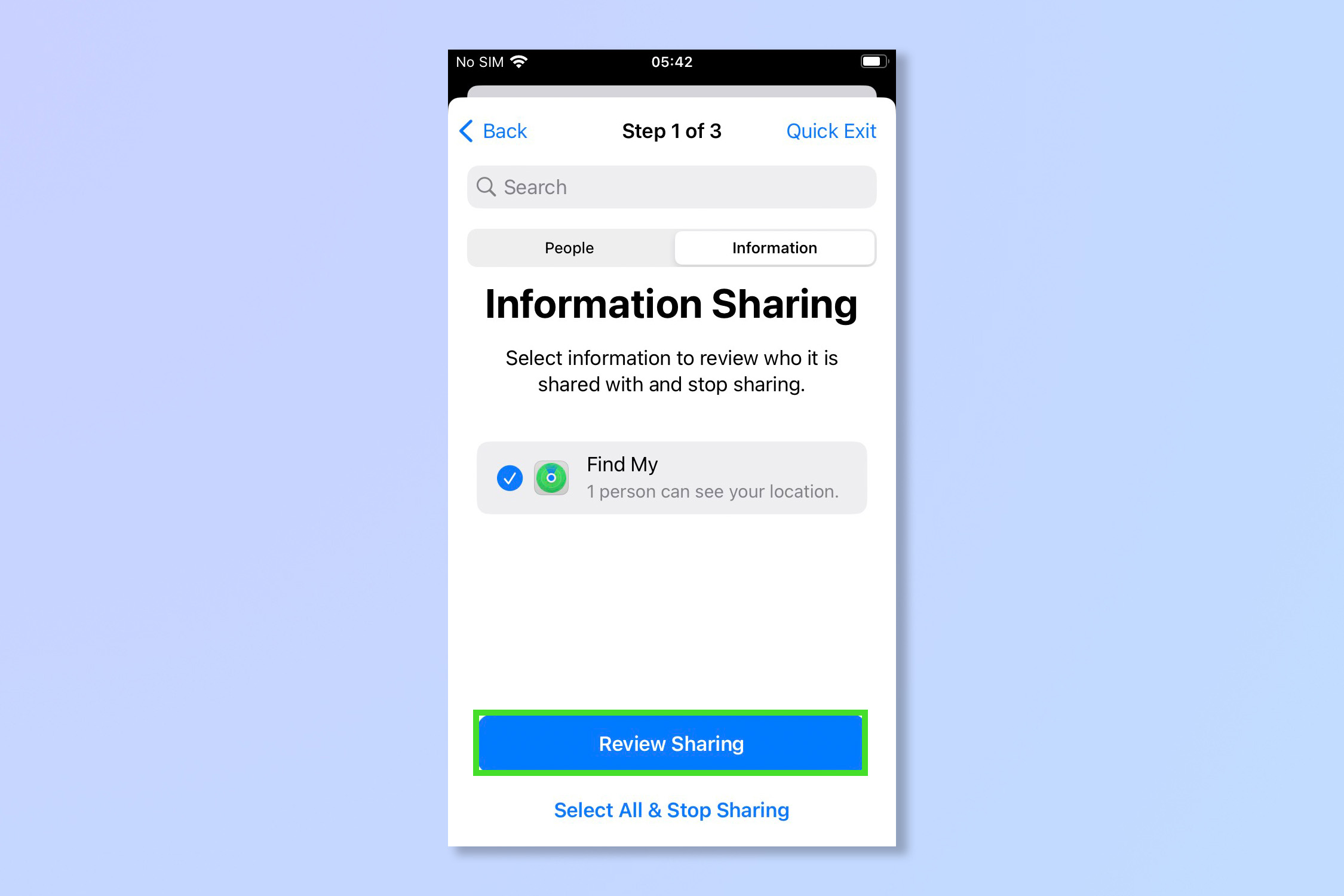 7. На экране просмотра нажмите «Остановить общий доступ». Затем нажмите «Продолжить» на следующем экране.
7. На экране просмотра нажмите «Остановить общий доступ». Затем нажмите «Продолжить» на следующем экране.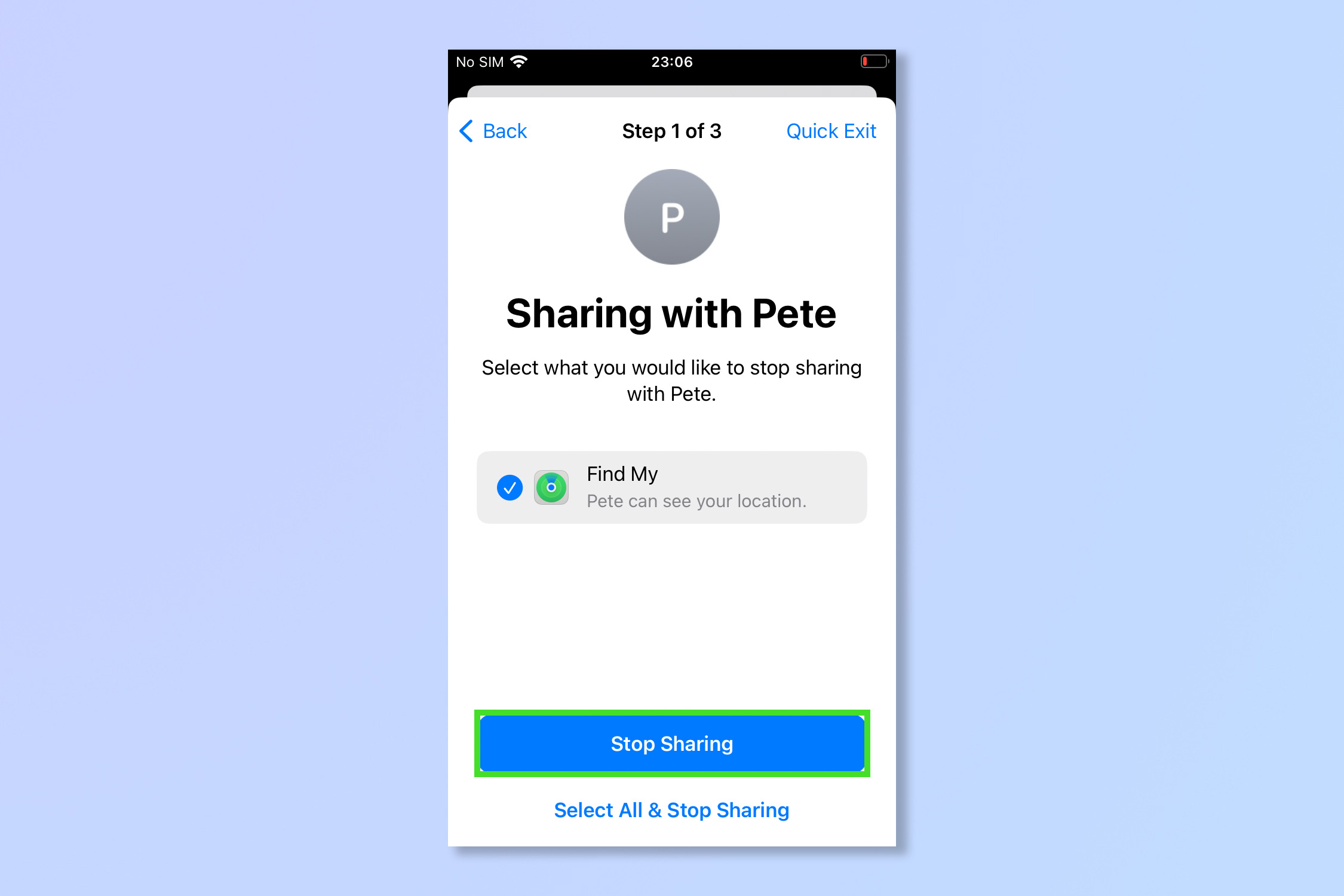 8. Теперь выберите приложения, для которых нужно удалить разрешения, и нажмите «Остановить доступ к приложению». Либо коснитесь «Выбрать все и остановить доступ», чтобы сразу удалить все разрешения для приложений.
8. Теперь выберите приложения, для которых нужно удалить разрешения, и нажмите «Остановить доступ к приложению». Либо коснитесь «Выбрать все и остановить доступ», чтобы сразу удалить все разрешения для приложений.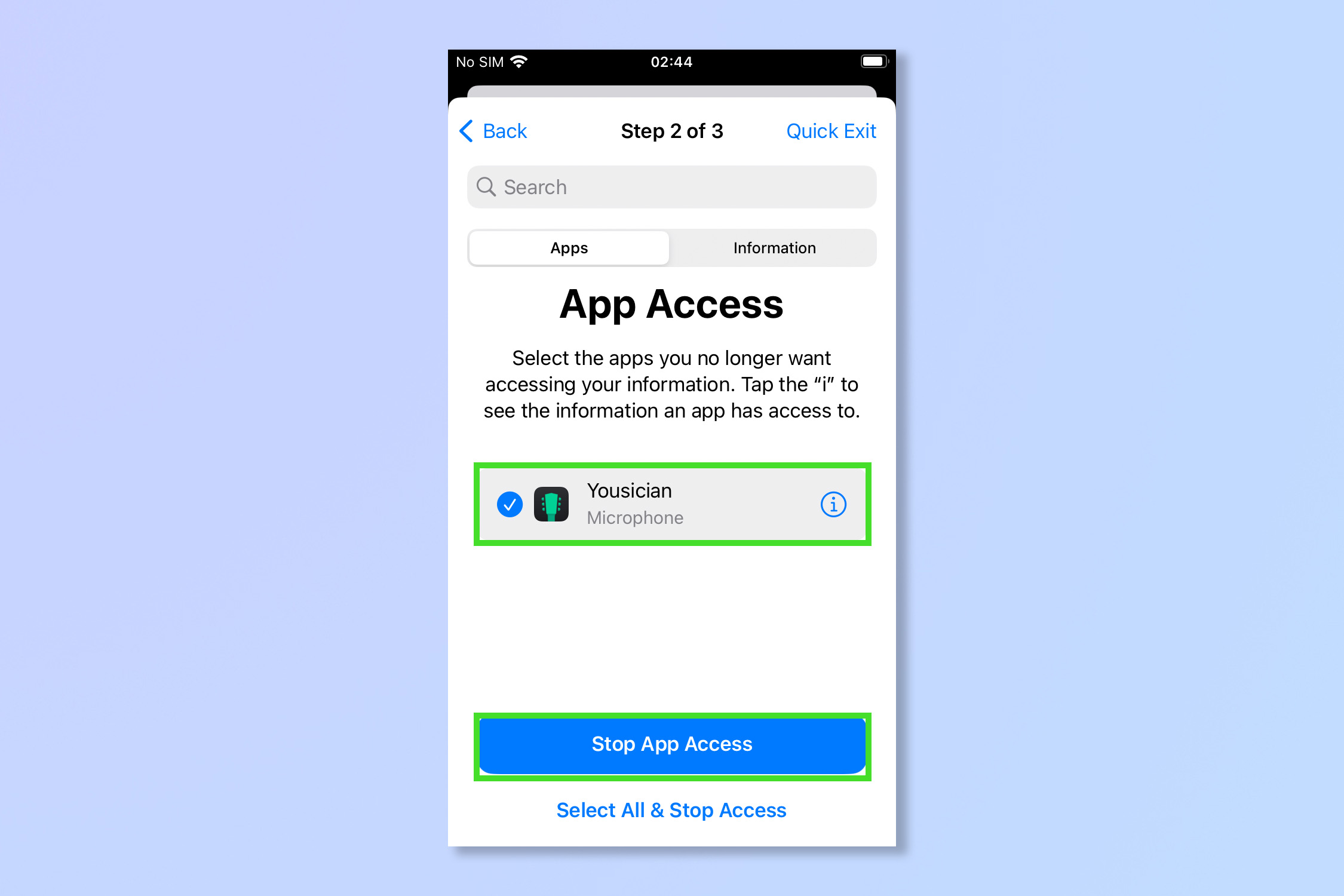 9. Нажмите «Информация», чтобы просмотреть, какой информацией делится каждое приложение. Выберите определенную функцию, а затем нажмите «Остановить доступ к приложению», чтобы запретить общий доступ. Либо коснитесь «Выбрать все и остановить доступ», чтобы сразу удалить все разрешения для приложений.
9. Нажмите «Информация», чтобы просмотреть, какой информацией делится каждое приложение. Выберите определенную функцию, а затем нажмите «Остановить доступ к приложению», чтобы запретить общий доступ. Либо коснитесь «Выбрать все и остановить доступ», чтобы сразу удалить все разрешения для приложений.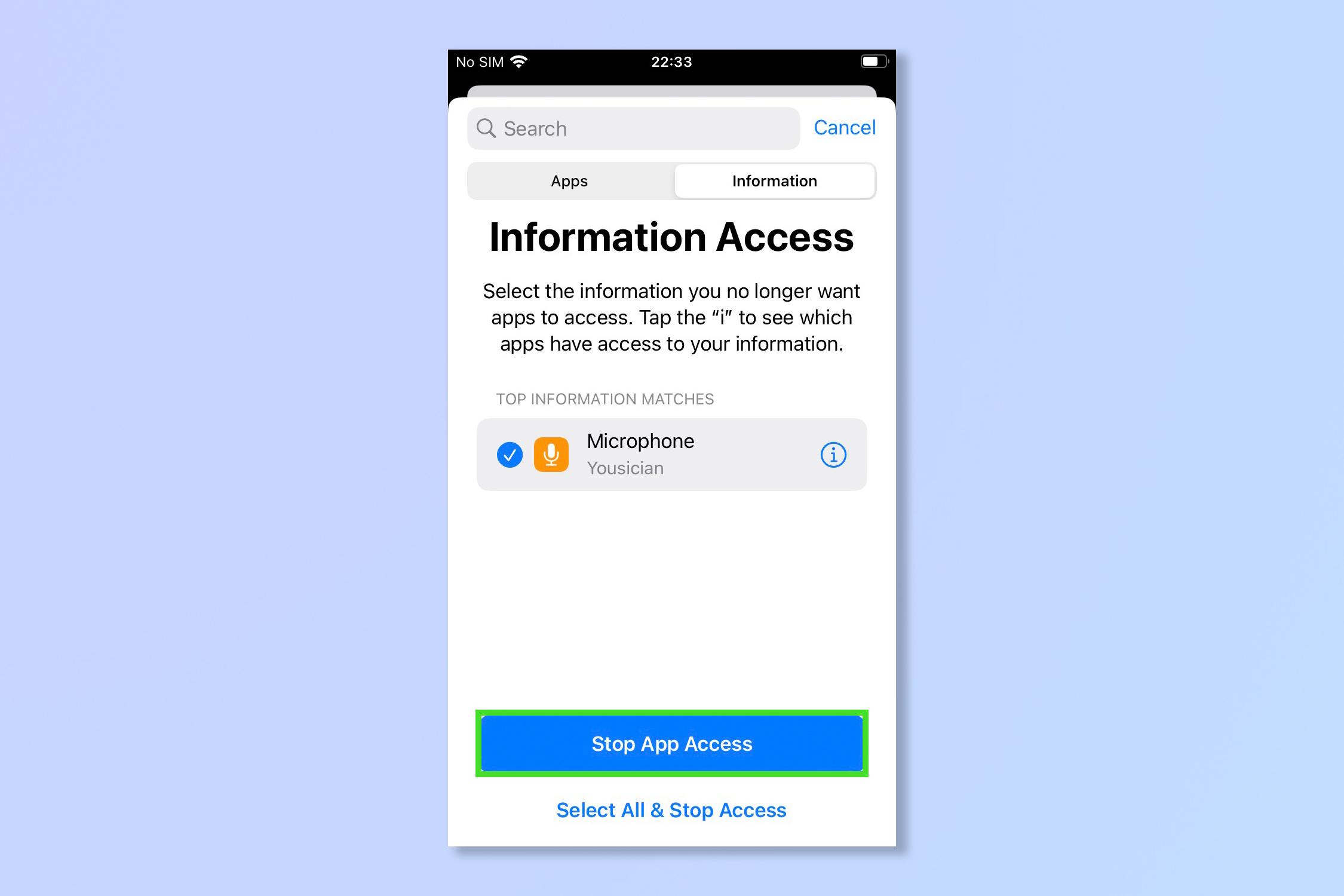 11. Выберите устройства, которые вы хотите удалить из своей учетной записи, а затем нажмите «Удалить выбранные устройства».
11. Выберите устройства, которые вы хотите удалить из своей учетной записи, а затем нажмите «Удалить выбранные устройства». 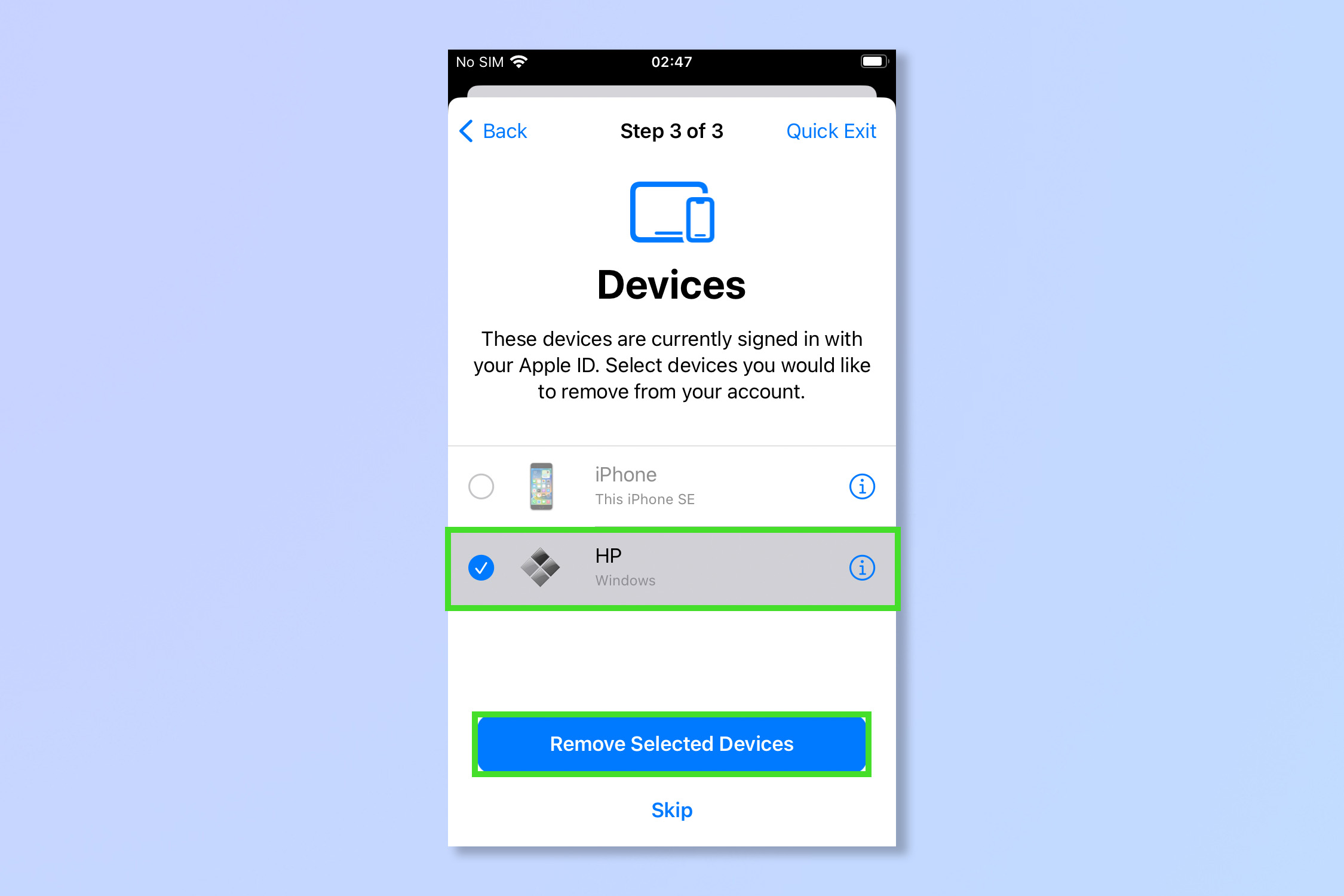 12. Доверенные номера телефонов — это номера, которые могут получать коды подтверждения для доступа к вашему AppleID. Чтобы удалить номер, который больше не является доверенным, нажмите красную кнопку рядом с номером, а затем нажмите «Удалить». Чтобы удалить номер, который больше не является доверенным, выберите красную кнопку рядом с номером, а затем нажмите «Удалить». Затем нажмите «Продолжить».
12. Доверенные номера телефонов — это номера, которые могут получать коды подтверждения для доступа к вашему AppleID. Чтобы удалить номер, который больше не является доверенным, нажмите красную кнопку рядом с номером, а затем нажмите «Удалить». Чтобы удалить номер, который больше не является доверенным, выберите красную кнопку рядом с номером, а затем нажмите «Удалить». Затем нажмите «Продолжить».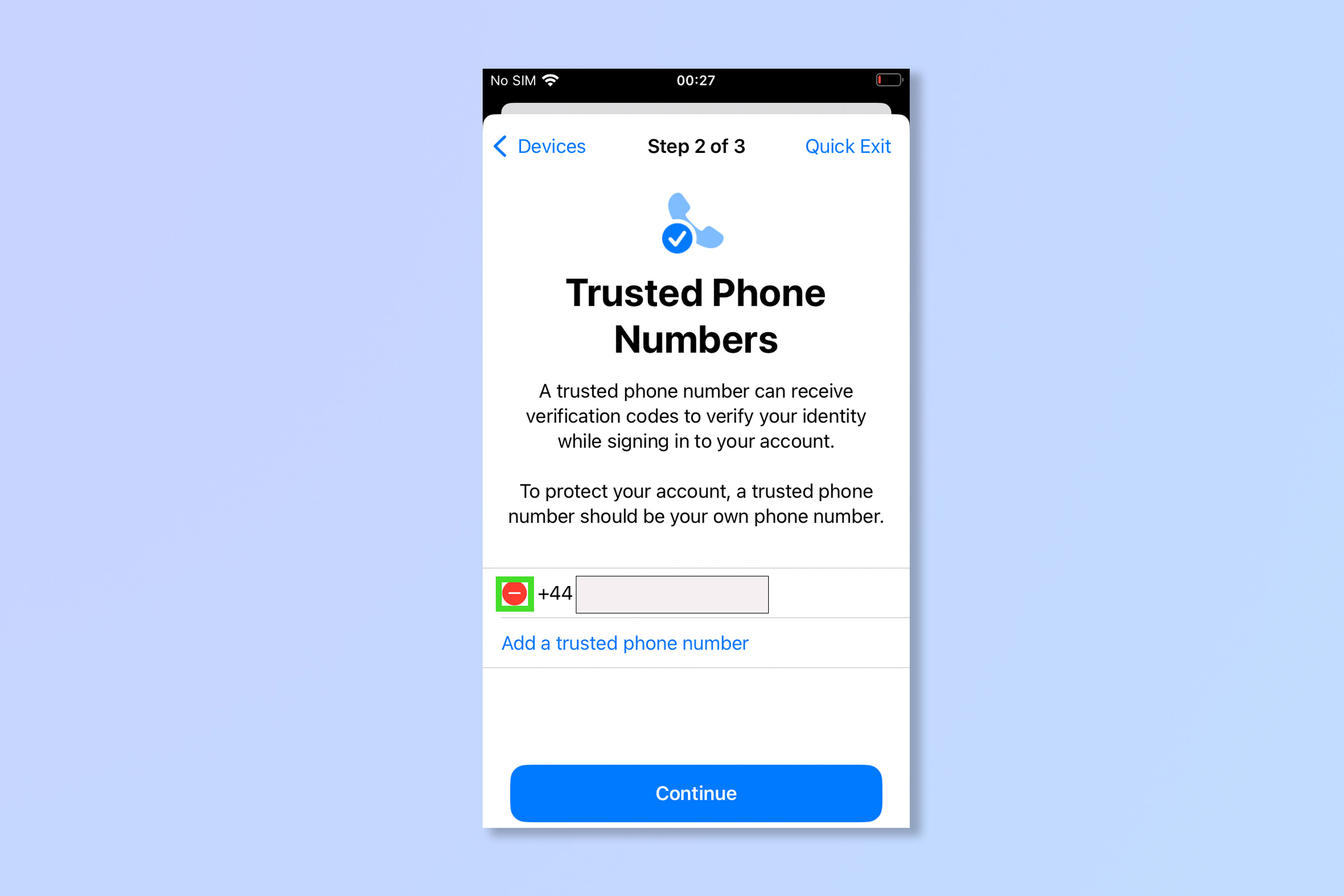 13. Чтобы добавить новый, нажмите «Добавить доверенный номер телефона», затем введите номер телефона и укажите, следует ли получать текст или звонок, и нажмите «Отправить». Когда вы будете довольны, нажмите «Продолжить». Отвечайте на любые уведомления на вновь настроенном доверенном устройстве и вводите все необходимые коды.
13. Чтобы добавить новый, нажмите «Добавить доверенный номер телефона», затем введите номер телефона и укажите, следует ли получать текст или звонок, и нажмите «Отправить». Когда вы будете довольны, нажмите «Продолжить». Отвечайте на любые уведомления на вновь настроенном доверенном устройстве и вводите все необходимые коды.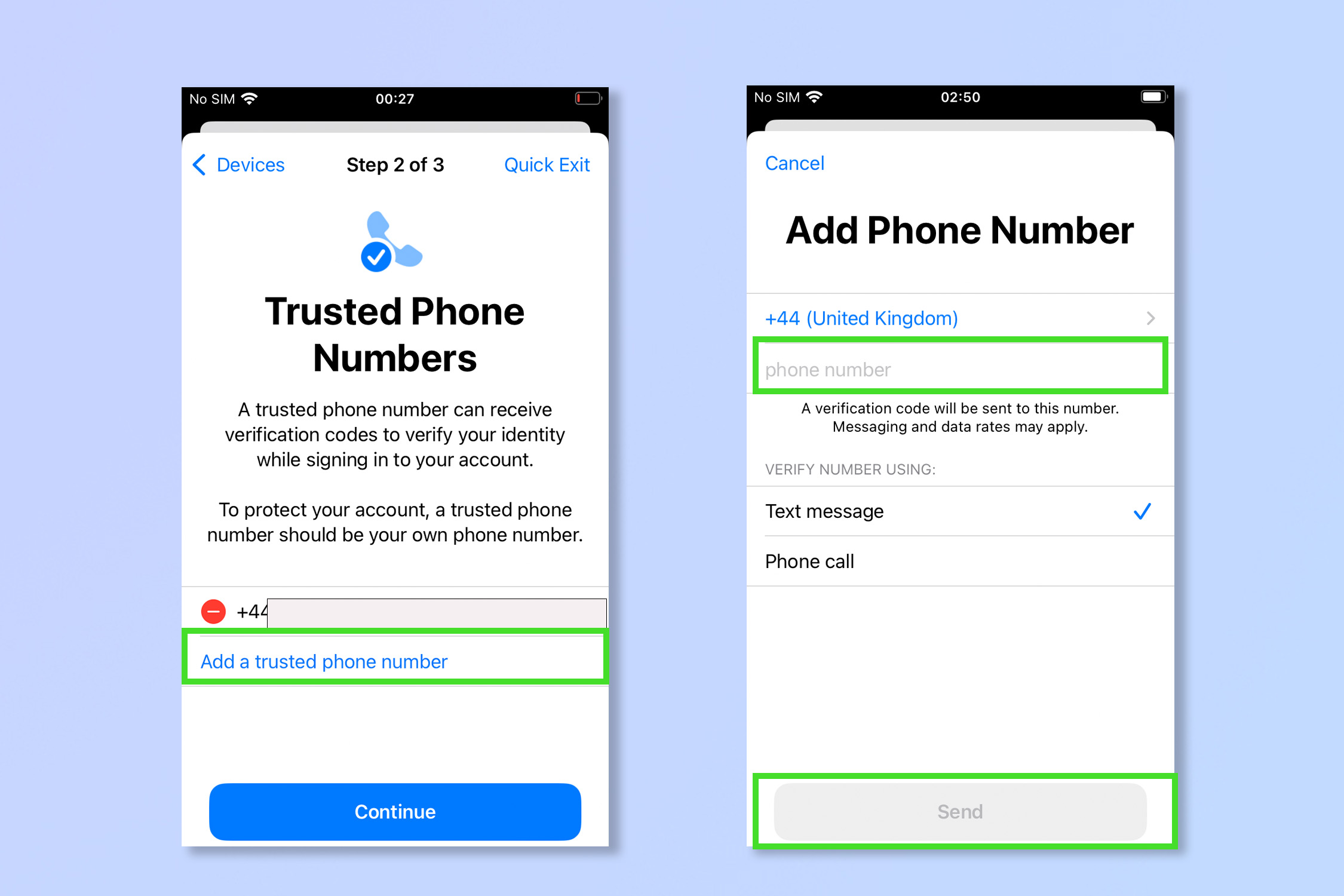 14. Если вы считаете, что ваш AppleID был скомпрометирован, нажмите «Обновить пароль» и измените свой пароль Apple ID. Это гарантирует, что любой, кто знает ваш существующий пароль, не сможет войти или вернуться в вашу учетную запись AppleID. Затем снова нажмите «Обновить пароль».
14. Если вы считаете, что ваш AppleID был скомпрометирован, нажмите «Обновить пароль» и измените свой пароль Apple ID. Это гарантирует, что любой, кто знает ваш существующий пароль, не сможет войти или вернуться в вашу учетную запись AppleID. Затем снова нажмите «Обновить пароль».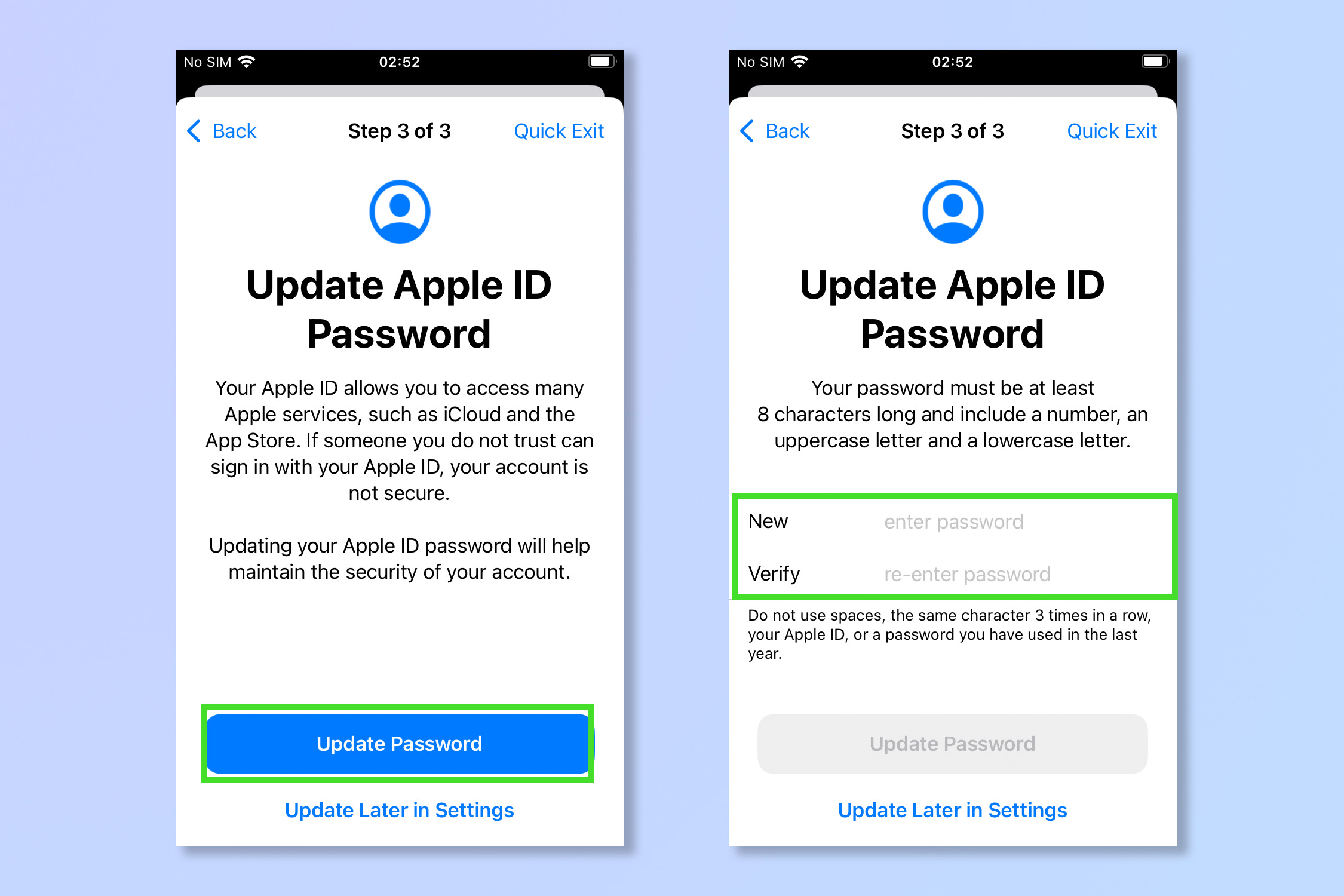 15. Если вы хотите добавить доверенный контакт, который будет уведомлен в случае использования функции SOS, нажмите Добавить экстренный контакт.
15. Если вы хотите добавить доверенный контакт, который будет уведомлен в случае использования функции SOS, нажмите Добавить экстренный контакт. 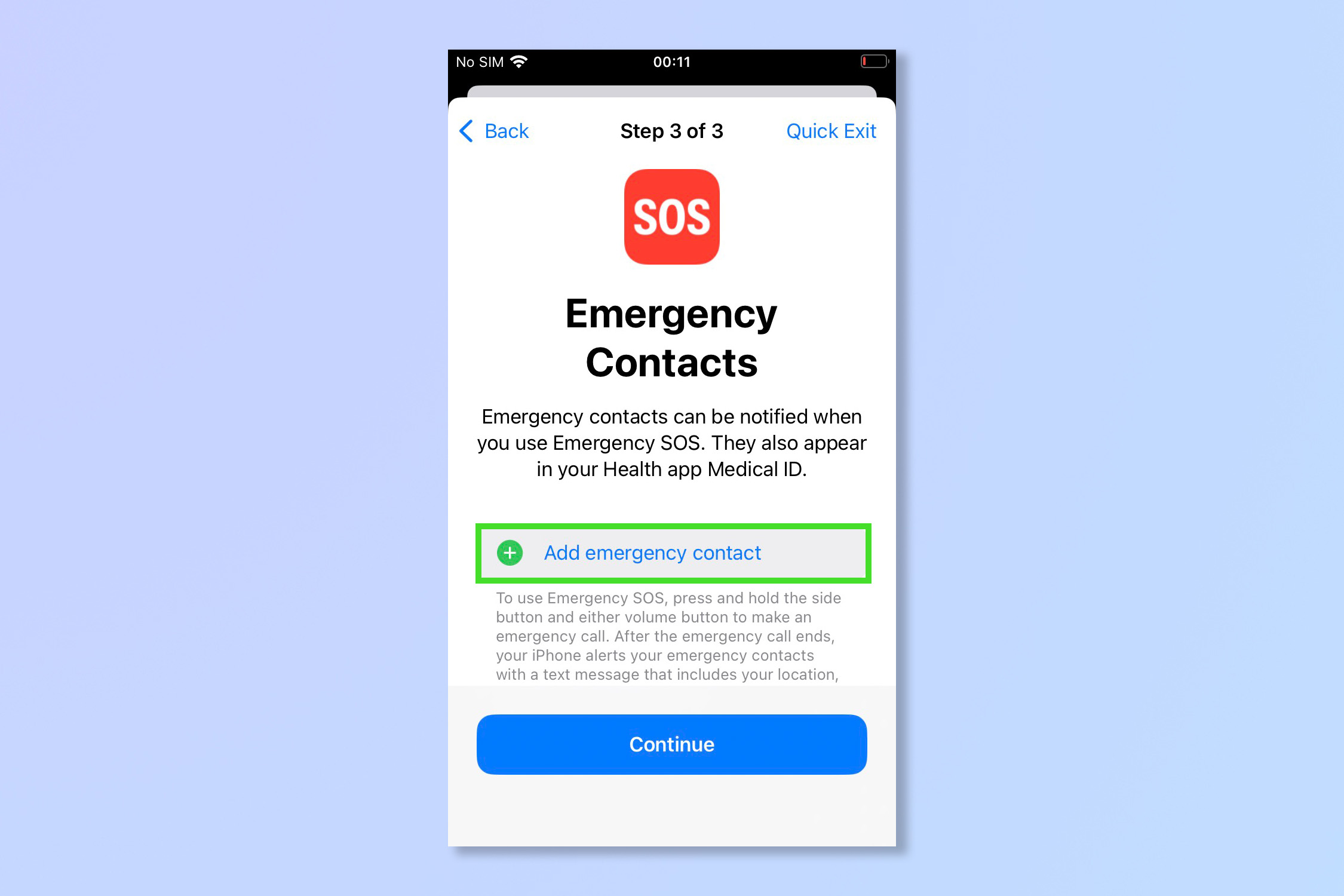 16. Выберите контакт, который будет уведомлен, когда вы используете Emergency SOS. Это должен быть человек, которому вы полностью доверяете. Он появится в вашем приложении «Здоровье». Нажмите на их имя в ваших контактах, а затем нажмите на их отношение к вам.
16. Выберите контакт, который будет уведомлен, когда вы используете Emergency SOS. Это должен быть человек, которому вы полностью доверяете. Он появится в вашем приложении «Здоровье». Нажмите на их имя в ваших контактах, а затем нажмите на их отношение к вам. 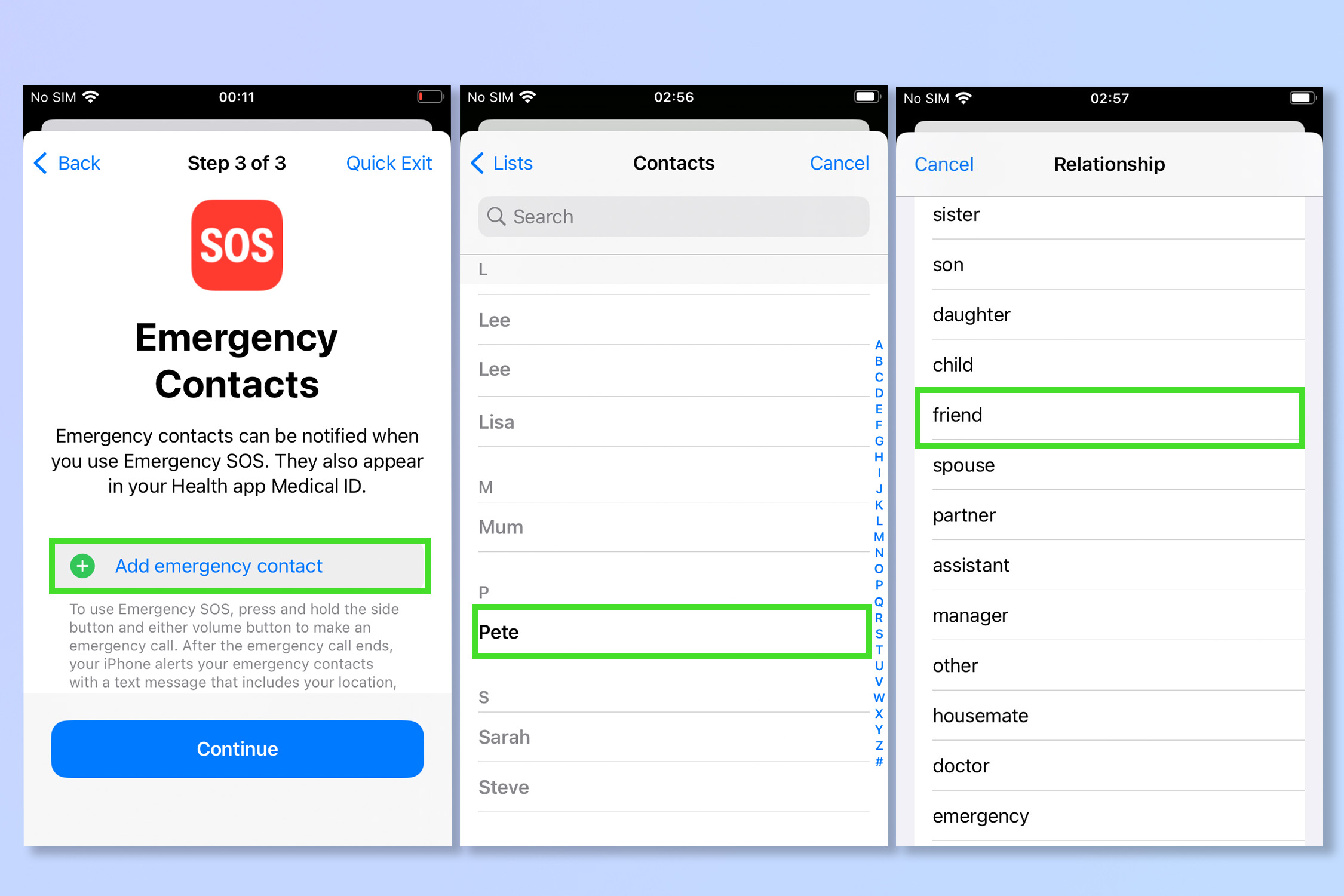 17. Если вы хотите удалить кого-то, кто уже назначен в качестве контакта для экстренных случаев, коснитесь красного символа удаления рядом с его именем, а затем коснитесь Удалить. Нажмите «Продолжить», когда закончите.
17. Если вы хотите удалить кого-то, кто уже назначен в качестве контакта для экстренных случаев, коснитесь красного символа удаления рядом с его именем, а затем коснитесь Удалить. Нажмите «Продолжить», когда закончите.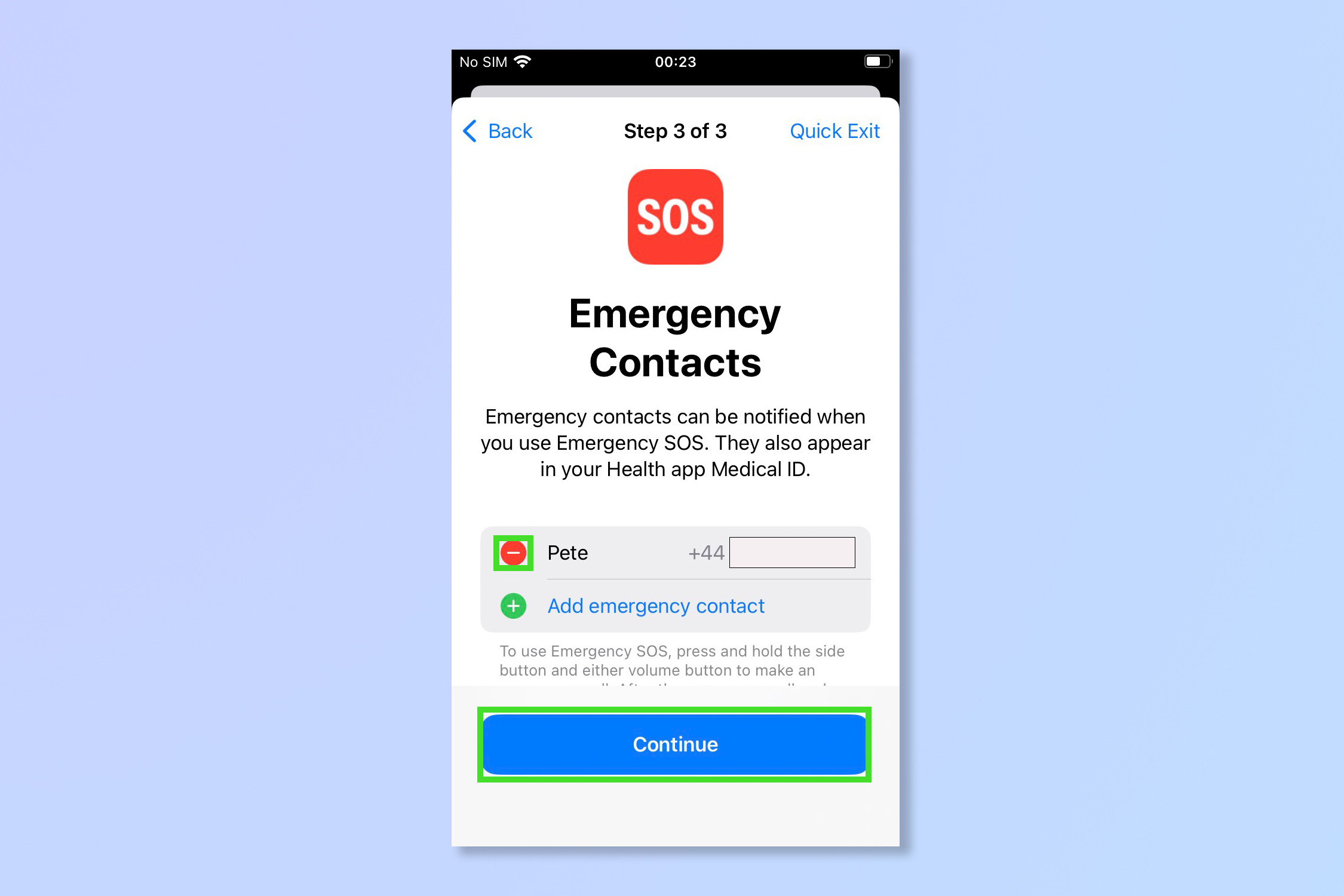 18. Введите новый код доступа, если вы хотите изменить код доступа вашего устройства, в противном случае нажмите «Пропустить».
18. Введите новый код доступа, если вы хотите изменить код доступа вашего устройства, в противном случае нажмите «Пропустить».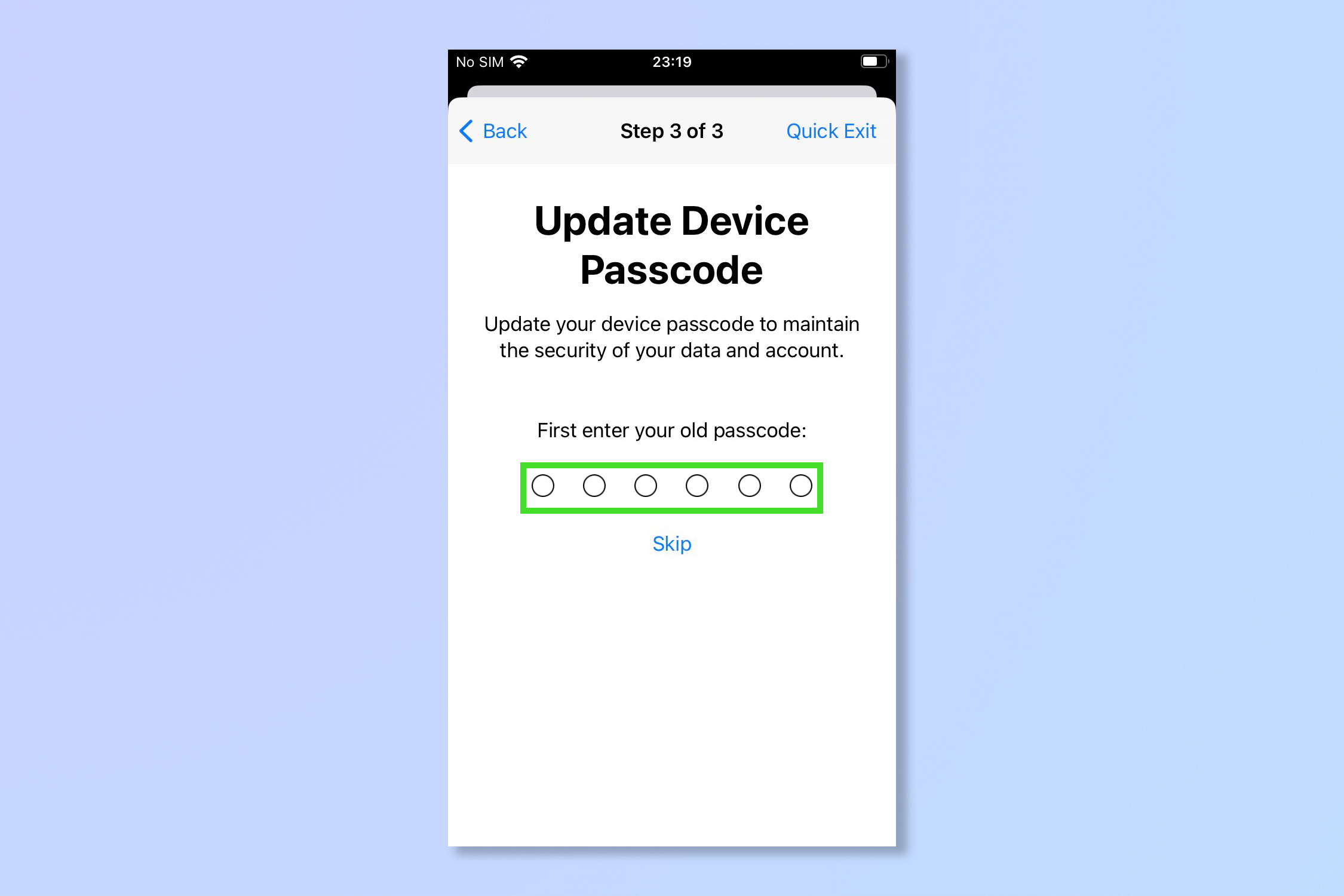 19. Нажмите «Готово», чтобы закончить.
19. Нажмите «Готово», чтобы закончить.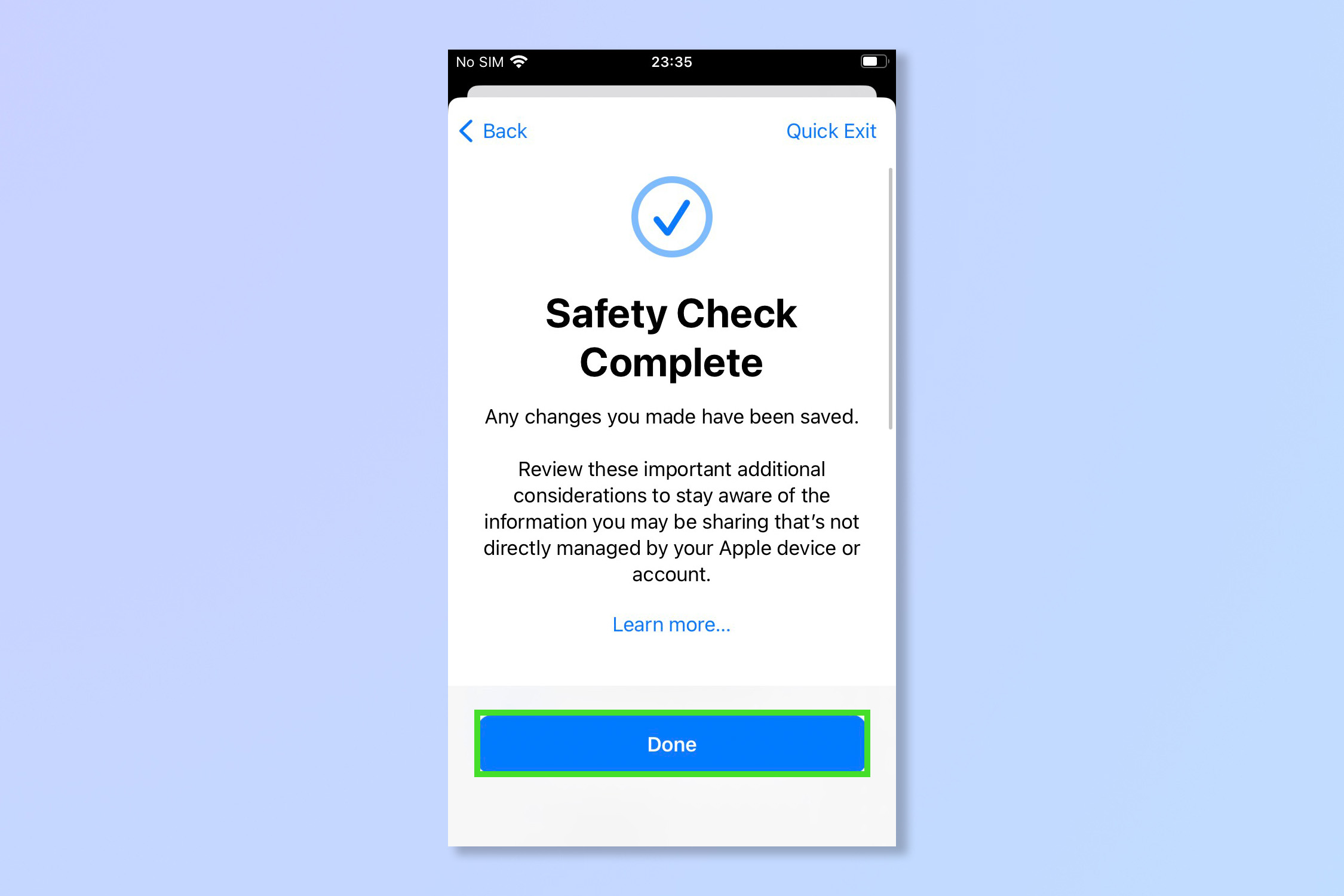 Вот и все, несколько разных способов стереть нежелательные учетные записи и пользователей с вашего iPhone. Если вы беспокоитесь о безопасности своего iPhone, ознакомьтесь с нашим руководством о том, как создавать надежные пароли или как отключить отслеживание местоположения на iPhone. Возможно, также стоит проверить, как остановить спам-тексты на iPhone. Лучшие на сегодня предложения Apple AirPods Pro 2-го поколения
Вот и все, несколько разных способов стереть нежелательные учетные записи и пользователей с вашего iPhone. Если вы беспокоитесь о безопасности своего iPhone, ознакомьтесь с нашим руководством о том, как создавать надежные пароли или как отключить отслеживание местоположения на iPhone. Возможно, также стоит проверить, как остановить спам-тексты на iPhone. Лучшие на сегодня предложения Apple AirPods Pro 2-го поколения




