Как использовать Помощник по миграции с подключением Thunderbolt
Помощник по миграции в macOS за много лет вырос из хрупкого инструмента, который часто не мог перенести вашу личность — ваши приложения, файлы, настройки и другие данные — с одного Mac на другой. Теперь он достаточно надежен, и я использовал его несколько раз в последние годы без сбоев.
Но одна проблема связана с тем, насколько быстро передаются файлы. В идеале вы хотите соединить два Mac с помощью кабеля Thunderbolt 3 или 4. Штекер USB-C не гарантирует, что это Thunderbolt — некоторые кабели USB 3.1 и 3.2 оснащены штекерами USB-C, но при подключении между двумя портами Thunderbolt 3 на компьютерах Mac они обеспечивают скорость только 480 Мбит/с (скорость USB 2.0) вместо до 40 Гбит/с. Вы можете проверить кабель, чтобы убедиться, что значок молнии появляется на обоих концах. Если это не так, может быть сложно без достаточно подробной информации убедиться, что у вас правильный кабель. Кабели Thunderbolt 4/USB4 универсальны и не обязательно должны быть специального типа. (Эта колонка поможет вам отличить кабели только USB от кабелей Thunderbolt.)
Что, если вы уверены, что подключаете кабель к обоим компьютерам Mac, начинаете перенос с помощью Ассистента миграции, а скорость ужасна? Вы можете увидеть на экране «Передача вашей информации», какой метод используется: внизу должно отображаться «Текущее подключение» и метод: Wi-Fi, Ethernet или Thunderbolt. (Следующим по эффективности является Ethernet, предлагающий скорость 1 Гбит/с; в моем тестировании Wi-Fi использует метод одноранговой связи, который примерно в 200 раз медленнее, чем Thunderbolt.)
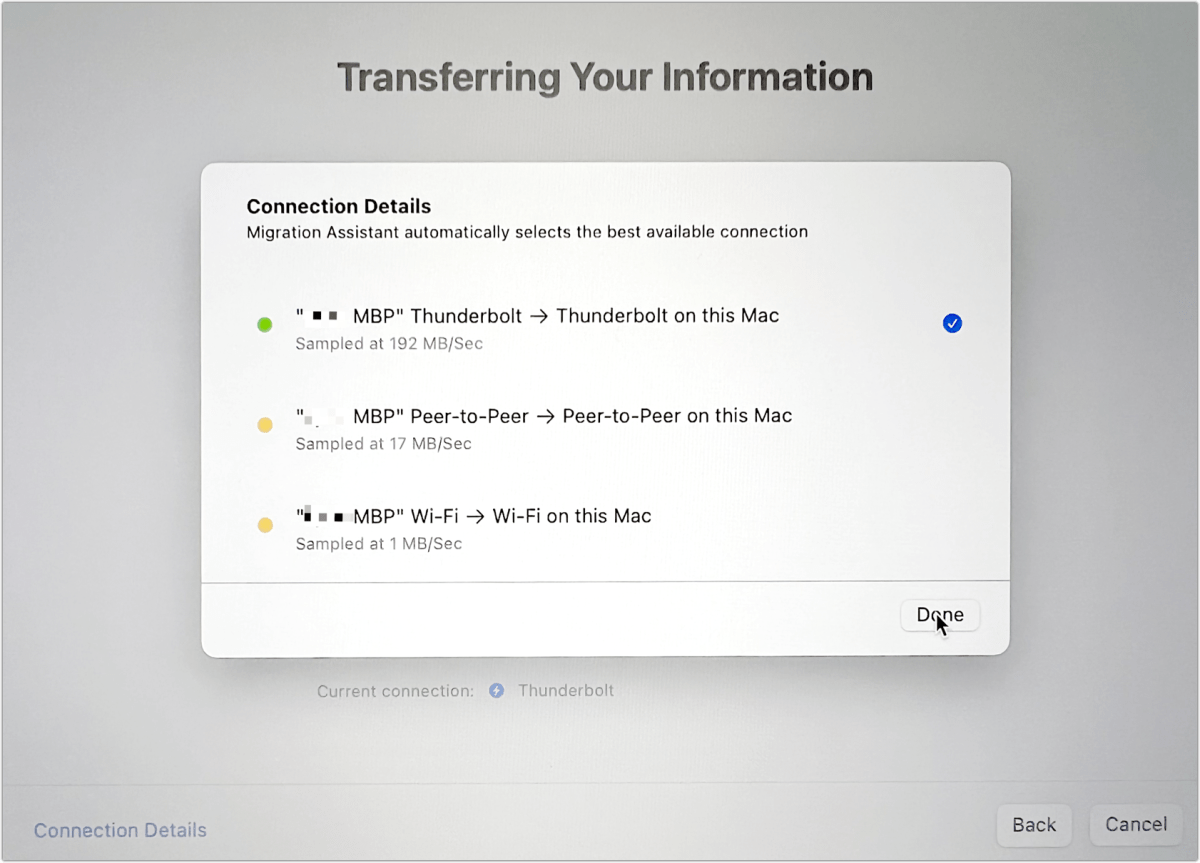
В некоторых версиях Ассистента миграции вы можете щелкнуть Сведения о подключении и просмотреть доступные методы и то, как они проверяют производительность в Ассистент миграции. Если вы не видите в списке Thunderbolt, он просто не используется.
Некоторые пользователи обнаружили, что следующее может помочь вам передавать данные со скоростью Thunderbolt:
- Вместо использования Ассистента миграции на обоих компьютерах Mac загрузитесь в режиме целевого диска на компьютере Mac, с которого выполняется перенос. Mac, на который вы мигрируете, распознает его как источник и позволит вам выбрать его. Это может обойти некоторые проблемы с macOS. (В этой колонке рассказывается, как использовать Target Disk Mode с процессорами Intel или Apple Silicon M-серии.)
- Убедитесь, что режим моста Thunderbolt включен и отображается «Подключено» с зеленой точкой на . > Системные настройки/настройки > Сеть. Если он активен на обоих компьютерах Mac и вы видите сообщение «Не подключено», вполне вероятно, что ваш кабель не работает или не подходит. Если его нет, нажмите кнопку со знаком плюс (Monterey и более ранние версии) или … (Ventura), выберите Добавить услугуи выберите Мост Громовержца из Интерфейс меню. Нажмите Создавать.
Эта статья о Mac 911 является ответом на вопрос, заданный читателем Macworld Исидором.



