Как использовать Photos и Pages для изменения размера и кадрирования изображений для печати
Высшая точка домашней фотопечати, возможно, уже давно прошла, но если у вас есть струйный принтер, скорее всего, драйвер принтера и механизм подачи включают параметры фотобумаги, включая печать на 4 на 6 и другие стандартные форматы фотографий. Но как вы можете сделать снимок, обрезать его и распечатать так, как хотите, без использования приложения для редактирования фотографий?
Вы можете подумать, что Preview — это ответ, поскольку он позволяет обрезать изображения и изменять их размер, но в Preview очень сложно взять изображения, пропорции которых не совсем соответствуют окончательному размеру бумаги, и подогнать их по форме. Или, чтобы получить фотографию для печати меньшего размера на бумаге большего размера, которую вы планируете сократить для определенной цели, например, стать частью коллажа или вписаться в карусель фотографий на столе.
Вы можете часто получать лучший результат с фотографиями или страницами, в зависимости от ваших конкретных потребностей.
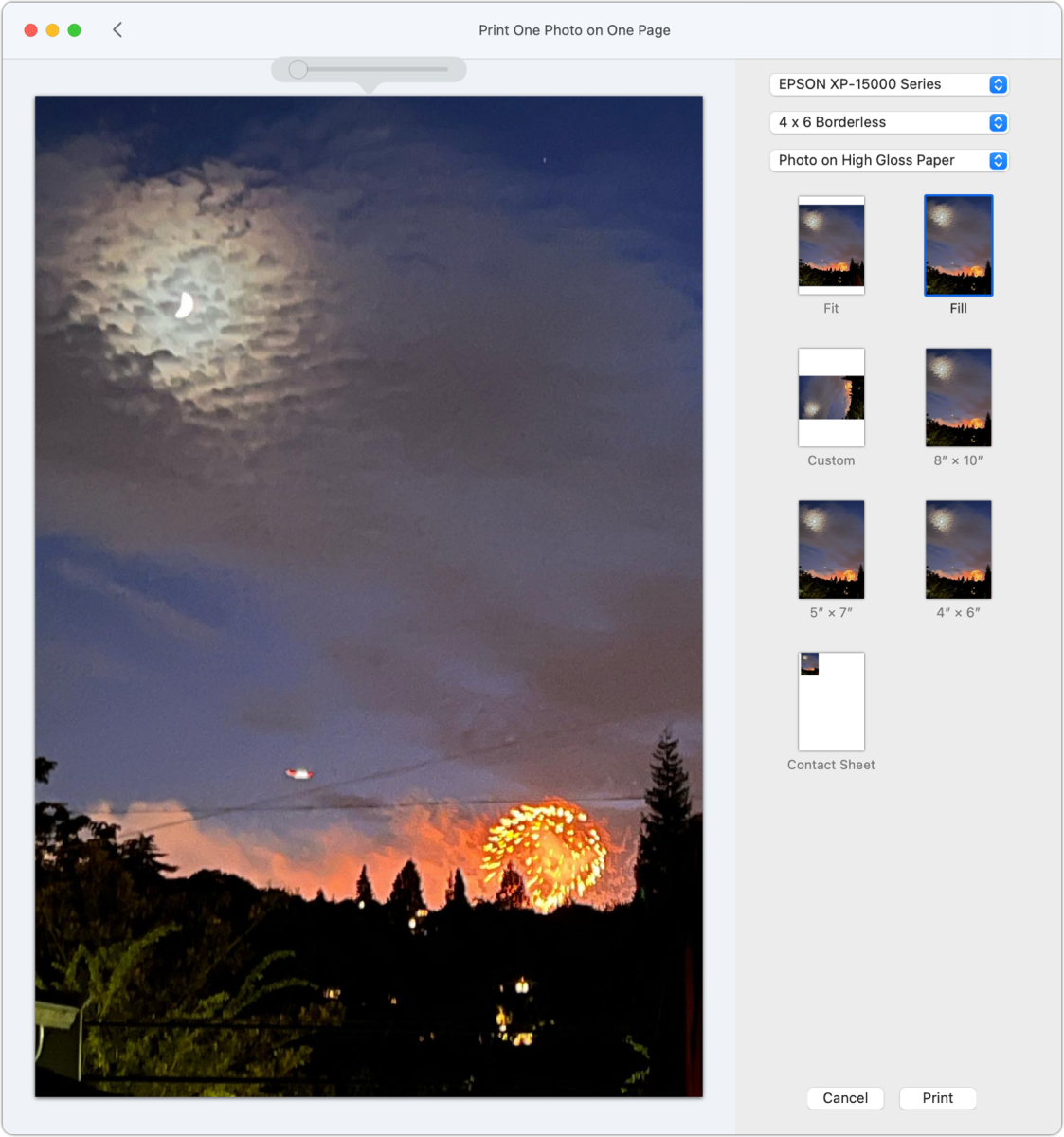
Фотографии лучше всего подходят для точной подгонки
Приложение «Фотографии» хорошо подходит для одного или нескольких изображений одинакового размера, которые вы печатаете, чтобы заполнить размер фотопечати или большую страницу, или когда вы планируете обрезать два края. Вот как:
- Выберите изображение в Фото.
- Выбирать Файл > Печать.
- В правом верхнем углу выберите свой принтер в верхнем всплывающем меню, а затем выберите размер бумаги во втором. Большинство струйных принтеров могут печатать до самого края, что называется печатью без полей.
- Если у вас есть вариант типа бумаги, выберите тот, который наиболее близок к тому, который вы используете, так как это подсказывает принтеру количество используемых чернил, среди других настроек. Например, выберите Фото на глянцевой бумаге для глянцевой бумаги.
- Под меню вы можете щелкнуть, чтобы выбрать кадрирование. Нажмите Поместиться, и у вас часто есть белая кромка сверху и снизу или справа и слева. Нажмите Наполнятьи вы можете перетащить ползунок рядом с типом, чтобы изменить размер изображения, и щелкнуть, чтобы перетащить изображение в пределах области печати.
- Когда вы удовлетворены, нажмите Распечатать.
- В диалоговом окне «Печать» убедитесь, что параметры бумаги, подачи и качества указаны правильно, прежде чем нажимать «Печать».
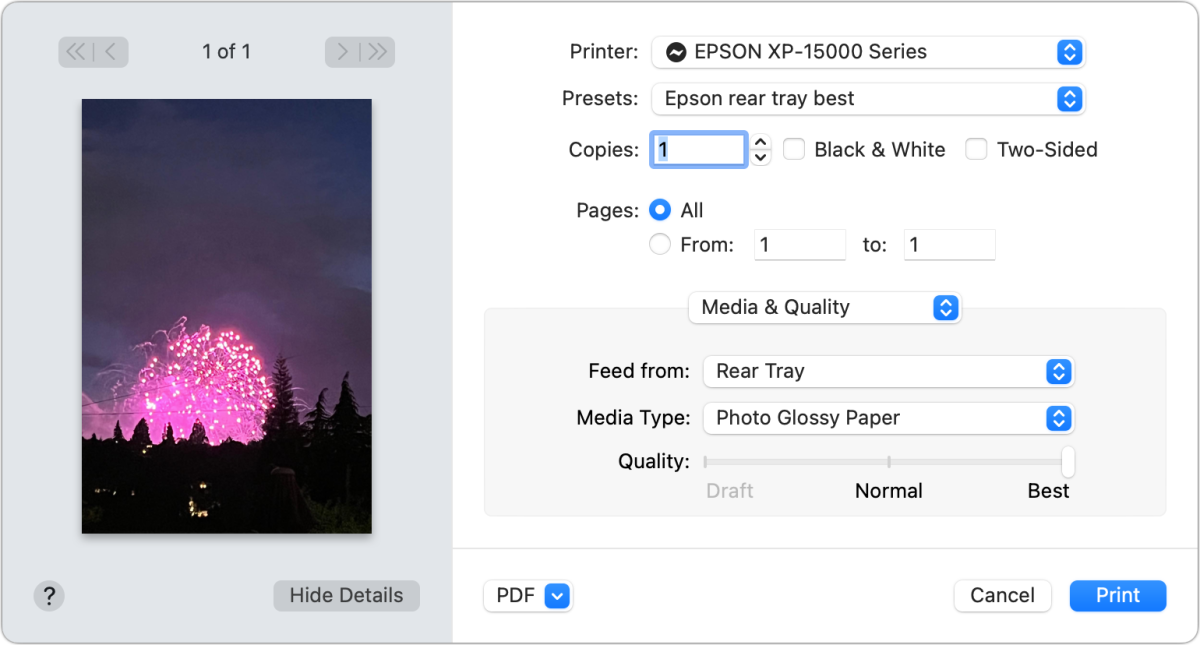
Pages предлагает больший контроль и лучшую точность
Если вам нужно больше гибкости, попробуйте Pages. Это может показаться неинтуитивным, но Pages позволяет вам одновременно управлять четырьмя аспектами фото/элементов страницы:
- Размер бумаги
- Уменьшение или увеличение от страницы к бумаге
- Размер фото
- Обрезка фотографий
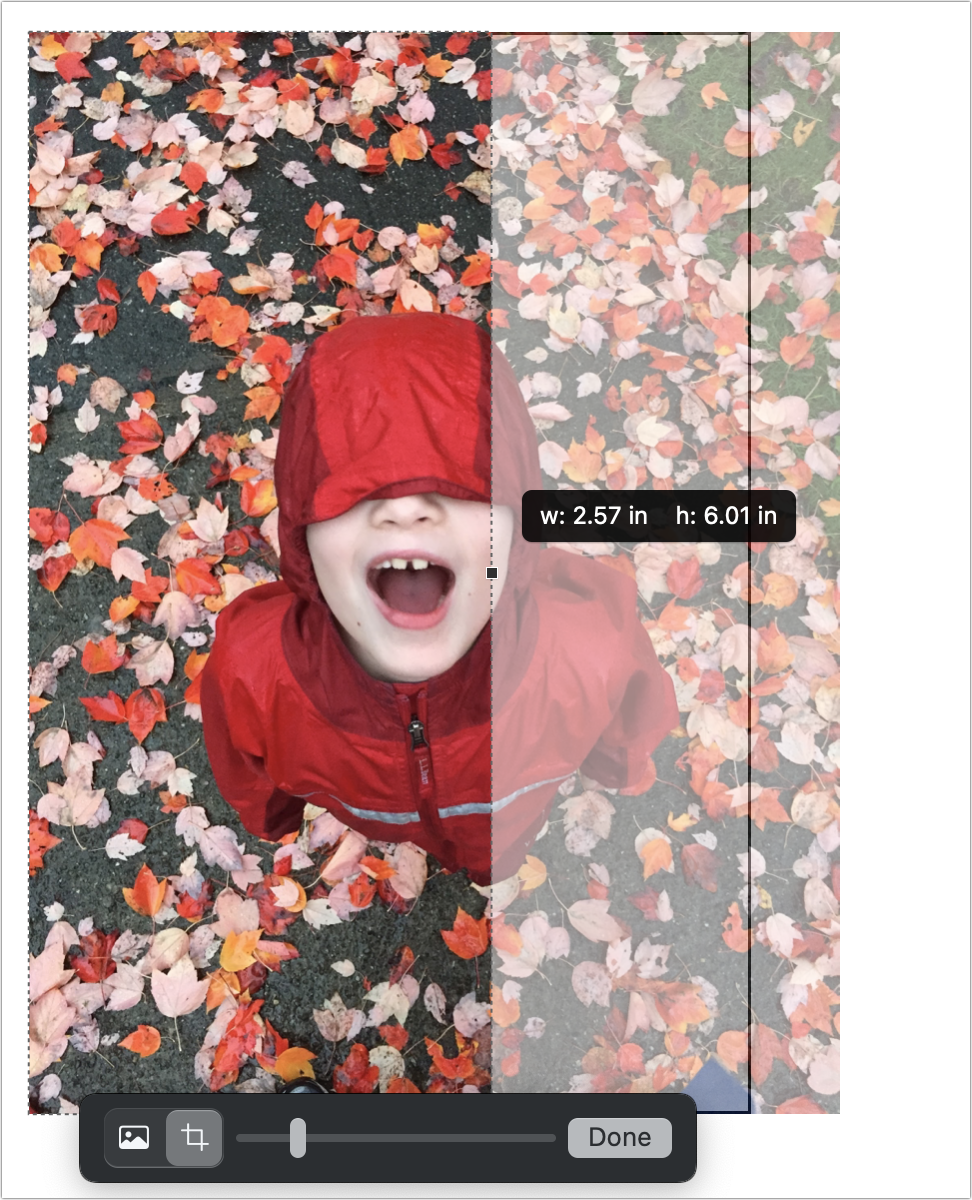
Вот рабочий процесс, который облегчит вам управление этим процессом:
- В Pages создайте новый пустой документ: выберите Файл > Создатьвыберите пустой шаблон документа и щелкните Создавать.
- Переключитесь на макет страницы, выбрав Файл > Преобразовать в макет страницы и подтвердите.
- Установите размер страницы в соответствии с выходным форматом, щелкнув значок Документ значок в правом верхнем углу, выбрав свой принтер под Размер принтера и бумаги меню, а затем выберите бумагу, например 4 x 6 без полей.
- Нажмите на Формат значок в правом верхнем углу окна.
- Перетащите фотографию на страницу.
- Выбрав изображение, вы можете нажать кнопку Договариваться на вкладке Формат.
- В области «Размер» посмотрите на размеры изображения и убедитесь, что в разделе «Размер» установлен флажок «Сохранить пропорции». Большинство изображений с iPhone и других камер не будут соответствовать пропорциям того, что вы хотите напечатать, поэтому вам нужно изменить размер. Например, для изображения портретной ориентации, которое вы хотите напечатать на бумаге размером 4 на 6 дюймов, введите 6 дюймов в поле Высота и нажмите Возвращаться.
- В большинстве случаев фотография теперь будет иметь высоту 6 дюймов, но ширину более 4 дюймов. Вы можете перейти к кадрированию по ширине. (Если оно меньше 4 дюймов в ширину, введите 4 дюйма в поле «Ширина» и нажмите клавишу возврата, а затем обрежьте изображение по высоте.) Дважды щелкните изображение, и под изображением появятся инструменты размера и обрезки, которые используют размер текущего изображения в качестве исходного. Рамка.
- Чтобы обрезать, убедитесь, что Обрезать значок выбран на панели инструментов изображения под фотографией, затем перетащите маркеры с черными квадратами, чтобы изменить обрезку. По мере перетаскивания Pages показывает размеры. Вы также можете щелкнуть и перетащить изображение, чтобы переместить его слева направо с кадрированием по ширине или вверх и вниз с кадрированием по высоте.
- Нажмите Сделанный.
Теперь вы можете распечатать это изображение через Файл > Печать. Как и выше, убедитесь, что параметры вывода соответствуют тому, как вы хотите, чтобы бумага проходила через принтер, и с каким качеством.
Приведенные выше шаги работают, если вы масштабируете и обрезаете изображение, чтобы оно точно поместилось на листе фото или другой бумаги, или если вы масштабируете его меньше, чем размеры страницы, чтобы обрезать его после печати. Для бумаги большего размера, на которой вы хотите разместить несколько изображений, вы можете изменить размер и обрезать каждое из них перед печатью.
Если вам нужны дополнительные рекомендации при изменении размера, вы можете увидеть его на глаз, создав прямоугольник с окончательным размером обрезки и использовать его, чтобы помочь определить размер и обрезку:
- Нажмите на Формы значок на панели инструментов и щелкните значок Прямоугольник форма.
- На вкладке «Стиль» панели «Формат» установите для параметра «Заливка» значение Без заполнения и Граница с Линия. Установите ширину границы на 0,25 pt, ширину «линии волос».
- На панели Формат Договариваться Tab с выделенным прямоугольником задайте его размеры.
- Нажмите на Замок чтобы прямоугольник не двигался, когда вы перетаскиваете изображение, используя шаги из предыдущего списка для изменения размера и обрезки.
- Если вам не нужна граница с тонкой линией, когда вы закончите с прямоугольником, выберите его, нажмите Разблокироватьи нажмите клавишу Delete. (Если вы не можете выбрать его, выберите изображение, а затем выберите Упорядочить > Отправить назад или же Упорядочить > Отправить на задний план. Это помещает изображение на виртуальный слой под прямоугольником.)