Как использовать новую программу записи экрана в Windows 11
Знание того, как делать запись экрана в Windows 11, очень пригодится в любое время, когда вам нужно задокументировать что-то в Windows, что вы хотите показать другим. Если вам нужно продемонстрировать коллеге, что происходит, когда вы нажимаете кнопку на веб-сайте, или показать члену семьи, как что-то сделать на его компьютере, например, хорошо иметь возможность записать свой экран и отправить ему видео. Долгое время запись экрана была сложнее, чем нужно, потому что в Windows не было простых в использовании встроенных инструментов. Но это изменилось для пользователей Windows 11 в 2023 году, когда Microsoft добавила новую функцию записи экрана в почтенный инструмент Windows Snipping Tool, который до недавнего времени позволял делать только скриншоты. Это изменение давно назрело, и оно значительно повышает полезность и без того чрезвычайно удобного приложения для Windows. В результате вам нужно знать, как сделать запись экрана в Windows 11 с помощью нового Snipping Too — это то, что мы покажем вам в этом простом пошаговом руководстве.
Как просмотреть запись в Windows 11
Примечание: Это руководство применимо только к компьютерам с Windows 11, работающим под управлением сборки 22621 или более поздней версии.
1. Откройте инструмент «Ножницы»
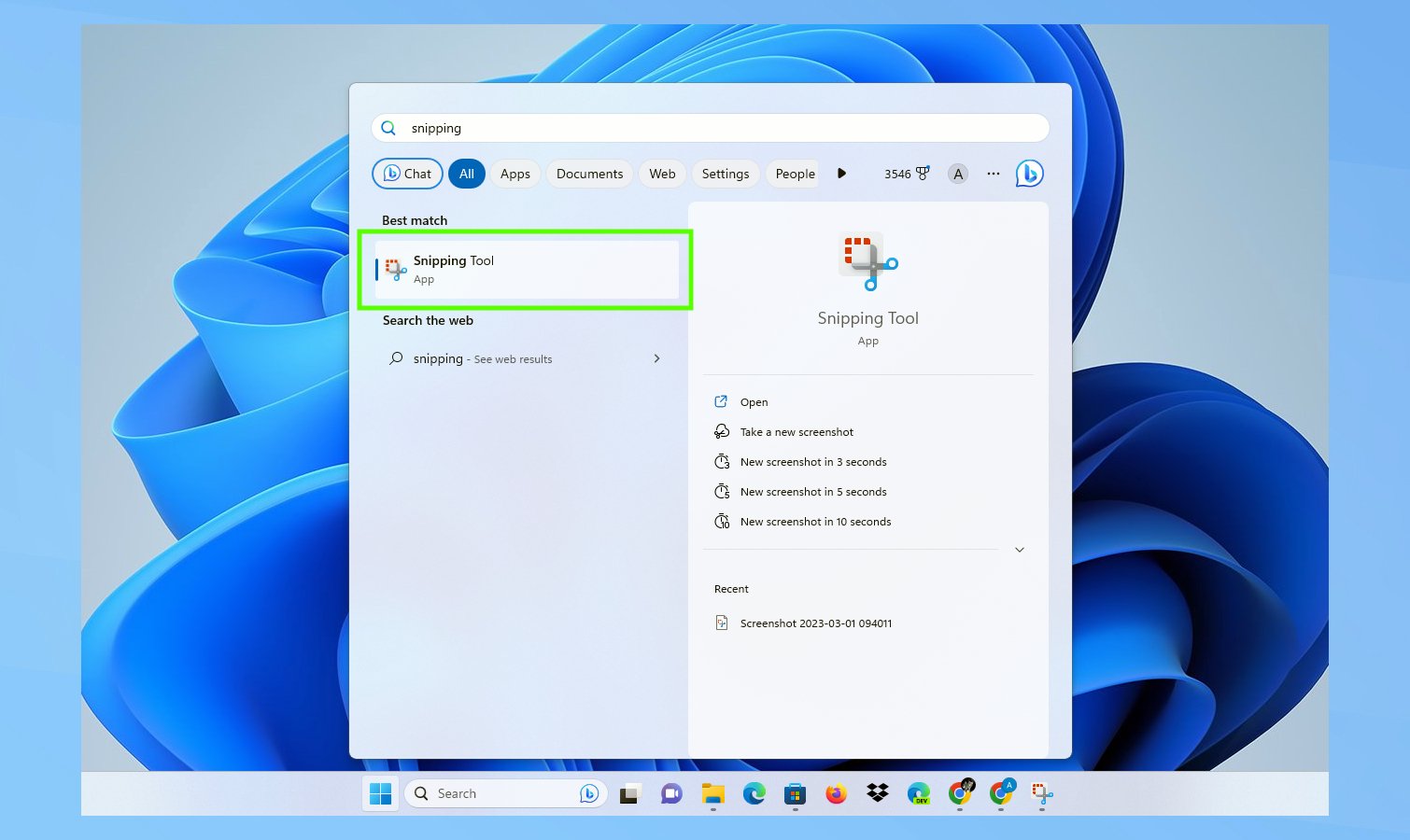
(Изображение: © Future) Откройте Windows Snipping Tool. Самый быстрый способ сделать это — открыть меню «Пуск», нажав кнопку «Пуск», затем ввести Snipping Tool и нажать Enter, когда он будет выбран в результатах поиска.
2. Переключитесь в режим захвата видео
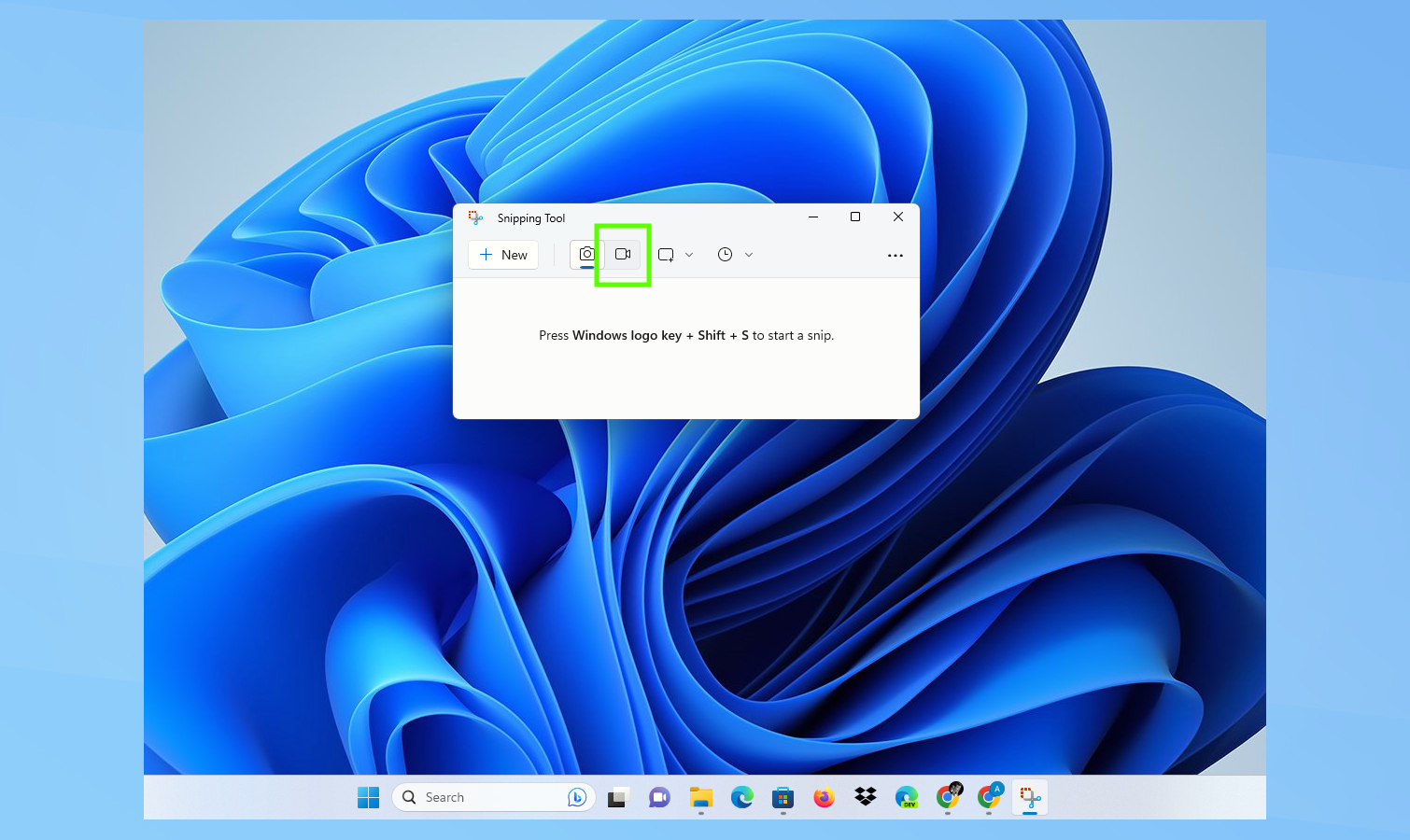
(Изображение: © Future) Когда вы впервые открываете Windows Snipping Tool, по умолчанию он делает скриншоты, а не видео. Это отлично подходит для фотографирования вашего рабочего стола, но чтобы переключить Windows Snipping Tool в режим захвата видео, вы просто щелкаете ползунок камеры, чтобы переместить его с фотокамеры на видеокамеру.
3. Нажмите + New, чтобы начать новую запись экрана.
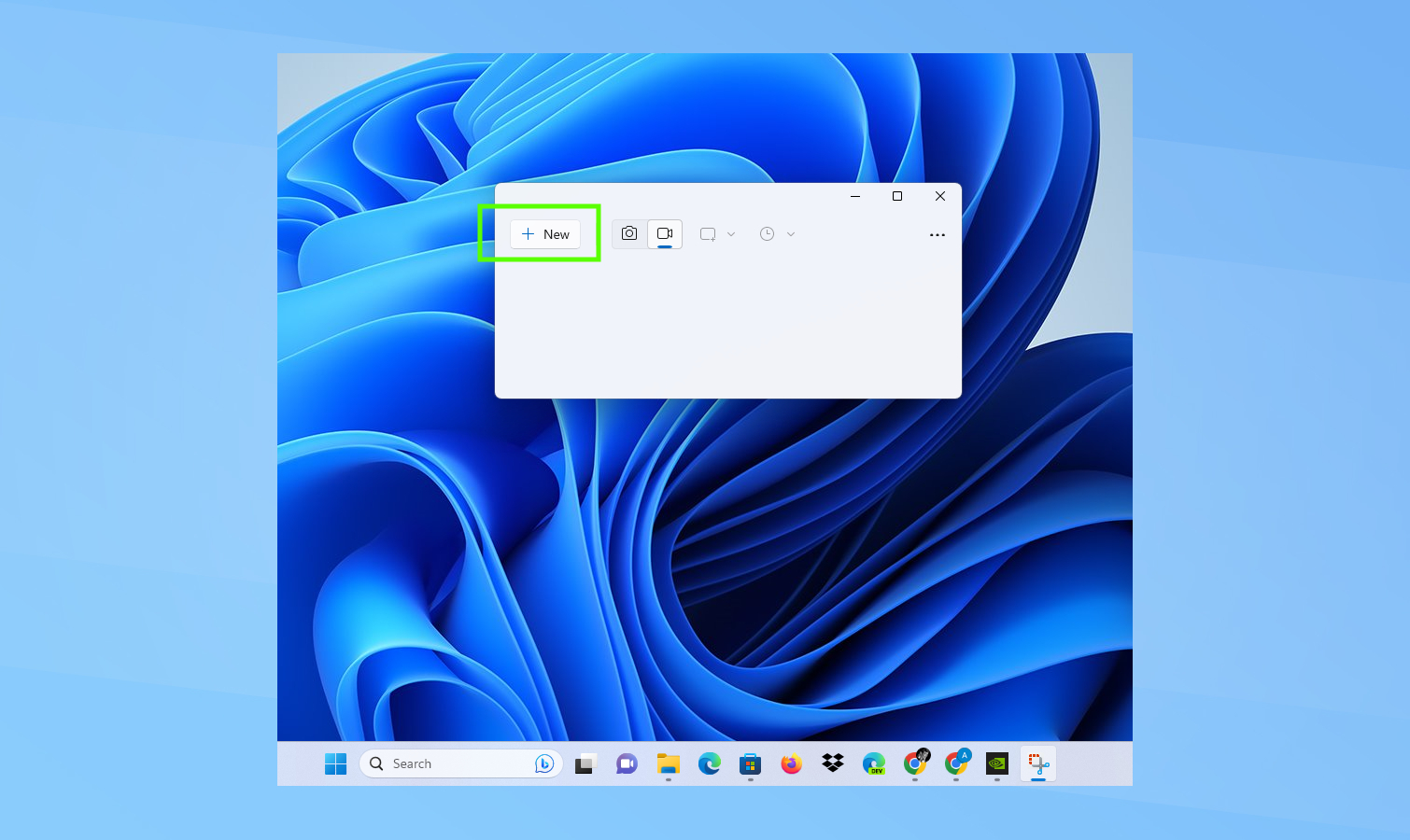
(Изображение: © Future) Эта часть довольно проста — просто нажмите кнопку с надписью «+ New», чтобы начать новый сеанс записи экрана.
4. Нажмите + перетащите, чтобы выделить записываемую область, и нажмите «Старт».
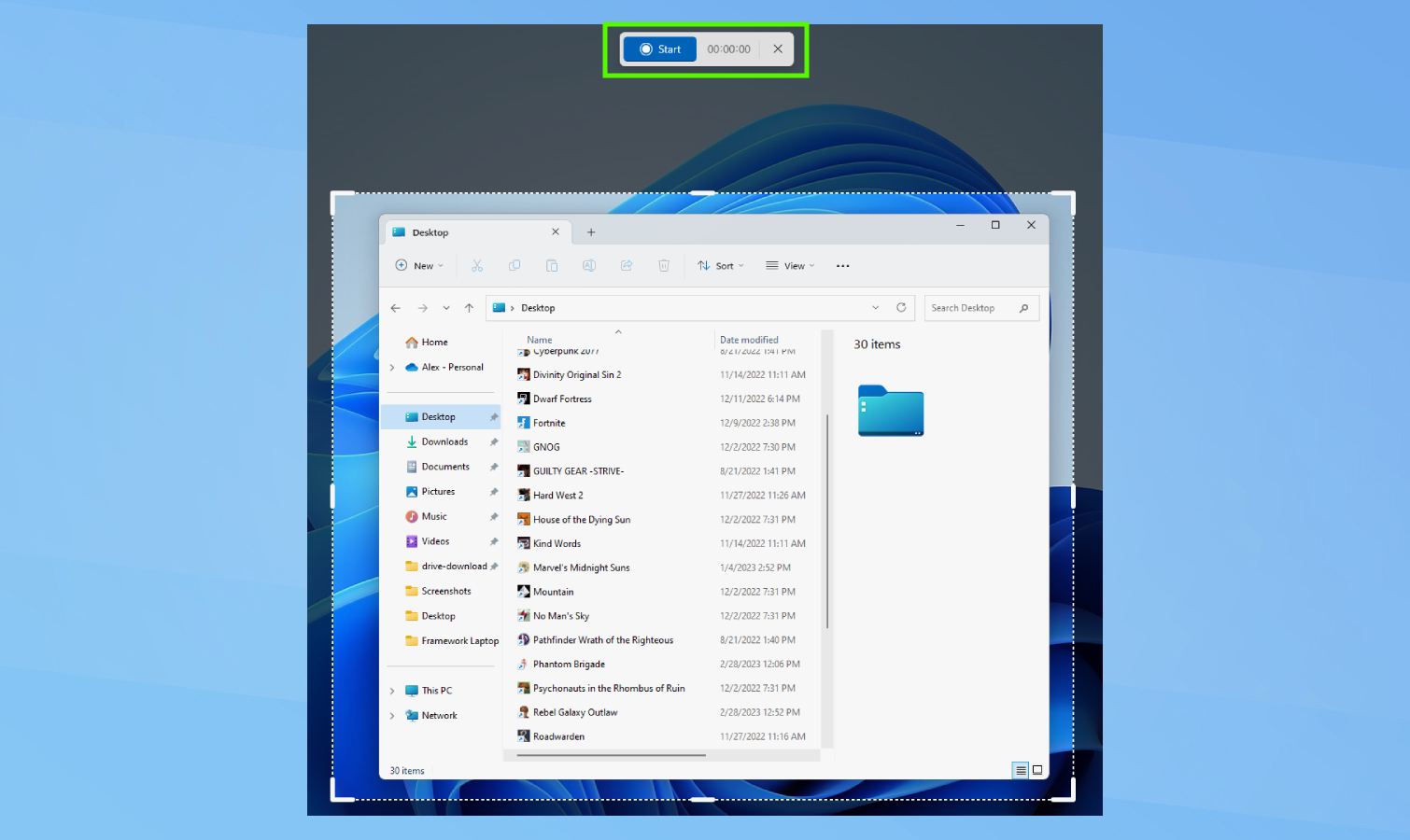
(Изображение: © Future) Как только вы начнете новый сеанс записи экрана, ваш рабочий стол потемнеет, и у вас будет возможность щелкнуть и перетащить, чтобы выделить область вашего рабочего стола, которую вы хотите записать. Не думайте, что вам нужно добиться совершенства с первой попытки; Вы можете точно настроить размеры записываемой области после того, как установите ее, щелкнув и перетащив ее границы. Когда вы выделили область экрана, которую хотите записать, нажмите кнопку «Пуск» в верхней части экрана, чтобы начать запись. На экране появится обратный отсчет 3…2…1…. Когда запись будет завершена, вы увидите, что кнопка записи станет красной, когда запись начнется.
5. Нажмите «Стоп», когда вы будете удовлетворены своей записью.
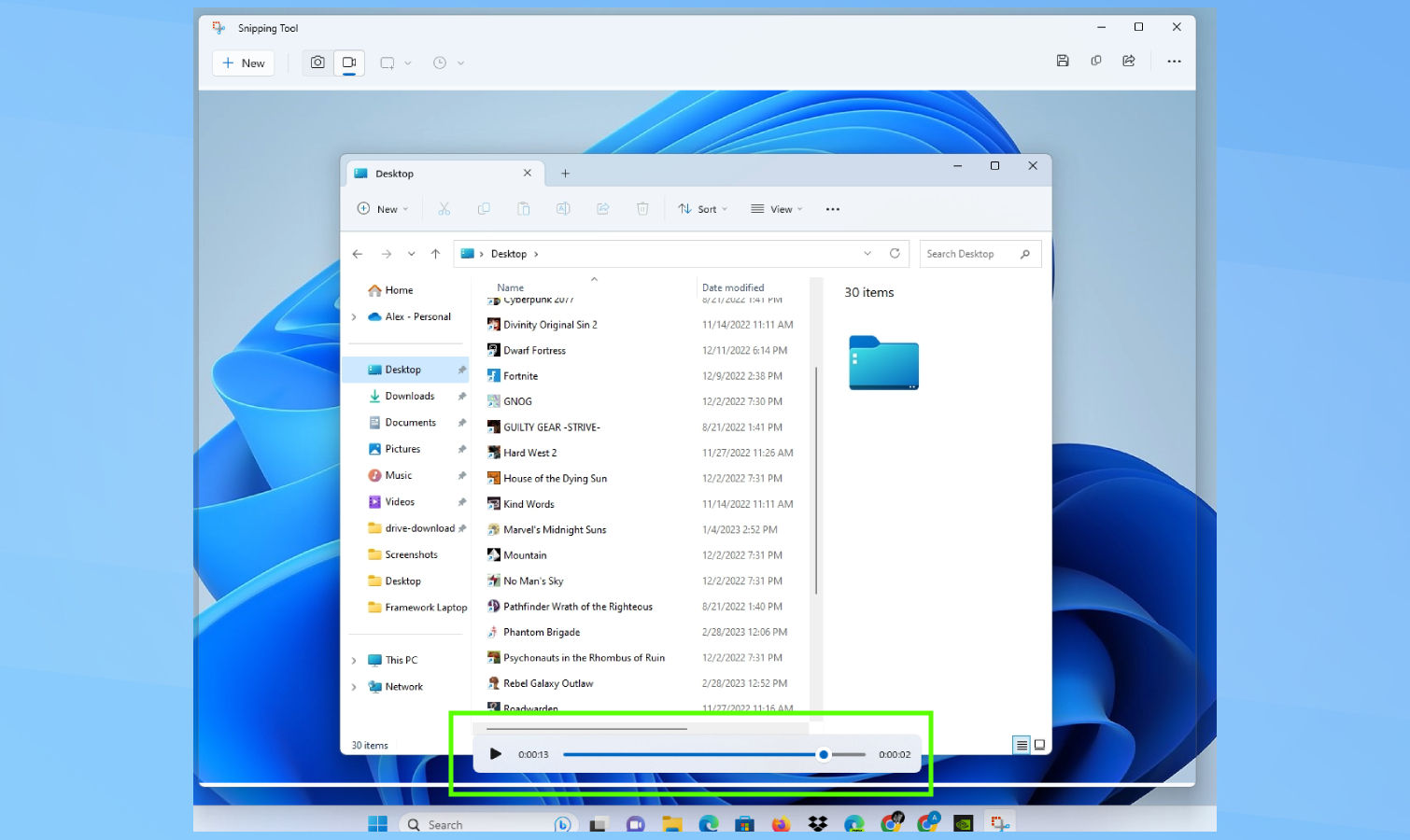
(Изображение: © Future) Когда вы будете удовлетворены, нажмите кнопку «Стоп» в верхней части экрана (в том же месте, где раньше была кнопка «Пуск»), чтобы остановить запись экрана. После этого Windows 11 Snipping Tool отобразит ваш видео с временной шкалой и элементами управления воспроизведением внизу, которые вы можете использовать для просмотра того, что вы только что записали. Вот и все — теперь вы готовы записывать все, что происходит на вашем рабочем столе Windows 11. Чтобы получить дополнительные советы по Windows, ознакомьтесь с нашим руководством о том, как включить режим Бога в Windows 11 или 10 или как изменить начальный экран Windows 11. вернуться в Windows 10. Кроме того, не пропустите, как играть в игры для Android на ПК с помощью Google Play Games, как открыть диспетчер задач в Windows и как создать переключатель Kill Switch в Windows! Лучшие на сегодня предложения для ноутбуков