Как использовать мышь с вашим iPad или iPhone
С iPadOS 13.4 подключить мышь к iPad намного проще, чем когда iPadOS 13 был впервые выпущен, и общее впечатление также улучшилось. И, наконец, вы, наконец, можете подключить собственную мышь Magic Mouse 2 от Apple, не углубляясь в приложение «Настройки» и не беспокоясь о прекращении поддержки после обновлений iPadOS. Ниже мы покажем вам, как все подключить.
Как настроить Bluetooth-мышь на iPad или iPhone
Самый простой способ использовать мышь на вашем iPad – это настроить его по Bluetooth. Любая старая мышь Bluetooth должна работать. До iPadOS 13.4 вам приходилось копать в меню «Доступность», чтобы подключить некоторые конкретные мыши Bluetooth, но теперь вы можете сделать это прямо через обычный интерфейс Bluetooth.
Примечание. К сожалению, если вы хотите использовать мышь Bluetooth с iPhoneВам будет лучше использовать стороннее устройство. Magic Mouse 2 не работает вообще. Я мог подключить Magic Mouse 1 к сопряжению, но только если бы я выполнил шаги до iOS 13.4, описанные ниже в разделе «Как настроить проводную мышь на iPhone» (после сопряжения мыши через Bluetooth). Вам также понадобится PIN-код для сопряжения Magic Mouse с вашим iPhone, который составляет 0000.
Но вернемся к делу.
Во-первых, убедитесь, что мышь Bluetooth, которую вы хотите использовать, не совместима с любым компьютером Mac или ПК. На Mac вы можете сделать это, перейдя в приложение Настройки на вашем Mac, нажав Bluetooth, а затем щелкните правой кнопкой мыши в списке, который вы видите. щелчок удалять и мышь будет расстроена.
Когда вы будете готовы к сопряжению устройства с iPad, убедитесь, что у вас включен Bluetooth, а затем установите мышь в режим сопряжения.
Зайдите в приложение Настройки
- Нажмите Bluetooth,
- Убедитесь, что Bluetooth включен в верхней части. (Переключатель будет зеленым.)
- Переведите мышь в режим сопряжения. Если ваша Magic Mouse 2 непарная, вам просто нужно выключить и снова включить ее, чтобы она появилась.
- Ваше устройство должно появиться под заголовком в интерфейсе Bluetooth, который называется Другие устройства,
- Нажмите на название вашего устройства.
- Вы можете получить «Запрос на сопряжение Bluetooth». Если вы это сделаете, нажмите пара,
Ваша мышь должна немедленно начать работать. Вы узнаете, что это работает, если увидите новый круговой указатель, движущийся по экрану.
Вы можете настроить свой опыт мыши, перейдя в настройки > Общее > Трекпад и мышь, Там вы можете изменить скорость отслеживания и выбрать, будет ли «Вторичный щелчок» (т.е. «щелчок правой кнопкой мыши») справа или слева. Вы также можете отключить «Natural Scrolling» от Apple, который я лично никогда не считал естественным.
Как настроить проводную мышь на iPad
Вы также можете использовать проводную мышь с вашим iPad, но настройка значительно сложнее, чем с Bluetooth. Во-первых, вам будет сложно подключить что-либо кроме обычной оптической мыши к чему-либо ниже iPad Pro, и вы, скорее всего, получите сообщение, подобное приведенному ниже.
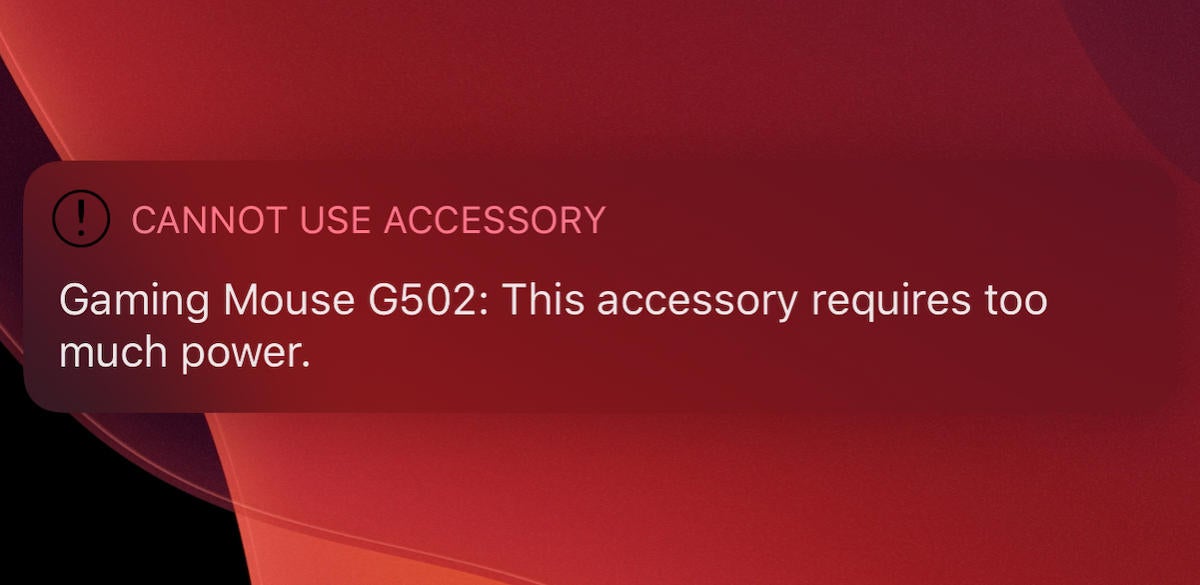 Лейф Джонсон / IDG
Лейф Джонсон / IDGДля другого вам нужно будет купить 29 долларов USB-A для молнии Перед тем, как вы сможете подключить большинство стандартных проводных мышей к iPhone, старым и младшим iPad. Если у вас есть iPad Pro 2018, вам понадобится $ 19 USB-A к USB-C донгл. После того, как вы прикрепили ключ к своей мыши, вы должны просто подключить его, и он начнет работать – по крайней мере, если вы на iPad Pro.
Если вы работаете на более слабом iPad, вы можете увидеть предупреждение выше, если вы не работаете на слабой, дерганной мышке, такой как HP N18ROU. Это была единственная модель, которая была у меня под рукой, и я смог поработать над последним iPad mini.
Как и для мышей Bluetooth, вы можете изменить скорость отслеживания, «Вторичный щелчок» и отключить естественную прокрутку, перейдя в настройки > Общее > Трекпад и мышь,
Как настроить проводную мышь на iPhone
Вы все еще должны использовать сравнительно неуклюжий метод до iOS 13.4 для настройки мыши на iOS, если вы хотите использовать ее с вашим iPhone. Вам почти наверняка понадобится $ 29 USB-A для молнии ключ для любого iPhone 13-совместимого iPhone, и, основываясь на моих тестах с несколькими разными мышами, будут работать только самые простые мыши – даже на такой мощной машине, как iPhone 11 Pro.
Как только вы подключите свой ключ и подключите мышь к своему iPhone:
Откройте приложение «Настройки».
- Прокрутите вниз до доступность и нажмите это.
- нажмите Сенсорный раздел.
- В следующем меню вы должны увидеть пункт меню для AssistiveTouch на вершине. Скорее всего, будет читать от, Нажмите это.
- Затем вы перейдете в другое меню. Включите AssistiveTouch с помощью переключателя в верхней части. Он станет зеленым, если он включен.
После этого ваша проводная мышь должна начать работать, если она достаточно проста, чтобы избежать предупреждения, которое мы видели в разделе iPad. Опять же, вы можете изменить скорость отслеживания, «Вторичный щелчок» и отключить естественную прокрутку, перейдя в настройки > Общее > Трекпад и мышь,
Поскольку функция Assistive Touch включена, вы можете увидеть круглое меню, которое остается на каждом экране, и которое включает в себя ярлыки для таких функций, как Центр управления или Siri. Чтобы скрыть это, вы можете перейти к настройки > доступность > сенсорный > AssistiveTouch а затем отключить Всегда показывать меню, Даже если вы сделаете этот шаг, меню останется видимым, если вы отключите мышь. Чтобы он исчез, вам придется отключить AssistiveTouch, повторив шаги, перечисленные выше.




