Как использовать контроллер PS4 в Steam
Если у вас уже есть PS4, стоит знать, как использовать контроллер PS4 и в Steam. Еще в 2018 году Valve официально представила поддержку панели PS4 DualShock 4 в Steam – и на самом деле она впечатляюще настраиваема. Он не только будет просто подключаться и играть с играми, поддерживаемыми геймпадом (с небольшой работой), но вы также можете сделать так, чтобы тачпад управлял вашей мышью – довольно странно в Windows – или чтобы движения камеры выполнялись за счет наклона Однако научиться использовать контроллер PS4 в Steam не так просто, как подключить планшет Xbox One и перейти к игре по своему выбору, особенно если вы хотите использовать его без проводов. Но мы здесь, чтобы помочь, поэтому вот наше руководство по использованию контроллера PS4 в Steam.
1. Подключите контроллер DualShock 4.
Если вы довольны использованием проводного соединения, просто подключите провод microUSB от пэда к компьютеру, а затем переходите к шагу 10.
2. Убедитесь, что на вашем компьютере есть Bluetooth.
Если вы хотите использовать контроллер DualShock 4 по беспроводной сети со Steam, есть несколько дополнительных шагов. Прежде всего, убедитесь, что на вашем компьютере есть Bluetooth. Если этого не произойдет, Sony продаст официальный адаптер DualShock 4 USB, хотя сейчас найти его довольно сложно. К счастью, любого старого ключа, поддерживающего Bluetooth 2.0 и выше, должно хватить.
3. Нажмите кнопку “Пуск”, затем “Настройки”.
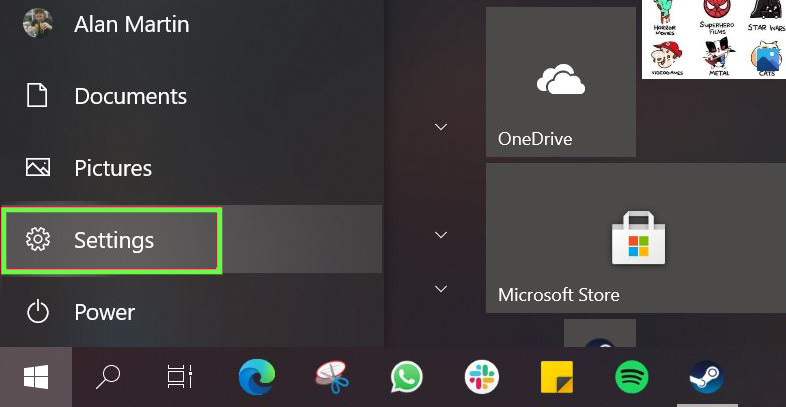 (Изображение предоставлено Microsoft) В Windows нажмите кнопку «Пуск», а затем нажмите «Настройка».
(Изображение предоставлено Microsoft) В Windows нажмите кнопку «Пуск», а затем нажмите «Настройка».
4. Нажмите “Устройства”.
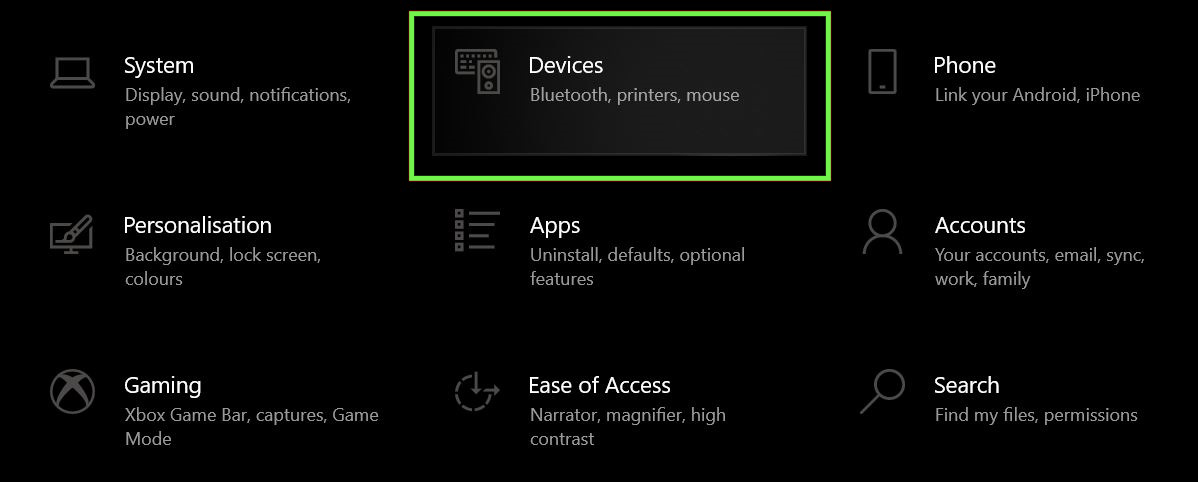 (Изображение предоставлено Microsoft) В следующем наборе параметров выберите «Устройства».
(Изображение предоставлено Microsoft) В следующем наборе параметров выберите «Устройства».
5. Включите Bluetooth, затем добавьте устройство Bluetooth.
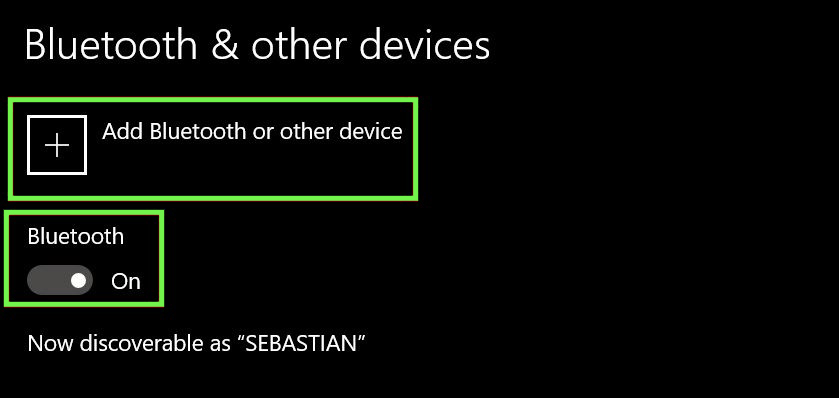 (Изображение предоставлено Microsoft). Убедитесь, что Bluetooth включен, а затем нажмите «Добавить Bluetooth» или другое устройство.
(Изображение предоставлено Microsoft). Убедитесь, что Bluetooth включен, а затем нажмите «Добавить Bluetooth» или другое устройство.
6. Выберите Bluetooth.
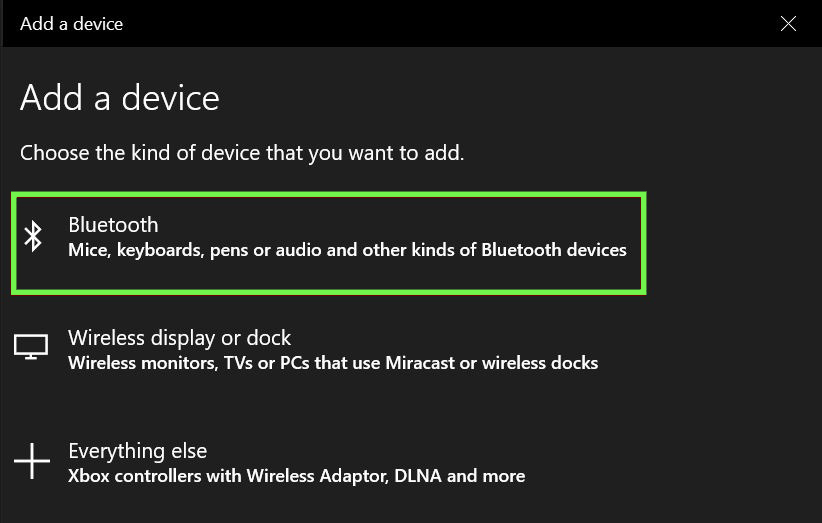 (Изображение предоставлено Microsoft) Просто выберите верхнюю опцию в этом меню.
(Изображение предоставлено Microsoft) Просто выберите верхнюю опцию в этом меню.
7. Подключите контроллер PS4.
 (Изображение предоставлено Sony). Теперь возьмите контроллер PS4 DualShock 4 и удерживайте кнопку PS (между двумя аналоговыми джойстиками) и кнопку «Поделиться» (расположенную выше и справа от панели D). Когда световая полоса на контроллере начинает мигать, ваш компьютер готов к обнаружению.
(Изображение предоставлено Sony). Теперь возьмите контроллер PS4 DualShock 4 и удерживайте кнопку PS (между двумя аналоговыми джойстиками) и кнопку «Поделиться» (расположенную выше и справа от панели D). Когда световая полоса на контроллере начинает мигать, ваш компьютер готов к обнаружению.
8. Выберите беспроводной контроллер.
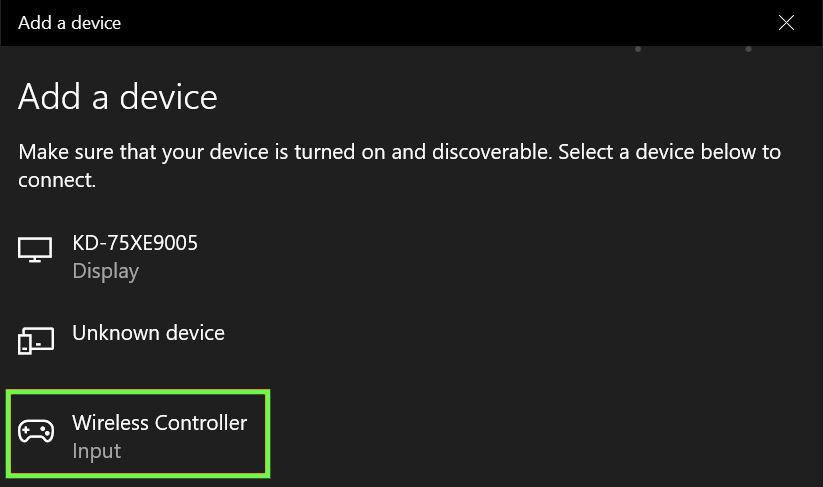 (Изображение предоставлено Microsoft) Вернувшись в Windows, панель PS4 теперь будет отображаться в списке устройств, готовых к сопряжению. Он будет называться очень общий «Беспроводной контроллер», поэтому, когда он появится, щелкните по нему.
(Изображение предоставлено Microsoft) Вернувшись в Windows, панель PS4 теперь будет отображаться в списке устройств, готовых к сопряжению. Он будет называться очень общий «Беспроводной контроллер», поэтому, когда он появится, щелкните по нему.
9. Найдите сообщение “Устройство готово”.
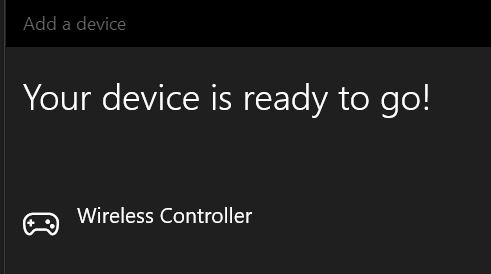 (Изображение предоставлено Microsoft) Если все пойдет хорошо, вы увидите это. Успех!
(Изображение предоставлено Microsoft) Если все пойдет хорошо, вы увидите это. Успех!
10. Зайдите в настройки Steam.
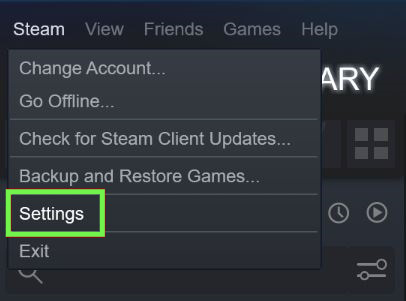 (Изображение предоставлено Valve) Войдите в Steam. Нажмите меню Steam в верхнем левом углу, а затем нажмите «Настройки».
(Изображение предоставлено Valve) Войдите в Steam. Нажмите меню Steam в верхнем левом углу, а затем нажмите «Настройки».
11. Выберите контроллер в Steam.
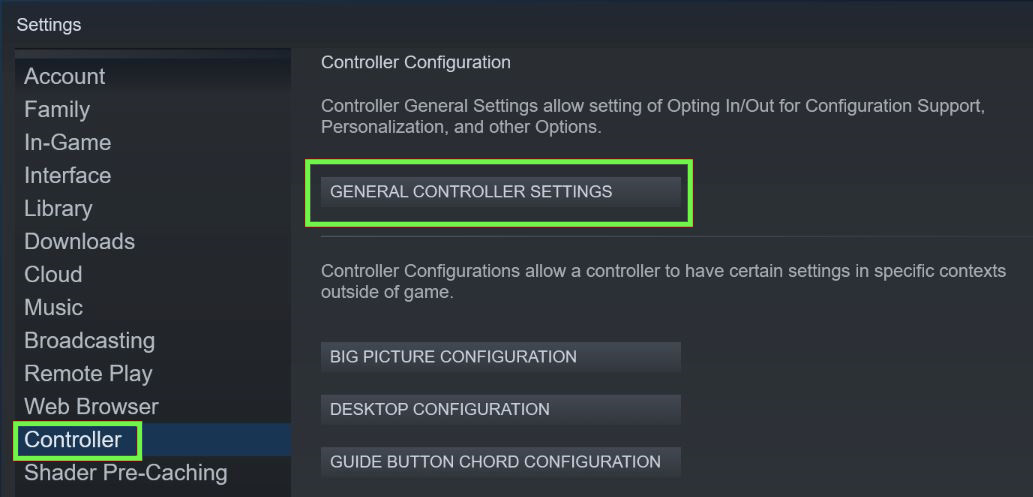 (Изображение предоставлено Valve) В появившемся подменю нажмите «Контроллер», а затем «Общие настройки контроллера».
(Изображение предоставлено Valve) В появившемся подменю нажмите «Контроллер», а затем «Общие настройки контроллера».
12. Отметьте «Поддержка конфигурации PlayStation».
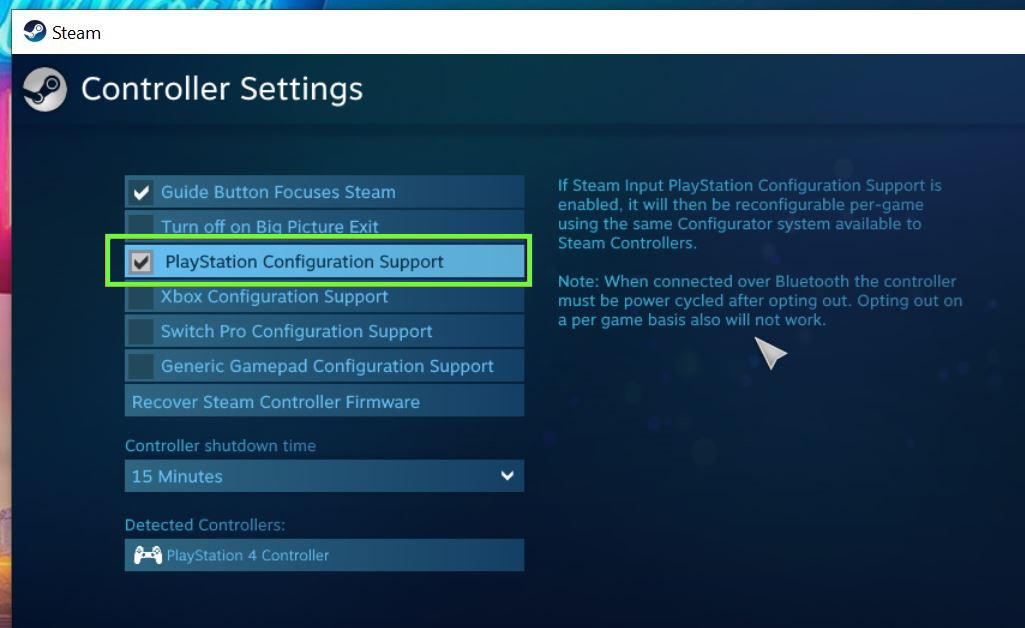 (Изображение предоставлено Valve) Отметьте поле с надписью «Поддержка конфигурации PlayStation», чтобы настроить его на заключительный этап процесса.
(Изображение предоставлено Valve) Отметьте поле с надписью «Поддержка конфигурации PlayStation», чтобы настроить его на заключительный этап процесса.
13. Настройте свой контроллер PS4 для Steam.
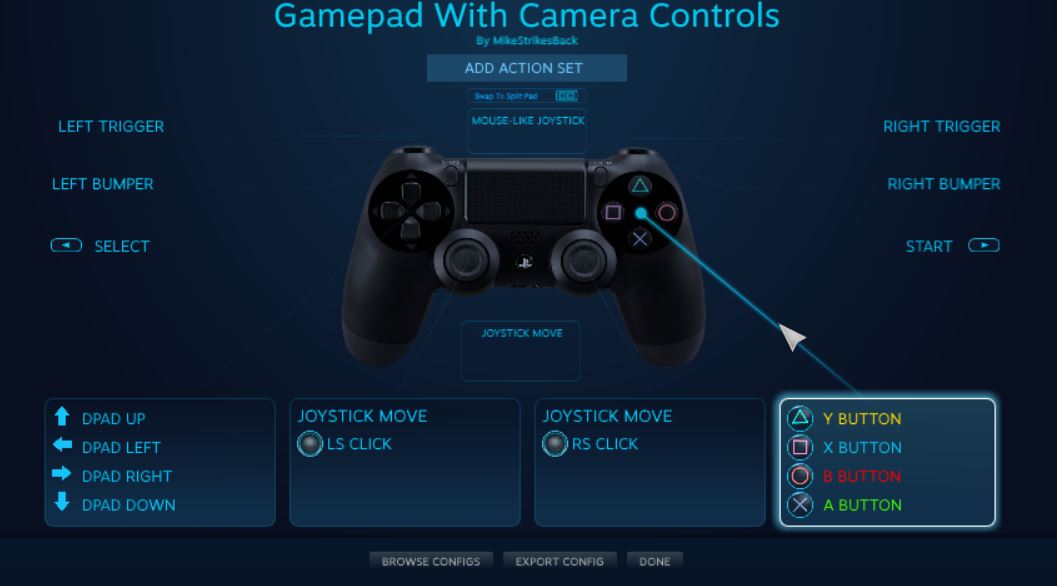 (Изображение предоставлено Valve) Теперь ваш планшет для PS4 готов к использованию в Steam, но, чтобы по-настоящему его зарядить, вернитесь в предыдущее меню и поэкспериментируйте с конфигурацией Big Picture и Desktop Configuration. Это позволит вам настроить контроллер некоторыми действительно интересными способами как в игре, так и в целом при использовании Steam. Помимо переназначения каждой кнопки и регулировки чувствительности джойстиков, вы также можете множеством способов воспользоваться уникальной сенсорной панелью и гироскопом контроллера. Хотите, чтобы сенсорная панель DualShock 4 вел себя как мышь? Действуй. Как насчет управления игровой камерой, просто перемещая контроллер? Вы можете это сделать. Если вам нравится настраивать все возможные параметры при настройке элементов управления для игр, функции Steam DualShock 4 могут занять вас часами.
(Изображение предоставлено Valve) Теперь ваш планшет для PS4 готов к использованию в Steam, но, чтобы по-настоящему его зарядить, вернитесь в предыдущее меню и поэкспериментируйте с конфигурацией Big Picture и Desktop Configuration. Это позволит вам настроить контроллер некоторыми действительно интересными способами как в игре, так и в целом при использовании Steam. Помимо переназначения каждой кнопки и регулировки чувствительности джойстиков, вы также можете множеством способов воспользоваться уникальной сенсорной панелью и гироскопом контроллера. Хотите, чтобы сенсорная панель DualShock 4 вел себя как мышь? Действуй. Как насчет управления игровой камерой, просто перемещая контроллер? Вы можете это сделать. Если вам нравится настраивать все возможные параметры при настройке элементов управления для игр, функции Steam DualShock 4 могут занять вас часами.





