Как использовать конфиденциальный режим Gmail для шифрования личных писем
Рискнем предположить, что очень немногие люди знают, как использовать конфиденциальный режим Gmail по одной простой причине: это одна из тех функций, о существовании которых большинство пользователей даже не догадываются. Однако, как только вы обнаружите его, вы сразу же увидите преимущества его использования. Всего несколькими касаниями или щелчками вы можете ограничить действия получателя с вашим сообщением и вложениями и даже установить ограничение по времени для их просмотра. Для тех, кто считает, что научился пользоваться Gmail, эта функция может стать приятным сюрпризом. Это означает, что вы можете отправлять конфиденциальные данные другим, такие как банковские реквизиты или рабочие заметки, которые вы не хотите разглашать. Конечно, существуют ограничения на защиту, предлагаемую конфиденциальным режимом, и вам все равно нужно быть осторожным с тем, что вы отправляете другим (как правило, не рекомендуется отправлять конфиденциальную информацию по электронной почте). В конце концов, не так уж сложно понять, как сделать снимок экрана на Android, как сделать снимок экрана в Windows 11, как сделать снимок экрана на Mac или как сделать снимок экрана на iPhone, поэтому имейте в виду, что получатель все равно сможет сделать это. Технически подкованные люди также неизбежно найдут способ обойти ограничения, поэтому просто рассматривайте эту малоизвестную функцию Gmail как способ добавить немного дополнительной защиты, не полагаясь на нее полностью.
Как использовать конфиденциальный режим Gmail на iPhone, iPad и Android
Примечание. Конфиденциальный режим доступен через приложение Gmail для iOS, iPadOS и Android.
1. Запустите приложение Gmail.
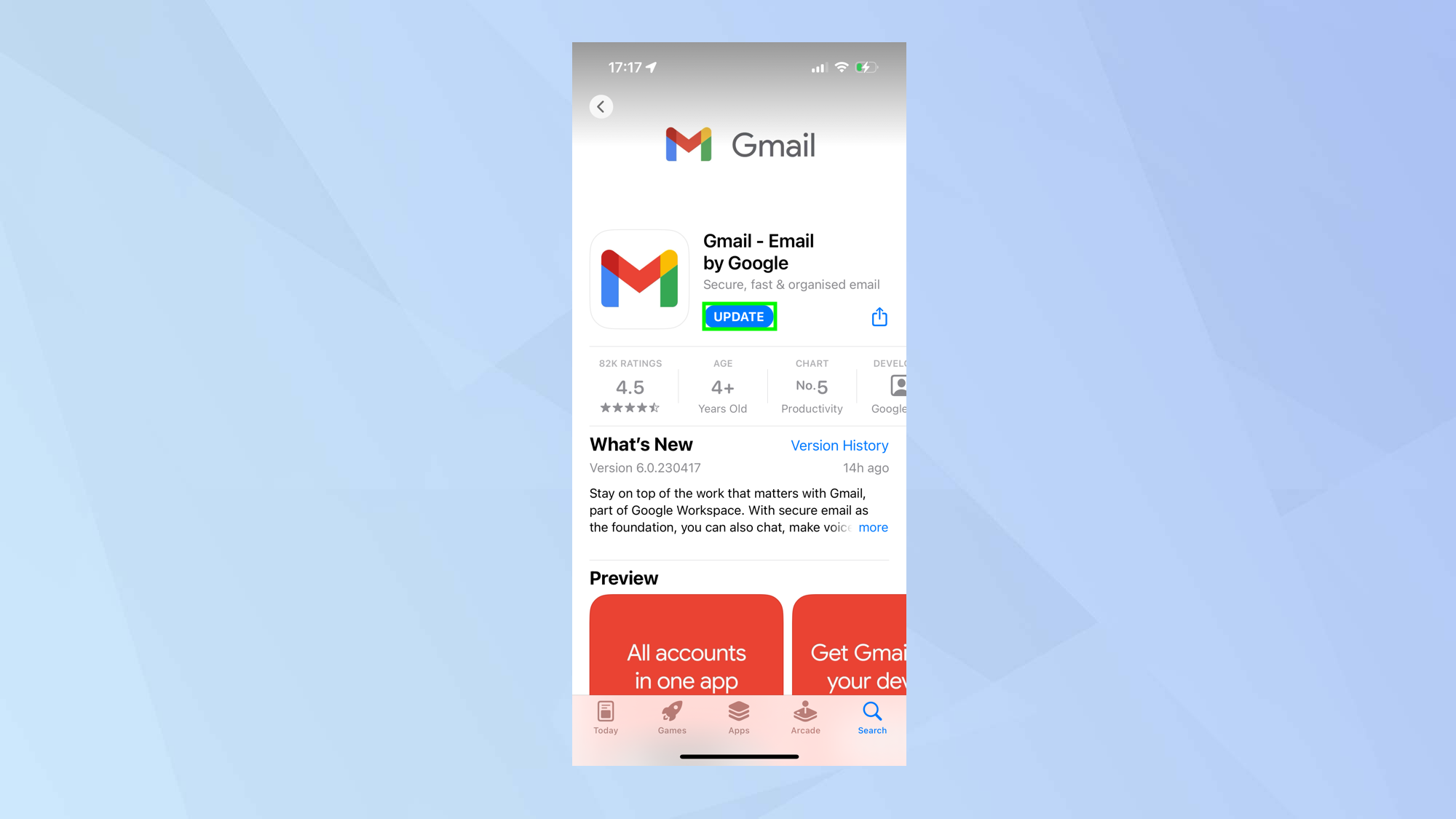
(Изображение: © Future) На вашем мобильном устройстве должно быть установлено приложение Gmail. Если вы используете iPhone или iPad, вы можете найти это в App Store, а если вы используете Android, посмотрите в Google Play. Всегда рекомендуется проверять наличие обновлений для приложения, если оно уже установлено.
2. Напишите электронное письмо
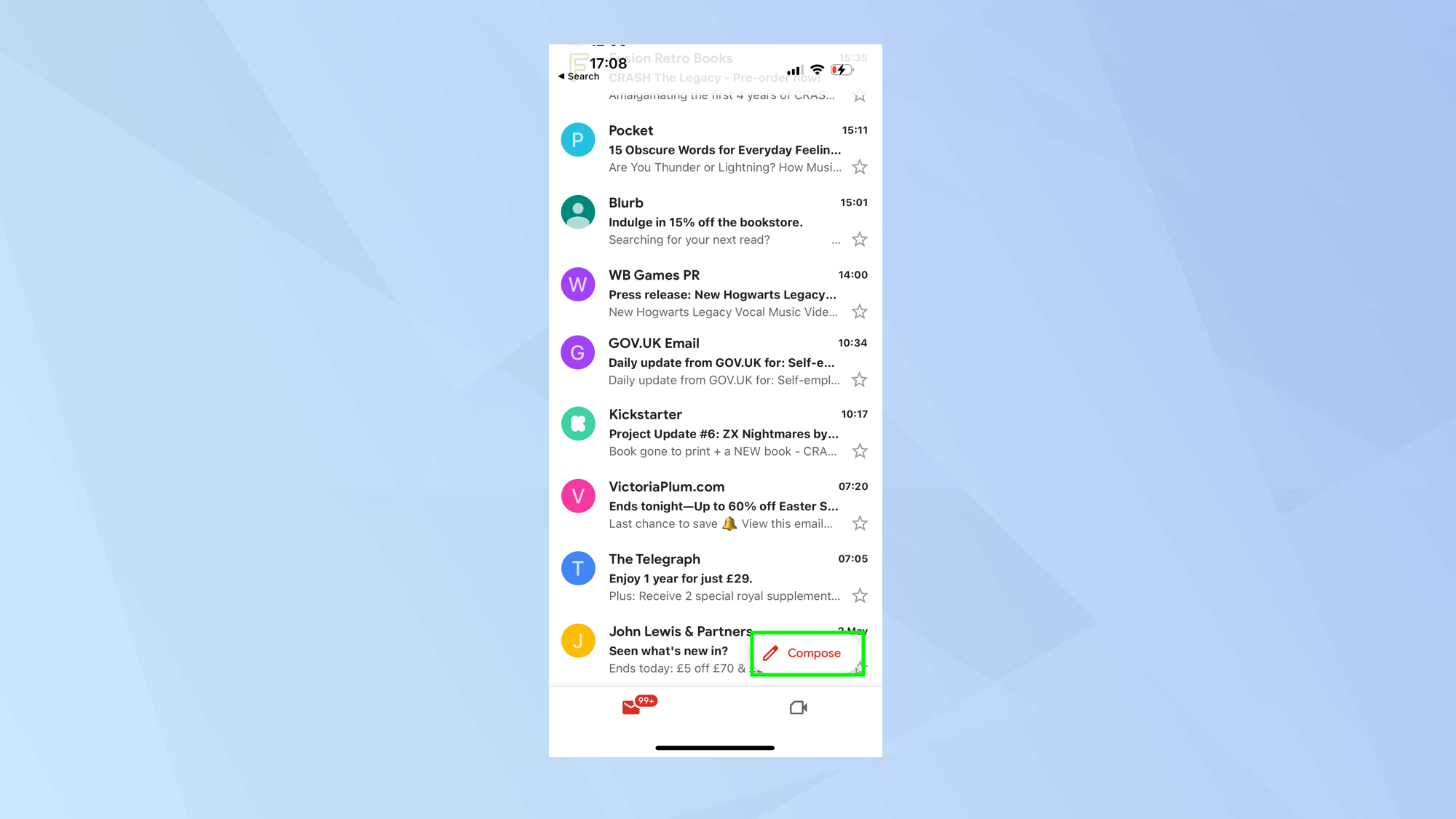
(Изображение: © Future) Когда вы будете готовы написать электронное письмо, просто нажмите кнопку «Написать», как обычно.
3. Найдите конфиденциальный режим
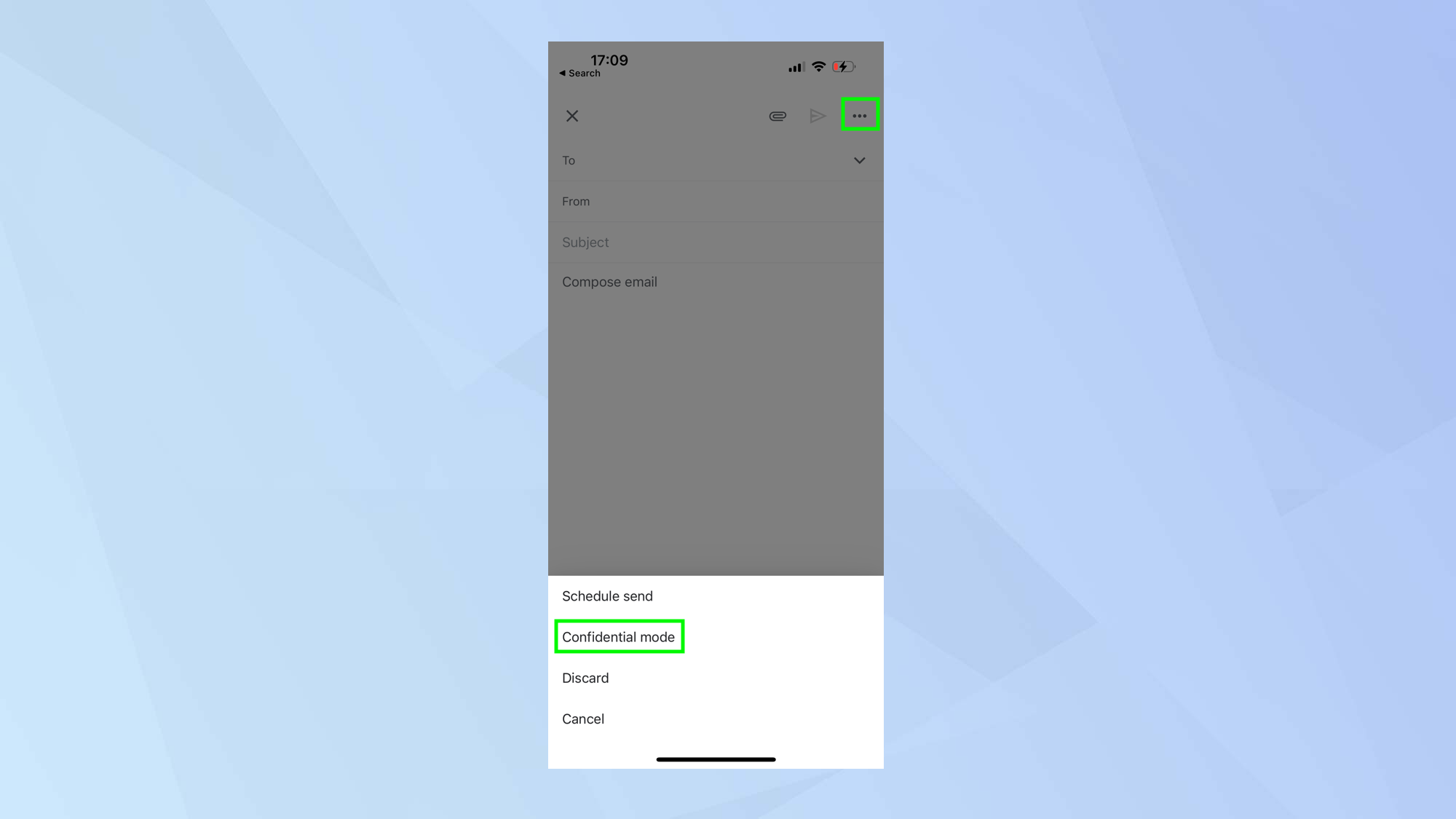
(Изображение: © Future) Параметр «Конфиденциальный режим» скрыт в меню. Нажмите на три точки в правом верхнем углу, а затем выберите Конфиденциальный режим из списка параметров.
4. Включите конфиденциальный режим
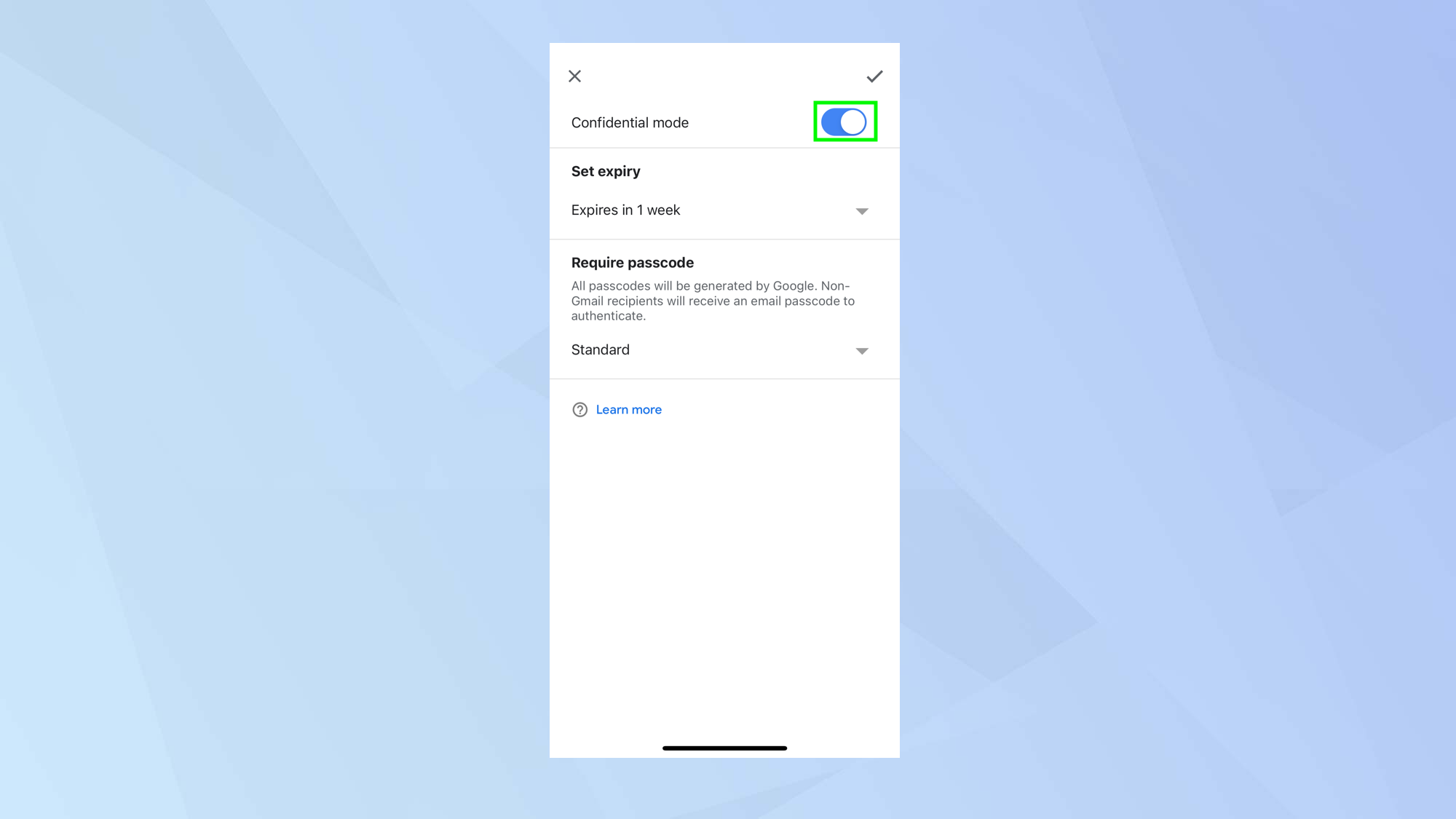
(Изображение: © Future) Убедитесь, что Конфиденциальный режим активен (это должно быть сделано автоматически, но нажмите кнопку Конфиденциальный режим, если по какой-то причине это не так).
5. Защитите свою электронную почту
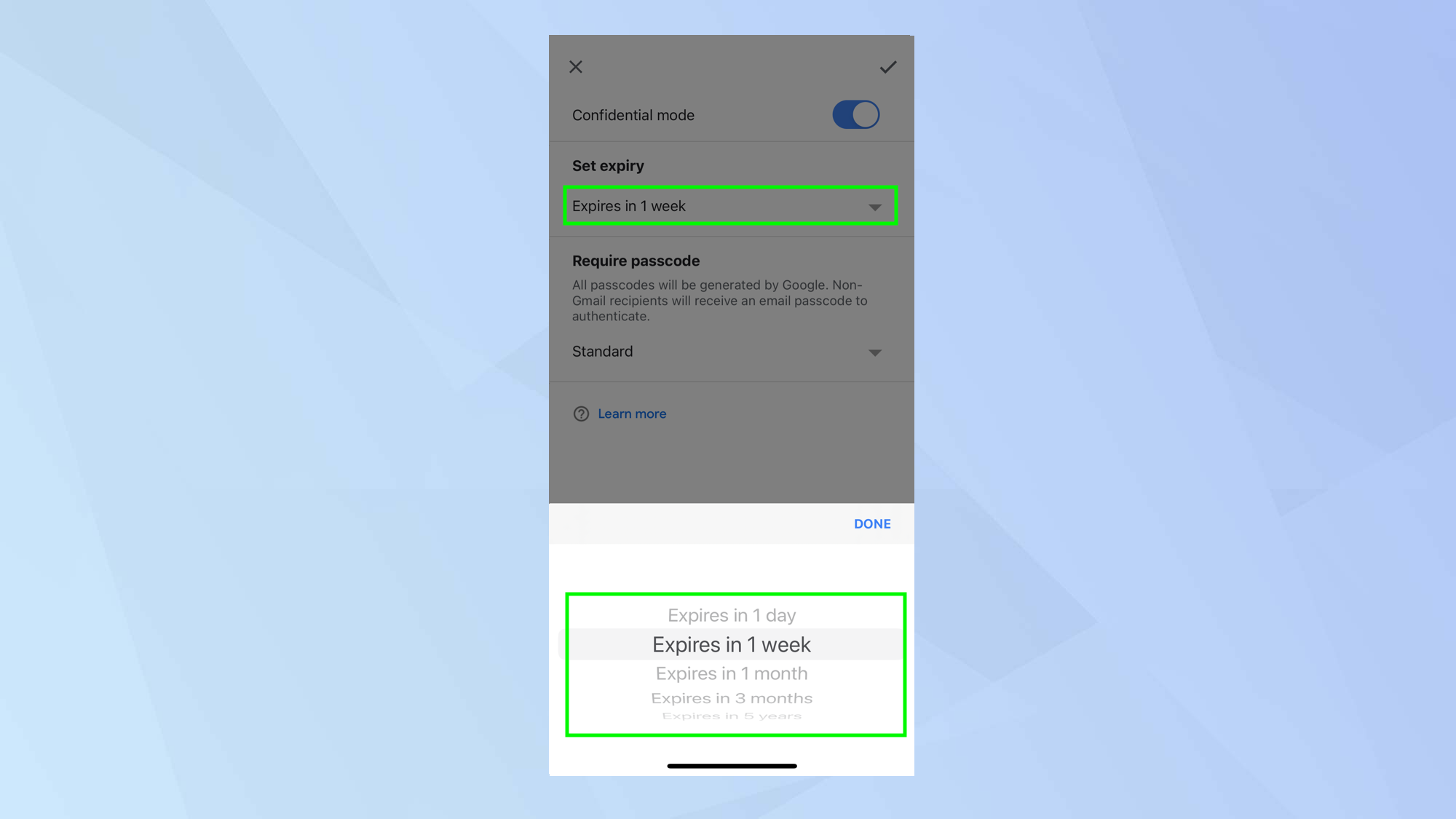
(Изображение: © Future) Теперь нажмите стрелку вниз в разделе «Установить срок действия». Используйте карусель в нижней части экрана, чтобы указать, как долго получатель вашего электронного письма сможет просматривать сообщение и вложения — от одного дня до пяти лет. После этой даты сообщение или вложение будут недоступны для просмотра.
6. Выберите тип пароля
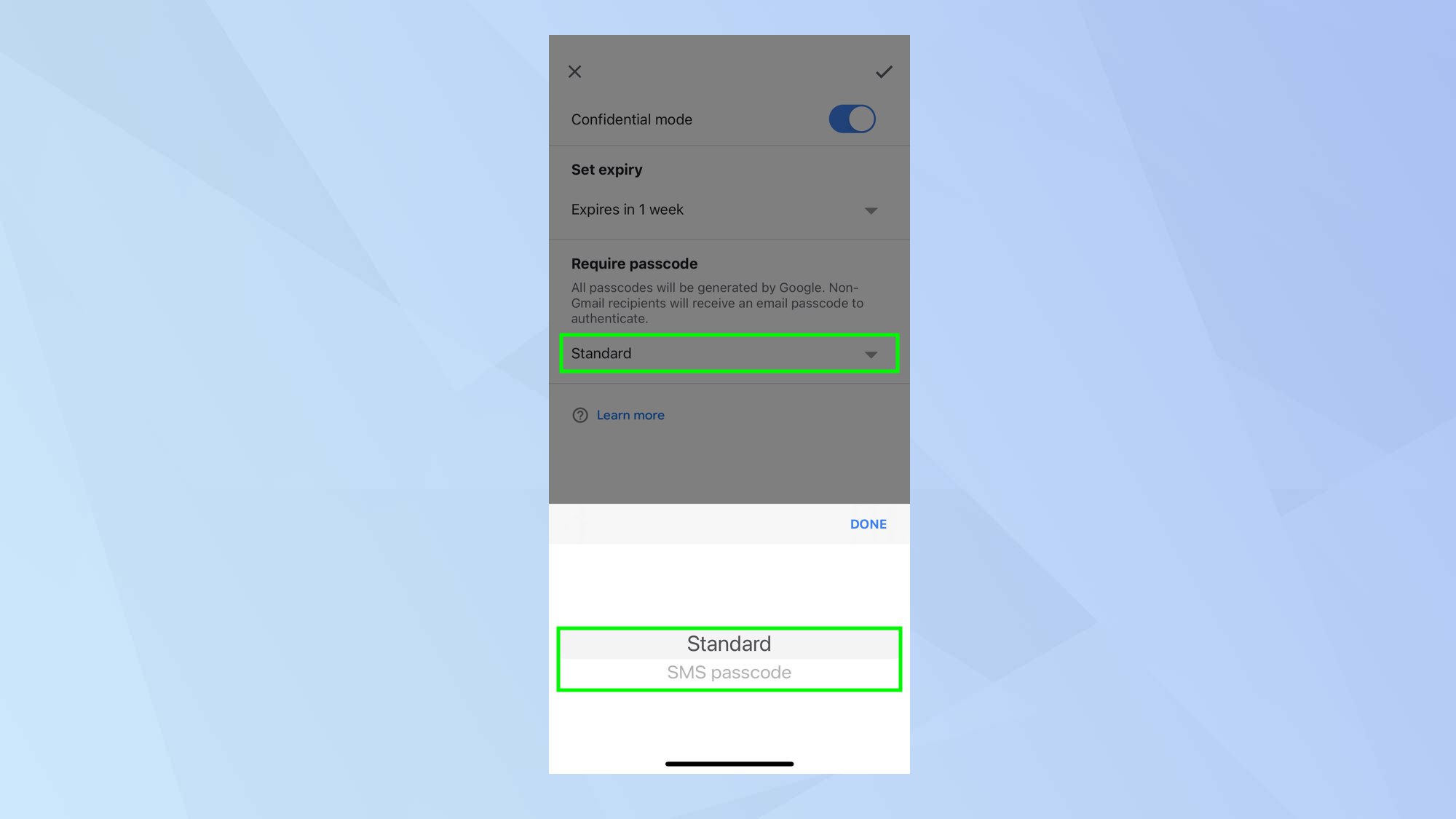
(Изображение: © Future) Для дополнительной безопасности вы хотите, чтобы получатель ввел пароль для просмотра вашего сообщения и вложений. Нажмите стрелку вниз в разделе «Требуется код доступа». Теперь выберите «Стандартный», если вы хотите, чтобы получатели, которые не используют Gmail, получали пароль по электронной почте. Или выберите SMS-пароль и разрешите получателям получать пароль в виде текста. Перед отправкой электронного письма вам будет предложено добавить номер телефона.
7. Подтвердите свои настройки
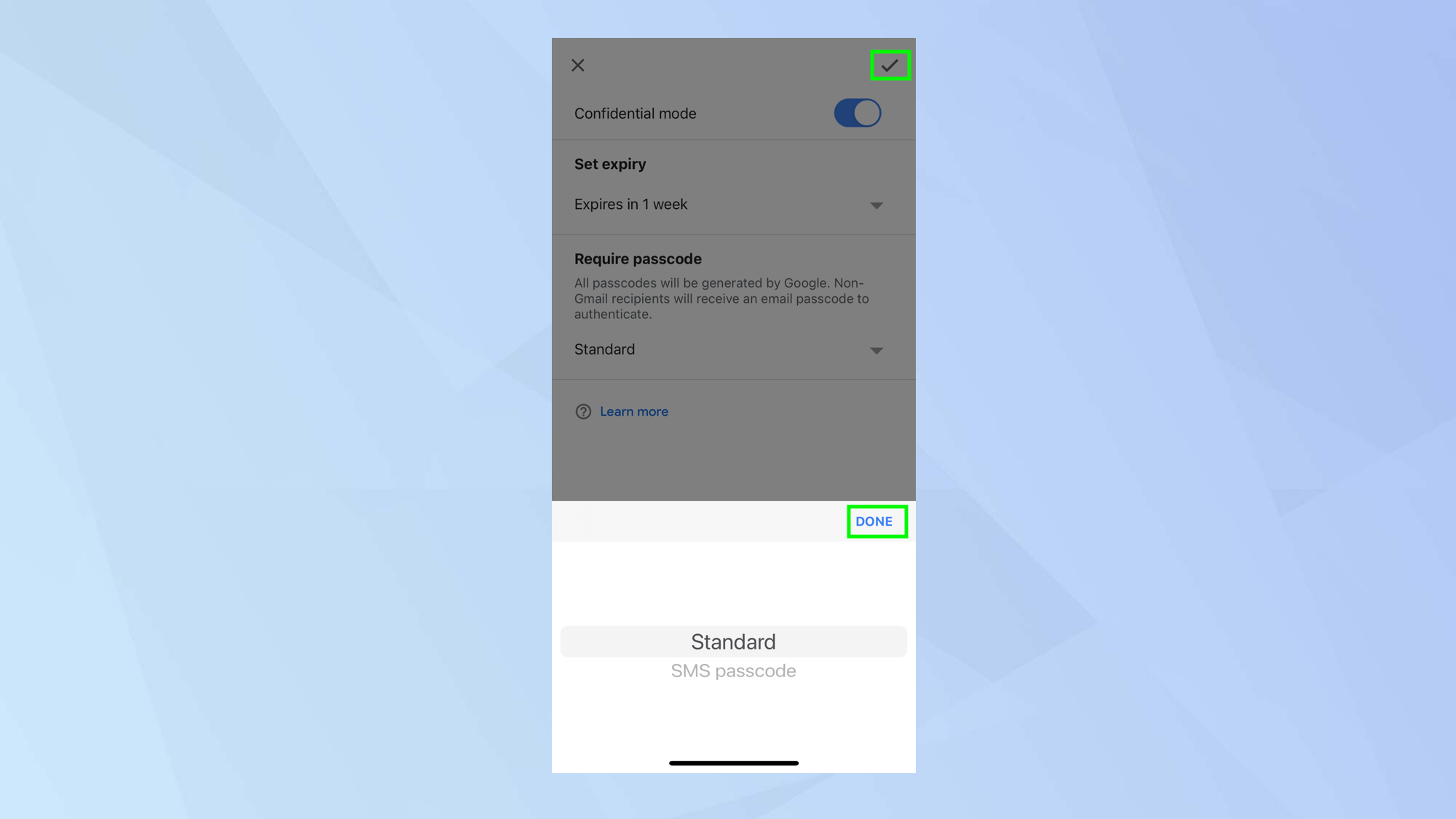
(Изображение: © Future) Выберите «Готово», нажмите на галочку в правом верхнем углу и напишите письмо как обычно. Затем вы можете отправить электронное письмо. Получатель не сможет копировать, вставлять, загружать, распечатывать или пересылать сообщение и вложения.
Как использовать конфиденциальный режим Gmail на компьютере
Вы также можете получить доступ к конфиденциальному режиму на Mac или ПК.
1. Перейдите на сайт Gmail.
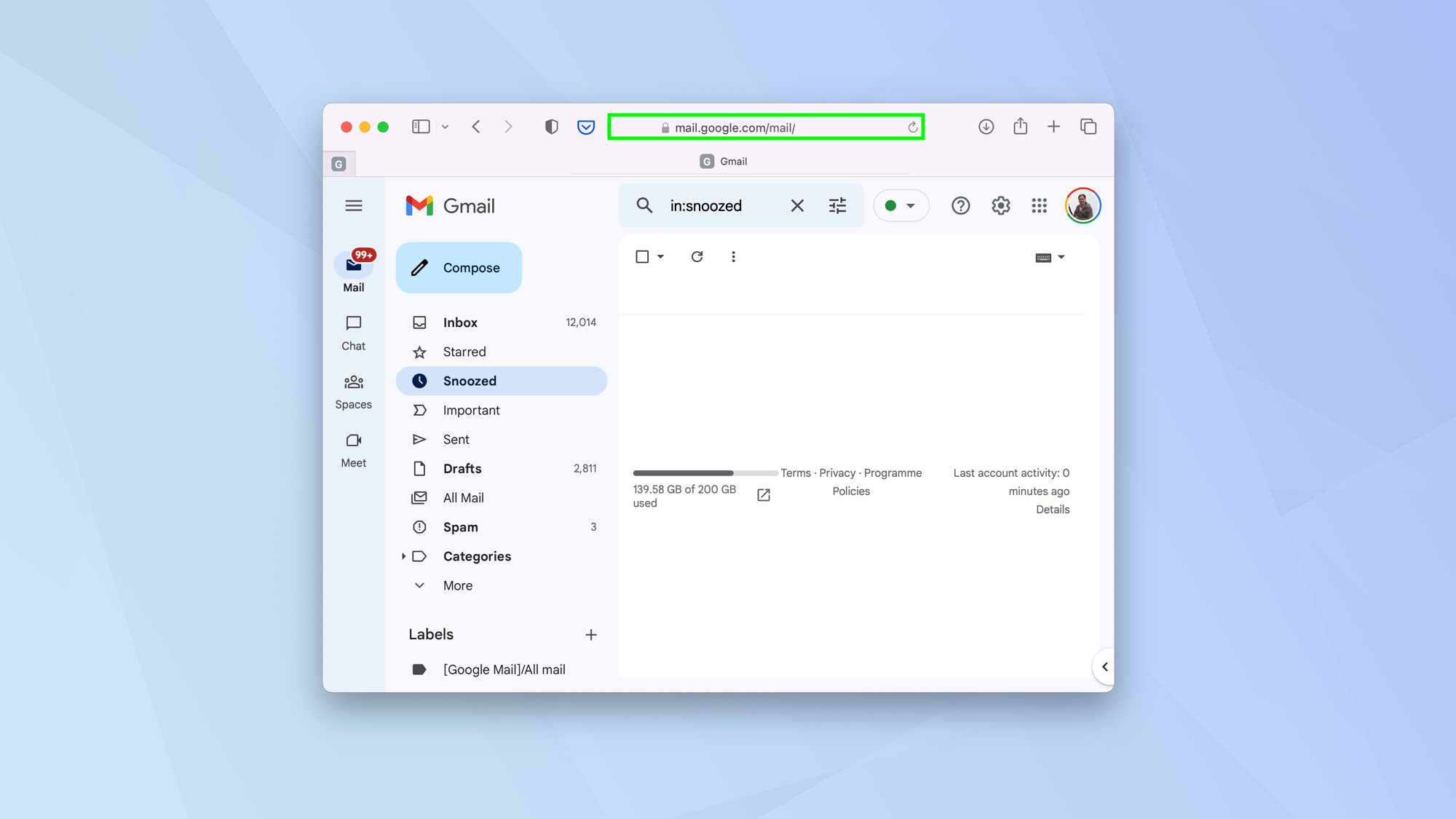
(Изображение: © Future) Чтобы использовать конфиденциальный режим, используйте версию Gmail для веб-браузера по адресу https://mail.google.com/mail/ (откроется в новой вкладке)
2. Напишите электронное письмо
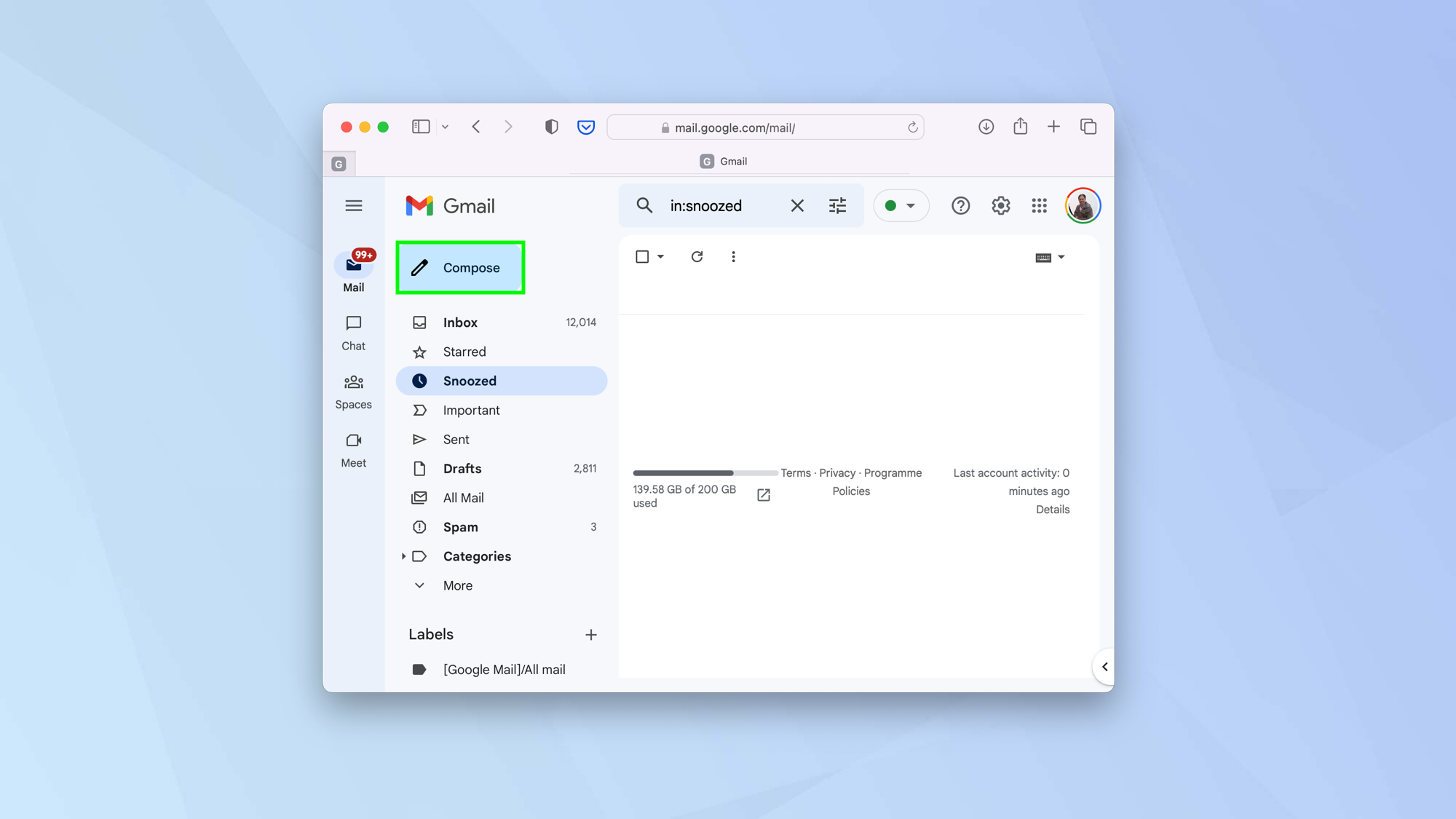
(Изображение: © Future) Теперь выберите значок «Написать» в верхнем левом углу экрана.
3. Найдите замок
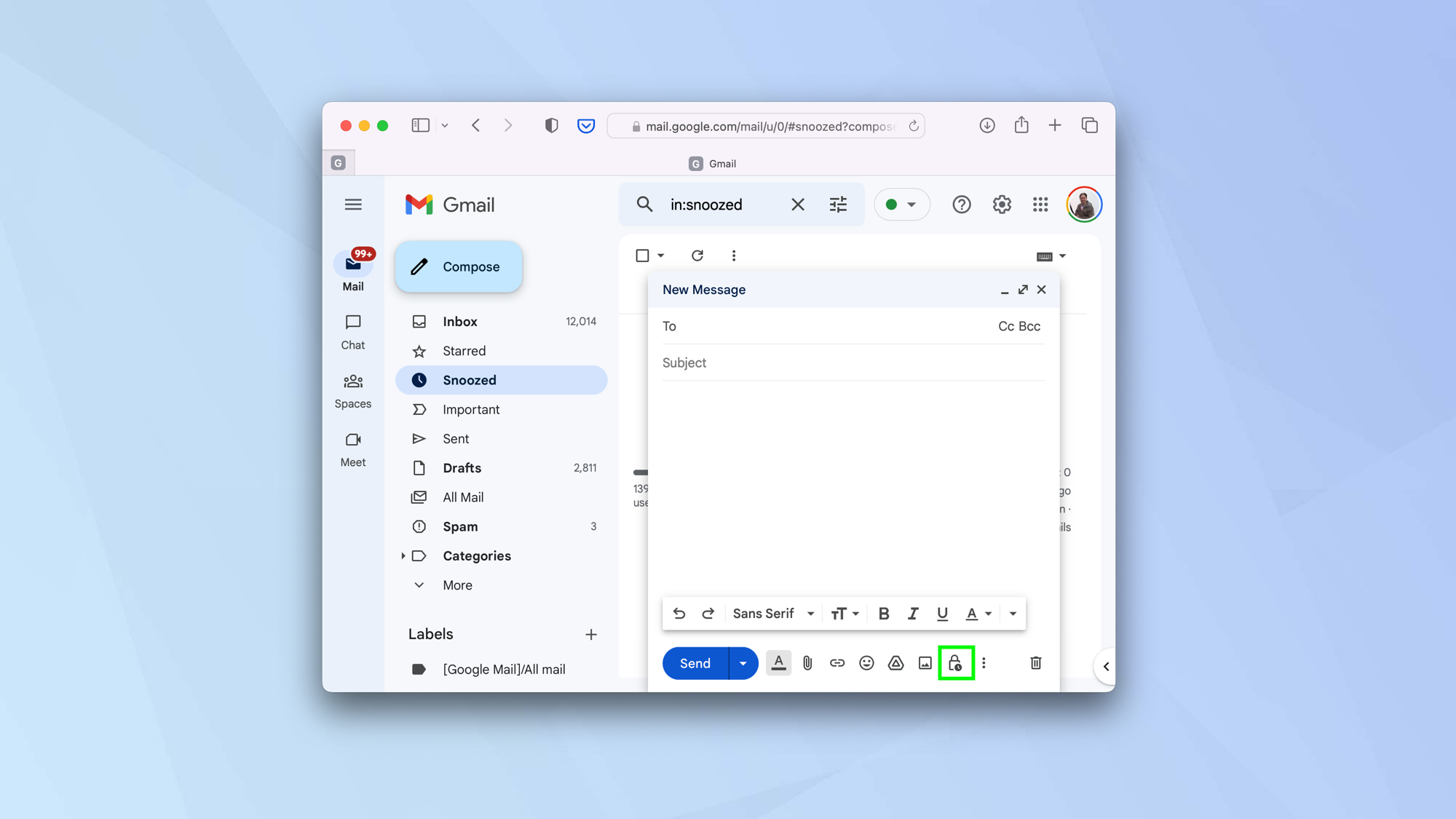
(Изображение: © Future) Посмотрите на ряд значков в нижней части окна «Новое сообщение». Выберите значок замка.
4. Защитите свою электронную почту
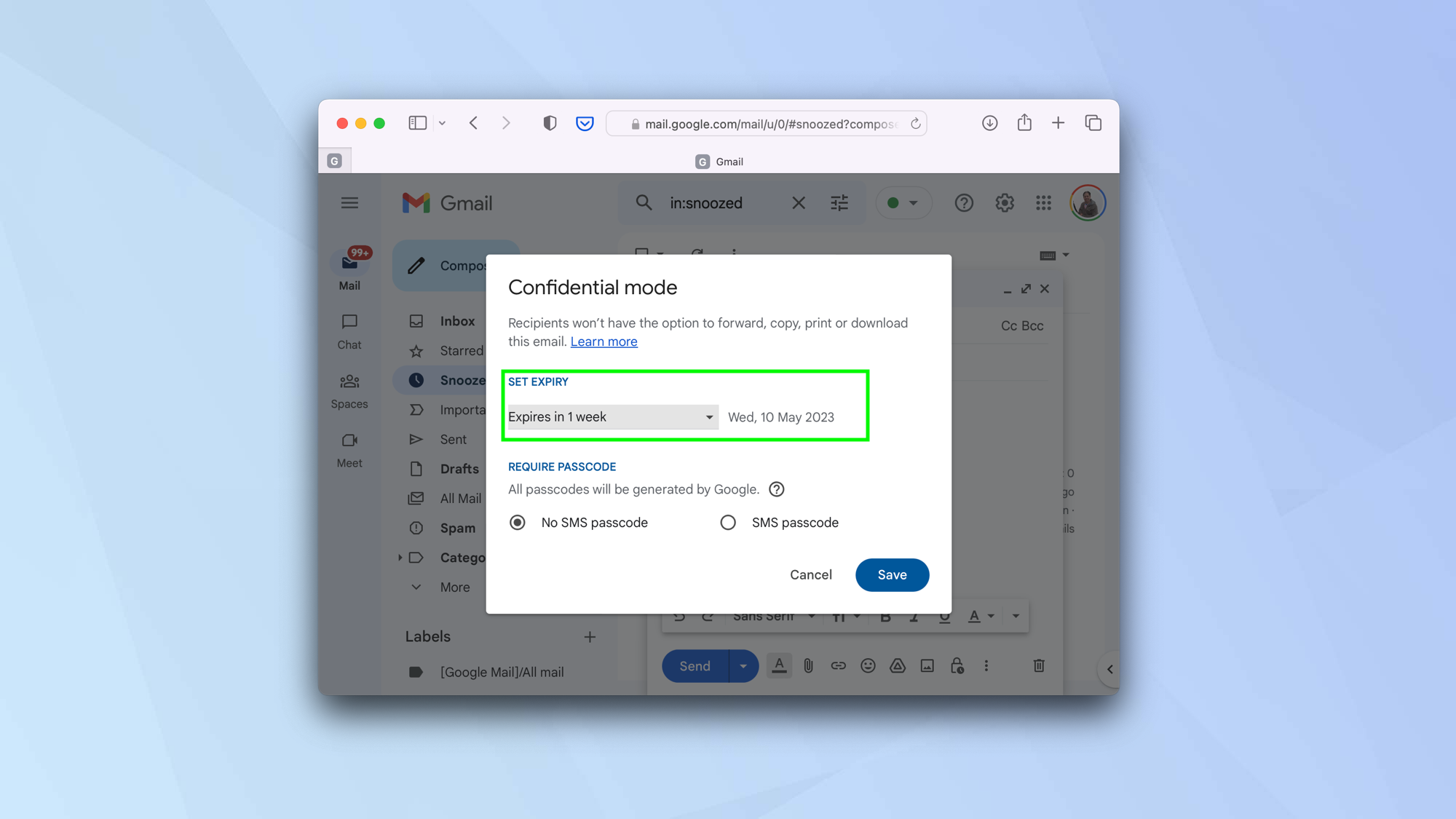
(Изображение: © Future) Прежде всего, нажмите стрелку вниз в разделе «Установить срок действия» и укажите, как долго получатель вашего электронного письма сможет просматривать сообщение и вложения — от одного дня до пяти лет. После этой даты сообщение или вложение будут недоступны для просмотра.
5. Выберите тип пароля

(Изображение: © Future) Вы также можете отправить пароль по электронной почте или по SMS. Для этого просто выберите «Нет пароля SMS» или нажмите «Пароль SMS». Вам будет предложено добавить номер телефона, если вы выберете SMS-пароль перед отправкой электронного письма.
6. Подтвердите свои настройки
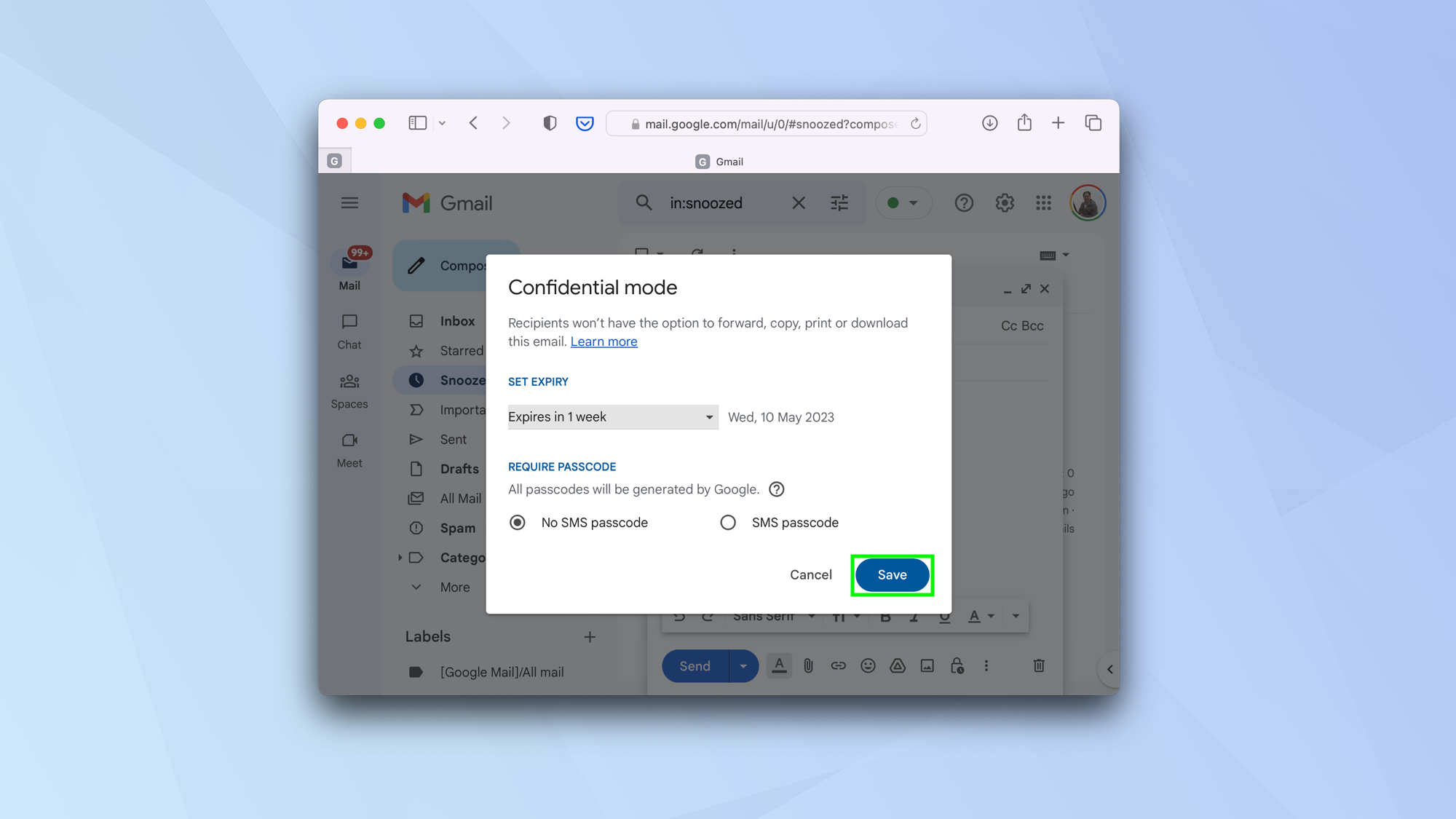
(Изображение: © Future) Выберите «Сохранить» и напишите письмо как обычно. Затем вы можете отправить электронное письмо. Получатель не сможет копировать, вставлять, загружать, распечатывать или пересылать сообщение и вложения.
Закрыть доступ к конфиденциальным электронным письмам
Если вы решите, что не хотите, чтобы получатель мог просматривать ваше сообщение и вложения до истечения срока действия, который вы отправили, просто выполните следующие действия.
1. Перейдите к отправленным письмам.
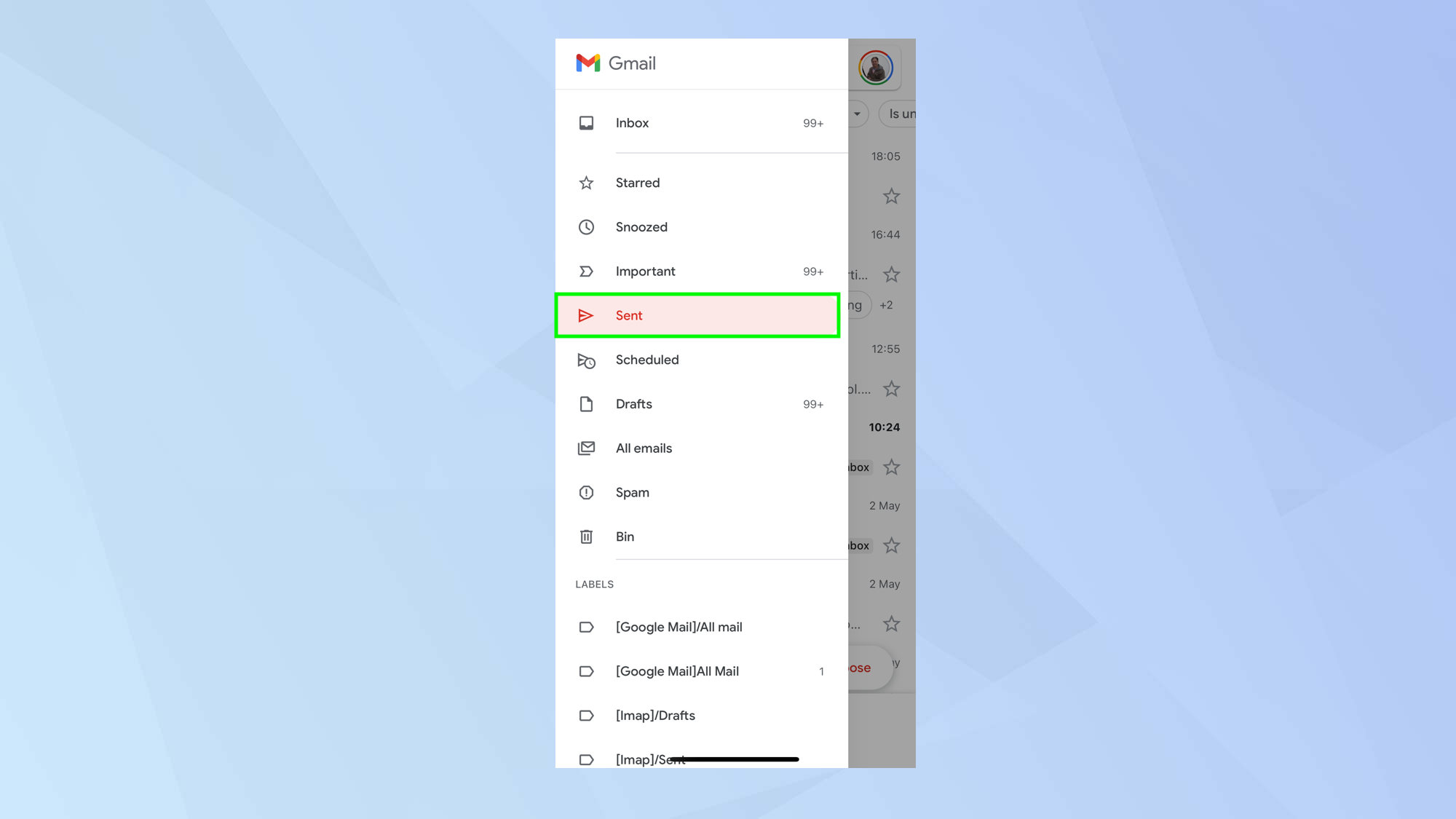
(Изображение: © Future) Выберите или просмотрите меню почтового ящика в Gmail и выберите «Отправленные». Найдите конфиденциальное электронное письмо, которое вы отправили.
2. Выберите Удалить доступ
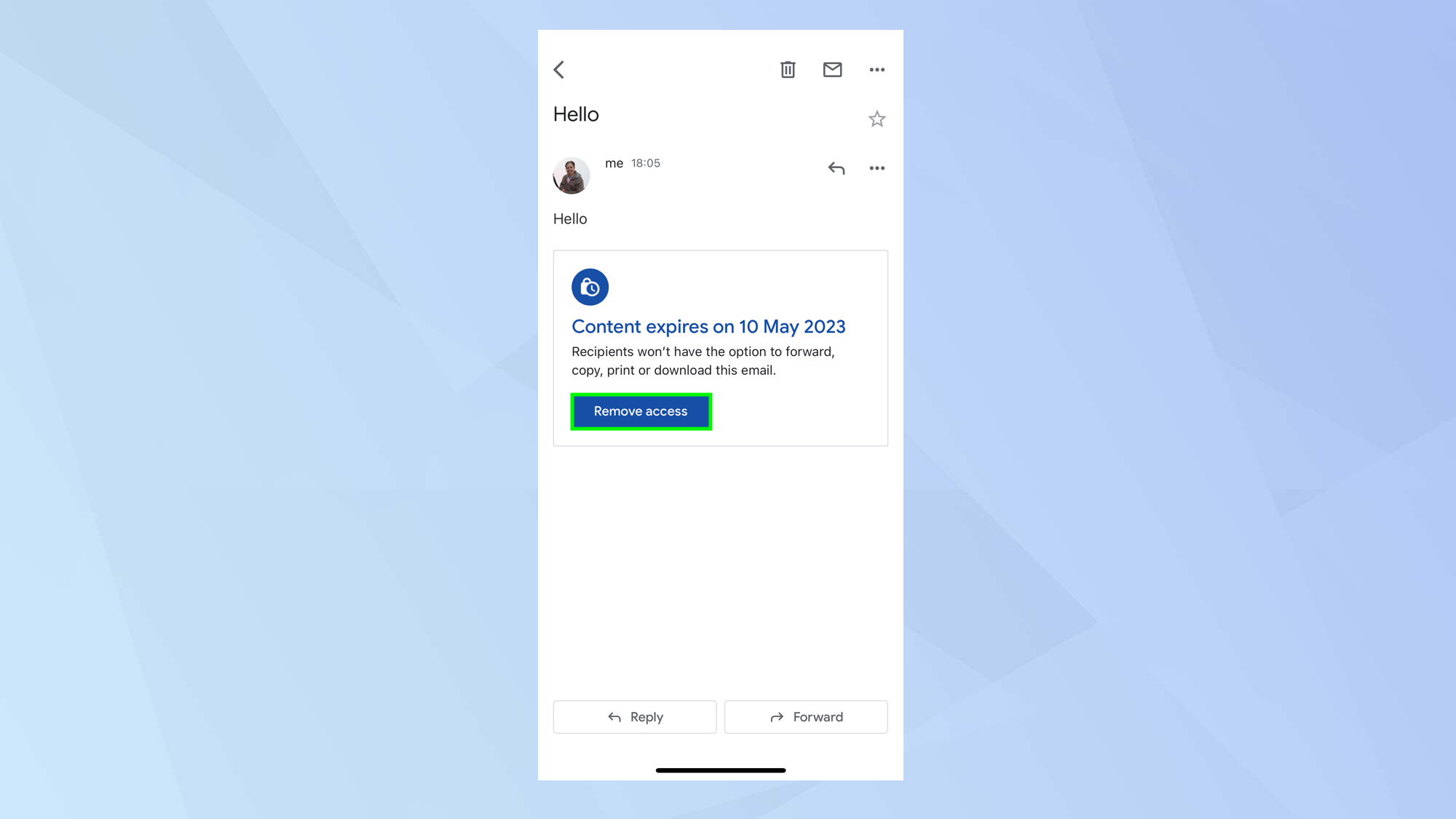
(Изображение: © Future) Когда вы откроете отправленное электронное письмо, вы сможете нажать «Удалить доступ». Это гарантирует, что получатель больше не сможет получить доступ к вашей электронной почте. Вот и все. Теперь вы знаете, как использовать конфиденциальный режим Gmail. Когда получатель получит ваше электронное письмо, он сможет просмотреть сообщение и любые вложения, но не сможет копировать, вставлять, загружать, распечатывать или пересылать его. По истечении срока действия или если вы решите закрыть доступ, они больше не смогут просматривать содержимое электронной почты. Это замечательная функция, о которой стоит помнить, но почему бы не воспользоваться этими 10 полезными функциями Gmail? Вы также можете узнать, как создать резервную копию Gmail, узнать, как планировать и отправить электронную почту в Gmail, и даже узнать, как удалить все электронные письма в Gmail.
Еще из Путеводителя Тома
Лучшие на сегодня предложения Google Pixel 7 Pro






![[CLONE] 16 продуктов, которые нельзя класть в морозилку](https://hobt.ru/wp-content/uploads/2022/08/hnbbqiupgcqpv6fxetmu6u-1200-80-768x432.jpg)