Как использовать iCloud, чтобы справиться с Mac, на котором мало места
Из-за относительно высокой стоимости хранения на SSD при покупке нового Mac вы можете выбрать жесткий диск меньшей емкости, чем у заменяемого Mac. Это может быть связано с сокращением общих расходов или расходом бюджета на увеличение объема оперативной памяти или более быстрого процессора. Apple по-прежнему предлагает ноутбуки с твердотельными накопителями емкостью 256 ГБ, и это выглядит немного уютно, если у вас есть цифровая загрузка или разорванная музыка и вы делаете даже скромное количество фотографий и видео.
iCloud – это решение для разгрузки хранилища на устройстве, которое также предлагает своего рода резервную копию этого материала. В США, Вы можете обновить хранилище iCloud от включенных 5 ГБ до 200 ГБ за 2,99 долл. США в месяц и 2 ТБ за 9,99 долл. США в месяц.
Вот стратегия миграции, если вам комфортно, когда многие ваши файлы имеют единственную копию, живущую в iCloud.
Включить iCloud Photos в фотографиях
В фотографиях выберите Фотографии> Настройки> iCloud, Установите флажок Фотографии iCloud, а затем выберите Оптимизируйте Mac Storage. Если iCloud Photos уже был включен, macOS сохранит только эскизы изображений и видео. Однако, если вы включите его в первый раз, Фото загрузит все локально сохраненные изображения. После того, как они скопированы в хранилище iCloud, Фото могут по желанию удалить любую локальную версию и просто показать миниатюру.
Для большой библиотеки фотографий это может восстановить почти все пространство, занимаемое библиотекой. Фотографии и видео загружаются по требованию по мере их просмотра или использования.
Оптимизировать хранилище iCloud Drive
На панели настроек Apple ID на панели iCloud (Catalina) или на панели настроек iCloud (Mojave и более ранние версии) есть флажок, помеченный как Оптимизированное хранилище Mac. Если он выбран, macOS удаляет наименее доступные файлы из вашей локальной синхронизированной копии iCloud Drive, когда доступное хранилище вашего компьютера падает; эти файлы остаются доступными в вашем онлайн-хранилище iCloud.
На вашем рабочем столе остается своего рода теневая версия, поэтому вы можете просмотреть файл и выполнить поиск по нему. Если вы попытаетесь открыть этот файл, macOS тихо извлечет его из вашей учетной записи iCloud, чтобы сделать его доступным.
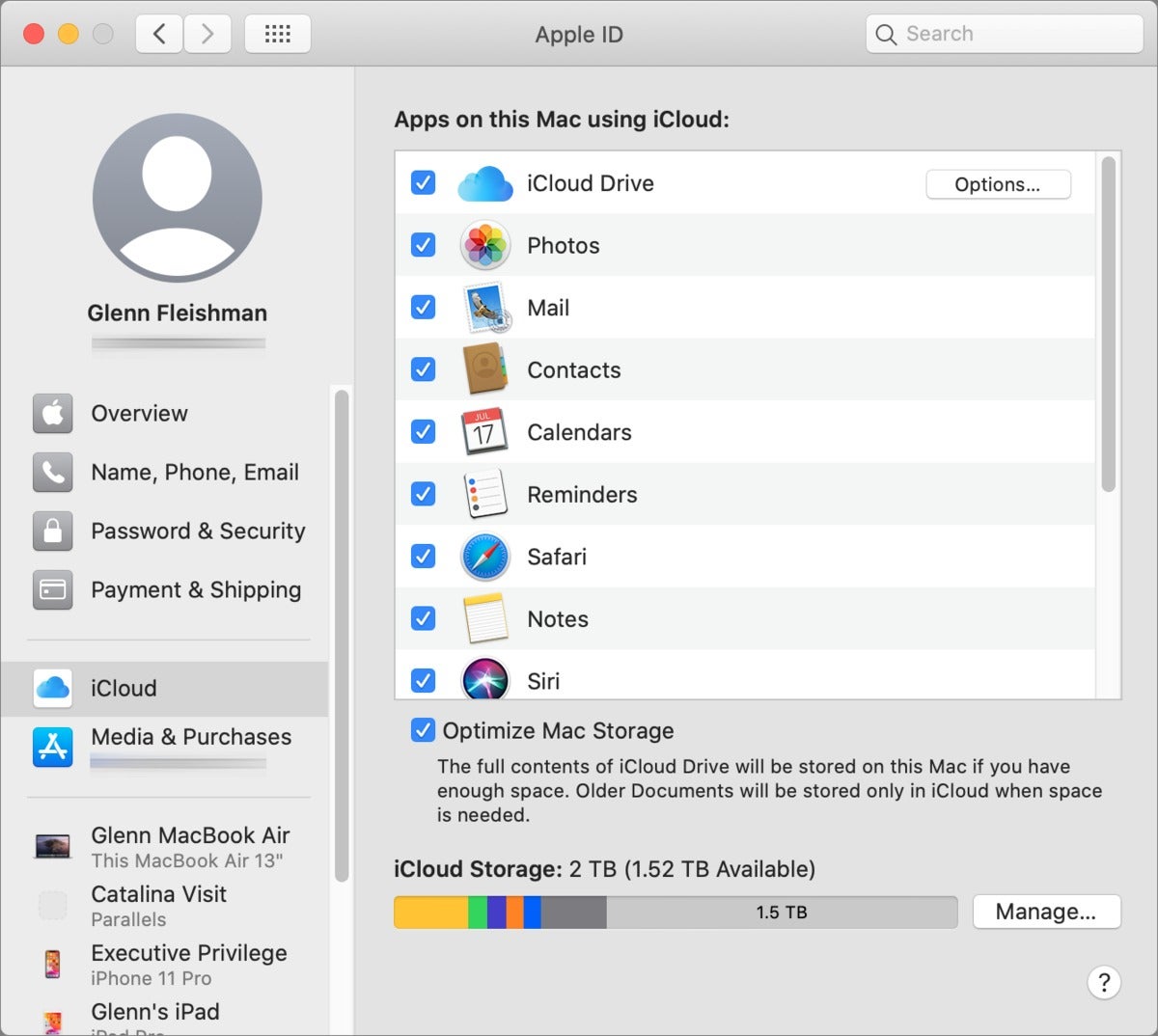 IDG
IDGУстановите флажок Оптимизировать хранилище Mac, чтобы macOS автоматически удаляла локальные копии файлов.
Включить рабочий стол и папки с документами в iCloud Drive
Ваша папка «Документы» может занимать не только изображения, видео и локально сохраненную музыку. Некоторые люди организовывают на своем рабочем столе, что делает необходимым связать оба. Если этот пункт отмечен в настройках iCloud Drive, macOS синхронизирует содержимое с iCloud Drive. Но с установленным флажком Оптимизированное хранилище Mac также удаляются папки «Рабочий стол» и «Документы», чтобы освободить место на локальном хранилище после загрузки.
Музыкальная библиотека iCloud через Apple Music или iTunes Match
С подпиской на сервис Apple Music (разные цены) или iTunes Match ($ 24,99 в год), вы можете использовать Музыкальная библиотека iCloud синхронизировать музыкальные файлы, которые вы загрузили на Mac, в iCloud. Это не считается против вашего хранилища iCloud, достаточно интересно. Локально загруженная музыка и аудио могут включать в себя песни, которые вы скопировали с имеющихся у вас компакт-дисков, покупки у Bandcamp и непосредственно у музыкантов, песни и аудио, которые вы записали сами, а также элементы iTunes Store без DRM.
Однако Apple Music и iTunes Match заменят любую песню, которая совпадает с песней, найденной в iTunes Store, файлом AAC 256 Кбит / с. Это может не быть желательным, и спички не всегда идеальны. Apple несколько улучшила соответствие несколько лет назад, но если у вас есть какая-либо личная музыка или музыка без лейбла, прочитайте на Macworld и других сайтах о проблемах, с которыми вы можете столкнуться, прежде чем продолжить. Если вы приобрели только музыку из iTunes Store, это простой выбор.
Dropbox Smart Sync
Если вы являетесь пользователем Dropbox и у вас есть несколько компьютеров Mac или вы используете папки с другими пользователями, у вас может быть много гигабайт файлов на ноутбуке, которых там не должно быть. Функция Smart Sync службы, добавленная ко всем платным планам в мае 2019 года, позволяет выбирать, какие файлы хранятся локально, а какие доступны через облако Dropbox. Щелкните правой кнопкой мыши любой файл или папку в папке Dropbox, выберите Smart Sync пункт и выберите Только онлайн, В отличие от iCloud Drive, Dropbox сразу удаляет синхронизированные файлы, освобождая место. Но, как и на iCloud Drive, эти файлы остаются в папке Dropbox и будут автоматически загружаться при их открытии.
Ни одна из этих стратегий, за исключением Dropbox Smart Sync, не удаляет файлы локально, за исключением случаев, когда пространство для хранения заполняется, и нет способа принудительно удалить без удаления фактических элементов. Если у вас достаточно места для хранения на Mac, с которого вы переходите, вы можете попробовать странный трюк – создать большой пустой файл, а затем скопировать его, чтобы начать заполнять хранилище. macOS заметит, что хранилище стало тесным, и начнет удалять локальные синхронизированные файлы, которые хранятся в iCloud в одной из вышеуказанных форм.
Чтобы создать этот файл, запустите Приложения> Утилиты> Терминал, а затем введите или скопируйте в точности следующее и нажмите return:
mkfile 1g ~/Desktop/BigFile.txt
Это делает файл объемом 1 ГБ, который вы можете дублировать, пока macOS не почувствует давление. Вы можете проверить, был ли материал удален для хранения iCloud несколькими способами:
В Finder убедитесь, что Вид> Показать строку состояния, который покажет доступное в настоящее время хранилище внизу любого окна, показывая папку на загрузочном диске.
- Выберите загрузочный диск в Finder и выберите Файл> Получить информацию, macOS показывает в разделе «Используется», сколько занято при удалении файлов.
- выберите About> Об этом Mac а затем нажмите кнопку «Хранилище» и нажмите «Управление». Это несколько показывает ряд предложений по удалению файлов и приложений в целом, но также может отслеживать, сколько помощник по рекомендациям появляется в информации о системе, предлагая различные идеи по сокращению хранилища.
Когда объем используемой памяти на вашем текущем Mac значительно ниже размера, ограниченного новым диском, вы можете удалить эти большие файлы и очистить корзину, а затем продолжить миграцию.
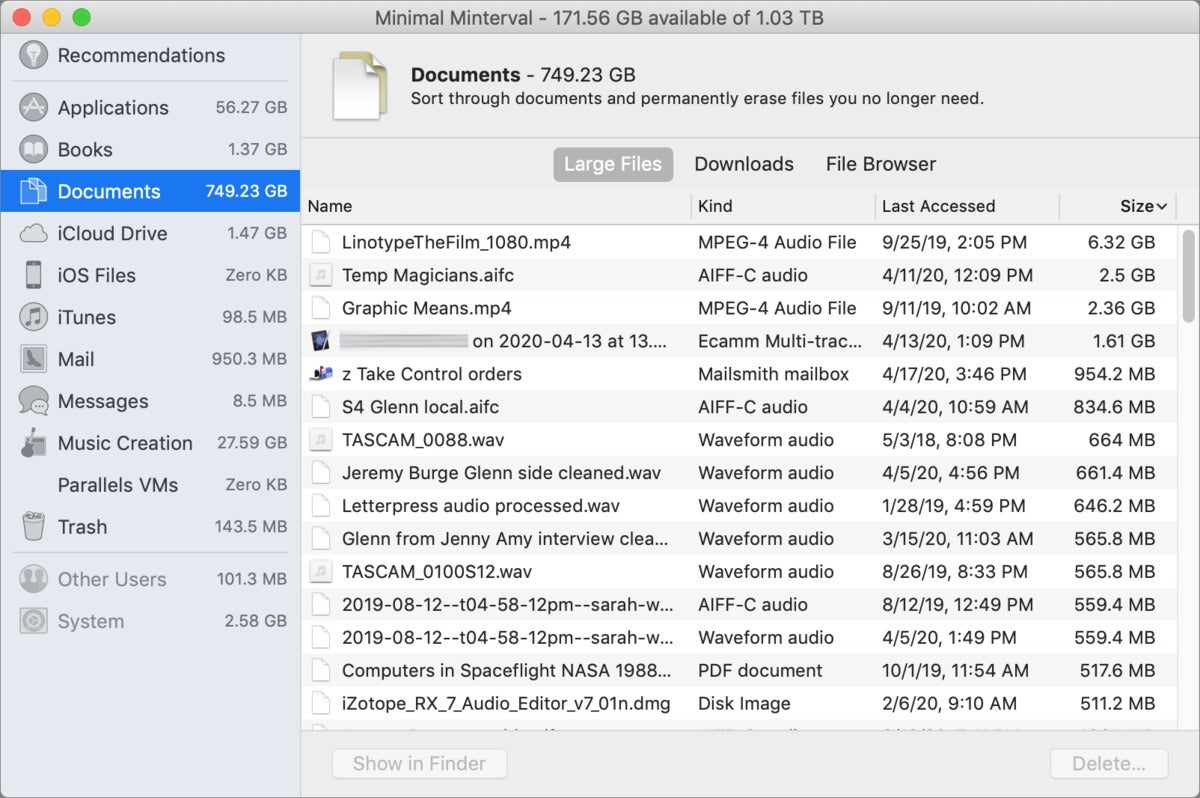 IDG
IDGИнформация о системе предлагает помощника, который поможет вам найти файлы и приложения для удаления.
Эта статья о Mac 911 является ответом на вопрос читателя Macworld Криса.
Спросите Mac 911
Мы составили список вопросов, которые нам чаще всего задают, а также ответы и ссылки на столбцы: прочитайте наш супер FAQ, чтобы узнать, охвачен ли ваш вопрос. Если нет, мы всегда ищем новые проблемы для решения! Присылайте свои по электронной почте mac911@macworld.com, включая соответствующие снимки экрана и ваше полное имя. Не на каждый вопрос будет дан ответ, мы не отвечаем на электронную почту и не можем дать прямой совет по устранению неполадок.