Как использовать Dropbox, OneDrive, Google Drive или iCloud в качестве основного облачного хранилища
В последние годы мы наблюдаем взрывной рост популярности сервисов облачного хранения, таких как Гугл драйв, Microsoft OneDrive, Dropbox, и iCloud. Эти поставщики предлагают сотни гигабайт или даже терабайт онлайн-хранилища по доступным ценам, и все больше и больше потребителей выбирают облачное хранилище. Но прежде чем рассматривать возможность перехода на облачное хранилище в качестве основного хранилища, необходимо задать несколько важных вопросов. Например, действительно ли облако может заменить надежный жесткий диск в качестве основного места хранения? И насколько легко получить доступ к важным файлам и документам с других устройств? И, пожалуй, самое главное: будут ли ваши данные в безопасности? Эта статья отвечает на эти вопросы и дает представление о том, как максимально эффективно использовать ваше облачное хранилище, независимо от того, какую платформу вы выберете.
Выберите подходящее облако
Самый важный шаг при переходе к облачному хранилищу – убедиться, что вы выбрали платформу, которая вам подходит. Например, iCloud лучше всего подходит для людей, которые преимущественно используют устройства Apple. Если вы регулярно используете компьютер с Windows или устройство Android, iCloud, вероятно, вам не подходит. Аналогичным образом, если вы используете Microsoft 365 только приложениями, то Microsoft OneDrive, вероятно, станет для вас наиболее удобной платформой. Если вы используете G Suite или Google Docs, то Google Drive, вероятно, будет вашим лучшим выбором. Дело в том, чтобы найти поставщика, который лучше всего подходит для вашего компьютера и использования программного обеспечения.
Не верь бесплатно
Часто возникает соблазн использовать бесплатные облачные хранилища данных, но мы не советуем этого делать. Реальность такова, что бесплатные облачные платформы хранения предлагают ограниченное пространство для хранения, и они менее надежны. Кроме того, поставщики бесплатного облачного хранилища не будут предоставлять высококачественную поддержку клиентов, а их протоколы безопасности данных, скорее всего, будут ниже стандартных. Мы также отговариваем пользователей от использования бесплатного облачного хранилища, потому что сегодня лучшие поставщики предлагают очень доступные пакеты . По сравнению с разочарованием и потерей производительности из-за неэффективного облачного решения для хранения данных или затрат на потерю данных или кибератаку, инвестирование в высококачественное облачное решение для хранения данных не составляет труда. Некоторые продукты хранения как услуги даже входят в другие комплекты программного обеспечения. Например, все подписчики Microsoft 365 получают 1 ТБ включенного хранилища OneDrive. Если вы уже используете набор приложений Microsoft 365, вероятно, в вашем распоряжении уже есть одна из лучших облачных платформ хранения.
Microsoft OneDrive для бизнеса (план 1): 5,00 долл. США за пользователя в месяц | Бизнес-план 2: 10,00 долл. США за пользователя в месяц
OneDrive для бизнеса (план 1) – отличный вариант для предприятий, которым требуется общий доступ к файлам и хранилище OneDrive. Бизнес-план 2 добавляет службе расширенные возможности обеспечения безопасности и соответствия требованиям. Также доступны планы OneDrive, которые включают приложения и службы Microsoft 365.Посмотреть сделку
Защити свой телефон
Если есть одна вещь, которую каждый должен знать при рассмотрении облачного хранилища, так это то, что ваша учетная запись защищена настолько, насколько безопасны устройства, которые к ней обращаются. Ваши облачные данные подвергаются риску, если ваше мобильное устройство или ноутбук будет взломано (будь то повреждение, кража или кибератака). Как минимум, вы должны защитить свое устройство надежным PIN-кодом или паролем. Вы также должны регулярно менять пароль к своей учетной записи в облачном хранилище. Если вы хотите серьезно улучшить свою игру в области безопасности данных, вам стоит приобрести менеджер паролей. Дополнительные сведения о безопасности данных см. В разделе о двухфакторной аутентификации (2FA).
Знайте, что безопасно хранить
Возможная потеря данных – это неизбежный риск при использовании платформы облачного хранения, будь то из-за киберпреступности, случайного удаления или сбоя оборудования. Компании, управляющие конфиденциальными данными клиентов или финансовой информацией, должны проявлять особую осторожность при управлении данными в Интернете. К счастью, есть несколько шагов, которые отдельные лица и компании могут предпринять для защиты своих данных, хранящихся на платформе облачного хранилища. Самым важным из них является шифрование. Шифрование данных, хранящихся в облаке, гарантирует, что они будут недоступны, даже если ваша учетная запись будет взломана. Без надлежащих ключей аутентификации любой потенциальный вор увидит только непонятную серию цифр. Если вы серьезно относитесь к безопасности данных, шифрование не подлежит обсуждению. 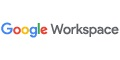
Google Workspace Business Starter: 6 долларов США за пользователя в месяц | Бизнес-стандарт: 12 долларов США за пользователя в месяц | Бизнес Плюс: 18 долларов США за пользователя в месяц
План Google Workspace Business Starter предоставляет доступ ко всем приложениям Google Workspace вместе с хранилищем на Диске 30 ГБ для каждого пользователя, план Business Standard предлагает все приложения плюс облачный поиск, который обеспечивает поиск в облаке, а также хранилище на Диске 2 ТБ и архивирование, а также план Business Plus включает все это, а также дополнительные функции безопасности и архивирования. Все планы включают бесплатную 14-дневную пробную версию.Посмотреть сделку
Включите двухфакторную аутентификацию (2FA)
Пока мы говорим о безопасности данных, давайте поговорим о 2FA. В современном мире даже самые лучшие пароли могут быть взломаны. 2FA делает практически невозможным для потенциальных хакеров доступ к вашей учетной записи, даже если они знают ваш пароль. 2FA гарантирует, что перед доступом к вашей учетной записи с нового устройства вы должны ввести пароль учетной записи и уникальный одноразовый код, отправленный на любой Ваш адрес электронной почты или мобильный телефон. В сочетании с шифрованием 2FA делает вашу учетную запись облачного хранилища такой же надежной, если не более надежной, чем ваш надежный старый жесткий диск.
Всегда имейте резервную копию
Последний шаг в защите вашей учетной записи облачного хранилища – всегда иметь резервную копию. Хотя это крайне маловероятно, в случае серьезной атаки на вашу платформу облачного хранилища вы хотите с комфортом знать, что у вас есть еще одна копия ваших данных, хранящаяся в безопасном месте. Этим безопасным местом может быть другое облачное хранилище, физический сервер или жесткий диск. Эта резервная копия, как и файлы вашего облачного хранилища, должна быть зашифрована и защищена надежным паролем и двухфакторной аутентификацией.
Проверьте, что подключается
Если кто-то получает несанкционированный доступ к вашей учетной записи, несмотря на другие стратегии безопасности данных, обсуждаемые в этой статье, вы захотите узнать об этом как можно скорее. Это означает выяснение того, когда и с какого устройства кто-то смог получить доступ к вашей учетной записи. Это также помогает отслеживать, где вы вошли в свою учетную запись, на случай, если вы забудете выйти из общедоступного компьютера в библиотеке, офисе или где-либо еще. К счастью, сегодня большинство поставщиков облачных хранилищ позволяют легко увидеть, какие устройства находятся вошел в свою учетную запись. Они покажут вам, когда устройство вошло в вашу учетную запись, какое это было устройство и где его IP-адрес был географически расположен. Если вы заметили подозрительный вход в систему или если вы забыли выйти из системы на общедоступном компьютере, там вы можете сделать две вещи. Вы можете выйти из своей учетной записи на соответствующем устройстве или выйти из всех устройств одновременно.
Отменить доступ к приложению
Многие сторонние приложения могут получать доступ к файлам или документам, хранящимся на платформе облачного хранилища. Например, вы можете подключить Dropbox к If This Then That или обеспечить автоматическое открытие документов Google Диска в вашем почтовом браузере. На панели управления вашей учетной записи вы можете увидеть, какие приложения имеют доступ к вашим данным и к каким данным они имеют доступ. Вы можете отозвать разрешения для приложений, которые не хотели бы иметь доступ к вашим конфиденциальным файлам и документам.
Не превышайте свое пособие
Доступ ко всем вашим файлам на всех ваших устройствах – это здорово, но вам нужно внимательно следить за лимитом мобильных данных. Регулярная синхронизация больших файлов между устройствами может быстро сократить объем данных. Это потенциально может привести к дополнительным и нежелательным расходам. Мы рекомендуем загружать или синхронизировать большие файлы только при использовании сети Wi-Fi. Учетные записи Wi-Fi обычно имеют гораздо более высокие объемы данных, поэтому превышение этих ограничений маловероятно.
Держите свои платежные реквизиты в актуальном состоянии
Обеспечение актуальности платежных реквизитов в вашей учетной записи облачного хранилища – один из самых простых способов обеспечить бесперебойную работу вашей учетной записи. Если платеж не состоится, ваш провайдер, вероятно, не удалит ваши файлы, но ограничит ваш доступ. Это может раздражать и требует оплаты, прежде чем вы снова сможете получить доступ к своим файлам.
Дополнительные советы: как выбрать поставщика облачного хранилища / облачного резервного копирования?
Генеральный директор Tectrade Алекс Фаджиоли объясняет, как выбрать идеальное облачное хранилище для вашего бизнеса. 1. Знайте свою текущую систему. Перед обновлением или перепрофилированием инфраструктуры облачного хранилища вашего бизнеса стоит подвести итоги того, что вы используете в настоящее время. Полный аудит настройки облачного хранилища позволит вам оптимизировать текущие ресурсы и сделать осознанный выбор в отношении любых будущих инвестиций. Такой аудит должен учитывать вашу организационную структуру хранения данных в целом. Какие есть внутренние дата-центры? Вы используете как частные, так и общедоступные облачные сервисы? И какие протоколы безопасности и конфиденциальности данных существуют в разных системах? Знание ответов на эти вопросы немедленно повысит готовность вашего бизнеса к новому облачному хранилищу. Ищите ценностьМногие ИТ-руководители вынуждены предлагать комплексную сетевую инфраструктуру и технологию облачного хранения по низкой цене. К счастью, существует множество доступных и дорогостоящих поставщиков облачных хранилищ. Лучший подход – рассмотреть несколько поставщиков, используя бесплатные пробные версии, чтобы найти решение облачного хранилища, которое соответствует потребностям вашей организации. Приоритезация рабочих нагрузок В случае потери данных полное восстановление системы и перезагрузка могут занять несколько часов, если не дней. Хотя для частных лиц это может не быть проблемой, для предприятий это не вариант. Целый день без сетевых устройств, облачного хранилища или безопасности данных означает потерю дохода и потерю времени. Поэтому при поиске решения для облачного хранилища отдавайте предпочтение поставщикам, которые предлагают круглосуточную поддержку клиентов и помогут вам начать работу. как можно быстрее. Хотя это напрямую не связано с облачным хранилищем, также стоит подумать о решении для восстановления данных. Это дополнительно защитит ваш бизнес от потери данных при использовании облачной платформы хранения.




