Как использовать Copilot для управления Windows 11: объяснение нового AI-компаньона
Если вы регулярно используете Windows 11, возможно, вы заметили новую красочную кнопку Copilot, недавно появившуюся на панели задач, недалеко от кнопки «Пуск». Это потому, что с сентября 2023 года вышло большое новое обновление Windows 11 с Copilot, которое делает виртуальный помощник доступным. для всех пользователей, а не только для первых пользователей программы Windows Insider, которые протестировали Copilot в бета-версии в Windows 11, прежде чем он стал доступен всем. Но хотя Copilot теперь доступен всем пользователям Windows 11, Microsoft по-прежнему называет его предварительной версией, так что ожидайте этот инструмент будет меняться по мере того, как компания собирает отзывы и работает над его улучшением. Я также ожидаю, что Microsoft продолжит обновлять и улучшать Copilot, добавляя новые функции и улучшая его ответы, поэтому не удивляйтесь, если она сделает что-то, не описанное в этом кратком руководстве. . Microsoft называет Copilot «ИИ», но на самом деле это эволюция компании Bing с технологией ChatGPT, поэтому ожидайте, что чат-бот Windows 11 Copilot будет регулярно меняться и (надеюсь) становиться лучше и более функциональным. Без лишних слов, вот краткое руководство о том, как используйте Copilot для управления Windows 11, а также краткое описание того, как его получить, если у вас его еще нет!
Как включить Copilot в Windows 11
Copilot начал развертывание для всех пользователей Windows 11 в сентябре 2023 года в рамках Microsoft Windows 11 22H2 «Moment 4». обновлять. Если вы не видите кнопку Copilot на панели задач Windows 11, выполните следующие действия, чтобы убедиться, что вы загрузили последнее обновление Windows, чтобы получить его!
1. Откройте настройки Центра обновления Windows.
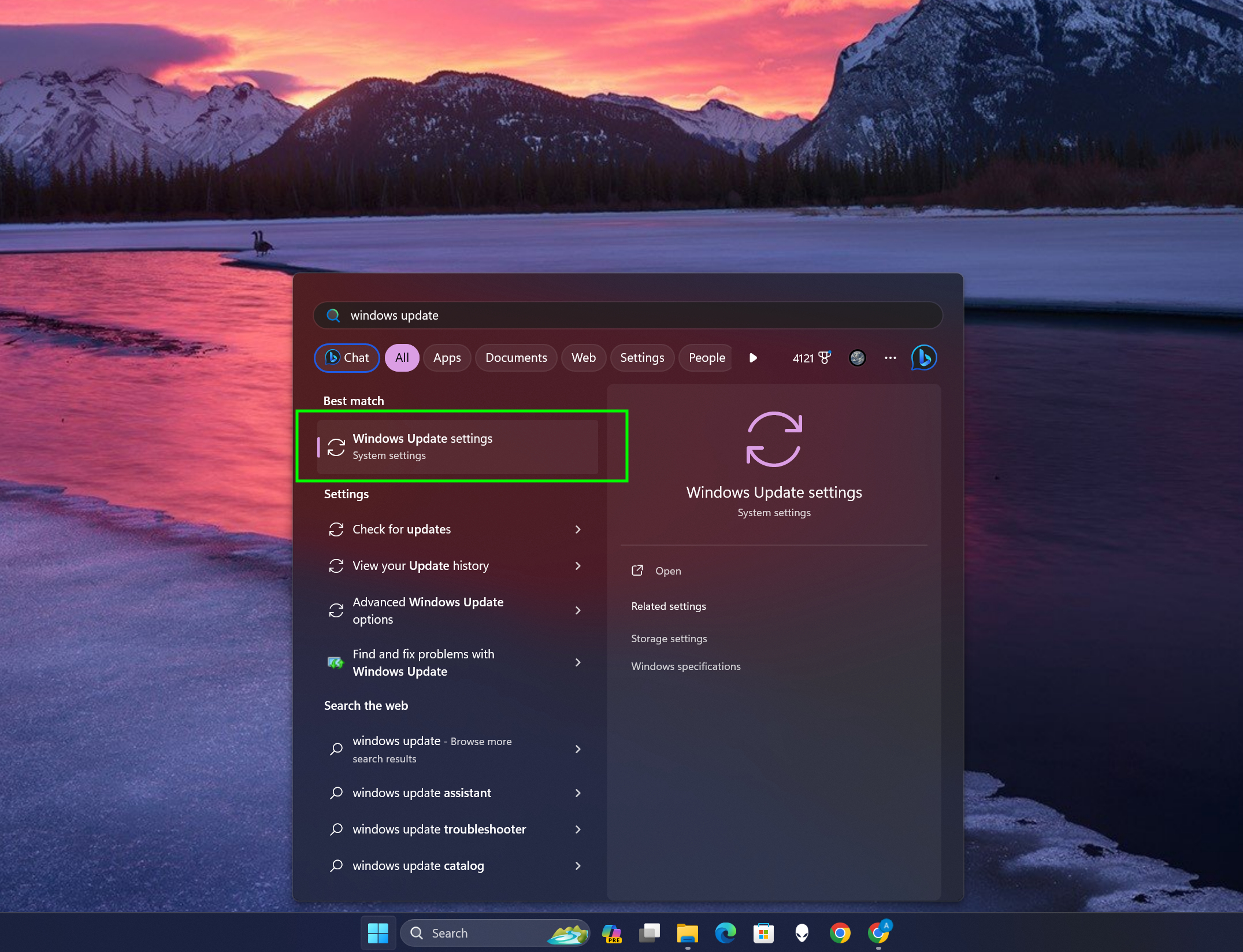
(Изображение: © Future) Просто нажмите кнопку «Пуск» и введите «Центр обновления Windows», затем в результатах выберите «Настройки Центра обновления Windows».
2. Включите «Получать последние обновления» и нажмите «Проверить наличие обновлений».
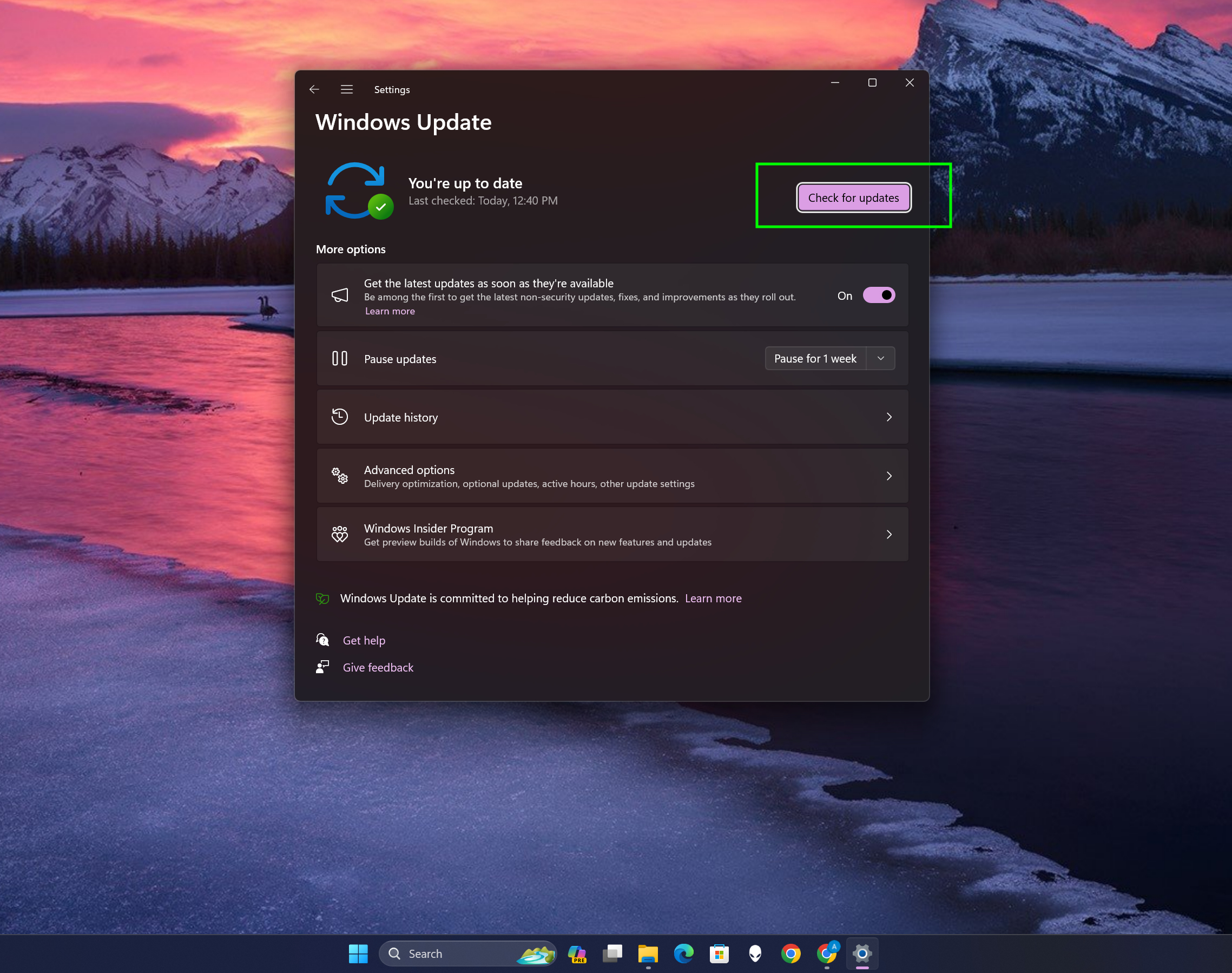
(Изображение: © Future) Теперь вам просто нужно нажать кнопку «Проверить наличие обновлений», чтобы узнать, доступны ли какие-либо обновления Windows для вашего компьютера. Обязательно включите опцию «Получить последние обновления, как только они станут доступны», если вы еще этого не сделали, поскольку это необходимо для загрузки Windows 11 Copilot и других передовых обновлений Windows.
Как отключить Copilot
1. Откройте настройки панели задач и отключите кнопку Copilot.
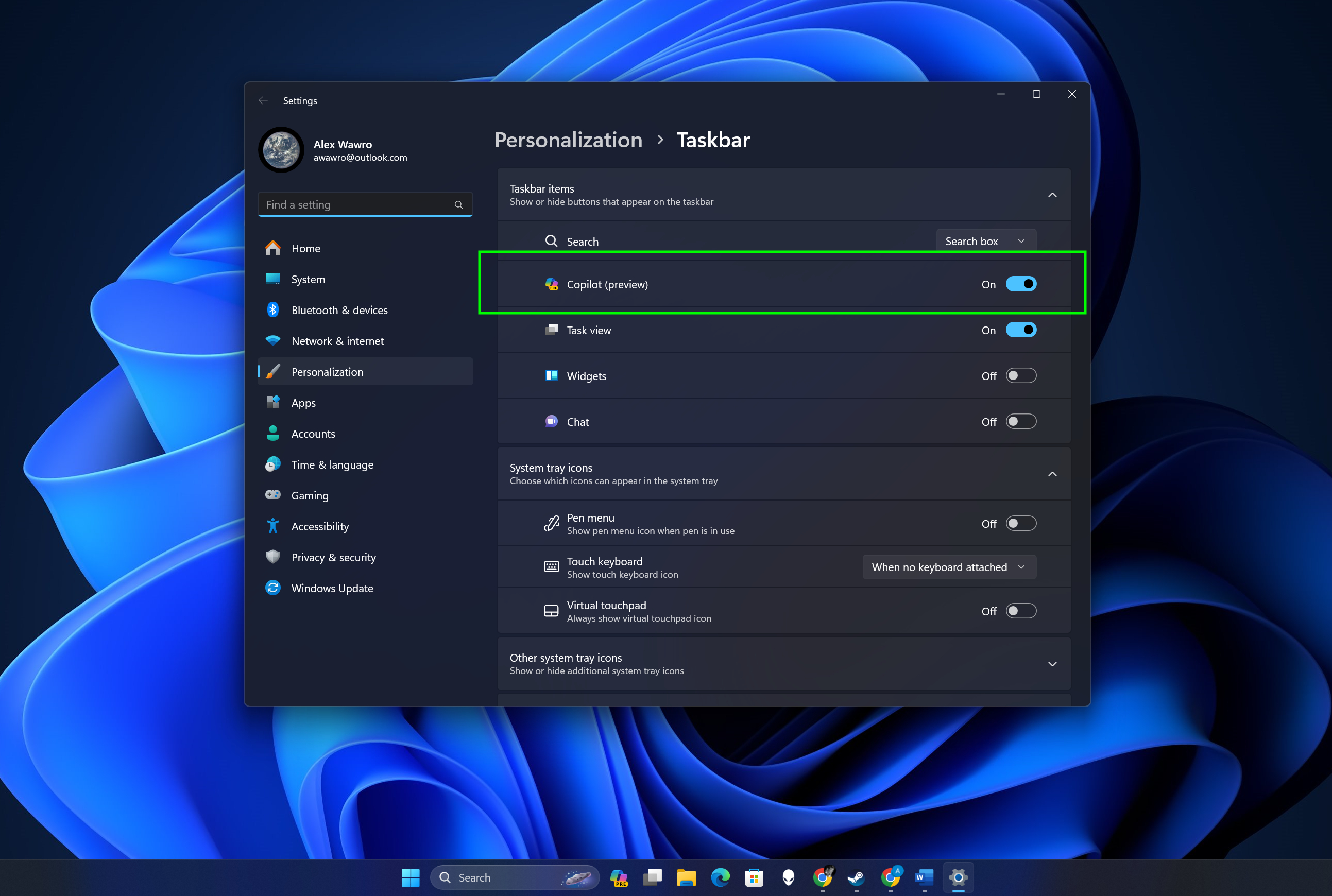
(Изображение: © Future) Если у вас есть Copilot, вы не сможете избавиться от него без особых хлопот. Но если вам надоело на него смотреть, вы можете скрыть значок Copilot на панели задач, чтобы вам больше никогда об этом не думали. Чтобы скрыть значок Copilot, щелкните правой кнопкой мыши панель задач Windows 11 и выберите «Настройки панели задач», затем нажмите значок Кнопка второго пилота, чтобы включать и выключать его по своему усмотрению.
Как использовать Копилот
После включения Copilot на вашем ПК с Windows 11 вы должны увидеть небольшой значок Copilot справа от строки поиска на панели задач Windows. Вы можете щелкнуть значок Copilot или нажать горячую клавишу (клавиша Windows + C), чтобы открыть и закрыть Copilot в любое время, и он отображается в виде окна чата, которое появляется в правой части экрана во время использования.
Что может второй пилот
1. Включите темный режим.
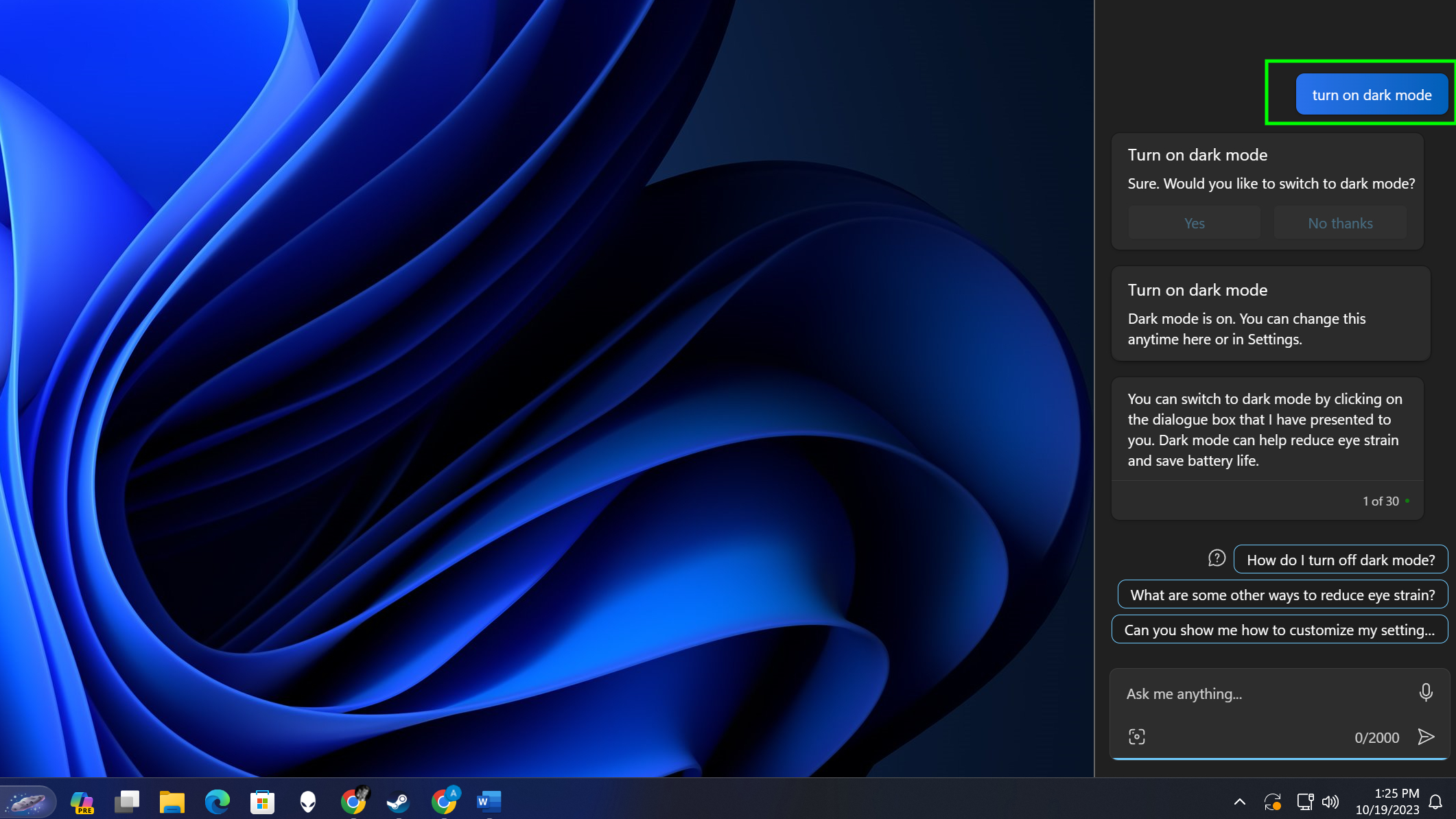
(Изображение: © Future) Вы можете попросить Copilot в Windows 11 включить или выключить системные функции, что поможет вам сэкономить время и добиться цели, когда вы не знаете, как выполнить что-то через Windows. Вы можете попросить его включить темный режим, например, просто набрав «включить темный режим», после чего Copilot запросит разрешение, а затем сделает то, что вы просили.
2. Открытие меню
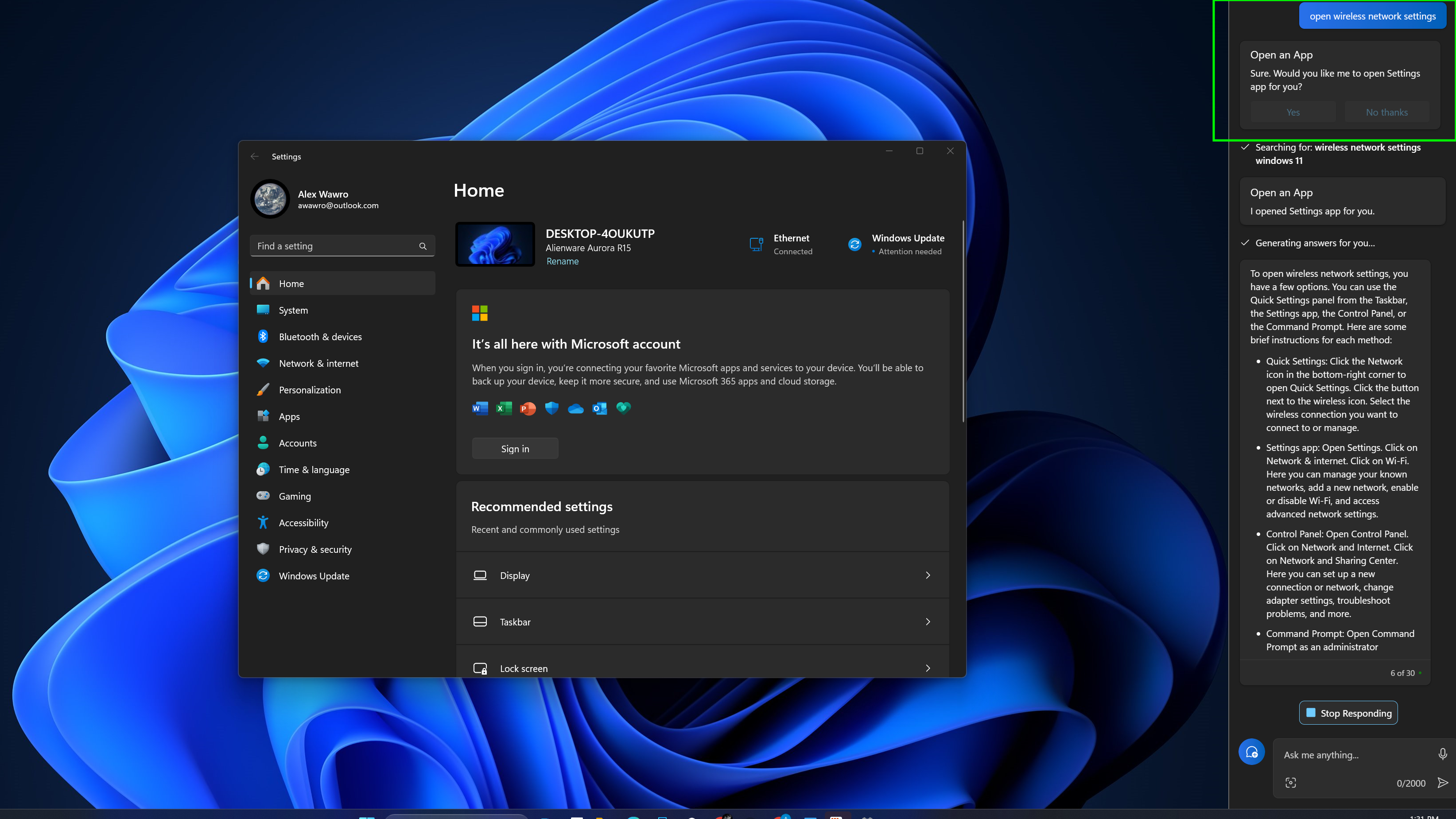
(Изображение: © Future) Если вы не знаете, как открыть определенный набор меню настроек, вы можете попросить Copilot сделать это за вас. Например, введите «открыть настройки», и Copilot предложит открыть для вас меню настроек Windows 11.
3. Запускайте приложения
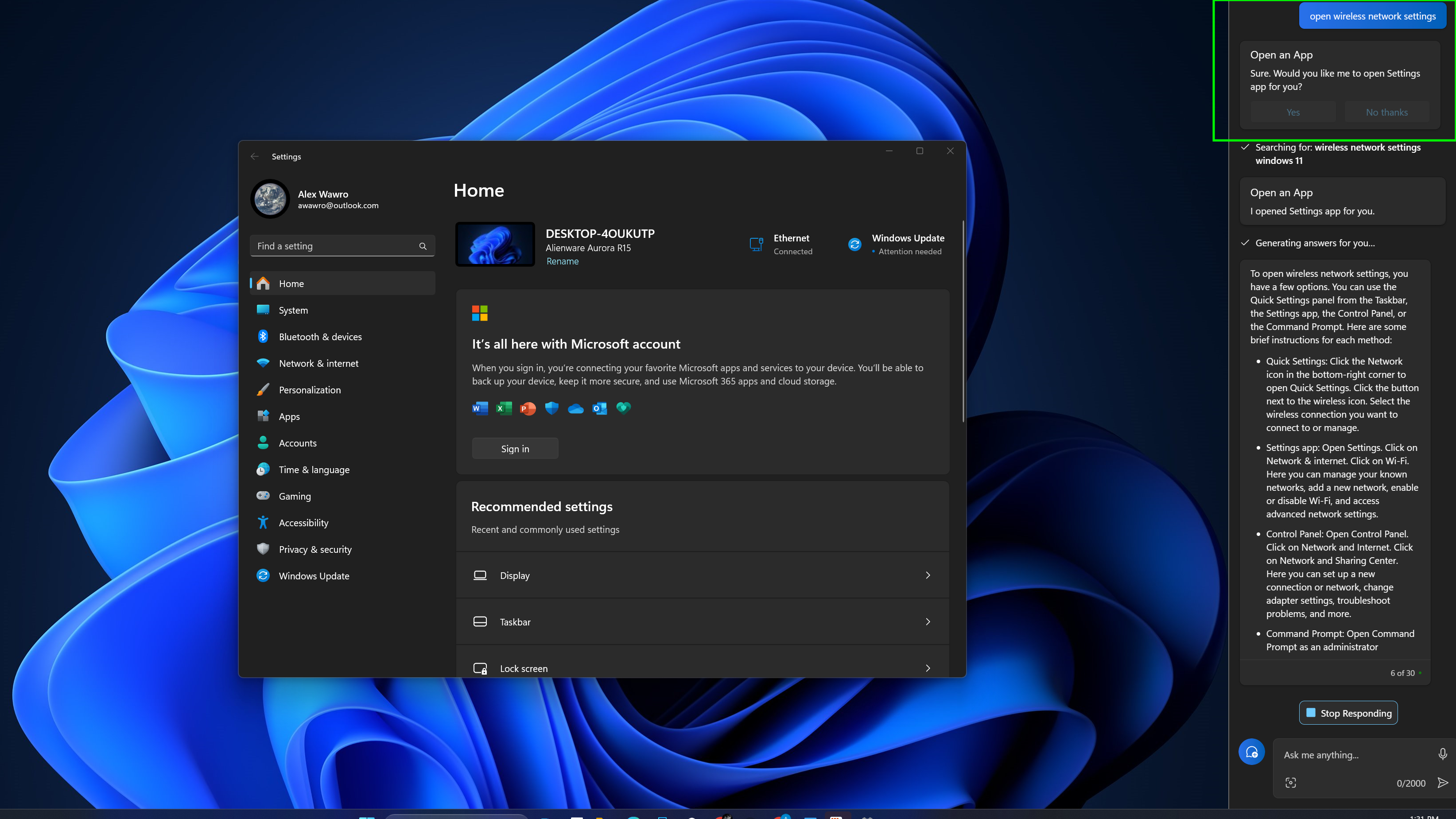
(Изображение: © Future) Если вы не знаете, где находится приложение, или хотите запустить его, не тратя время на поиск, вы можете попросить Copilot запустить его за вас. Просто введите открыть [app name] (заменив имя приложения, которое вы хотите запустить), чтобы Copilot запустил его. Иногда он также может распознавать естественный язык, поэтому вам может даже не понадобиться знать имя приложения. Введите «Сделать снимок экрана», и Copilot спросит, хотите ли вы запустить «Ножницы», тогда как, если вы наберете «Открыть Word», он спросит, хотите ли вы запустить Microsoft Word.
4. Обобщите веб-страницы
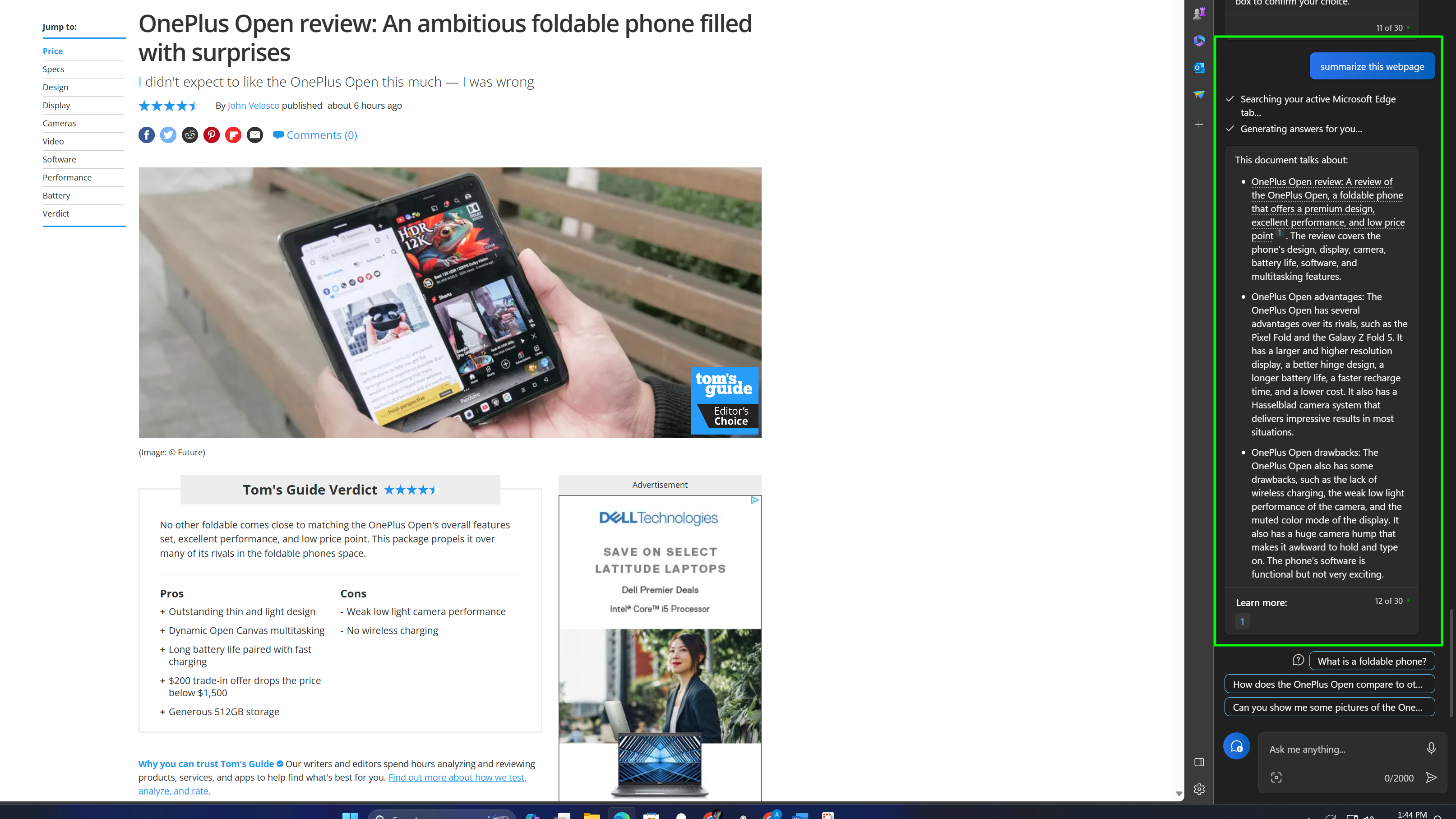
(Изображение: © Future) В настоящее время в меню настроек Windows Copilot можно включить одну опцию (которую можно найти, щелкнув меню опций … в правом верхнем углу Copilot и выбрав «Настройки»), а именно «Разрешить Copilot войти». Windows использует параметр «Содержимое Microsoft Edge». Если эта функция включена, вы можете задавать Copilot вопросы о любом веб-сайте, который вы сейчас читаете в Edge. Таким образом, вы можете попросить его, например, резюмировать веб-сайт или спросить, сколько слов на данной странице и т. д. Вот и все, что нужно! Теперь вы готовы взять на себя все, что бросает вам рабочий день, с помощью нового чат-бота Windows с искусственным интеллектом, который может упростить множество мелочей, которые вы делаете с Windows каждый день. Потратьте некоторое время, чтобы поиграть с Copilot для Windows 11 и посмотреть, что они могут для вас сделать. Я думаю, вы будете приятно удивлены тем, насколько много пользы вы можете получить от бесплатного приложения Microsoft. Для получения дополнительной помощи по Windows 11 узнайте, как перезапустите Windows 11, как делать снимки экрана в Windows 11 и как перемещать панель задач в Windows 11. Лучшие на сегодня предложения по клавиатурам