Как использовать библиотеку приложений в iOS 14
До iOS 14 одной из центральных проблем с iOS (по сравнению с Android) было то, что каждое приложение, которое вы когда-либо загружали, должно существовать где-то на вашем домашнем экране. У вас могут быть папки, у вас может быть несколько домашних экранов, но вы не можете просто скрыть приложение, которое вы не используете очень часто.
Выпуск iOS 14 меняет все это. Помимо возможности размещать виджеты на главном экране, теперь вы можете удалять приложения, не удаляя их! Новый экран верхнего уровня под названием Библиотека приложений содержит все приложения, установленные на вашем iPhone. Это похоже на ящик приложений на большинстве телефонов Android, но выглядит и ведет себя по-разному.
Овладение библиотекой приложений – это ключ к поддержанию более аккуратного и упорядоченного iPhone и быстрой возможности найти нужное приложение. Вот как работает библиотека приложений.
Организация библиотеки приложений
Установив iOS 14, вы увидите библиотеку приложений справа от вашего последнего главного экрана. Просто продолжай смахивать, и ты скоро будешь там.
Вам не нужно организовывать этот экран. На самом деле, вы не может организовать это. Все ваши приложения появятся в маленьких квадратиках.
Верхнее левое поле всегда Предложения, Это покажет четыре приложения, которые Siri определила, что вы, вероятно, будете их использовать в зависимости от времени суток, вашего местоположения и т. Д. Это становится умнее, чем больше вы используете iPhone, и предложения полностью рассчитываются на устройстве. Нет данных о вашем приложении использовать привычки или местоположение или что-нибудь еще когда-либо отправляются куда-либо.
В правом верхнем углу вы найдете недавно добавленные, что само собой разумеется. Он показывает приложения, которые вы недавно установили.
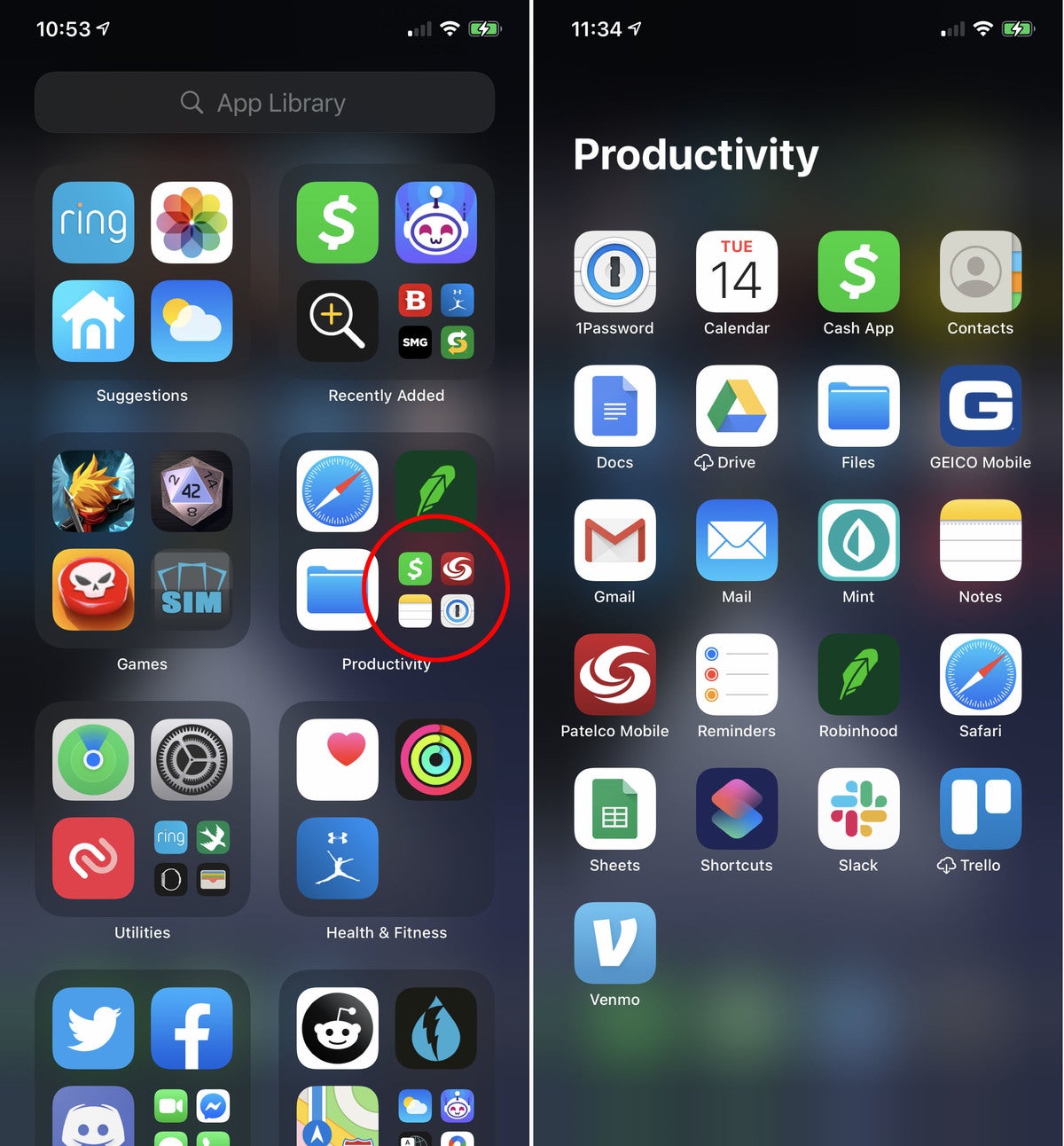 IDG
IDGНажмите на большие значки приложений, чтобы запустить приложение. Нажмите на небольшую группу из четырех квадратов, чтобы открыть папку категории.
Под ними находятся четыре квадрата «папки», которые автоматически упорядочены по категориям приложений. Apple автоматически определяет, к какой категории относится приложение, и это может быть немного не интуитивно понятно. Например, Twitter и Reddit находятся в категории «Новости» в App Store (в настоящее время № 1 и № 2 соответственно). Но Twitter находится в окне Social библиотеки приложений, а Reddit – в разделе «Справка и чтение». Кольцо в Утилитах, но Гнездо в Образе жизни.
В каждом из этих полей будут отображаться три полноразмерных значка приложения и небольшая группировка по четыре значка в правом нижнем углу. Apple не дает понять, но если вы нажмете на значок полноразмерного приложения, приложение запустится. Если вы нажмете на небольшую группу из четырех значков, вы откроете представление всех приложений в этой категории.
Сами поля категорий не всегда находятся в одном и том же месте. Они будут переупорядочиваться в зависимости от того, какие приложения вы используете чаще всего.
Поиск в библиотеке приложений
Если вы не хотите открывать и закрывать поля категорий приложений в поисках нужного вам приложения, поиск – это путь.
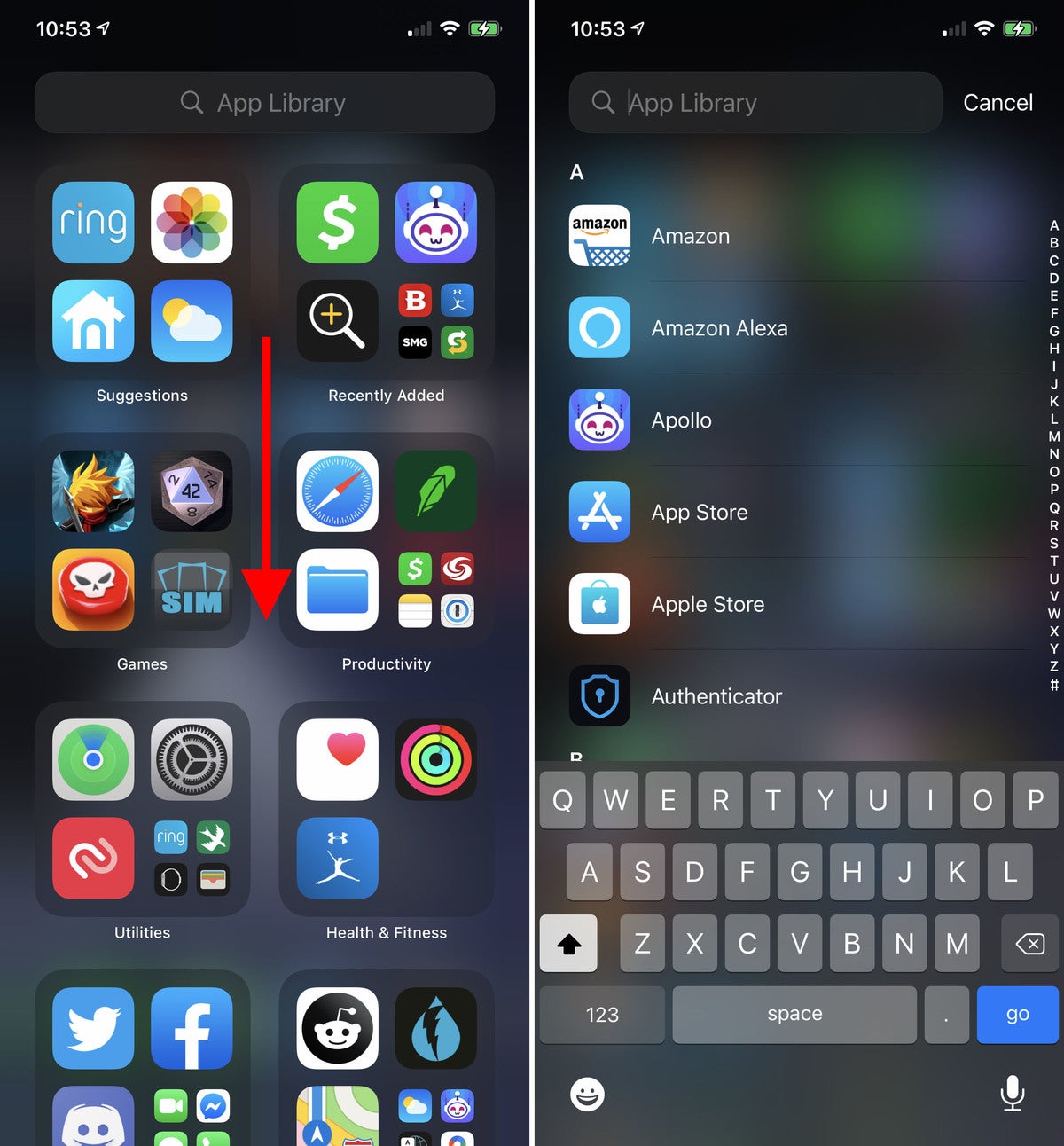 IDG
IDGПросто перетащите вниз библиотеку приложений или коснитесь поля поиска, чтобы получить алфавитный указатель всех ваших приложений.
Коснитесь поля поиска в верхней части экрана или проведите пальцем вниз в любом месте экрана, и вы сможете выполнить поиск по имени или пролистать алфавитный список всех приложений на вашем iPhone.
Добавление приложений на главный экран
Если в библиотеке приложений есть приложение, которого нет на главном экране, его легко добавить. Просто нажмите и удерживайте значок приложения, пока не увидите контекстное меню, и выберите «Добавить на главный экран».
Если приложение уже существует на главном экране, вы не увидите эту опцию.
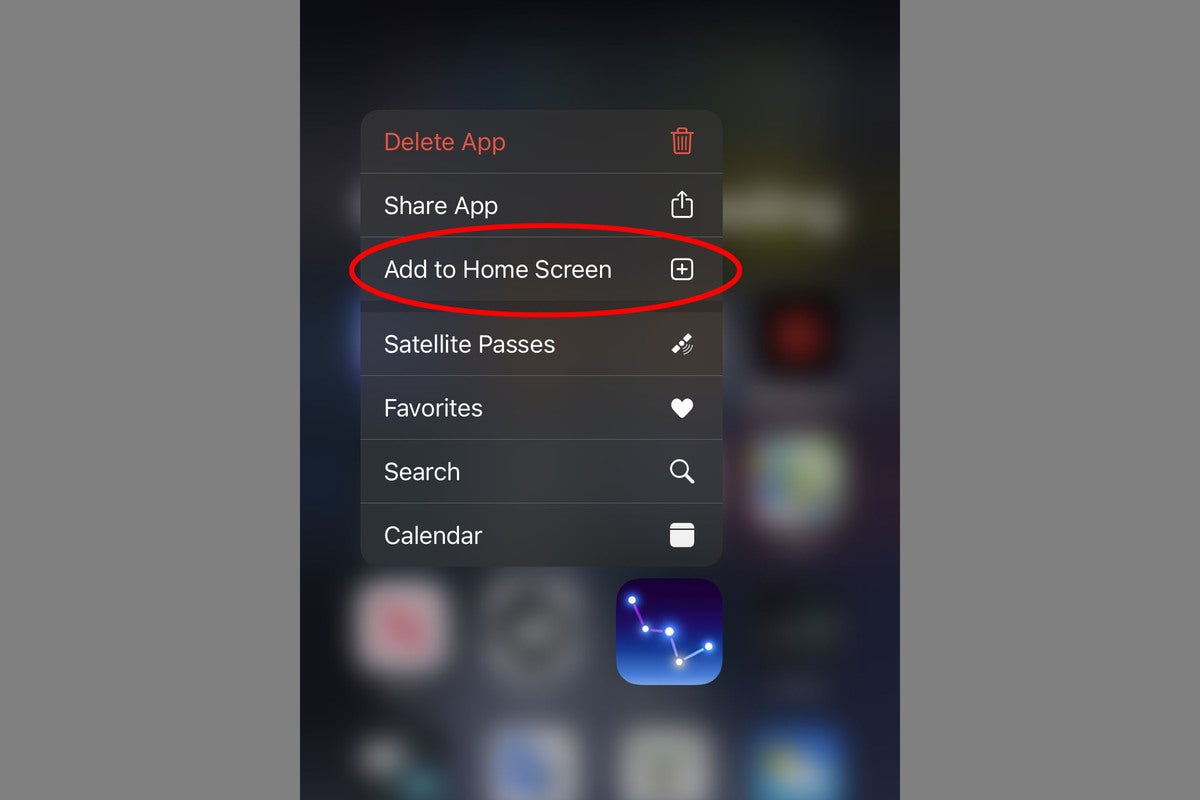 IDG
IDGНажмите и удерживайте значок в библиотеке приложений, чтобы добавить его на главный экран.
Добавление приложения на домашний экран не удаляет его из библиотеки приложений – оно будет всегда содержат все приложения на вашем iPhone.
Вы также можете войти в «режим покачивания» и перетащить приложения за левый край библиотеки приложений, чтобы разместить их на главном экране.
Удаление отдельных приложений с главного экрана
Если вы хотите, чтобы приложение существовало в библиотеке приложений, но не хотите значок на главном экране, это легко сделать.
Нажмите и удерживайте приложение, пока не появится контекстное меню. выберите Удалить приложение и вы увидите всплывающее окно с тремя вариантами: Отмена, Удалить с главного экрана, или Удалить,
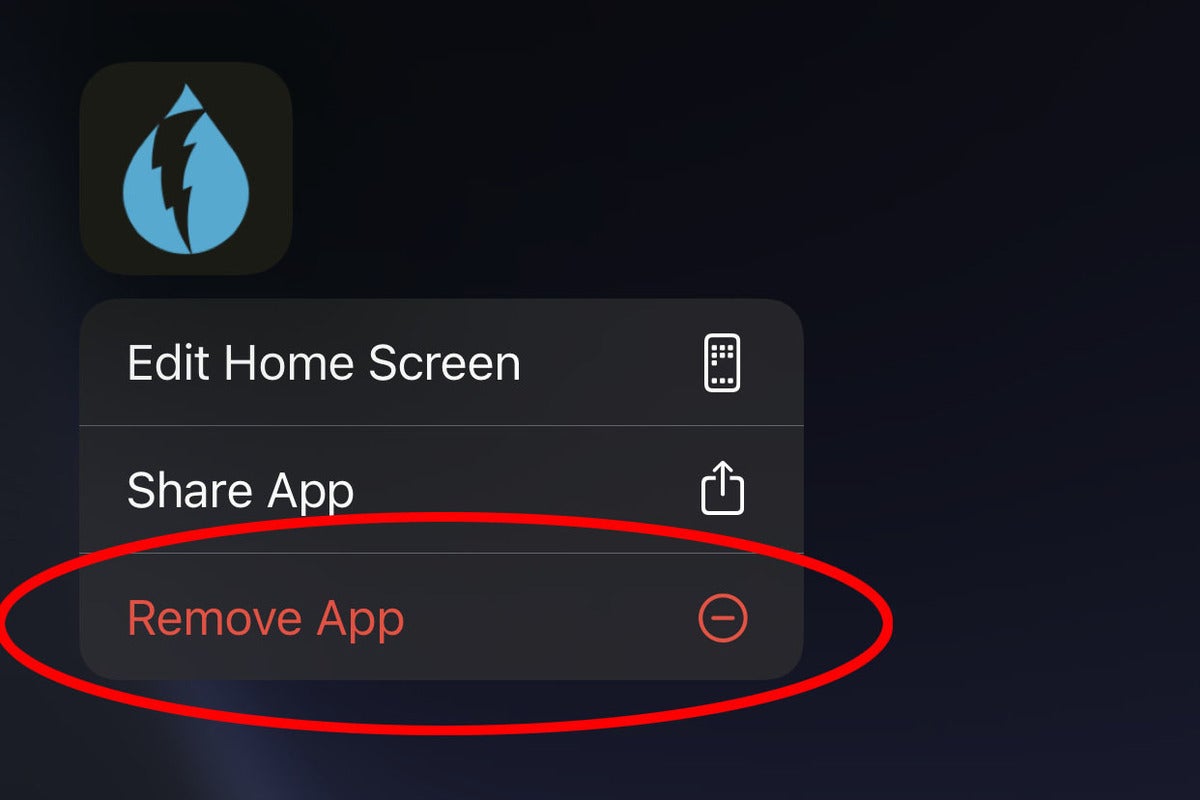 IDG
IDGПросто нажмите и удерживайте значок приложения, чтобы удалить его с домашнего экрана. Он останется в вашей библиотеке приложений, если вы выберете.
Удалить удалит приложение полностью, но Удалить с главного экрана просто уберет значок – он все еще будет существовать в библиотеке приложений, где он всегда был.
Удаление страниц приложений с главного экрана
Вы можете удалить весь страницы приложений (и виджетов) с домашнего экрана тоже.
Нажмите и удерживайте пустое место на главном экране, чтобы войти в «режим покачивания», а затем нажмите на маленький индикатор страницы в нижней части экрана.
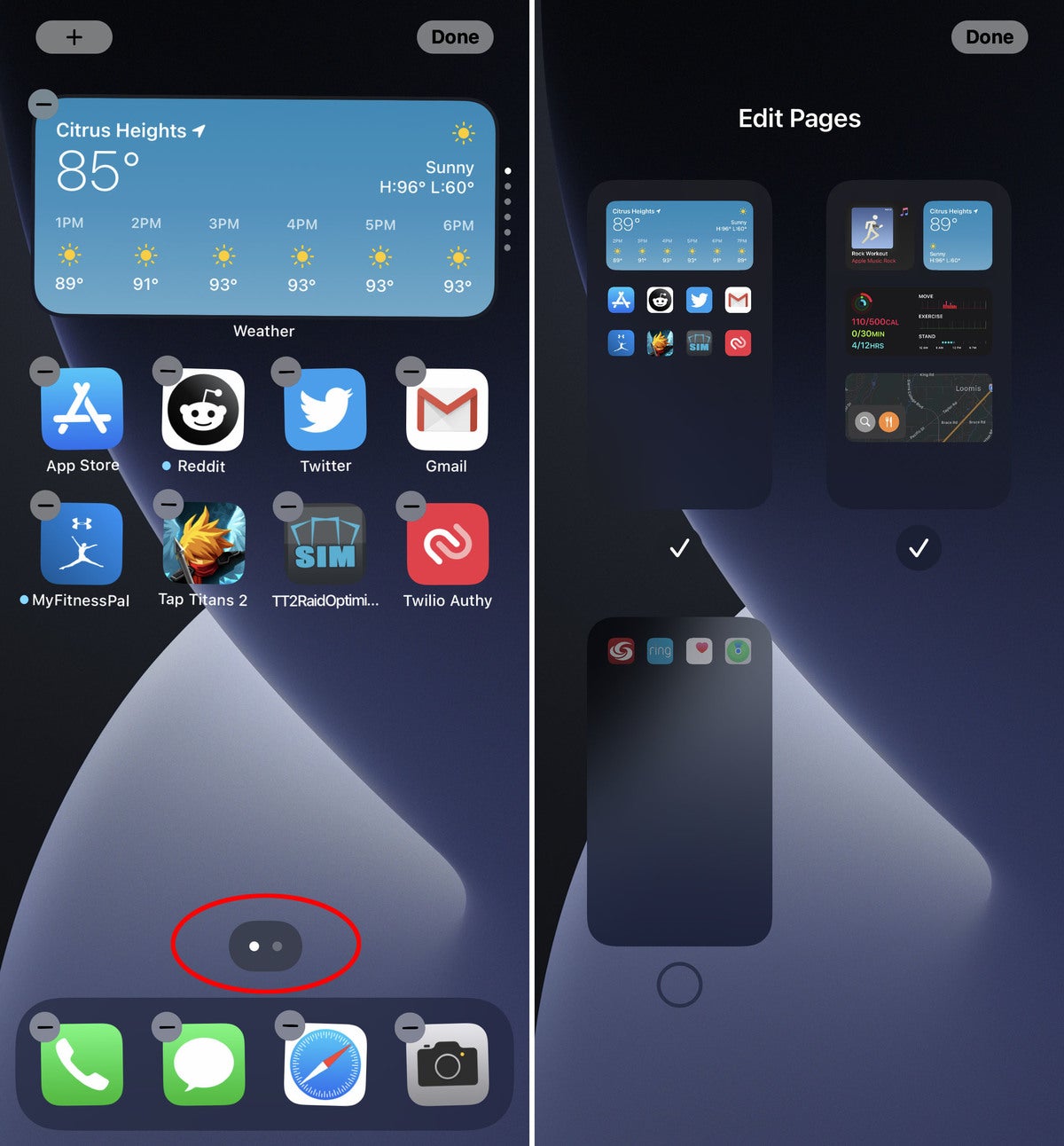 IDG
IDGВойдите в «режим покачивания» и коснитесь индикаторов страницы, чтобы отключить или включить целые страницы главного экрана.
Это откроет экран редактирования страниц, где вы можете выбрать или отменить выбор целых страниц главного экрана. Если вы отмените выбор, он больше не будет отображаться на главном экране, но все эти приложения всегда будут в вашей библиотеке приложений.
Более того, ваш iPhone сохраняет эти макеты, поэтому вы можете просто включить их позже.
Загрузка приложений в библиотеку приложений
Как только вы привыкните к минималистичному домашнему экрану с несколькими виджетами и значками приложений, трудно вернуться ко всему этому беспорядку. Когда вы загружаете новое приложение из App Store, оно все равно будет отображаться на главном экране, но вы можете изменить это поведение.
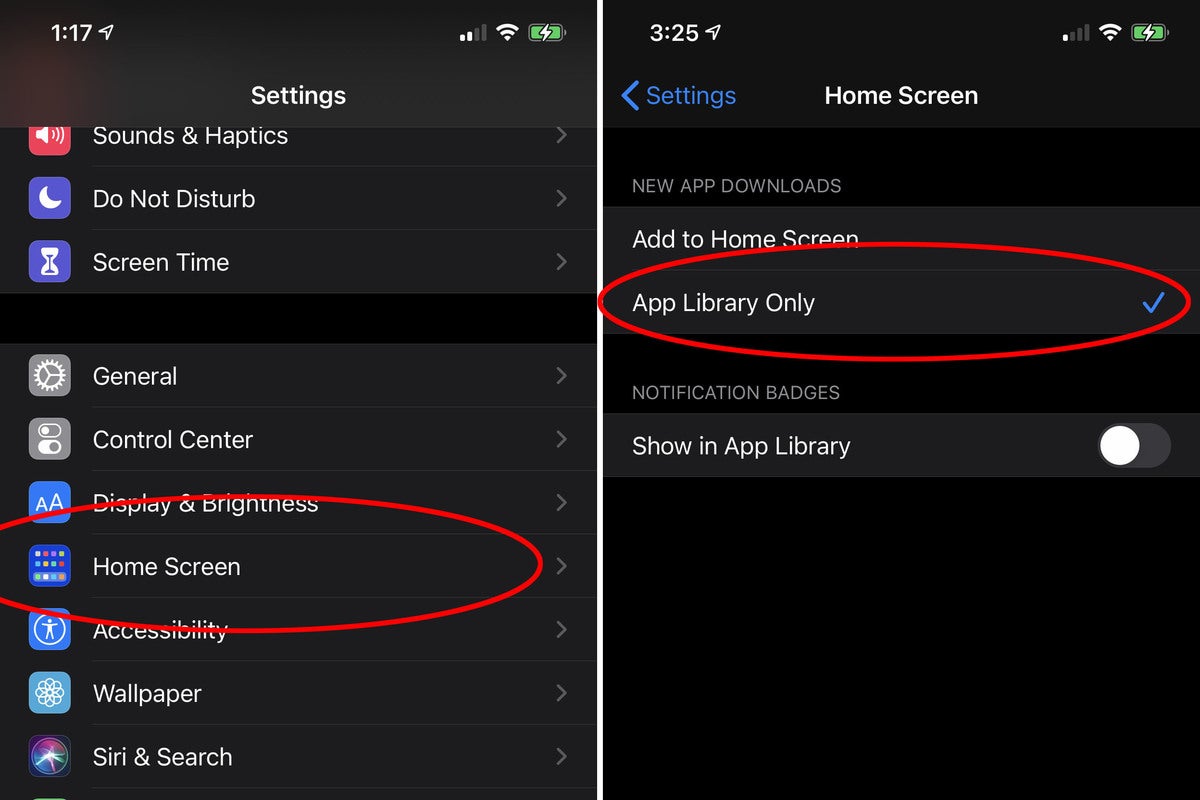 IDG
IDGВы можете загружать приложения, не загромождая домашний экран.
Если вы хотите, чтобы новые загрузки приложений пропускали домашний экран и появлялись только в вашей библиотеке приложений, откройте настройки, нажмите на Домашний экранзатем выберите, хотите ли вы, чтобы загрузка нового приложения отображалась как в библиотеке приложений, так и на главном экране, или только в библиотеке приложений. Вы также можете выбрать отображение значков уведомлений (красные точки в углу с цифрами) на значках библиотеки приложений.
Помните, что все ваши приложения всегда в библиотеке приложений. Невозможно заставить приложение появляться на главном экране, но не Библиотека приложений.



