Как использовать Amazon Fire TV Stick
Даже если вы знаете, как использовать Fire TV Stick – транслировать прямую трансляцию, когда вы перерезаете шнур, или снова смотрите The Boys в ожидании третьего сезона – вы только начинаете. Доступное семейство потоковых устройств Amazon включает в себя большинство из своих лучших функций глубоко в меню. Кроме того, Fire TV Stick может иметь множество встроенных интеграций с Alexa, и они могут не сразу броситься в глаза. Итак, у нас есть все необходимое для настройки вашего нового устройства Fire TV (подготовка его может оказаться сложной задачей), так что вы можете освоить его сегодня. И как только вы освоите Fire TV Stick, вы будете использовать его для всего, от потоковой передачи шоу и фильмы для управления вашим умным домом. Вы даже можете узнать погоду, не включая канал. Эта история относится как к Fire TV Stick, Fire TV Stick Lite, так и к соотечественнику Fire TV Stick 4K. Эти потоковые устройства во многом схожи, причем основными отличительными особенностями являются качество потоковой передачи и кнопки дистанционного управления. Итак, вот наше руководство по использованию Fire TV Stick, которое является одним из самых популярных и доступных потоковых устройств компании.
Как настроить Fire TV Stick
 Да, этот USB-кабель Micro и адаптер питания, которые поставляются с Fire TV Stick, могут не понадобиться для запуска и работы Fire Stick, но вы захотите, чтобы он обеспечивал более высокую производительность. Вот все, что вам нужно, чтобы получить Fire TV Stick запускать и транслировать весь ваш любимый контент. 1. Подключите кабель USB Micro к адаптеру питания.
Да, этот USB-кабель Micro и адаптер питания, которые поставляются с Fire TV Stick, могут не понадобиться для запуска и работы Fire Stick, но вы захотите, чтобы он обеспечивал более высокую производительность. Вот все, что вам нужно, чтобы получить Fire TV Stick запускать и транслировать весь ваш любимый контент. 1. Подключите кабель USB Micro к адаптеру питания. 2. Другой конец вставьте в Fire TV Stick.
2. Другой конец вставьте в Fire TV Stick.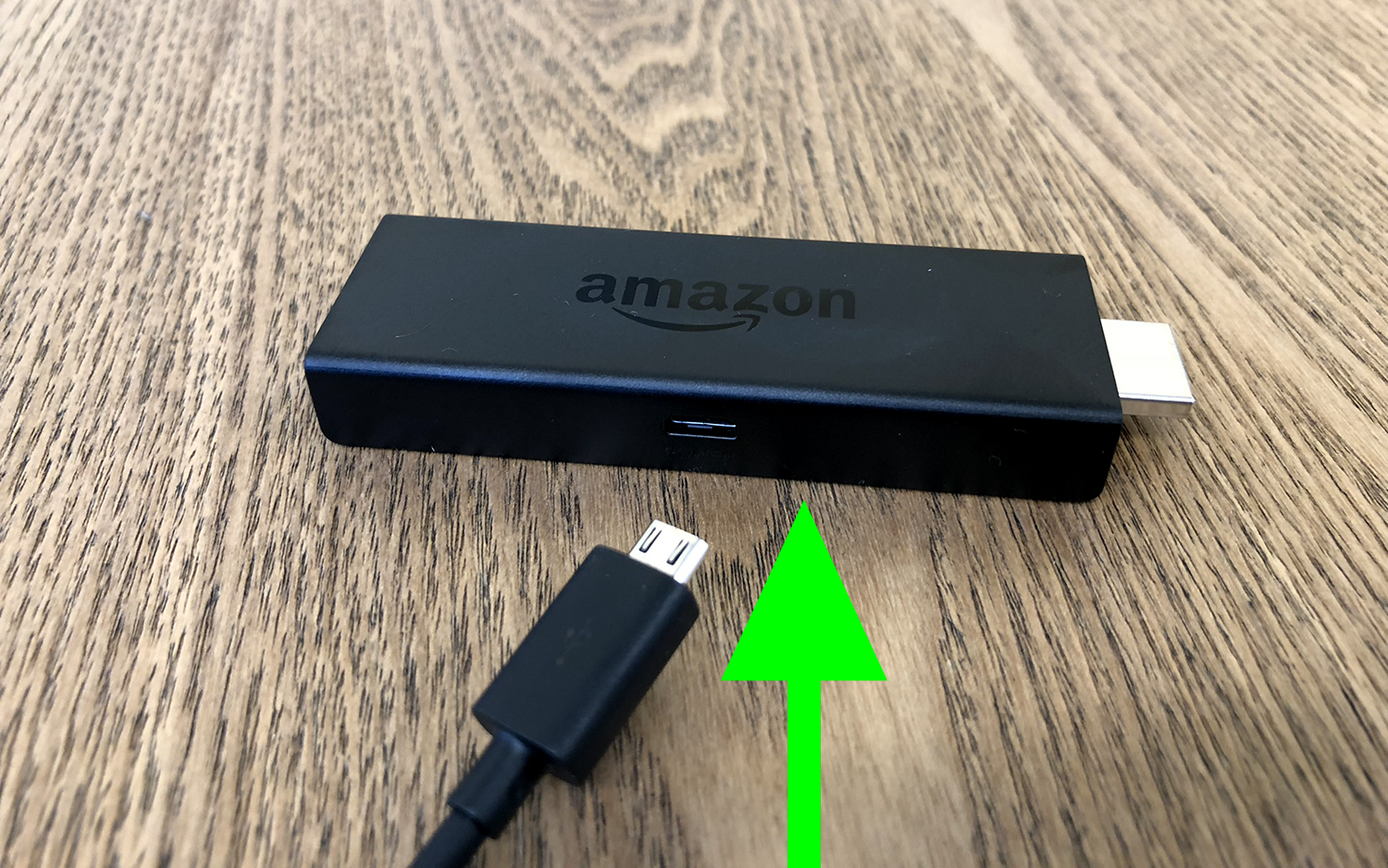 3. Вставьте Fire TV Stick в порт HDMI на телевизоре.
3. Вставьте Fire TV Stick в порт HDMI на телевизоре. 4. Нажмите «Домой» на пульте дистанционного управления.
4. Нажмите «Домой» на пульте дистанционного управления.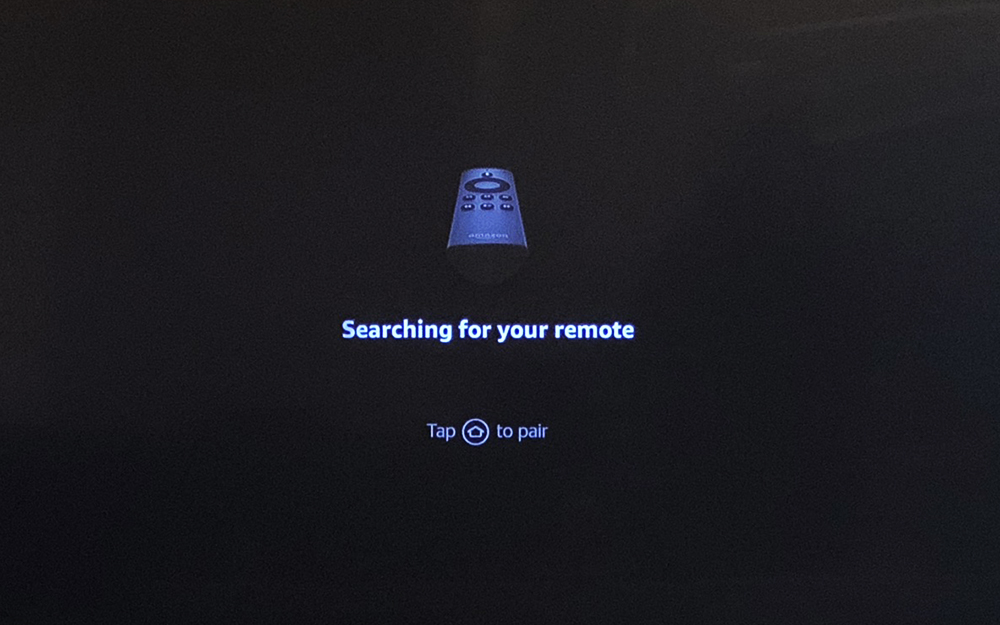 5. Нажмите «Воспроизведение / Пауза» на пульте дистанционного управления.
5. Нажмите «Воспроизведение / Пауза» на пульте дистанционного управления.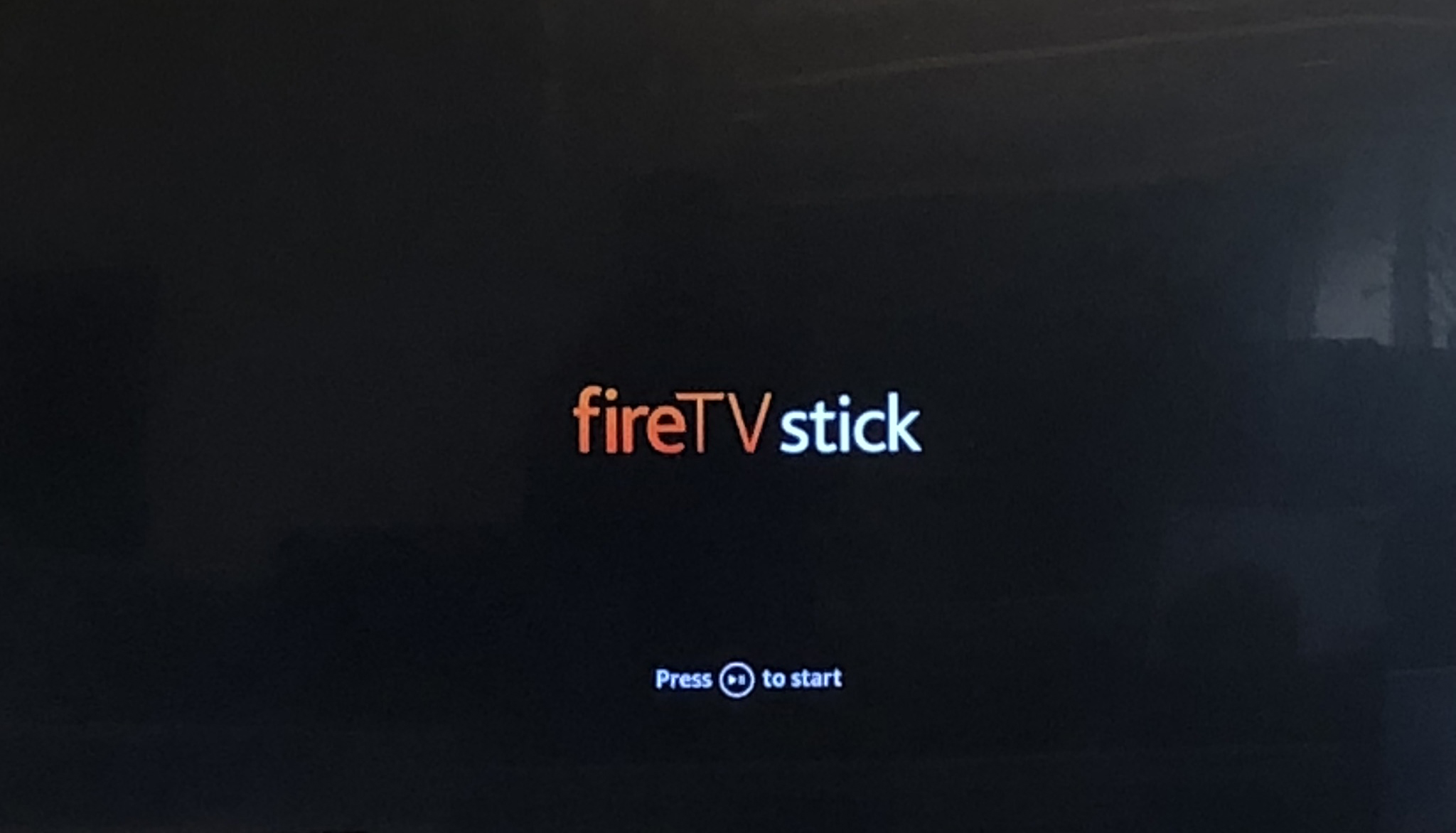 6. Выберите свой язык.
6. Выберите свой язык.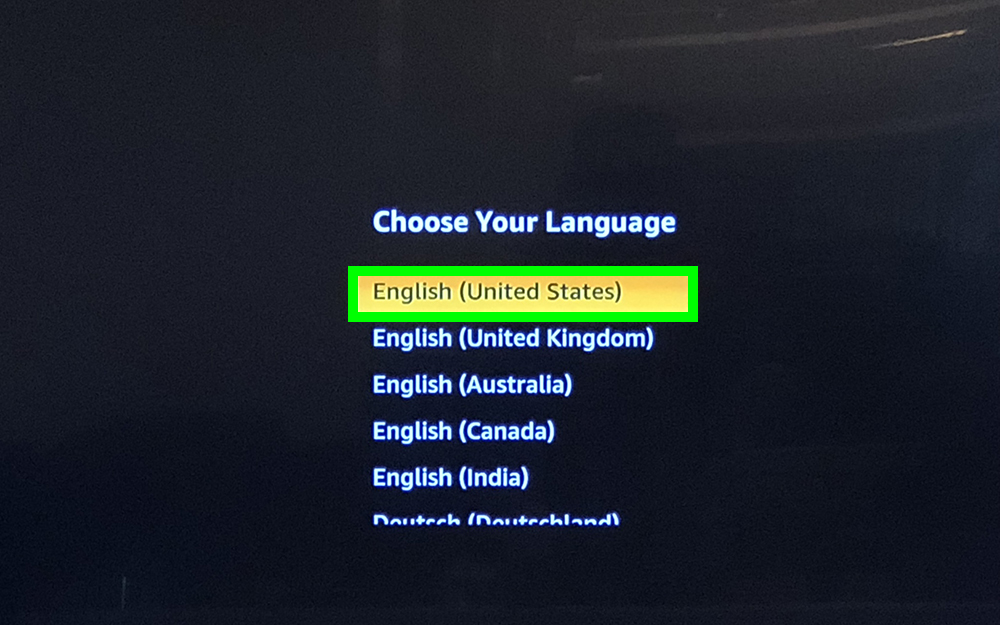 7. Выберите свою сеть Wi-Fi.
7. Выберите свою сеть Wi-Fi.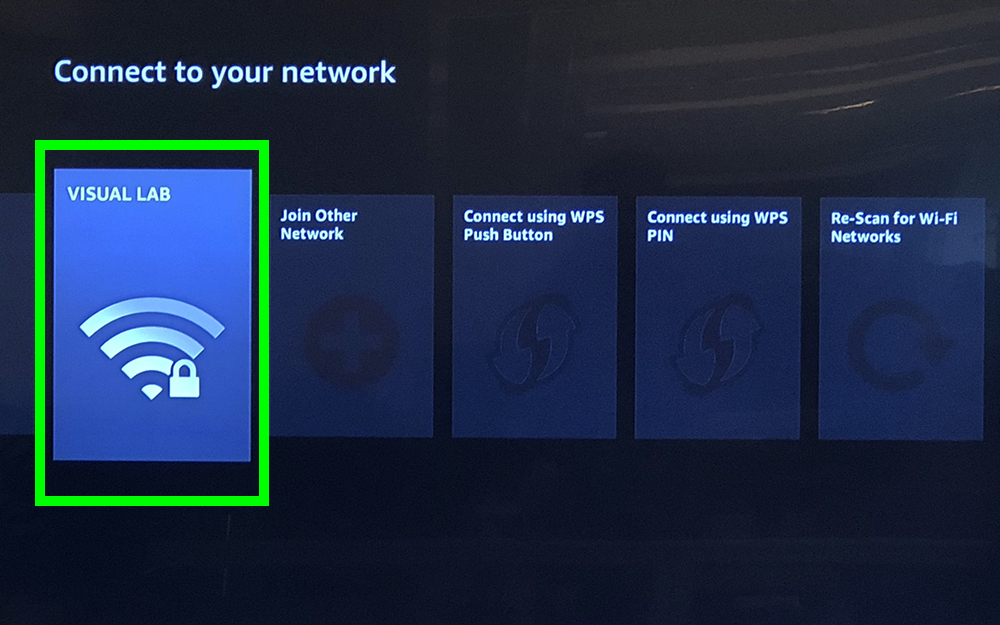 8. Введите свой пароль и выберите Подключиться.
8. Введите свой пароль и выберите Подключиться. 9. Выберите «Зарегистрироваться» или «Создать учетную запись».
9. Выберите «Зарегистрироваться» или «Создать учетную запись».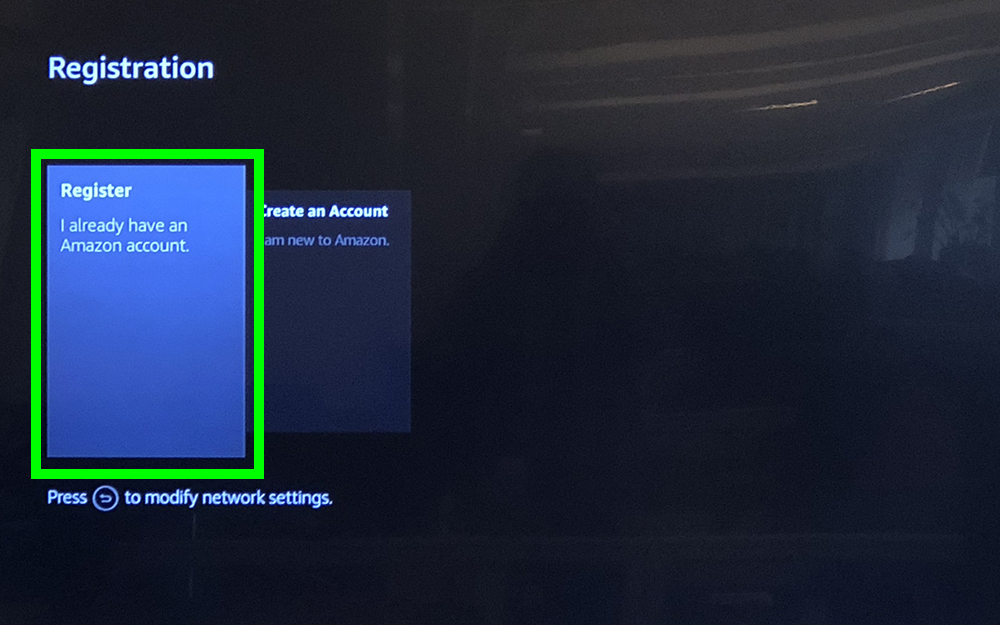 10. Введите свой логин на Amazon и нажмите «Далее». Если вы выбрали «Создать учетную запись», вы будете создавать этот идентификатор.
10. Введите свой логин на Amazon и нажмите «Далее». Если вы выбрали «Создать учетную запись», вы будете создавать этот идентификатор.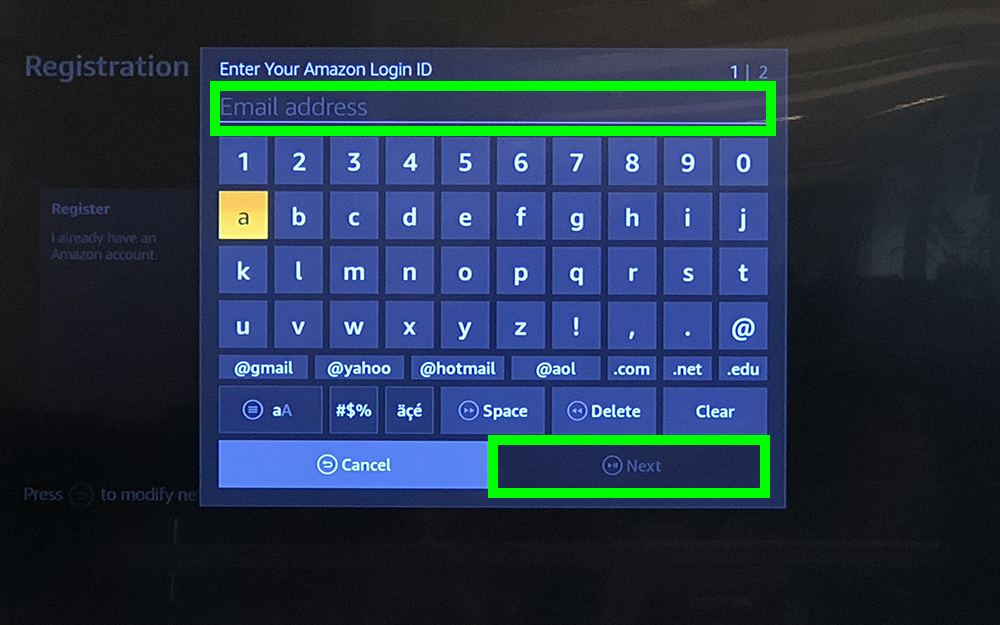 11. Введите свой пароль и выберите Войти. Если у вас включена двухфакторная аутентификация на Amazon, вам нужно будет получить код подтверждения со своего телефона и ввести его.
11. Введите свой пароль и выберите Войти. Если у вас включена двухфакторная аутентификация на Amazon, вам нужно будет получить код подтверждения со своего телефона и ввести его.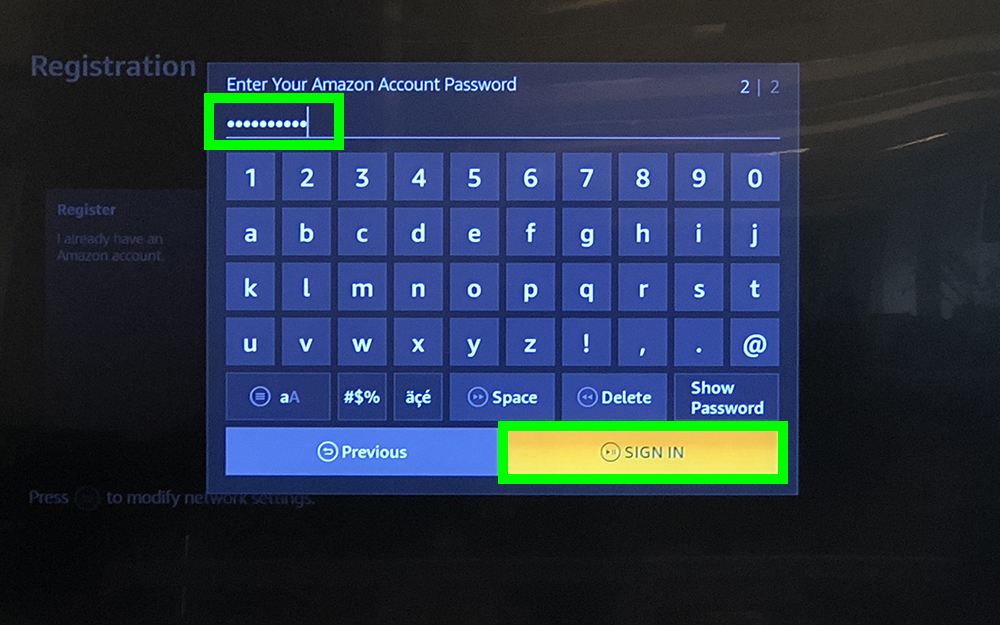 12. Подтвердите, что выполнен вход в вашу учетную запись.
12. Подтвердите, что выполнен вход в вашу учетную запись.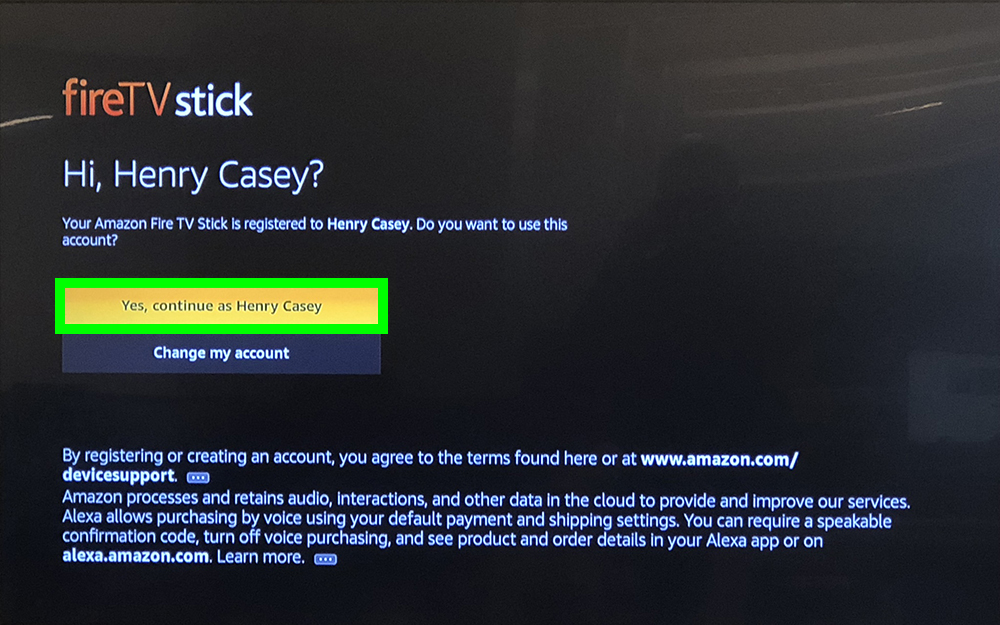 13. Выберите «Да» или «Нет», чтобы разрешить или запретить хранение паролей подключенной сети с помощью Amazon.
13. Выберите «Да» или «Нет», чтобы разрешить или запретить хранение паролей подключенной сети с помощью Amazon.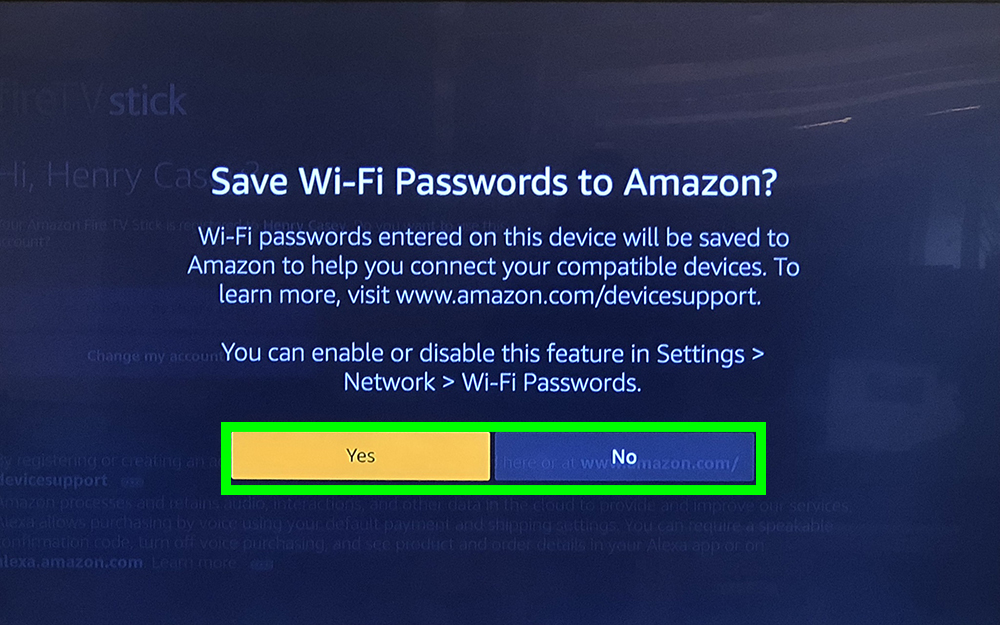 14. Включите или отключите родительский контроль.
14. Включите или отключите родительский контроль. 15. Подпишитесь на Prime или откажитесь.
15. Подпишитесь на Prime или откажитесь.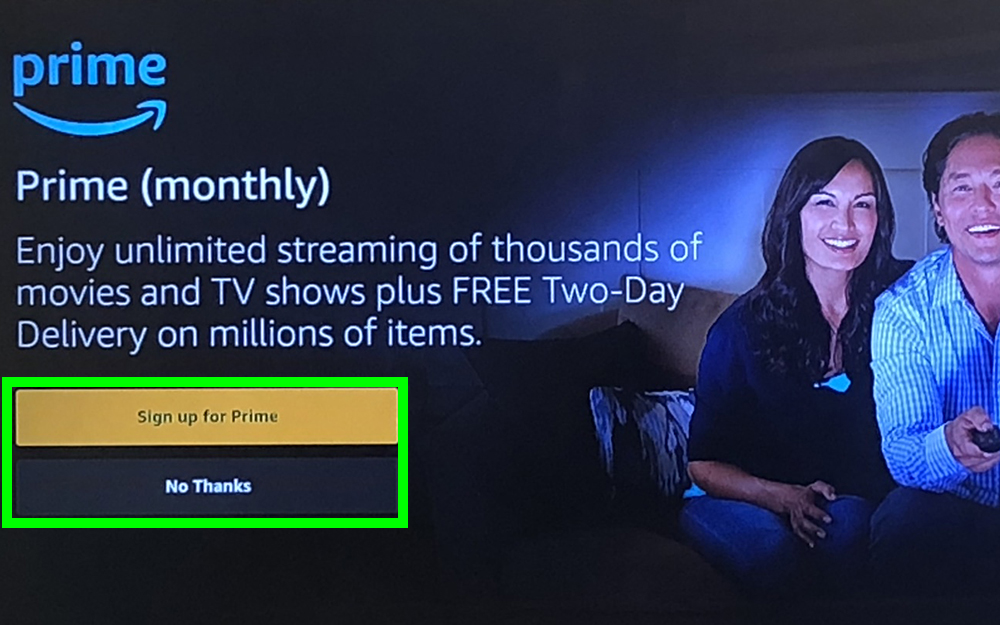 Ознакомьтесь с нашим руководством по лучшим фильмам и шоу Prime Video, чтобы узнать больше. Выберите «Выбрать приложения», чтобы просмотреть список загрузок приложений Amazon, или нажмите «Нет, спасибо», чтобы пропустить.
Ознакомьтесь с нашим руководством по лучшим фильмам и шоу Prime Video, чтобы узнать больше. Выберите «Выбрать приложения», чтобы просмотреть список загрузок приложений Amazon, или нажмите «Нет, спасибо», чтобы пропустить.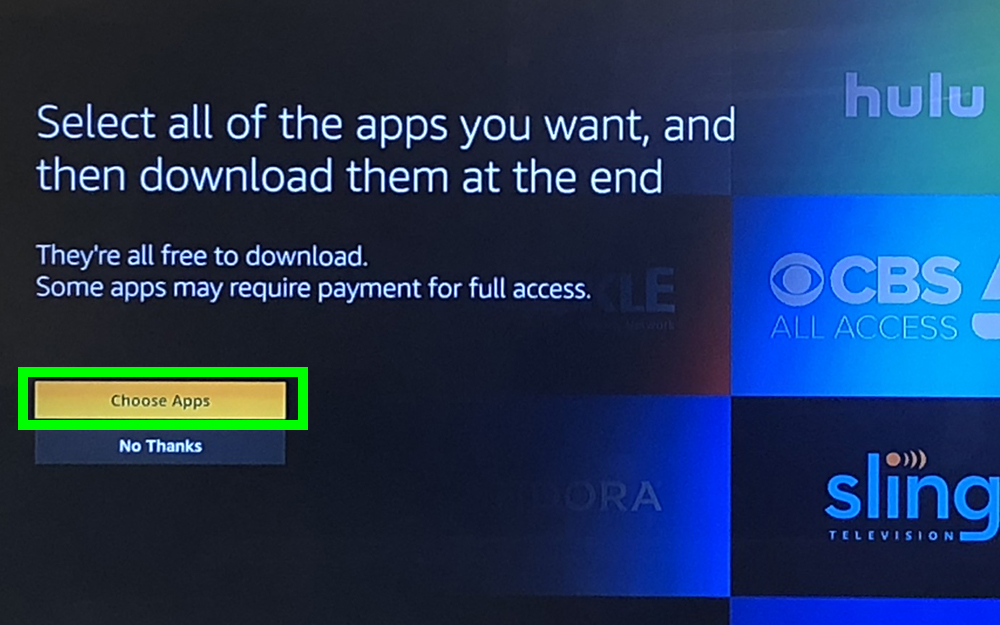 17. Выберите нужные популярные службы и щелкните правой кнопкой мыши на телеканалы.
17. Выберите нужные популярные службы и щелкните правой кнопкой мыши на телеканалы. 18. Выберите приложения телеканала, которые вы хотите, и щелкните правой кнопкой мыши для спортивных приложений.
18. Выберите приложения телеканала, которые вы хотите, и щелкните правой кнопкой мыши для спортивных приложений.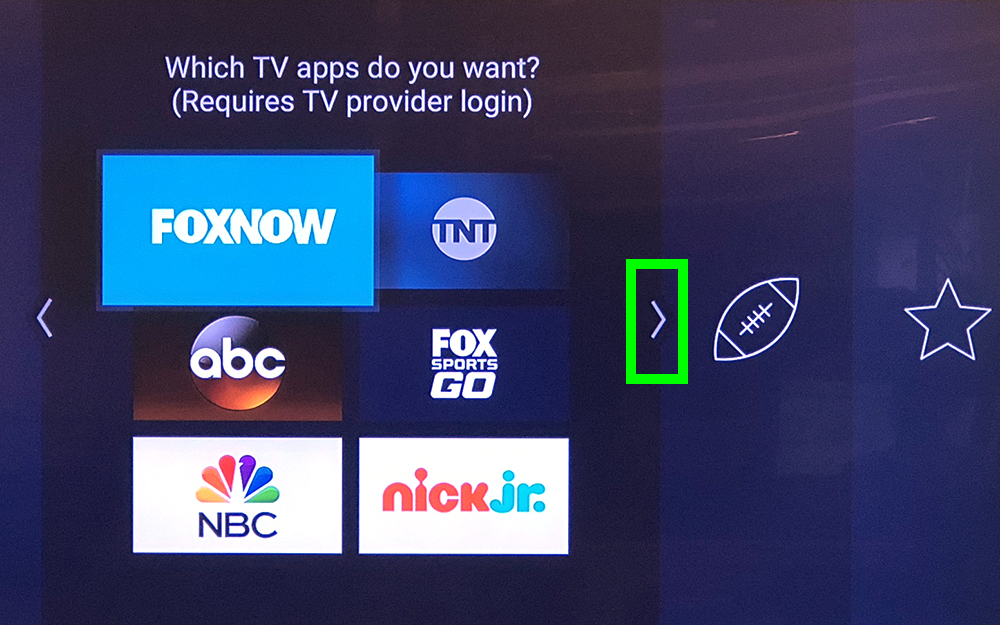 19. Выберите нужные спортивные приложения и щелкните справа от избранных приложений.
19. Выберите нужные спортивные приложения и щелкните справа от избранных приложений.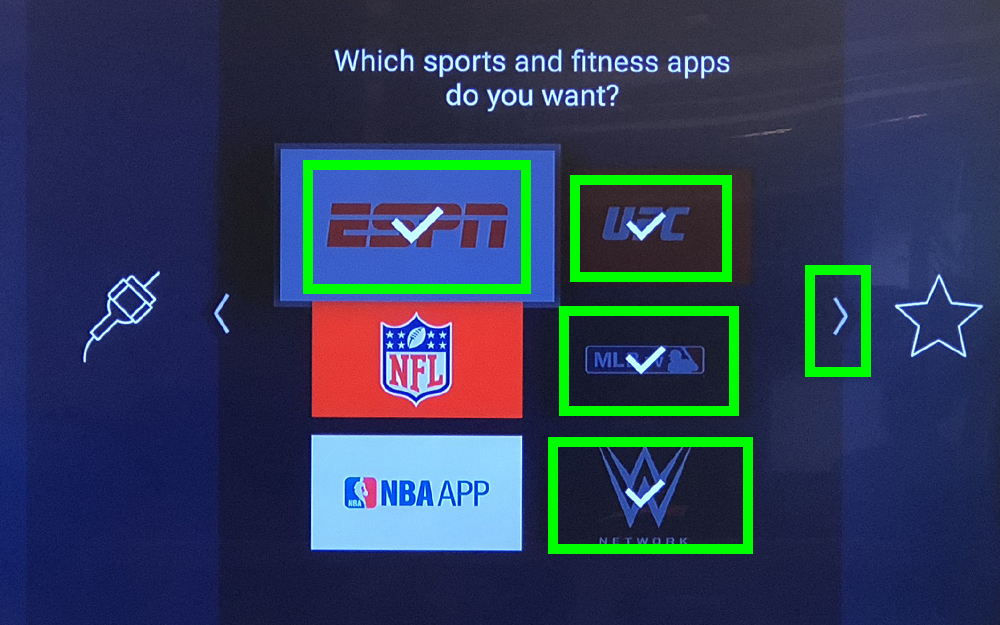 20. Выберите нужные сервисы и нажмите «Воспроизвести», чтобы продолжить.
20. Выберите нужные сервисы и нажмите «Воспроизвести», чтобы продолжить.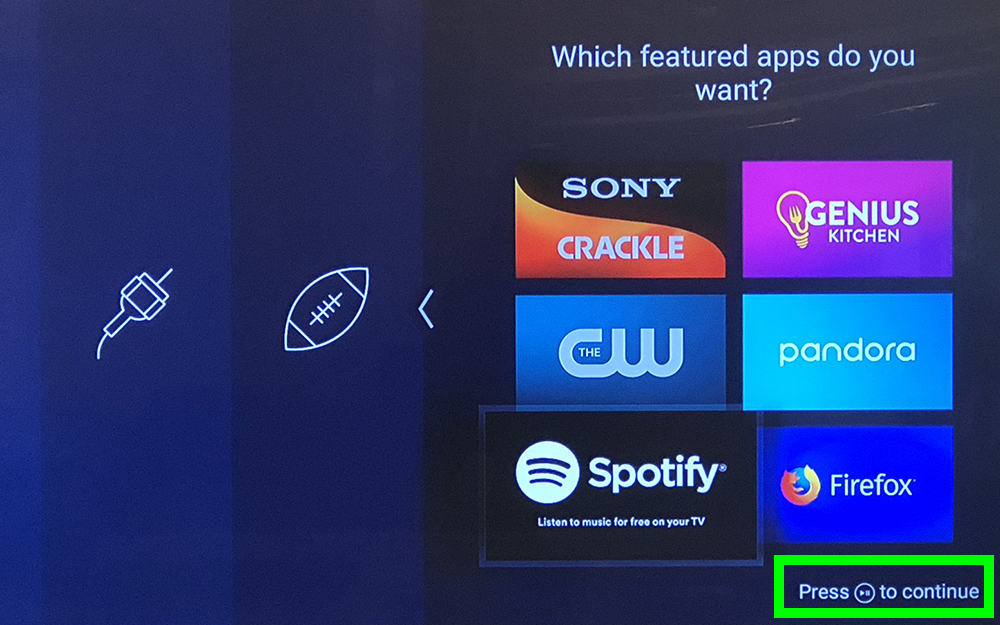 21. Щелкните Загрузить приложения.
21. Щелкните Загрузить приложения. Вы настроили Fire TV Stick!
Вы настроили Fire TV Stick!
Как настроить функцию текстового баннера Fire TV Stick
Люди с нарушениями зрения будут рады услышать, что Amazon запускает новую функцию под названием Text Banner. После включения интерфейс Fire TV значительно упростит определение того, какая часть экрана выделена или выбрана. Чтобы включить его, откройте «Настройки и специальные возможности» и выберите «Текстовый баннер». Возможно, его еще нет на вашем устройстве, поэтому следите за предстоящими обновлениями системы.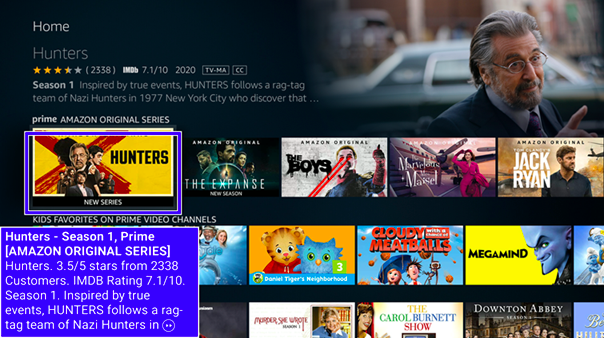 (Изображение предоставлено Amazon)
(Изображение предоставлено Amazon)
Как использовать Fire TV Stick с Alexa
Fire TV Stick поставляется с пультом Alexa Remote, который позволяет вам выполнять голосовые команды. Он не только позволяет приостанавливать, перематывать и перематывать контент одним голосом, но также предоставляет дополнительные функции, включая игру Jeopardy и помощь с прогнозом погоды. Ниже приведен основной список команд Alexa, которые работают с Fire TV Stick, который мы будем обновлять по мере появления новых навыков. Смотрю контент «Алекса, смотри сказку служанки».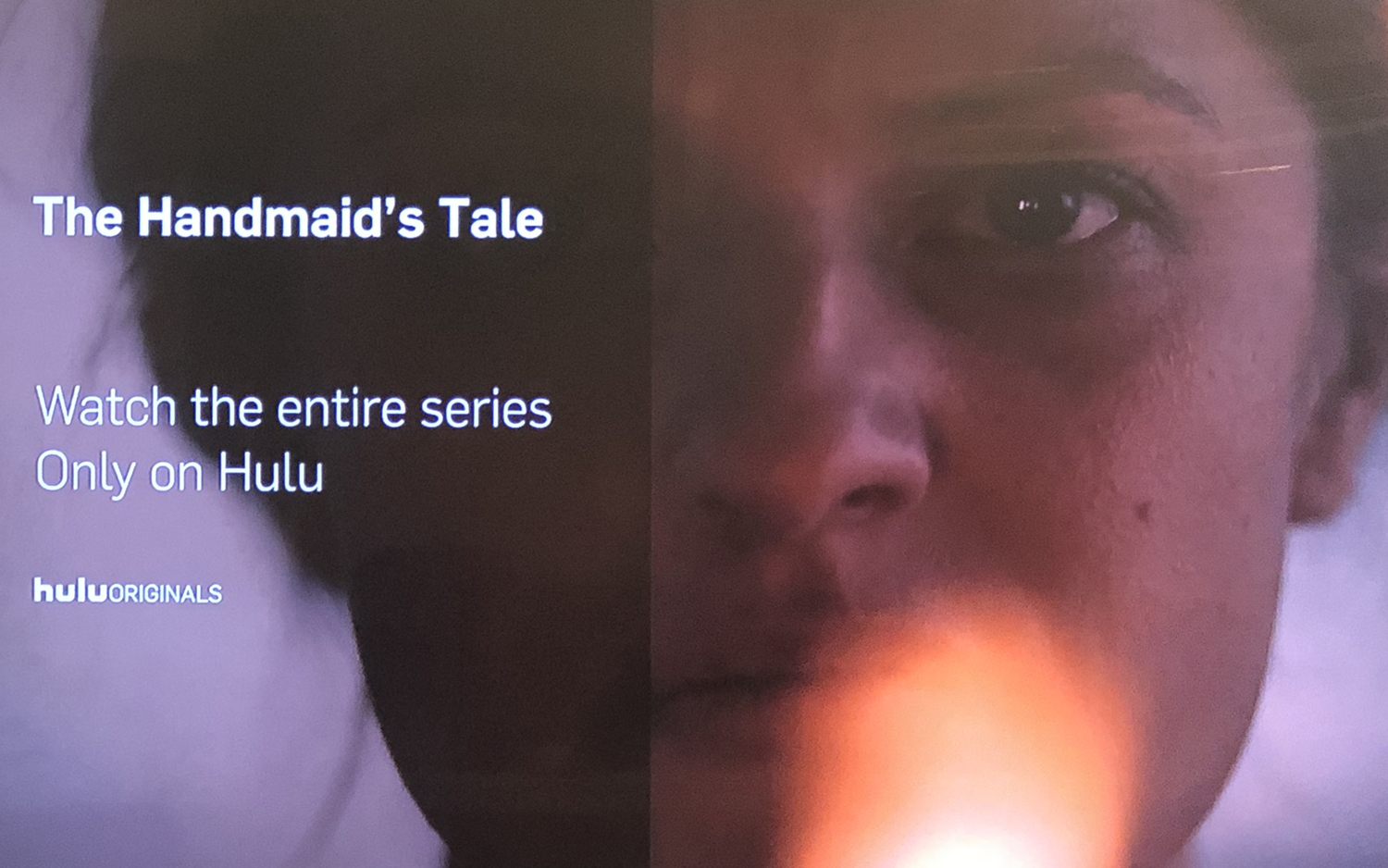 «Алекса, открой Netflix.» «Алекса, открой PlayStation Vue» «Алекса, сделай паузу».
«Алекса, открой Netflix.» «Алекса, открой PlayStation Vue» «Алекса, сделай паузу».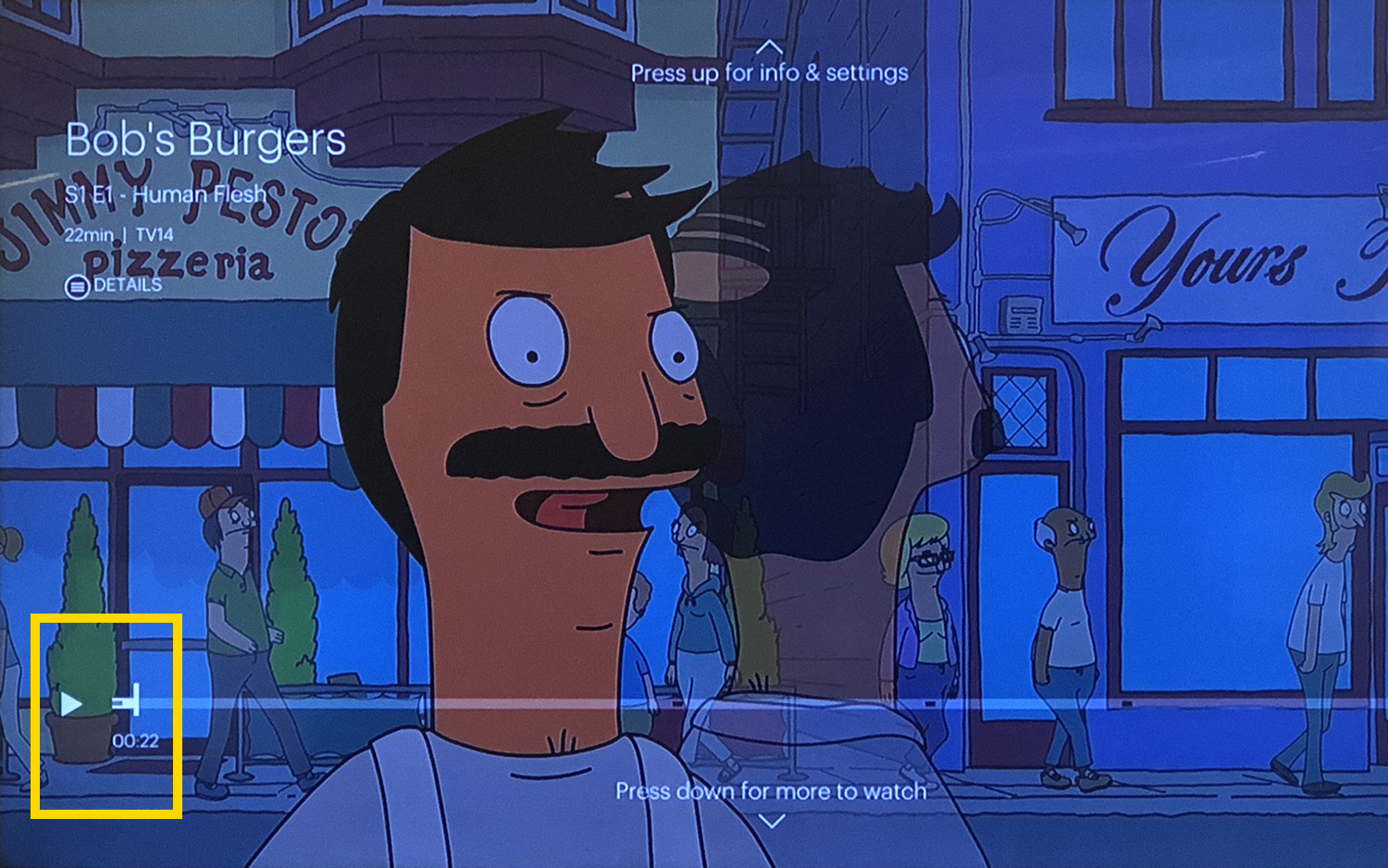 «Алекса, играй». «Алекса, остановись» «Алекса, перемотай вперед»
«Алекса, играй». «Алекса, остановись» «Алекса, перемотай вперед»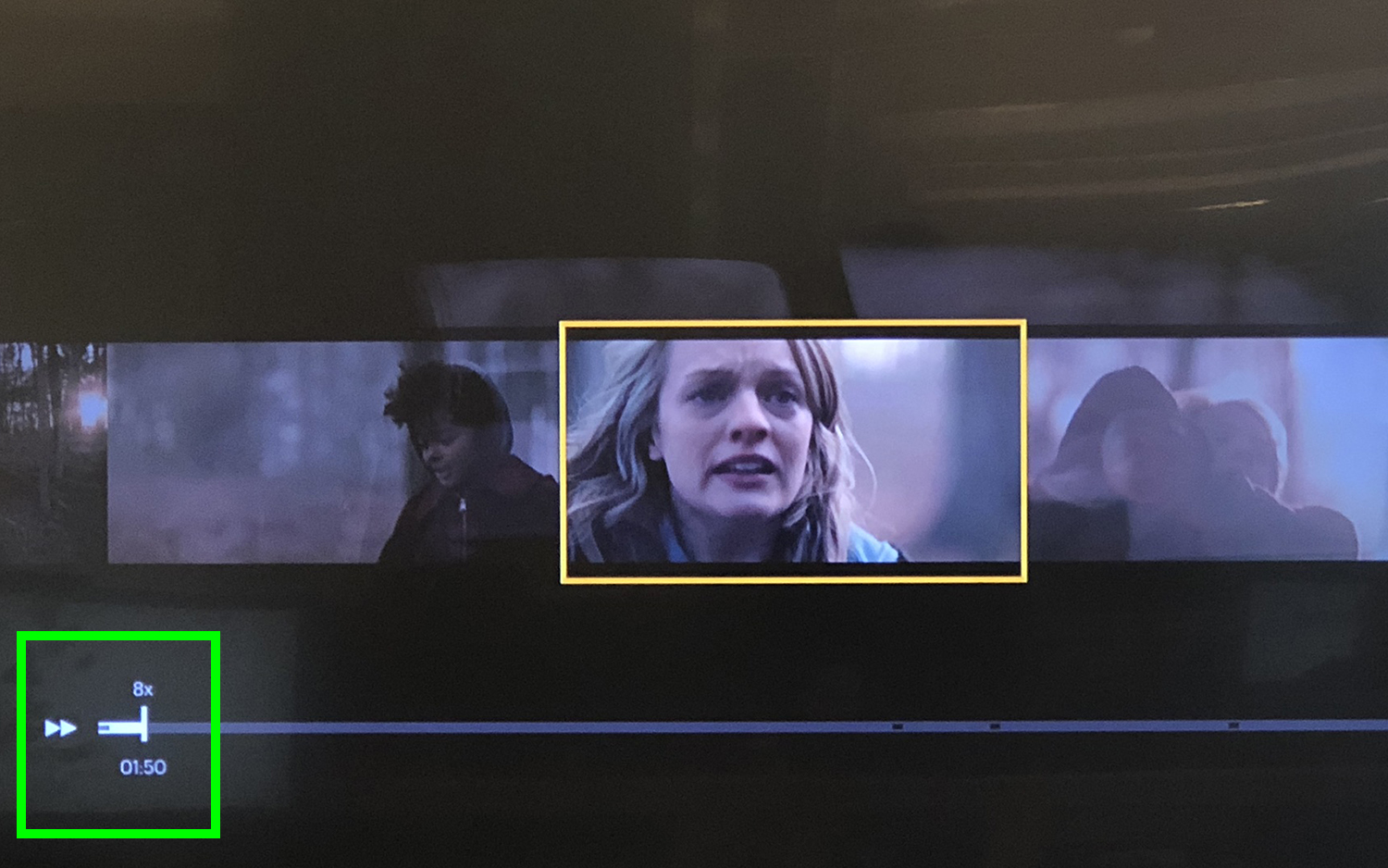 «Алекса-перемотка назад» «Алекса, вперед на 5 минут» «Алекса, пропустите 30 секунд» «Алекса, сыграй дальше» «Алекса, следующая серия« В поисках контента »Алекса, покажи мне ближайшие рестораны»
«Алекса-перемотка назад» «Алекса, вперед на 5 минут» «Алекса, пропустите 30 секунд» «Алекса, сыграй дальше» «Алекса, следующая серия« В поисках контента »Алекса, покажи мне ближайшие рестораны» «Алекса, покажи мне [show or movie title]«Алекса, покажи мне [insert genre]«Алекса, покажи мне фильмы Брюса Уиллиса» «Алекса, ищи мир Дикого Запада» «Алекса, добавь это в мой список просмотра» «Алекса, покажи мой список просмотра» «Алекса, найди приложение NPR» «Алекса, смотри HGTV [or any show] на PlayStation Vue [or Hulu]”” Алекса, смотри [insert Prime Video Channel name]”Новости” Алекса, включи мой флеш-брифинг ” [if enabled in Alexa app] или “Алекса, какие новости?”
«Алекса, покажи мне [show or movie title]«Алекса, покажи мне [insert genre]«Алекса, покажи мне фильмы Брюса Уиллиса» «Алекса, ищи мир Дикого Запада» «Алекса, добавь это в мой список просмотра» «Алекса, покажи мой список просмотра» «Алекса, найди приложение NPR» «Алекса, смотри HGTV [or any show] на PlayStation Vue [or Hulu]”” Алекса, смотри [insert Prime Video Channel name]”Новости” Алекса, включи мой флеш-брифинг ” [if enabled in Alexa app] или “Алекса, какие новости?”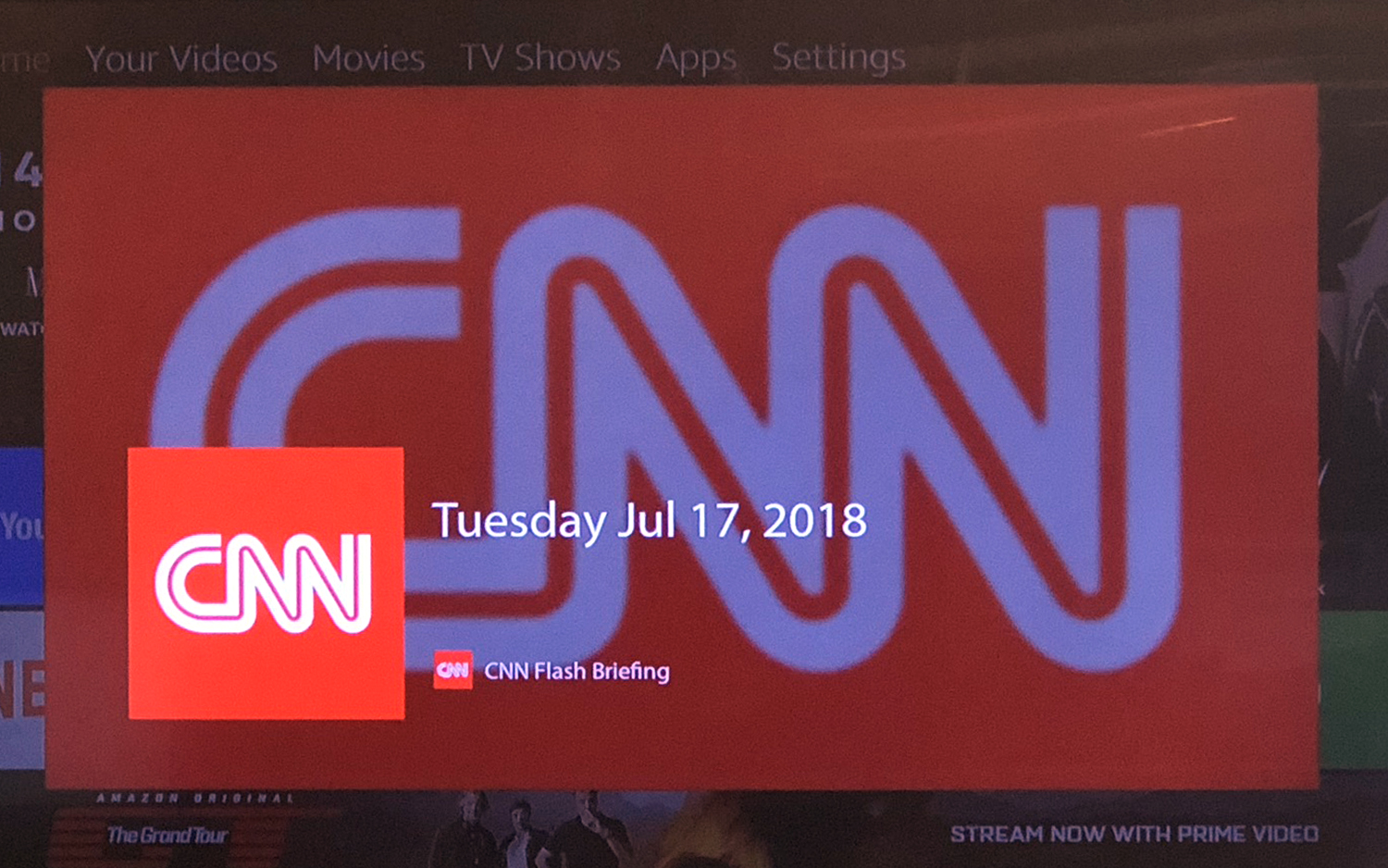 Погода “Алекса, какая погода?”
Погода “Алекса, какая погода?”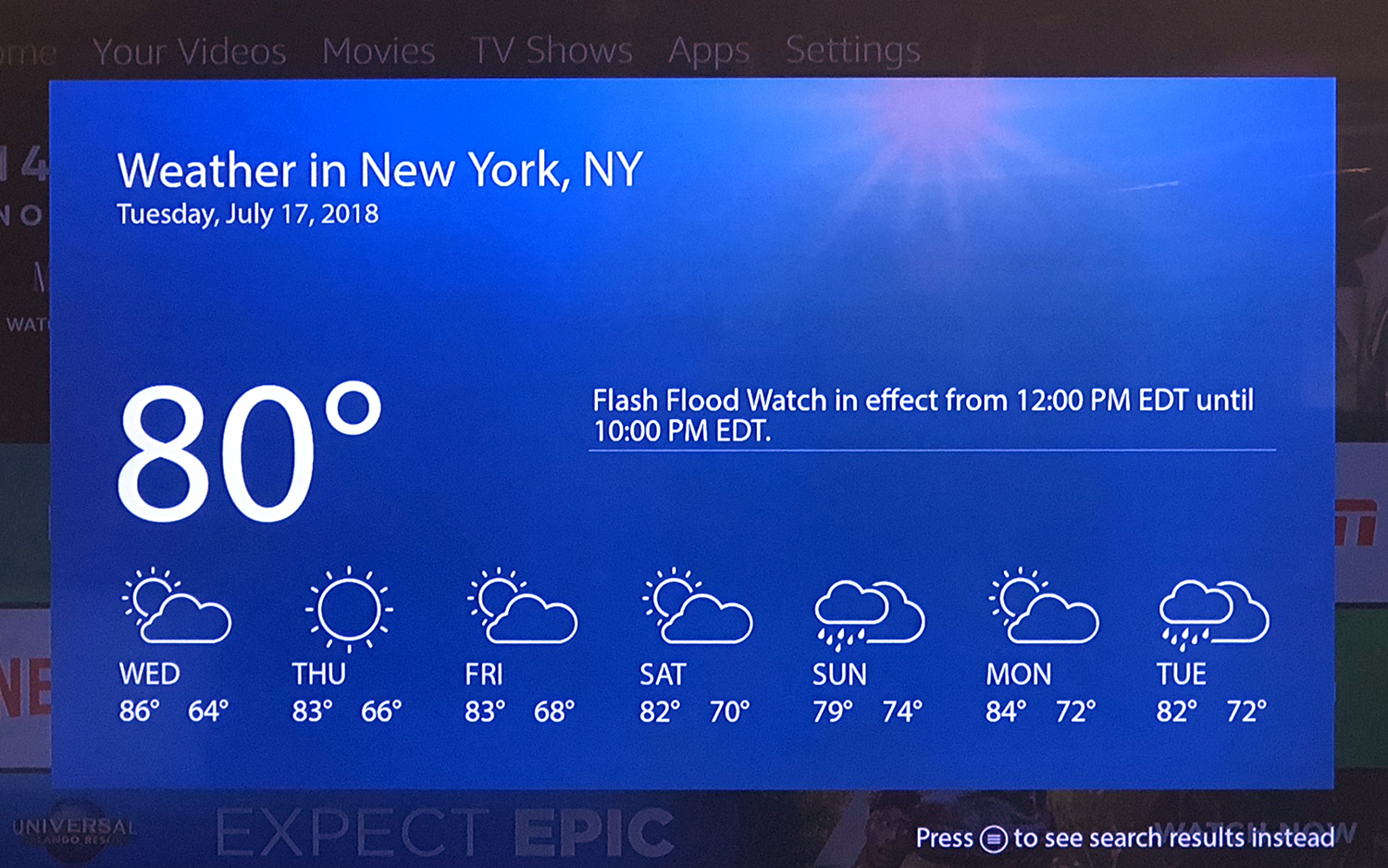 «Алекса, какой прогноз?» «Алекса, какая погода в [insert city]? “” Алекса, какая сейчас погода? ” [insert day]«Игры« Алекса, играй в Jeopardy » [enable in the Alexa app]
«Алекса, какой прогноз?» «Алекса, какая погода в [insert city]? “” Алекса, какая сейчас погода? ” [insert day]«Игры« Алекса, играй в Jeopardy » [enable in the Alexa app]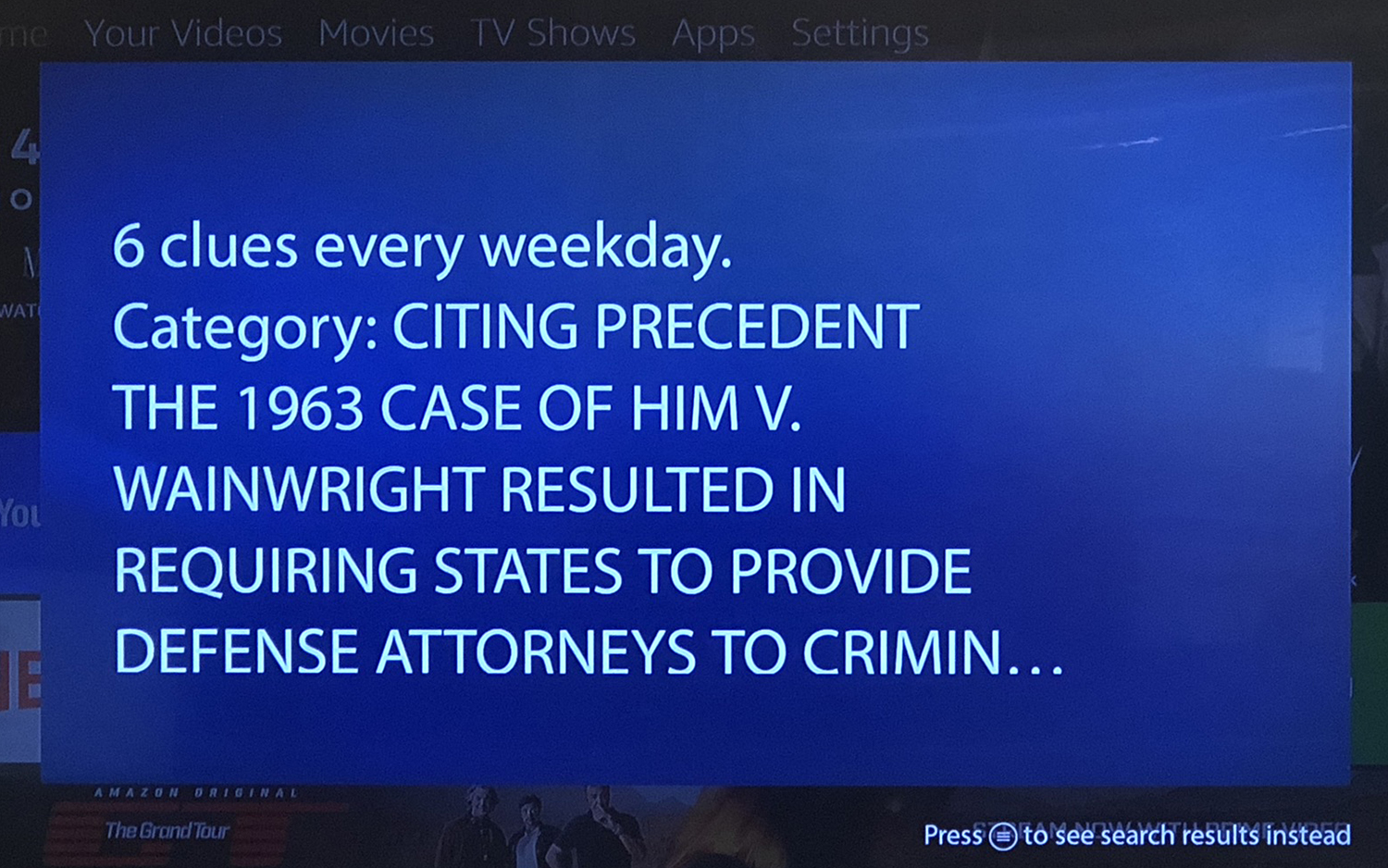 Музыка «Алекса, сыграй Бейонсе», «Алекса, сыграй All Star by Smash Mouth»
Музыка «Алекса, сыграй Бейонсе», «Алекса, сыграй All Star by Smash Mouth»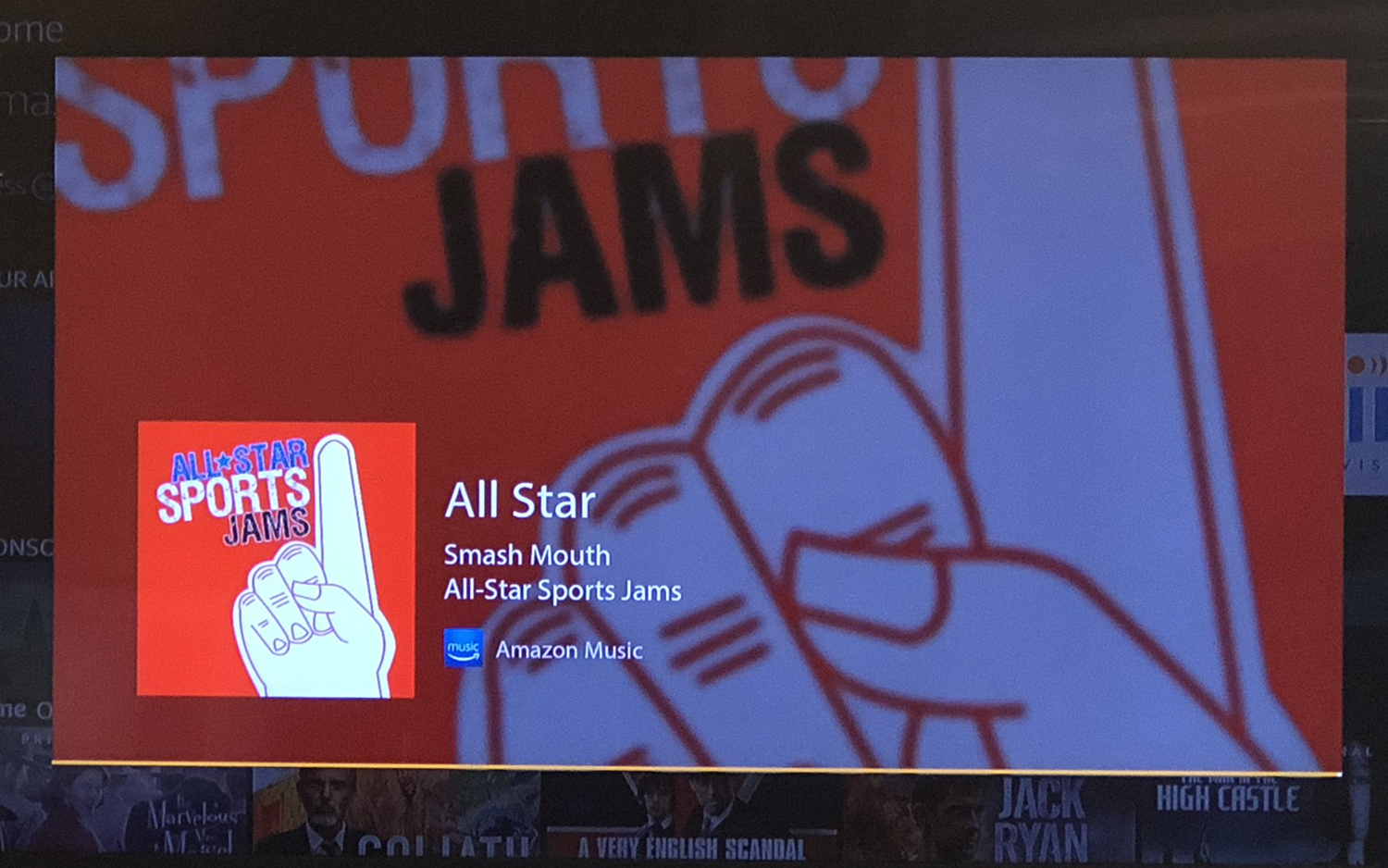 “Алекса, играй [insert genre] Музыка”
“Алекса, играй [insert genre] Музыка”
Как установить приложения на Fire TV Stick
Устанавливать приложения на Fire TV Stick довольно просто благодаря Alexa. Конечно, вы можете потратить свое время, щелкая по интерфейсу, выбирая увеличительное стекло и вводя имя приложения, но вам не нужно. Вместо того, чтобы щелкать по экранной клавиатуре (которую можно найти, выбрав увеличительное стекло на дальней панели) левый конец меню), просто поговорите с Алекса.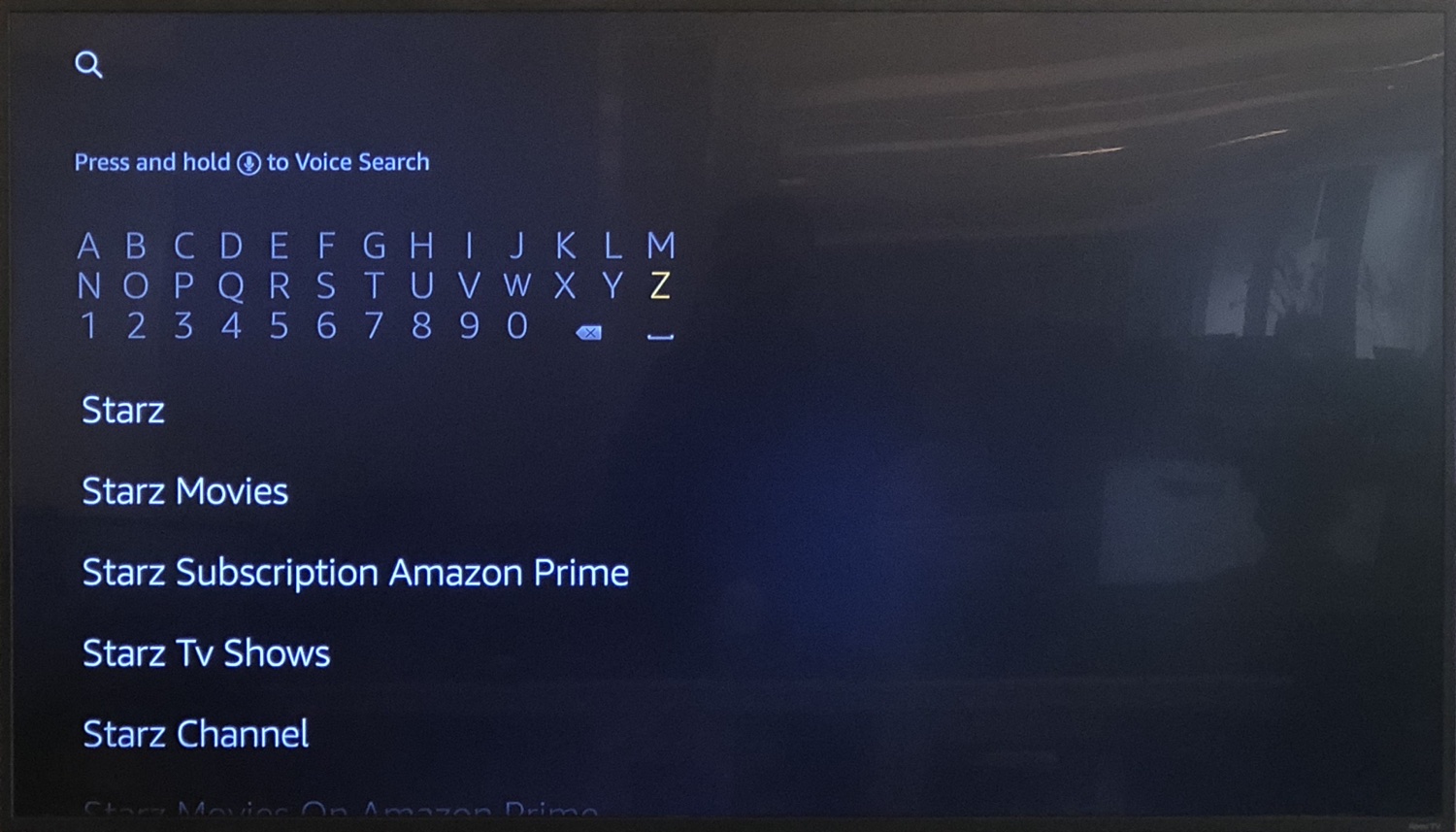 1. Удерживая кнопку микрофона на пульте дистанционного управления, скажите: «Alexa, найдите [insert app name] app. “2. Затем выберите результат, который хотите открыть.
1. Удерживая кнопку микрофона на пульте дистанционного управления, скажите: «Alexa, найдите [insert app name] app. “2. Затем выберите результат, который хотите открыть.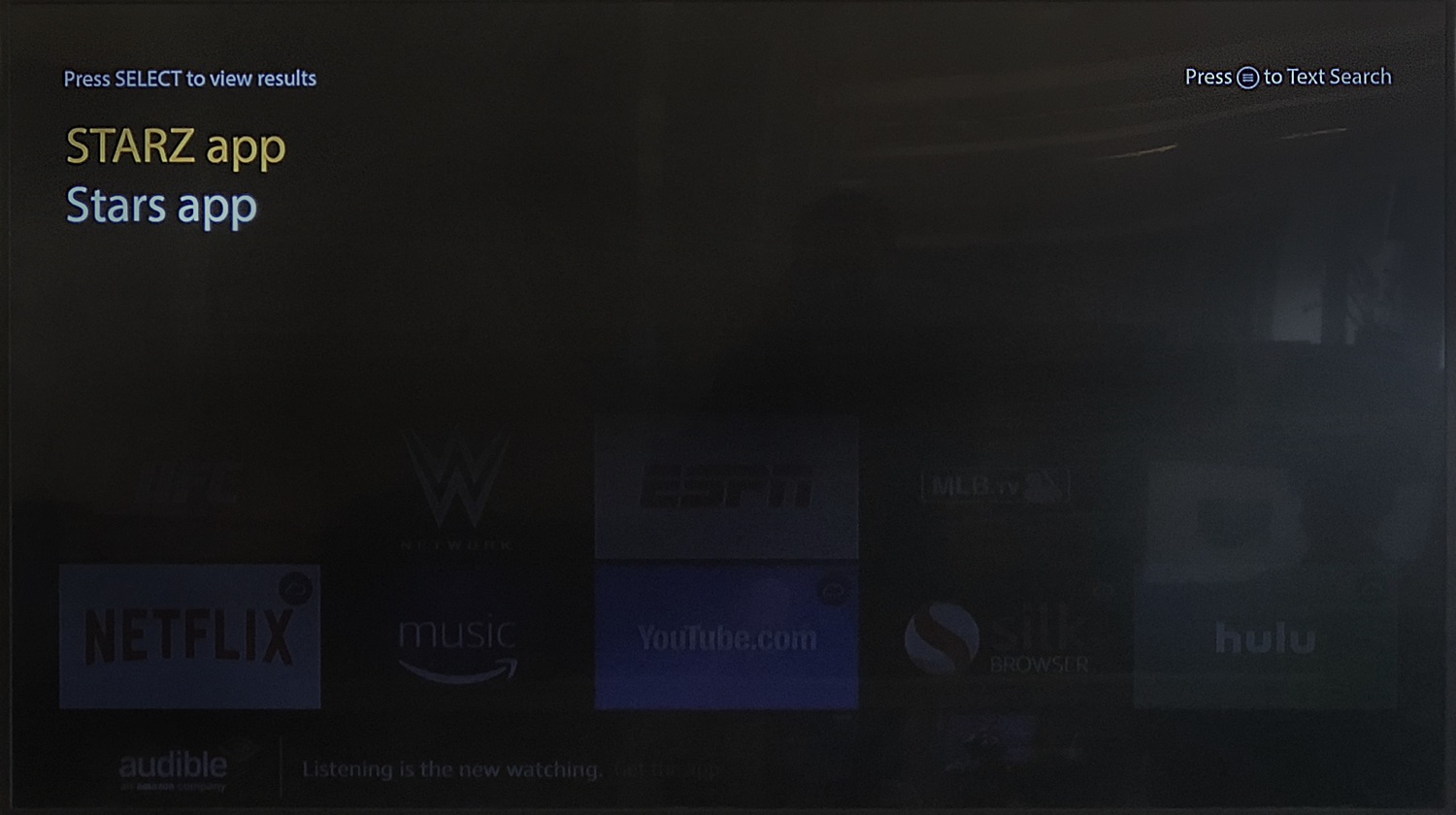 3. Щелкните Получить.
3. Щелкните Получить.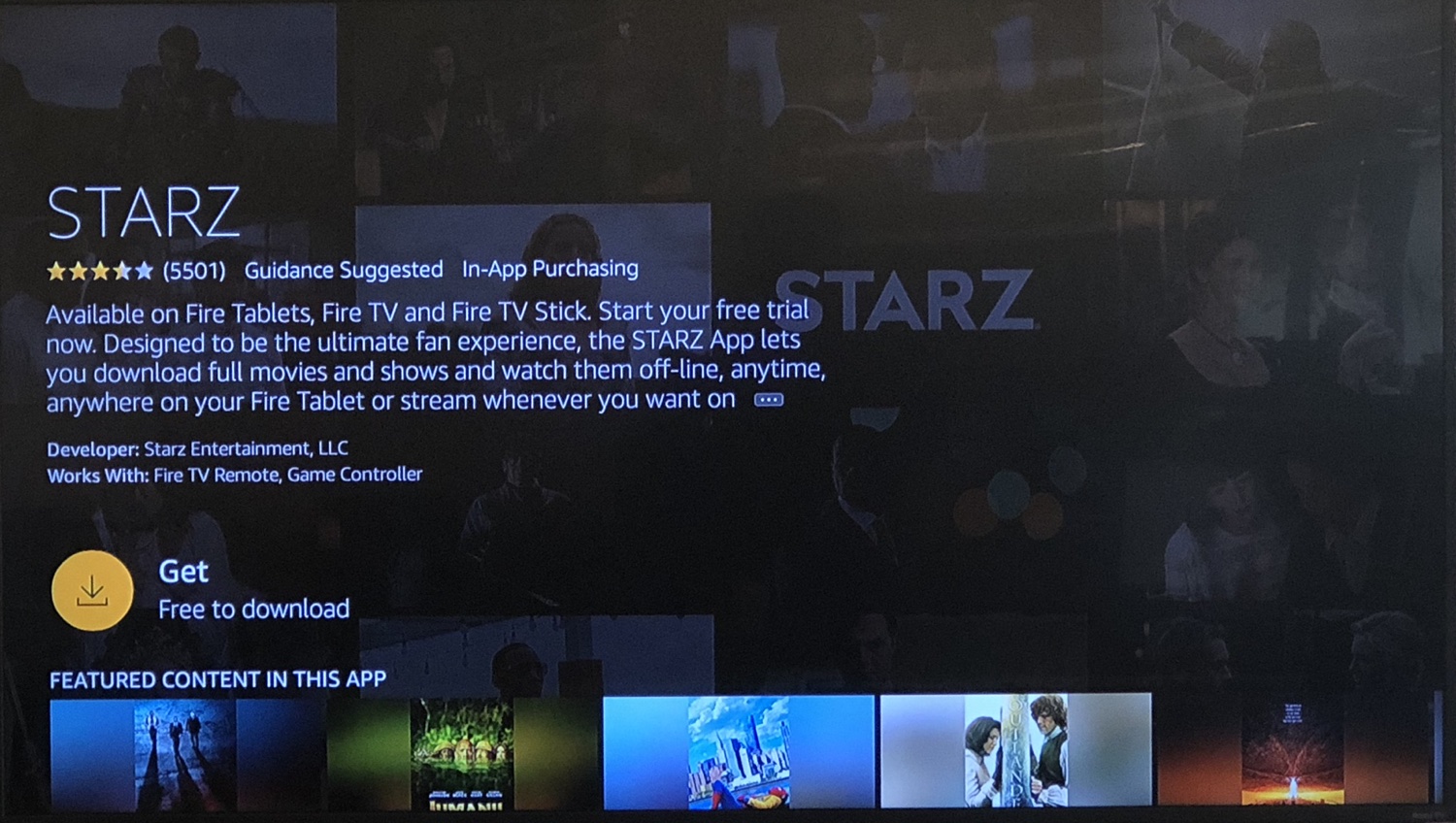 4. Нажмите “Открыть”.
4. Нажмите “Открыть”.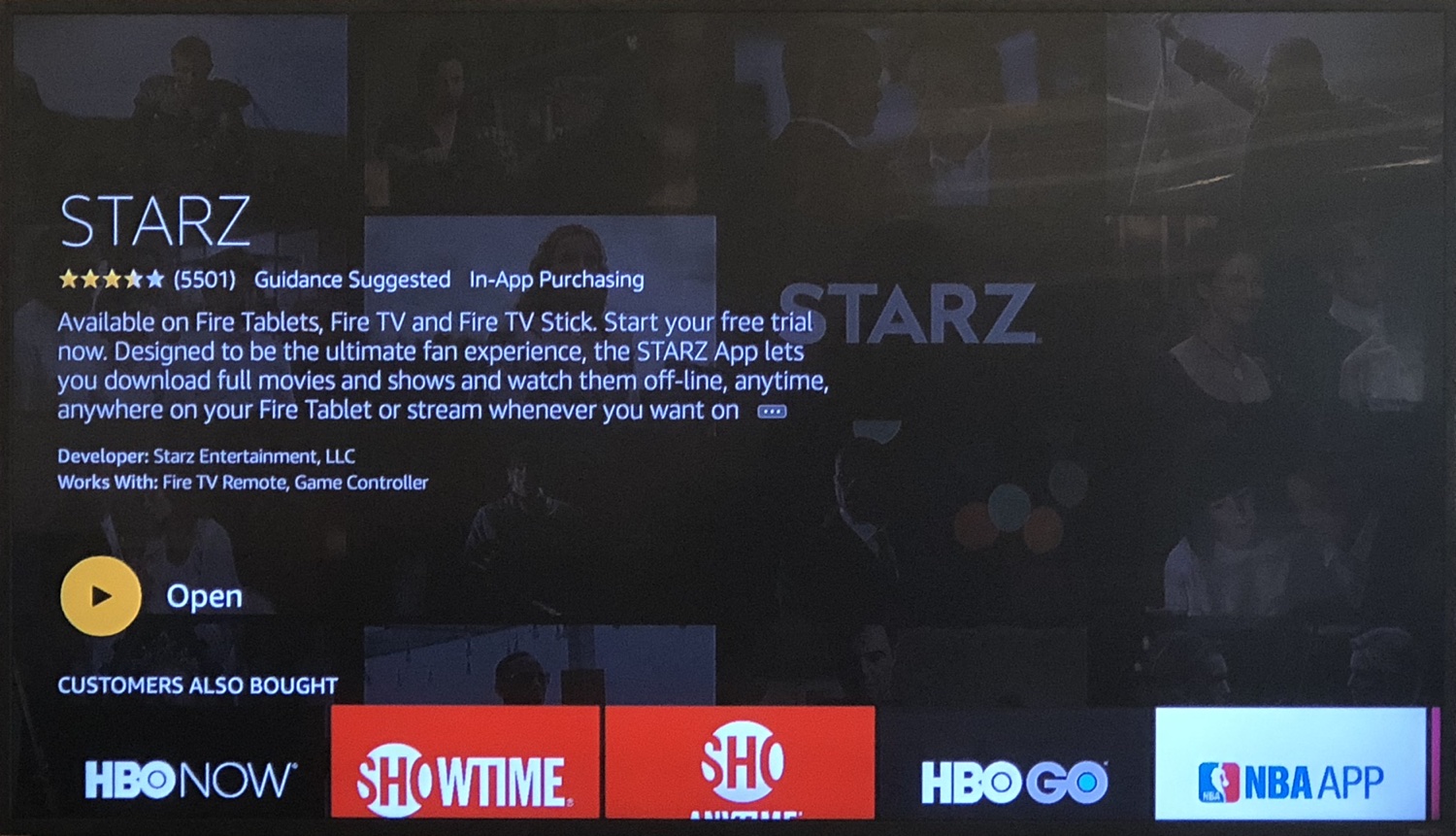 Вы установили приложение! Нажмите “Открыть”, чтобы продолжить!
Вы установили приложение! Нажмите “Открыть”, чтобы продолжить!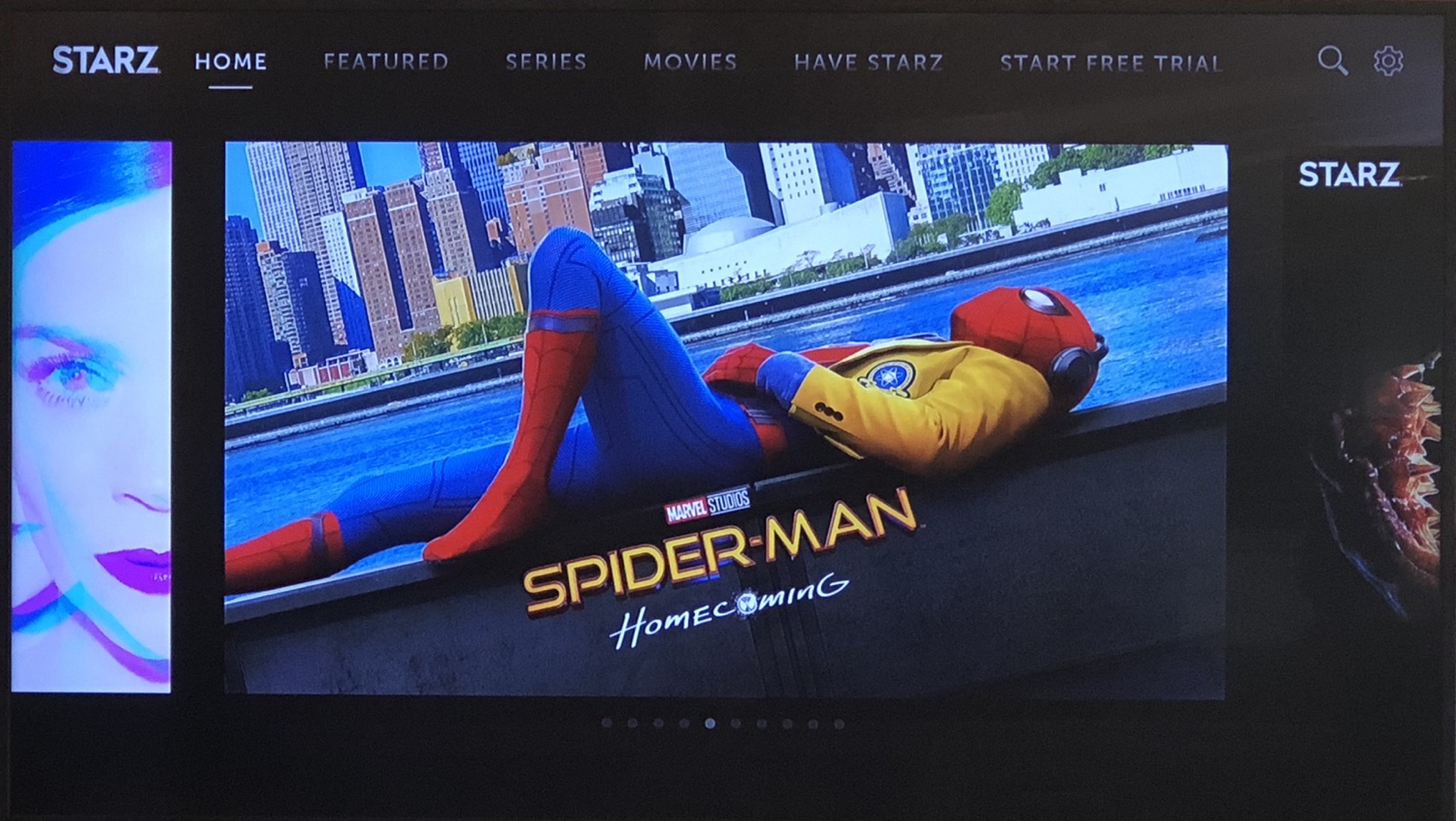 Предоставлено: Руководство Тома.
Предоставлено: Руководство Тома.