Как экспортировать и удалять вложения из сообщений
Синхронизация сообщений через iCloud позволяет вам иметь доступ ко всем вашим разговорам и связанным изображениям и файлам на всех устройствах, подключенных к вашей учетной записи iCloud. Тем не менее, хранилище сообщений действительно может сложиться, если вы отправляете и получаете много изображений или видео.
В октябре 2019 года я задокументировал, как можно удалять отдельные фотографии и другие вложения с помощью приложения «Сообщения» в iOS, iPadOS и macOS. Это утомительно, но работает.
Но есть и другие методы, которые вы можете использовать. И вы можете экспортировать вложения перед удалением, если вы хотите сохранить их.
Удалить вложения вместе с разговорами
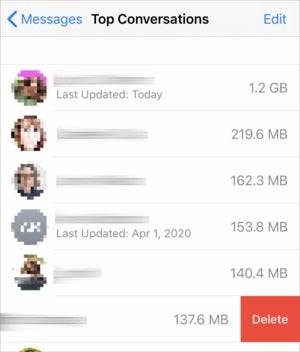 IDG
IDGТоп разговоров в iOS позволяет удалять все тексты и вложения из всего разговора. (Изображения размыты намеренно.)
В iOS или iPadOS вы можете найти разговоры, которые содержат пропорционально самую большую коллекцию вложений. Перейти к Настройки> имя учетной записи> iCloud> Управление хранилищем> Сообщения> Основные разговоры, Там вы видите список в порядке убывания хранения всех ваших сообщений. Вы можете провести пальцем влево и нажать «Удалить», чтобы удалить этот разговор или провести пальцем справа налево, но будьте осторожны! Там нет подтверждения, и все тексты и вложения удаляются на все подключенные устройства!
В macOS выберите разговор в сообщениях, а затем выберите Файл> Удалить разговор,
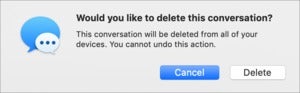 IDG
IDGВы можете использовать сообщения в macOS, чтобы удалить беседу, включая ее вложения.
Полное удаление, вероятно, нежелательно, если только вы не хотите записывать эти сообщения. (Эй, некоторые срывы плохие.)
Удалить самые большие вложения и при желании экспортировать их в iOS / iPadOS
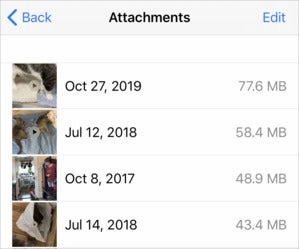 IDG
IDGПросмотр вложений в порядке их размера позволяет вам выбрать, что экспортировать и удалить.
С помощью iOS и iPadOS вы можете извлечь самые висящие фрукты, чтобы уменьшить объем хранилища. Настройки> Общие> Хранение iPhone / iPad> Просмотр больших вложений, Ссылка «Просмотр больших вложений» показывает под целевой целью объем занимаемых файлов.
В представлении «Вложения» нажмите на вложение и нажмите кнопку «Поделиться», чтобы сначала сохранить или экспортировать элемент. Там нет никакого способа, чтобы выбрать и экспортировать несколько предметов.
Вы можете провести пальцем влево по любому вложению, а затем нажать «Удалить» или провести пальцем справа налево, чтобы удалить его. Там нет подсказки, так что будьте осторожны. Вы также можете нажать «Изменить», выбрать элементы и нажать значок корзины, чтобы удалить несколько файлов одновременно.
Можно подумать, что вы сможете просмотреть вложения в том же представлении «Хранилище iPhone / iPad», нажав «Сообщения», а затем нажав ссылки под заголовком «Документы», где отображается общий объем памяти, использованный рядом с каждым элементом. Однако, по крайней мере, в версии iOS на момент написания этой статьи, почти ничего не появлялось в списках по категориям, когда я их нажимал. Может быть проблема в том, что хранится локально на устройстве, а что в iCloud, но я ожидаю, что они будут связаны между собой.
Экспорт вложений с помощью сообщений на всех платформах
Есть простой способ экспортировать вложения также.
В iOS и iPadOS:
Откройте приложение Сообщения.
- Нажмите на разговор.
- Нажмите на аватар или имя в верхней части разговора.
- Нажмите информационную кнопку «i».
- Проведите пальцем вниз к фотографиям и нажмите Посмотреть все фотографии,
- Нажмите Выбрать в верхней части зрения.
- Теперь вы можете выбрать несколько фотографий и нажать «Сохранить», чтобы сохранить их в списке камеры устройства.
Вы можете повторить это действие для Screenshots (нажав Скриншоты кнопка в верхней части представления), но нет доступа к файлам.
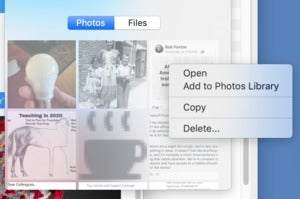 IDG
IDGВ сообщениях для MacOS вы можете сохранять изображения в фотографии.
В macOS:
Откройте приложение Сообщения.
- Выберите разговор.
- Нажмите на подробности ссылка в правом верхнем углу.
- В разделе «Фотографии или файлы» вы можете выбрать один или несколько элементов.
- С фотографиями вы можете нажать Control-и выбрать Добавить в библиотеку фотографий, С фотографиями и файлами, вы можете перетащить выделение в Finder.
Эта статья о Mac 911 является ответом на вопрос, заданный читателем Macworld Амиром.
Спросите Mac 911
Мы составили список вопросов, которые нам чаще всего задают, а также ответы и ссылки на столбцы: прочитайте наш супер FAQ, чтобы узнать, охвачен ли ваш вопрос. Если нет, мы всегда ищем новые проблемы для решения! Присылайте свои по электронной почте mac911@macworld.com, включая соответствующие снимки экрана и ваше полное имя. Не на каждый вопрос будет дан ответ, мы не отвечаем на электронную почту и не можем дать прямой совет по устранению неполадок.






