Как добавлять, удалять и настраивать виджеты в iOS 14
Apple анонсировала iOS 14, и впервые за многие годы компания внесла значительные изменения в домашний экран. Появилось несколько новых функций, но, пожалуй, самым значительным изменением является новая система виджетов. У нас были виджеты в представлении «Сегодня» (экран слева от вашего первого главного экрана) в течение многих лет, но не многие люди используют этот экран. И какой смысл в доступной информации, если вам нужно провести по экрану, чтобы увидеть ее?
В iOS 14 Apple заменяет старые виджеты на все новые, более динамичные, могут получать больше информации, иметь три размера и, что самое важное, могут быть размещены везде на главном экране. Вот как вы работаете с виджетами в iOS 14.
Как добавить виджеты
Чтобы начать работу с виджетами, вам нужно перейти в режим «джиггл». Просто нажмите и удерживайте в любом месте экрана в течение нескольких секунд. Проще всего нажать на пустое место – если вы нажмете на значок приложения, вы получите контекстное меню этого приложения. Если вы это сделаете, вы можете продолжать удерживать, и вы перейдете в режим покачивания, или нажмите «Изменить главный экран».
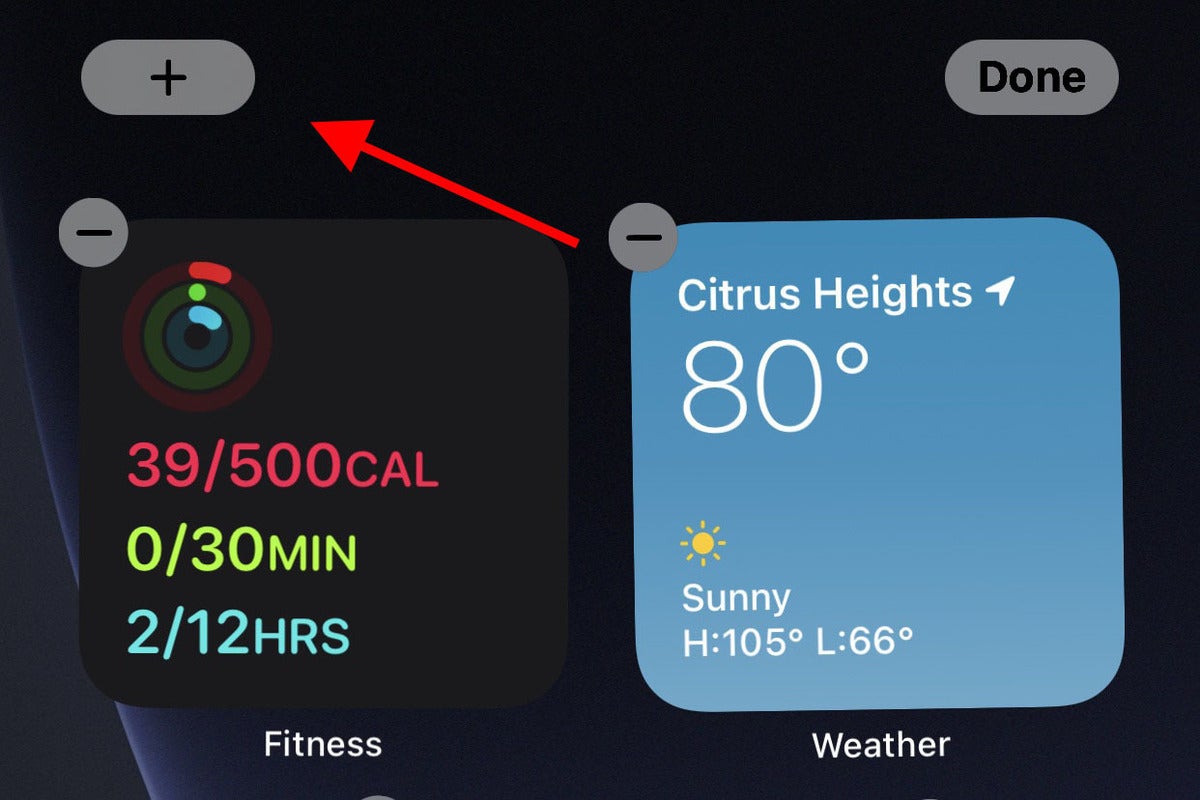 IDG
IDGЧтобы добавить виджеты на главный экран, войдите в «режим покачивания» и коснитесь значка в левом верхнем углу.
В этом режиме нажмите символ (+) в верхнем левом углу экрана. появится всплывающее меню виджетов.
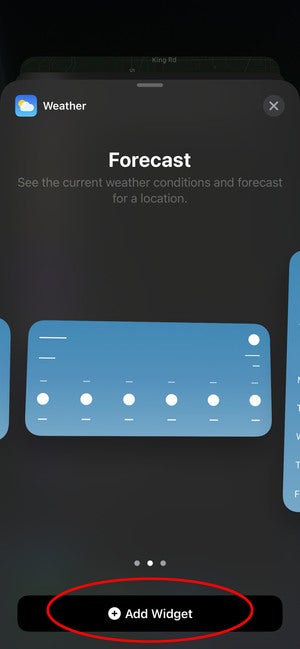 IDG
IDGВиджеты бывают трех размеров, а иногда и нескольких вариантов. Проведите по ним перед добавлением.
Отсюда вы можете просматривать установленные виджеты или использовать панель поиска, чтобы найти один. По мере того, как вы устанавливаете больше приложений и они начинают поддерживать новый формат виджетов, вам может быть из чего выбрать.
Нажмите на виджет, который вы хотите добавить, и вы увидите объяснение и предварительный просмотр. Проведите пальцем влево и вправо, чтобы увидеть все ваши варианты – некоторые виджеты имеют несколько стилей. Например, виджет «Заметки» может отображать одну заметку или папку.
Виджеты могут быть трех размеров. Маленькие виджеты имеют такой же размер, как 2 на 2 блока значков приложений. Средние виджеты имеют две иконки высотой, но четыре иконки шириной (занимают всю ширину главного экрана). Большие виджеты имеют четыре значка в ширину и четыре значка в высоту.
После того, как вы выбрали виджет и его размер, нажмите Добавить виджет внизу экрана. Выбранный виджет будет размещен на главном экране, но вы все еще находитесь в «режиме покачивания» и можете перемещать его. Чтобы разместить его на другом главном экране, перетащите его влево или вправо.
Вы даже можете разместить несколько копий одного и того же виджета!
Вы можете изменить виджеты в любое время, войдя в «режим покачивания», а затем просто перетаскивая их.
Как удалить виджеты
Удаление виджетов так же просто, как удаление приложений! Просто войдите в «режим покачивания» и нажмите маленькую (-) кнопку в левом верхнем углу виджета.
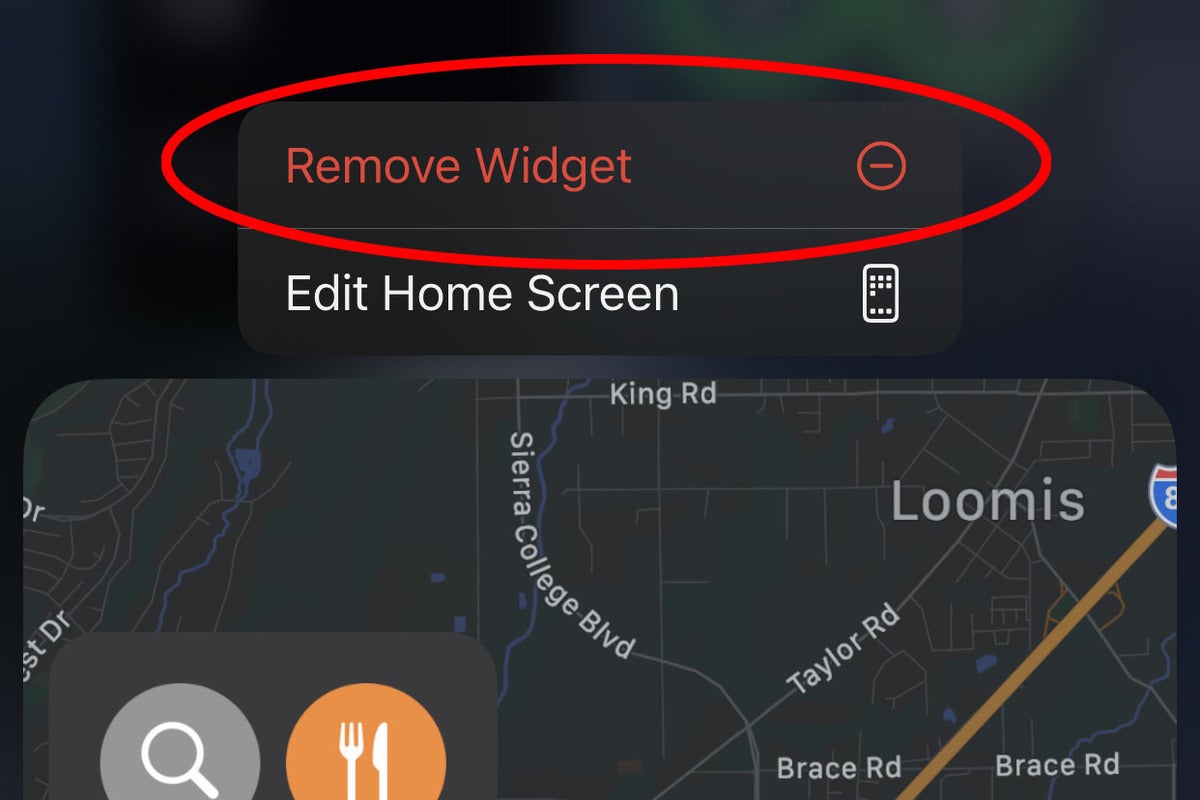 IDG
IDGВы также можете долго нажимать на виджет и выбрать «Удалить виджет» из контекстного меню.
Как использовать Smart Stack
У Apple есть специальный виджет под названием Smart Stack. Это стек виджетов небольшого или среднего размера, который автоматически поворачивается, чтобы показать, что ваш iPhone считает самым полезным виджетом для вас в то время. Он учитывает ваше обычное использование приложения, время суток и ваше местоположение, и делает все это локально на вашем iPhone, поэтому никакие данные не отправляются в Apple или кому-либо еще.
Просто откройте панель виджетов, как описано выше, и выберите Умный стек,
Разместив его на экране, вы можете пролистывать виджеты в стеке, проводя вверх и вниз по нему.
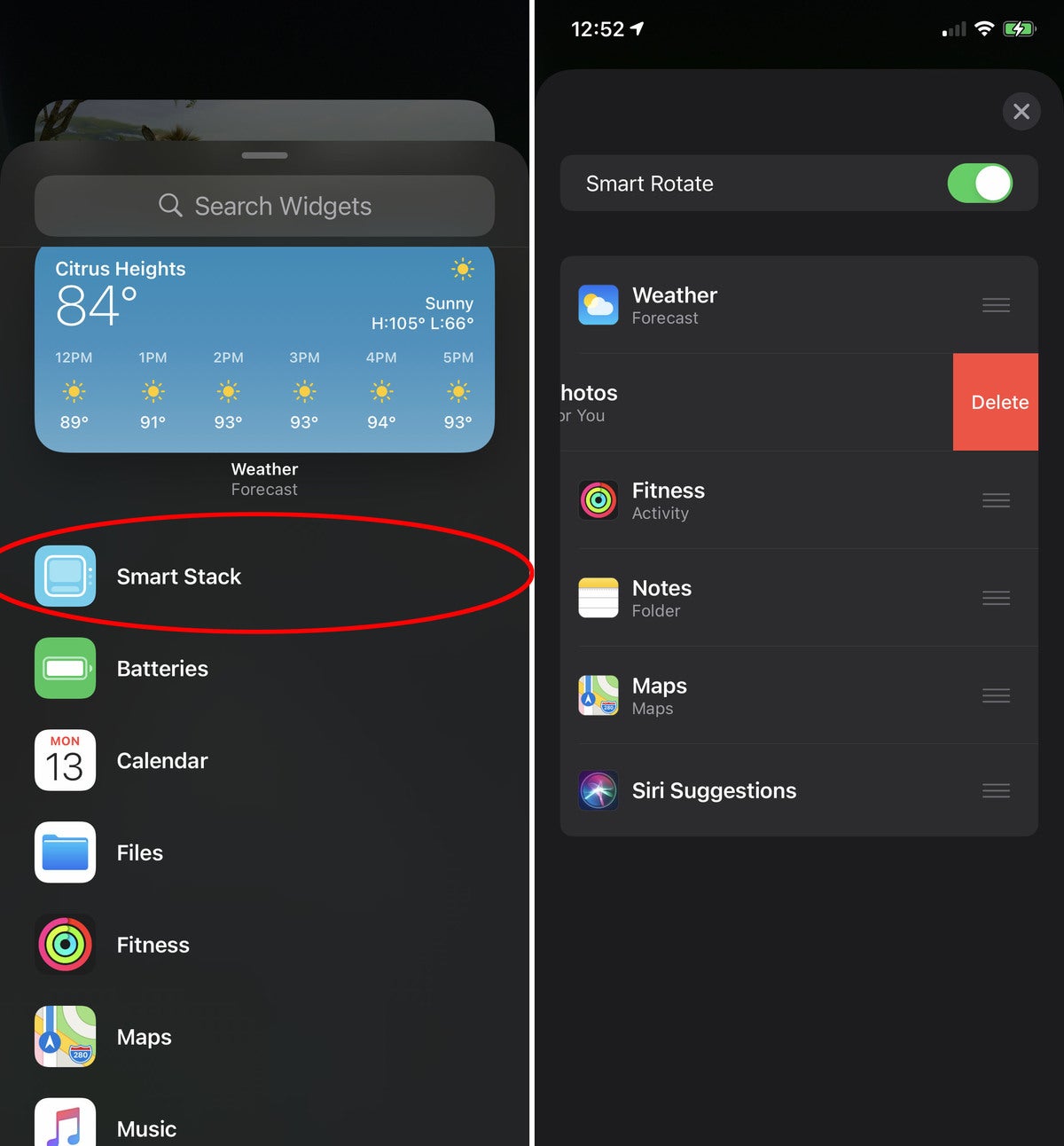 IDG
IDGУмный стек циклически перебирает виджеты весь день. Вы также можете настроить его.
Вы можете изменить порядок виджетов в стеке или полностью удалить их. Нажмите и удерживайте виджет Smart Stack, пока не появится контекстное меню. Вы можете удалить виджет, на котором находитесь, или выбрать Редактировать стек,
На экране редактирования стека вы можете отключить эту функцию Smart Rotate с помощью переключателя вверху. Вы можете нажать и перетащить маленькие полосы захвата справа, чтобы изменить порядок в стеке, или проведите влево, чтобы удалить элемент из стопки.
Как создать свой собственный стек виджетов
Вы можете создать свой собственный Smart Stack, просто перетаскивая виджеты друг на друга.
Просто разместите виджеты, как обычно. Перетащите любые два виджета одинакового размера друг на друга, и вы получите новый стек! Это работает так же, как создание папки с иконками приложений.
Вы можете редактировать свой стек так же, как и Smart Stack. Включите или выключите Smart Rotate, измените порядок виджетов или удалите те, которые вам больше не нужны.






