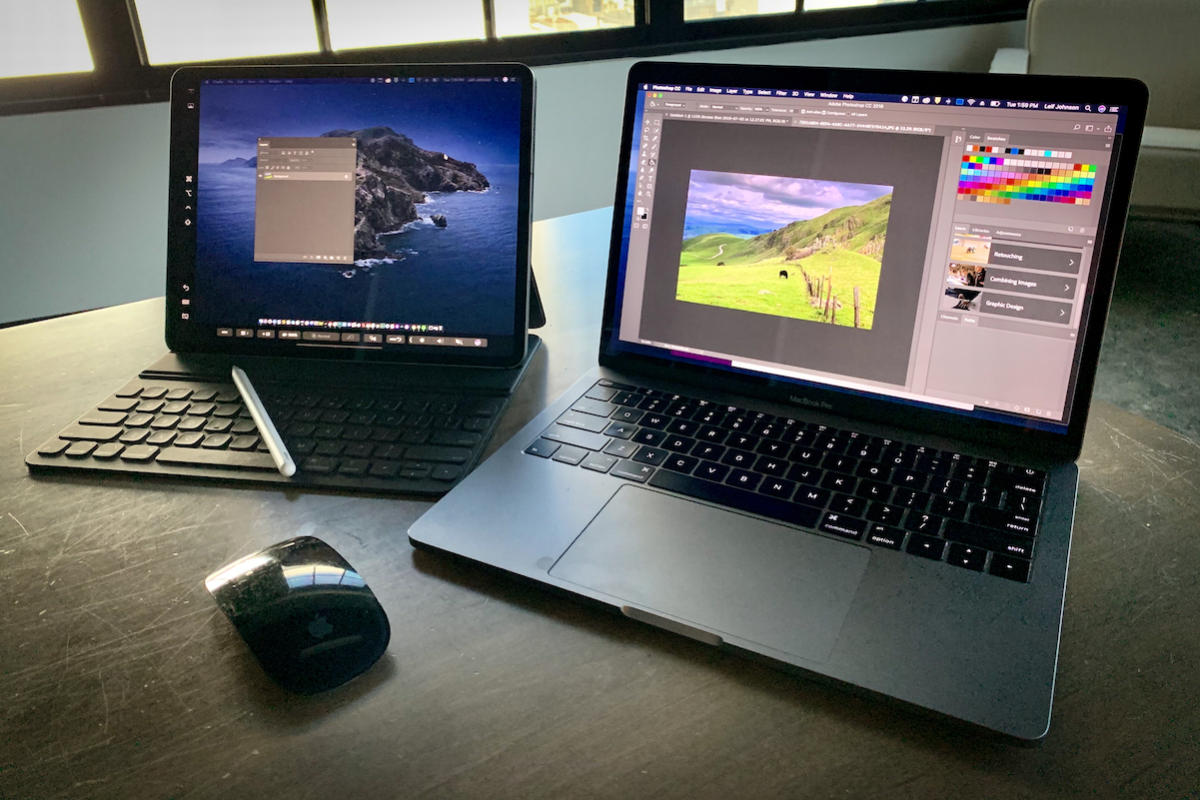Как добавить второй экран на Mac или MacBook
Если вы работали в офисе до пандемии коронавируса, велика вероятность, что теперь вы работаете из дома. Это может показаться ограниченным, особенно если у вас есть только MacBook.
К счастью, вы можете значительно повысить свою продуктивность, подключив к своей рабочей станции внешний монитор, обычно используя один дисплей в качестве эталона и выполняя свою фактическую работу на другом. (Менее полезно, вы можете работать в одном, а смотреть фильм в другом, но я этого не говорил.) HDMI-совместимый телевизор подойдет, если у вас нет дополнительного монитора, а плотность пикселей и частота обновления, вероятно, будет не такой удовлетворительной.
Во-первых, вот и плохие новости. Обычно намного проще подключить внешний монитор к ПК, чем к Mac, так как обычно вы можете просто использовать любой старый кабель HDMI. Вам почти наверняка понадобится какой-то ключ с современным Mac. С другой стороны, экосистема Apple теперь позволяет легко использовать новые iPad в качестве дополнительных мониторов за считанные секунды, так что это дает явные преимущества. Ниже мы рассмотрим наиболее распространенные варианты.
Используйте соответствующий ключ или кабель.
Самый простой способ подключить внешний монитор или телевизор к MacBook – это подключить кабель HDMI от монитора или телевизора непосредственно к Mac, но обычно это вариант только на Mac Pro 2011 и 2019 годов, Mac mini. или MacBook Pro с 2012 по 2015 годы. Если у вас есть одна из этих моделей, поздравляем!
Для всего остального вам понадобится ключ или специальный кабель. А если вам просто нужен специальный кабель для MacBook, совместимого с USB-C, мы рекомендуем собственный кабель Apple USB-C / Thunderbolt 3 за 39 долларов, если у вас есть монитор, совместимый с Thunderbolt 3. Если у вас есть стандартный HDMI-совместимый монитор, мы рекомендуем этот высококачественный кабель USB-C / Thunderbolt 3 – HDMI стоимостью 17 футов от Uni.
Что касается электронных ключей – хотя они и не являются исчерпывающими, приведенные ниже параметры должны помочь с большинством современных компьютеров Mac с USB-C / Thunderbolt 3. Давайте начнем с собственных опций Apple для HDMI и VGA, которые, как и следовало ожидать, невероятно дороги для того, что вы получаете.
Вот некоторые из наших рекомендаций для сторонних адаптеров, большинство из которых имеют дополнительные порты для таких продуктов, как SD-карты, что позволяет вам получить максимальную отдачу от вложенных средств. К тому же они намного доступнее.
И если у вас есть более старый монитор Apple с портом Mini DisplayPort, я попробую использовать этот ключ для современных MacBook с USB-C / Thunderbolt 3.
Расставьте свои дисплеи в настройках
Теперь становится легче. После того, как вам удалось подключить второй дисплей, вам нужно будет расположить два дисплея так, чтобы вы могли интуитивно перетаскивать окна и файлы с одного дисплея на другой. Apple делает это легко.
Перейдите в Системные настройки на вашем Mac, затем нажмите Дисплеи а потом Договоренность. Если все настроено правильно, вы должны увидеть два синих прямоугольника, представляющих дисплеи, а на главном Mac отображается белая полоса сверху.

Теперь, когда я расположил дисплеи таким образом, я могу переместить указатель мыши на второй монитор, просто переместив его вверх. Переход мгновенный.
Отсюда просто выровняйте мониторы так, как они есть в реальной жизни. Итак, если вы поставите дополнительный монитор выше ваш MacBook (как на фотографии выше), убедитесь, что вы сориентировали синий прямоугольник второго монитора так, чтобы он находился поверх синего прямоугольника, представляющего MacBook.
После этого вы можете переместить док-станцию macOS на дополнительный экран, если вы будете смотреть на нее чаще. Для этого переместите указатель мыши на рабочий стол дополнительного монитора и щелкните в любом месте. Затем сделайте два быстрых движения вниз по нижней части дисплея в том месте, где вы хотели бы разместить док-станцию. Затем док-станция должна переключиться, хотя имейте в виду, что это может потребовать некоторой практики. (Если ваши мониторы настроены так, как я, убедитесь, что вы делаете эти нисходящие штрихи в углу дисплея, который не перекрывается с основным дисплеем MacBook. В противном случае указатель мыши просто опустится вниз к нижнему экрану. .)
Используйте свой iPad как дополнительный дисплей
Если у вас нет второго монитора или дополнительного телевизора, iPad теперь также работает как дополнительный монитор для вашего Mac. Просто имейте в виду, конечно, что вы будете работать с меньшим экраном. Однако есть бонус: если вы уже настроили соответствующий дополнительный монитор, эта настройка позволяет вам использовать iPad в качестве в третьих отображать.
Во-первых, убедитесь, что Mac работает под управлением как минимум macOS Catalina, а ваш iPad работает под управлением как минимум iOS 13. В частности, вам понадобится как минимум iPad 5-го поколения, iPad Air 2 и iPad mini 4 или любой iPad. Pro. Вам также понадобится MacBook или MacBook Pro 2016 года выпуска или новее, 27-дюймовый iMac 5K 2015 года или любой iMac 2016 года выпуска или новее (включая Pro), Mac mini 2018 года или Mac Pro 2011 или 2019 года. .
Теперь, когда это не мешает, убедитесь, что ваш iPad включен и находится рядом с Mac. На Mac нажмите кнопку AirPlay в строке меню Mac, которая выглядит как прямоугольник со сплошным треугольником, направленным вверх снизу. Найдите в раскрывающемся меню iPad, который хотите использовать в качестве дополнительного монитора, и выберите его. Он должен сразу заработать, и вам даже не нужно будет разблокировать iPad. Для получения дополнительной информации о том, как настроить Sidecar, ознакомьтесь с нашим специальным руководством.
Используйте старый iMac в качестве дополнительного дисплея
У вас старый iMac? Вы можете использовать его в качестве дополнительного монитора для вашего Mac с целевым режимом отображения Apple, но хост Mac также должен быть довольно старым.
По правде говоря, мы находимся в точке, где этот вариант больше не является таким жизнеспособным, как когда-то, потому что он требует некоторых действительно точных условий. Эта функция не поддерживается на iMac с дисплеем Retina и работает только со следующими моделями: 27-дюймовый iMac (конец 2009 или середина 2010 года) или iMac с середины 2011 до середины 2014 года.
Если вы хотите попробовать это, Apple поддерживает специальную страницу поддержки режима целевого дисплея, на которой вы можете ответить на любые вопросы, которые могут у вас возникнуть. Помимо самих iMac, вам действительно понадобится только кабель Thunderbolt.
Мы хотели бы верить, что Apple могла бы реализовать такую функцию для современных Mac, аналогичную той, что она использует для Sidecar с iPad, но сейчас нам не повезло.
Лейф – технический журналист из Сан-Франциско. Он большой поклонник фэнтезийных ролевых игр, и вы можете найти его предыдущие работы на IGN, Rolling Stone, VICE, PC Gamer, Playboy, Mac | Life, TechRadar и многих других публикациях.