Как добавить элементы HomeKit в Центр управления в iOS 14 и iPadOS 14
Если у вас есть умные домашние вещи, подключенные к HomeKit, такие как умные фонари, розетки или замки, вы знаете, насколько удобно им управлять с вашего iPhone или iPad. Но также немного раздражает то, что нужно выйти из любого приложения, в котором вы находитесь, а затем найти и запустить приложение Home, просто чтобы проверить статус чего-либо или выключить свет.
В iOS 14 и iPadOS 14 Apple сделала это намного проще. Вы можете добавить HomeKit в Control Center, чтобы сразу увидеть избранные, одним смахиванием, не выходя из приложения, в котором вы находитесь. Вот как это работает.
Добавление предметов в Центр управления
Чтобы добавить элементы HomeKit в Центр управления, вам нужно щелкнуть переключатель в настройках.
Открыть Настройки приложение.
- Нажмите Центр управления.
- Переключите переключатель, который говорит Показать элементы управления домом.
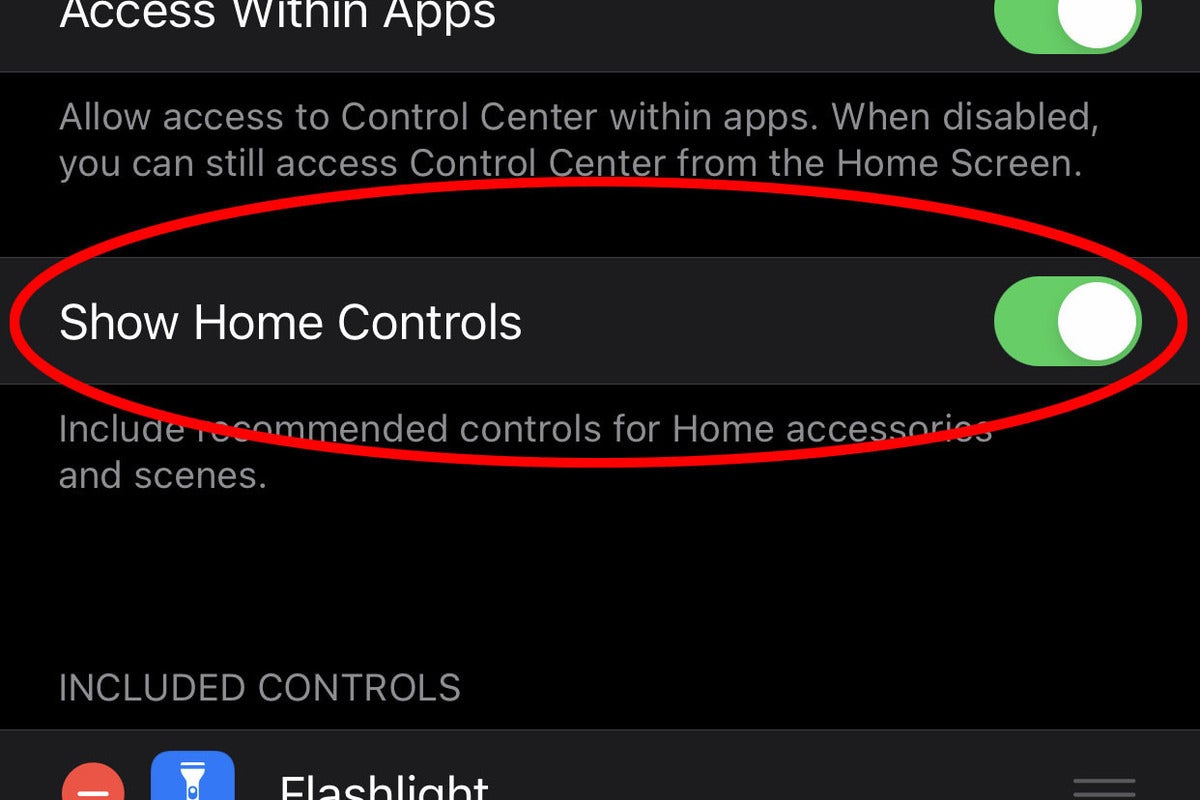 IDG
IDGИспользование домашних элементов в Центре управления
Чтобы получить доступ к Центру управления на iPhone с Face ID или iPad, смахните вниз от правого верхнего края. Чтобы получить доступ к центру управления на iPhone с Touch ID, смахните вверх от нижнего края.
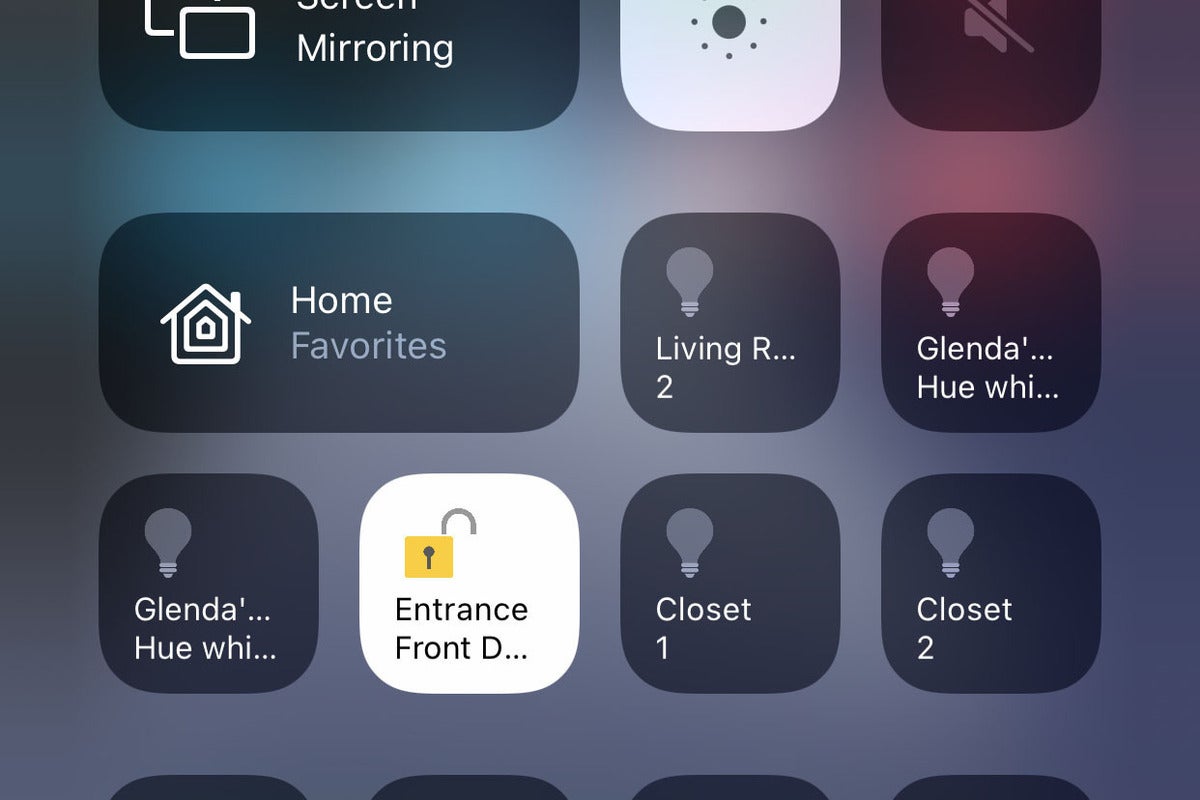 IDG
IDGПосле включения в настройках две строки вашего Центра управления станут домашними элементами.
Там вы найдете пару рядов часто используемых предметов для дома и кнопку с надписью «Избранное». Вы можете увидеть статус этих устройств или нажать эту кнопку «Избранное», чтобы просмотреть все устройства, которые вы установили как «Избранное» в приложении «Дом». Просматривайте их статус, переключайте их или удерживайте нажатой кнопки управления, чтобы увидеть больше параметров.
Изменение домашнего избранного
Для доступа к вашим устройствам HomeKit из Центра управления они должны быть в вашем списке избранного. Если нужного устройства нет (или если в вашем списке избранного есть вещи, которые вам не нужны), вам придется зайти в приложение «Дом», чтобы исправить это.
Открыть Главная приложение.
- Нажмите Номера внизу экрана.
- Проводите пальцем влево или вправо между комнатами, пока не найдете устройство, которое хотите заменить.
- Нажмите и удерживайте устройство, чтобы открыть подробные элементы управления.
- Нажмите значок шестеренки в правом нижнем углу, чтобы получить доступ к настройкам этого устройства.
- Ищите Включить в избранное переключить.
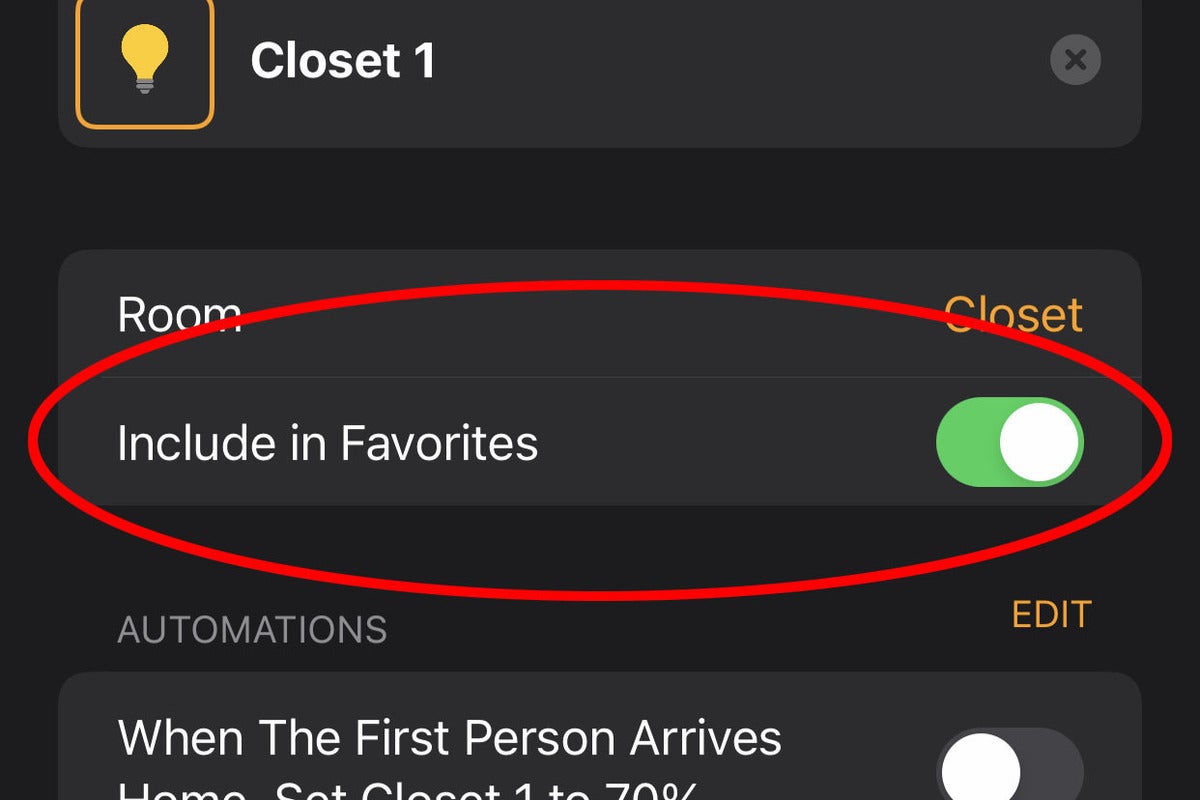 IDG
IDGВам нужно будет добавить устройства в избранное, чтобы получить к ним доступ из Центра управления, и вы можете обрезать список избранного, чтобы удалить элементы, которые вы не хотите загромождать.




