Я тестировал камеры iPhone 15 Pro неделю — 5 функций, которые мне нравятся
В прошлую среду прибыл мой iPhone 15 Pro. После того, как я все настроил, первое, что мне захотелось сделать, — это опробовать камеру и ее новые функции. Половина моей роли здесь, в Tom’s Guide, — это работа редактором камер, что включает в себя тестирование некоторых из лучших камер, от беззеркальных зверей, таких как LUMIX S5IIX, до изящных экшн-камер, таких как DJI Osmo Action 4. Таким образом, я занимаюсь этим делом. Больше всего в моем новом iPhone меня волнует качество камеры. В отличие от моего предыдущего телефона, у iPhone 14 Pro была плохая камера. Фактически, в iPhone 15 Pro установлен тот же сенсор, что и в старой модели. Однако с каждым выпуском iPhone обычно появляется множество новых функций камеры, которые вызывают интерес у таких ботаников, как я. И iPhone 15 Pro не является исключением. Конечно, в последней модели есть лишь несколько выдающихся новых функций. Но я искренне считаю, что в iPhone 15 Pro есть несколько действительно полезных функций камеры, которые делают этот телефон с камерой лучше, чем его предшественник. И это мои пять фаворитов после недели тестирования.
1. Измените точку фокусировки после съемки

(Изображение: © Future) Это, несомненно, моя любимая функция iPhone 15 Pro. Теперь вы можете сделать снимок и ретроспективно выбрать точку фокусировки. Это означает, что если вы пропустили фокус или предпочитаете, чтобы фокус был сосредоточен на чем-то другом, вы можете просто изменить его. Как фотограф, я во многих случаях упускал возможность сосредоточиться, и это исправляет. Вы также можете изменить глубину резкости, чтобы сфокусировать больше или меньше объектов, чем при съемке фотографии. Теперь, с полноразмерной камерой и объективом, вы не можете ничего из этого сделать — точка фокусировки устанавливается, когда вы сделайте снимок, в то время как глубина резкости контролируется физической апертурой объектива, которая снова фиксируется при нажатии спуска затвора. Вместо этого эта функция использует размытие, создаваемое программным обеспечением Apple, которое уже некоторое время используется в портретном режиме. . Исторически сложилось так, что для тех, у кого фотографический взгляд, это выглядело не так хорошо: размытие выглядело не совсем правильно и растекалось в области, которых быть не должно. Однако надо сказать, что искусственное размытие теперь стало намного лучше, и кроме того, это настолько замечательная функция, что я бы использовал ее независимо от качества размытия.
Также здорово теперь иметь возможность использовать (искусственные) элементы управления глубиной резкости в стандартном режиме «Фото», а не только в портретном режиме. Чтобы использовать эту функцию, коснитесь значка ж в приложении «Камера» и сделайте снимок. Теперь откройте редактор изображений и коснитесь экрана, на который вы хотите переместить фокус. Прокрутите ж диск для изменения глубины резкости (степени размытия).
2. Поменяйте основное фокусное расстояние по умолчанию.
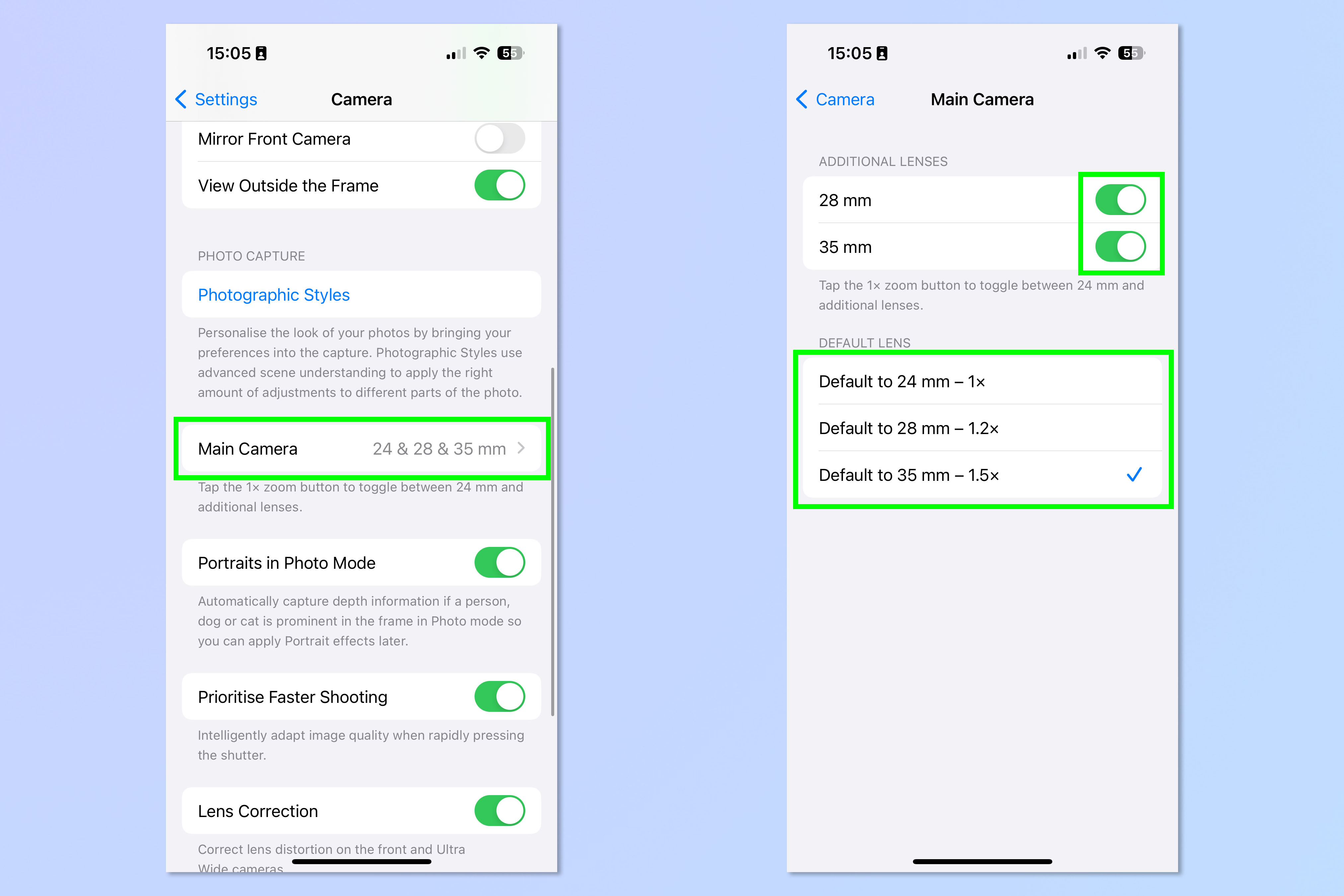
(Изображение: © Future) iPhone 15 Pro дает пользователям возможность переключаться между тремя «линзами» по умолчанию. На самом деле это означает, что вы можете изменить масштаб, установленный по умолчанию для основного объектива. На самом деле вы не меняете линзы, но это по-прежнему интересная функция, несмотря на неточную терминологию.
Если вы, как и я, не являетесь большим поклонником широких углов и предпочитаете более стандартный угол, например 35 мм, это означает, что вы можете соответствующим образом установить фокусное расстояние вашей камеры по умолчанию и вам не нужно увеличивать масштаб каждый раз, когда вы хотите сделать снимок. Это может помочь вам быстрее делать снимки, которые вы могли пропустить раньше, возясь с настройками масштабирования.
Чтобы изменить фокусное расстояние по умолчанию, откройте приложение «Настройки» и нажмите «Камера». Теперь прокрутите вниз и нажмите «Основная камера». Убедитесь, что оба верхних переключателя зеленые, а затем выберите фокусное расстояние внизу.
Полное руководство: Как поменять линзы на iPhone 15 Pro
3. Фотографии HEIF 48 МП

(Изображение: © Future) Хотя iPhone 14 Pro технически мог делать фотографии с разрешением 48 Мп, использовать их было не очень удобно. Вы можете снять только 48MP в формате файла ProRes RAW. Хотя я большой поклонник съемки в формате RAW для моих «правильных» фотографий, я редко снимаю в RAW на iPhone, так как обычно не использую свой телефон для быстрых снимков и поэтому редко редактирую их в Lightroom позже. линия. Более того, с этими файлами ProRes было неудобно работать — снимать их с телефона в необработанном виде было очень сложно. Таким образом, я почти не использовал полные 48 мегапикселей сенсора.
iPhone 15 Pro поддерживает файлы HEIF с разрешением 48 МП. Файлы HEIF сжаты, поэтому они не дают тех же преимуществ, что и файлы RAW, когда дело касается настройки экспозиции при постобработке. Однако изображения HEIF имеют меньший размер файла, и Apple не усложнила их использование на вашем телефоне, как файлы ProRes. Таким образом, у вас есть доступ к более полезным изображениям с высоким разрешением. Если вы не редактируете изображения на iPhone, это здорово! Чтобы включить изображения HEIF 48MP, откройте приложение «Настройки» и нажмите «Камера». Теперь выберите «Форматы» и нажмите «Высокая эффективность» вверху. Прокрутите вниз и включите ProRAW и управление разрешением, затем коснитесь Pro Default. Теперь коснитесь HEIF Max, затем откройте приложение «Камера» и коснитесь HEIF MAX вверху.
Полное руководство: Как включить фотографии MAX 48MP на iPhone 15 Pro
4. Кнопка действия затвора камеры.

(Изображение: © Future) Одной из главных особенностей iPhone 15 Pro является кнопка действия, которой можно назначить ряд функций. Одним из них, конечно же, является Камера, которую я настроил так, чтобы она открывалась долгим нажатием кнопки действия.
Я бы простил вас за то, что вы подумали, что это немного излишне, поскольку, конечно, вы уже могли открыть камеру с экрана блокировки с помощью экранной кнопки. Однако я считаю, что нажать кнопку действия быстрее, чем поднять телефон и долго нажимать на экран. Я также считаю ее полезной как сверхбыстрый способ доступа к камере, когда телефон уже разблокирован. Но что мне больше всего нравится в этой функции, так это то, что после открытия камеры кнопка «Действие» функционирует как кнопка спуска затвора/записи. . Это означает, что вы можете быстро открыть камеру, держать палец там, где он находится, и немедленно начать съемку. Вся эта небольшая экономия времени может помочь вам сделать снимок, который в противном случае вы могли бы пропустить. Чтобы настроить это, откройте приложение «Настройки», выберите «Кнопка действия» и проведите до пункта «Камера». Теперь нажмите и удерживайте кнопку «Действие», чтобы открыть камеру, и либо кратковременно нажмите кнопку «Действие», чтобы сделать фотографии, либо нажмите и удерживайте кнопку «Действие», чтобы начать запись видео.
Полное руководство: Как настроить кнопку действия на iPhone 15 Pro
5. Контекстная панель масштабирования

(Изображение: © Future) Это небольшая функция, но она мне очень нравится, поскольку она демонстрирует высокий уровень внимания к деталям. Телеобъектив iPhone имеет довольно длинный цифровой зум и способен увеличивать изображение в 15 раз. Естественно, при таком большом увеличении легко немного запутаться в том, где вы увеличили изображение по отношению к исходному кадру. Это может особенно дезориентировать, если вы увеличили неправильный фрагмент или переместили камеру и пытаетесь выяснить, в каком месте кадра вы оказались. В iPhone 15 Pro Apple предоставила пользователям возможность масштабирования. контекстная панель, которая по сути представляет собой небольшое окно, показывающее все изображение, с желтым полем, обозначающим место увеличения кадра. Довольно удобно.
Чтобы включить эту функцию, просто увеличьте фотографию, сведя пальцы на экране. Как только вы достигнете 8-кратного увеличения, вы увидите всплывающую контекстную панель в правом верхнем углу. Далее ознакомьтесь с нашим руководством по эксклюзивным функциям iPhone 15, которые вам нужно знать. Если вы снимаете видео на свой iPhone, вам также может быть интересно узнать, как снимать видео в журнале на iPhone, чтобы захватить более широкий динамический диапазон в кадрах и как заблокировать баланс белого на iPhone, чтобы иметь единообразный вид на протяжении всего кадра. .Лучшие на сегодняшний день предложения Apple AirPods Pro 2-го поколения.
![]()