iPhone 11, iPhone 11 Pro, iPhone 11 Pro Max руководство по установке и советы
Поздравляем! Вы счастливый обладатель нового iPhone 11, iPhone 11 Pro или iPhone 11 Pro Max. Вы, вероятно, хотите погрузиться прямо в телефон, как только вы получите коробку в свои руки, но сделайте небольшую паузу и сначала сделайте небольшую подготовку! У нас есть небольшой совет по установке, на который вы хотите обратить внимание. Конечно, это кажется ненужным тормозом, но этот материал действительно сэкономит вам много времени и разочарований позже.
1. Резервное копирование и восстановление
Это верно, вы захотите сделать резервную копию вашего старого iPhone после у вас в руках новый iPhone 11, поэтому резервное копирование настолько актуально, насколько это возможно. Вы можете выполнить резервное копирование через iCloud, в iTunes или в Finder.
Для резервного копирования Mac (macOS Catalina): Подключите ваш старый iPhone к вашему Mac, откройте новое окно Finder и выберите ваш iPhone в левом столбце в разделе Locations. Вы увидите окно, похожее на окно управления iPhone, которое раньше было в iTunes. В разделе «Резервные копии» выберите Сделайте резервную копию всех данных с вашего iPhone на этот Mac, проверка Шифровать локальное резервное копирование Это хорошая идея, поэтому пароли вашей учетной записи и данные о состоянии здоровья также будут сохранены – просто выберите пароль, который вы не забудете. Нажмите кнопку, чтобы Резервное копирование сейчас,
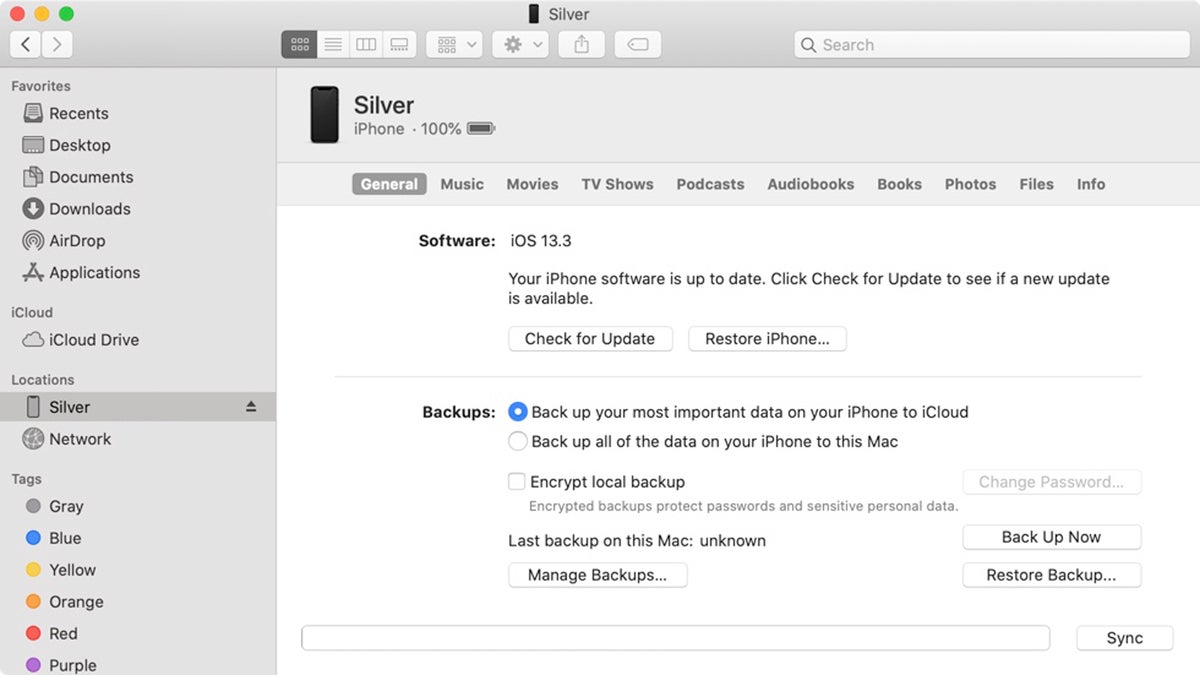 IDG
IDGВ macOS Catalina вы можете получить доступ к своему iPhone через Finder.
Когда резервное копирование будет завершено, подключите ваш новый iPhone 11, затем скажите вашему Mac, что вы хотите восстановить из резервной копии, которую вы только что сделали. Позже вы можете переключиться обратно на резервные копии iCloud, если хотите, в Настройки> iCloud> Резервное копирование, Но никогда не повредит запускать резервное копирование на своем собственном Mac.
Для резервной копии Mac (MacOS Mojave или старше): Процесс резервного копирования аналогичен описанному выше для Catalina, но вместо этого вы используете приложение iTunes. После резервного копирования старого iPhone подключите новый. iTunes проведет вас через все этапы настройки.
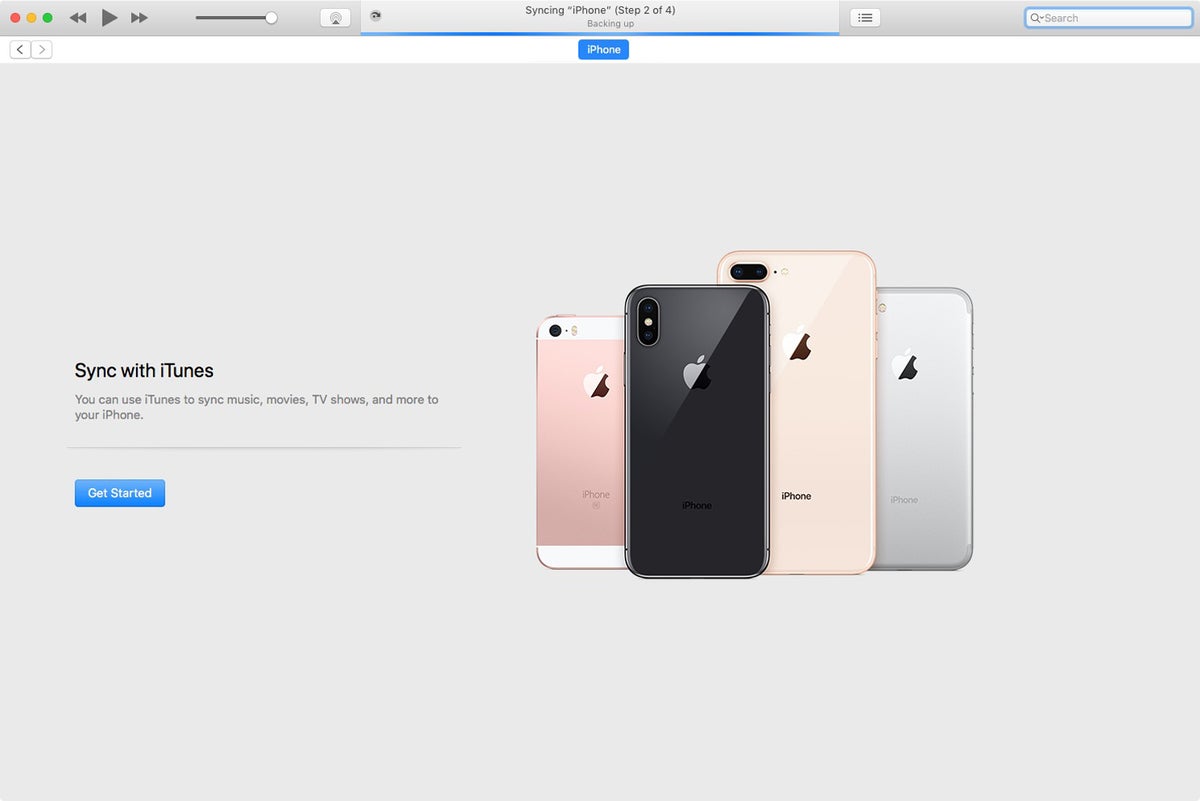 IDG
IDGИспользуйте iTunes, если вы используете Mac с операционной системой старше, чем macOS Catalina.
Для резервного копирования iCloud: Нет необходимости подключать ваш старый iPhone к вашему Mac. Просто запустите «Настройки» и нажмите на свой профиль Apple ID в верхней части, а затем перейдите к iCloud> Резервное копирование iCloud и выберите Резервное копирование сейчас,
При настройке вашего нового iPhone 11 вы можете восстановить свой iPhone из этой резервной копии, как только вы вошли в свое новое устройство со своим Apple ID.
Если вы случайно пришли с телефона Android (эй, добро пожаловать в сад!), Есть Android Переместить в приложение iOS это может помочь вам получить все данные вашей учетной записи Google в Mail, Календари и Контакты, переместить камеру, даже перенести закладки Chrome в Safari.
2. Обновите свой старый iPhone, затем используйте Quick Start
В iOS есть функция под названием Quick Start. Это практически волшебство. Вы просто держите свой новый телефон рядом со старым телефоном, и появляется небольшая карточка с вопросом, хотите ли вы перенести все свои вещи на новое устройство. Затем вы направите камеру вашего старого телефона на ваш новый телефон (который отображает облако маленьких точек) и введите 6-значный код доступа вашего старого телефона.
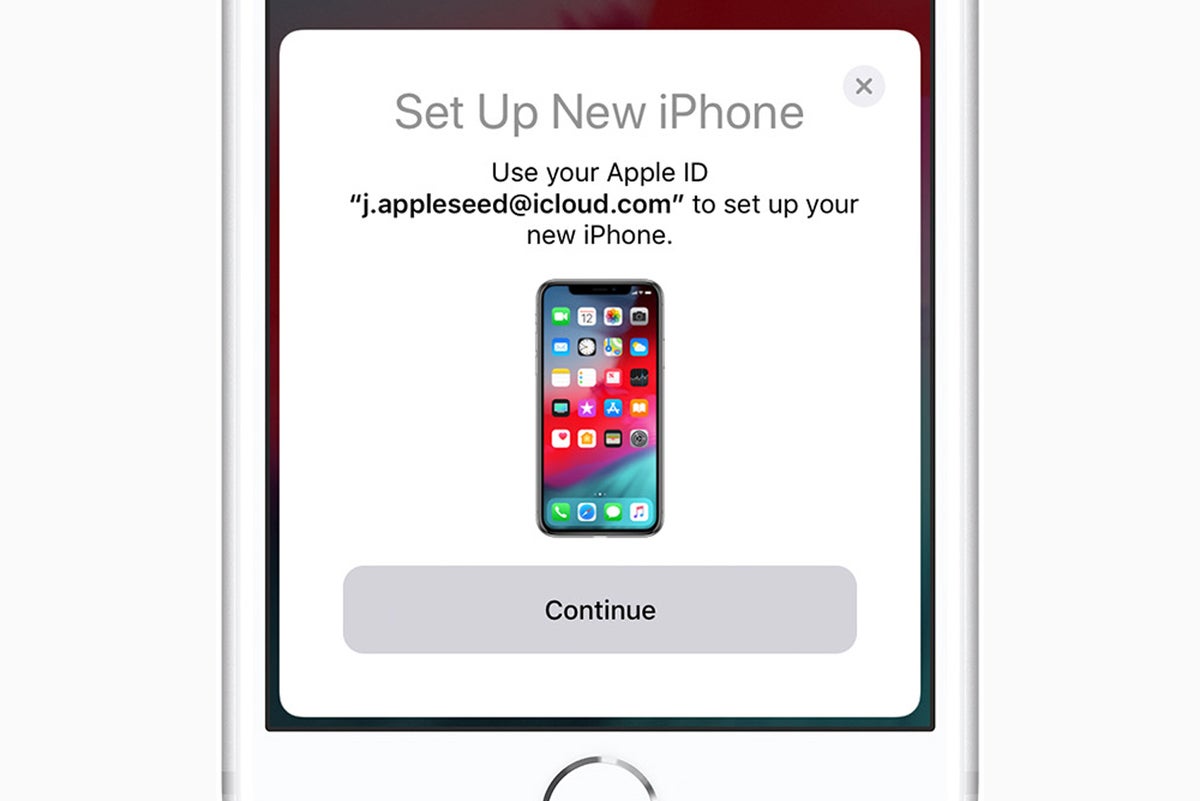 яблоко
яблокоБыстрый старт
Вы пройдете оставшуюся часть процесса установки, например, включите Face ID, и тогда ваш телефон будет готов к работе, настроенный так же, как ваш старый iPhone. Он даже попросит вас обновить резервную копию вашего старого iPhone, если она не была зарезервирована некоторое время.
Настройка вашего телефона таким образом переносит большинство ваших настроек, расположение вашего домашнего экрана и многое другое. Это огромный экономит время. Но для этого требуется iOS 11 или новее, поэтому, если вы по какой-то причине не обновили свой старый телефон до iOS 11 (или до текущей версии, iOS 13), вы можете обновить его прямо сейчас. Вам не нужно ждать большого процесса обновления, когда у вас в руках iPhone 11.
После настройки телефона таким образом, вам потребуется несколько минут для повторной загрузки всех ваших приложений. Изначально на вашем телефоне будут отображаться заполнители для ваших приложений, все они расположены и упакованы в папки точно так же, как на вашем старом iPhone. Но ваш новый телефон должен фактически повторно загружать приложения, потому что каждый раз, когда вы загружаете приложение из App Store, ваш телефон фактически получает уникальную версию, специально оптимизированную для этой модели iPhone. Но ваши пользовательские данные и настройки передаются, и это важная часть.
Как бы быстро и легко это ни было, мы по-прежнему рекомендуем выполнять резервное копирование телефона, как описано в пункте 1 выше. Если что-то пойдет не так во время процесса установки, вы будете рады, что сделали это!
3. Настройте Face ID и Apple Pay
Да, вы должны использовать Face ID для максимальной безопасности – это самый быстрый способ разблокировать ваш iPhone 11, и вам будет менее сложно использовать сложный пароль, так как вам не придется вводить его каждый раз. Настройка ID лица также выполняется намного быстрее, чем Touch ID – на экране настройки вам будет предложено несколько раз медленно осмотреться по кругу. Это намного быстрее, чем нажать кнопку «Домой» десятки раз, чтобы зарегистрировать отпечаток пальца.
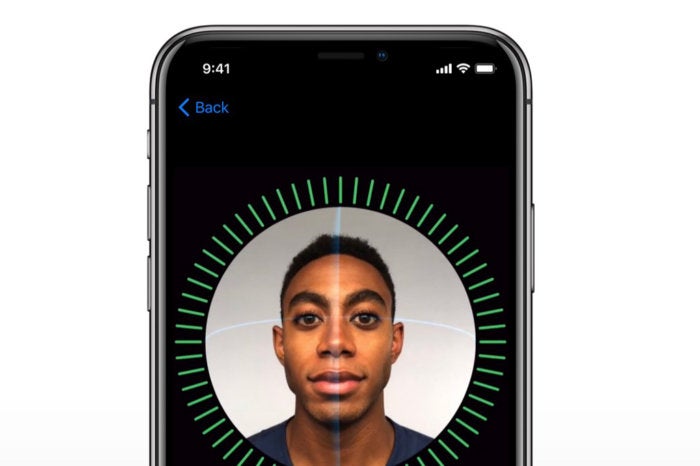 яблоко
яблокоНастройка Face ID намного быстрее, чем Touch ID.
Беспокоитесь о вашей конфиденциальности с Face ID? Не будь Никакие фотографии вашего лица и любые другие биометрические данные никогда не покидают ваш телефон – Apple не получает любой того, что. И это не доступно другим приложениям, так как другие приложения не смогли получить доступ к вашим отпечаткам пальцев с помощью Touch ID. Вы можете прочитать все об этом в нашем FAQ по Face ID.
Поскольку для использования Apple Pay необходимо включить Face ID, самое время перейти к приложению Wallet от Apple, чтобы настроить его. Если вы новичок в Apple Pay, просто следуйте инструкциям в кошельке, чтобы добавить кредитную карту или две. Если у вас уже был Apple Pay на вашем старом iPhone, вы заметите, что ваши кредитные карты исчезли на вашем новом iPhone. Зачем? Для вашей безопасности, конечно. История вашего кошелька все еще будет там, но вам придется повторно вводить любые платежные карты, которые вы хотели бы использовать с Apple Pay. (Подробнее об Apple Pay читайте в нашем полном руководстве.)
4. Обновите свои приложения
Отлично, теперь вы должны быть на главном экране вашего нового iPhone, наконец. Сначала загрузите App Store – вам понадобятся последние версии всех ваших приложений. Чтобы проверить наличие обновлений приложения, запустите приложение App Store, затем нажмите значок своей учетной записи в правом верхнем углу. Вы найдете раздел обновлений, и вы можете получить обновления здесь. Если вы использовали быструю настройку, большинство ваших приложений уже должно быть обновлено, так что это будет очень быстро.
Не забывайте, что вы можете автоматически обновлять приложения, щелкнув переключатель Updates в Настройки> ваш Apple ID> iTunes & App Store. Или вы можете вручную обновить свои приложения и просто просмотреть примечания к выпуску «Что нового», чтобы увидеть, что изменилось.
5. Соедините ваши Apple Watch
Если вы используете Apple Watch (или, может быть, вы только что купили совершенно новые Apple Watch для своего телефона будущего), вам нужно будет подключить их к новому iPhone, чтобы данные об активности передавались в вашу базу данных Health, а ваши уведомления о новом телефоне поступают на ваши часы. Сначала нужно отсоединить часы от старого iPhone, либо в приложении Apple Watch на старом iPhone (нажмите на часы, затем на значок «i», затем Unpair Apple Watchзатем введите пароль iCloud при появлении запроса) или на самих часах (настройки > Общее > Сброс).
Затем запустите приложение Apple Watch на своем новом iPhone 11, которое проведет вас через процесс сопряжения, включая настройку пароля, режим разблокировки и Apple Pay.
Если ваши Apple Watch еще не работают под управлением watchOS 6, вы можете обновить их. Для обновления ваши Apple Watch должны быть подключены к зарядному устройству, в диапазоне вашего iPhone, и заряжены как минимум на 50 процентов. Затем найдите опцию «Обновление программного обеспечения» в приложении iPhone Watch. Обновление Apple Watch может быть медленным процессом, поэтому рекомендуется начать работу раньше.
6. Изучите новые жесты и команды
Как вы могли заметить, на вашем iPhone 11 нет кнопки «Домой». Там, где раньше была кнопка «Домой», теперь у вас есть еще полдюйма или около того великолепного OLED-дисплея!
Если вы работаете с iPhone X или XS, это, конечно, будет полностью знакомо. Но если вы обновляете старый iPhone, вам нужно учиться новым жестам.
Вот несколько основных команд, которые вы должны будете переучить сейчас, когда ваш iPhone «дома бесплатно».
Вернуться домой: Просто проведите вверх от нижней части экрана. Легко!
Переход между приложениями: Проведите пальцем влево или вправо по нижнему краю телефона, чтобы переключаться между приложениями. Вы можете сортировать «щелчок» из нижних углов, перемещая палец вверх и снова, чтобы «подпрыгивать» между приложениями, или просто скользить из стороны в сторону вдоль нижнего края.
Переключатель приложений: Проведите пальцем вверх от нижнего края и на секунду остановите, оставив палец на дисплее. Карты приложений быстро выскочат, и вы сможете убрать палец и пролистать их.
Закройте приложение: Если вам нужно убить приложение из переключателя приложений, просто проведите по нему пальцем.
Сделайте скриншот: Просто нажмите боковую кнопку и кнопку увеличения громкости одновременно.
Есть много других новых команд и жестов для изучения. Вам повезло: у нас есть руководство для этого!
7. Попробуйте портретное освещение
Если вы обновляете iPhone Plus-модели, вы уже знаете о портретном режиме в приложении камеры. Но только iPhone 8 Plus, X и XS имели портретную подсветку, которая, конечно, по-прежнему доступна на iPhone 11. Просто запустите приложение «Камера» и выберите Портрет из режимов камеры в нижней части экрана, а затем проведите пальцем по различным параметрам освещения.
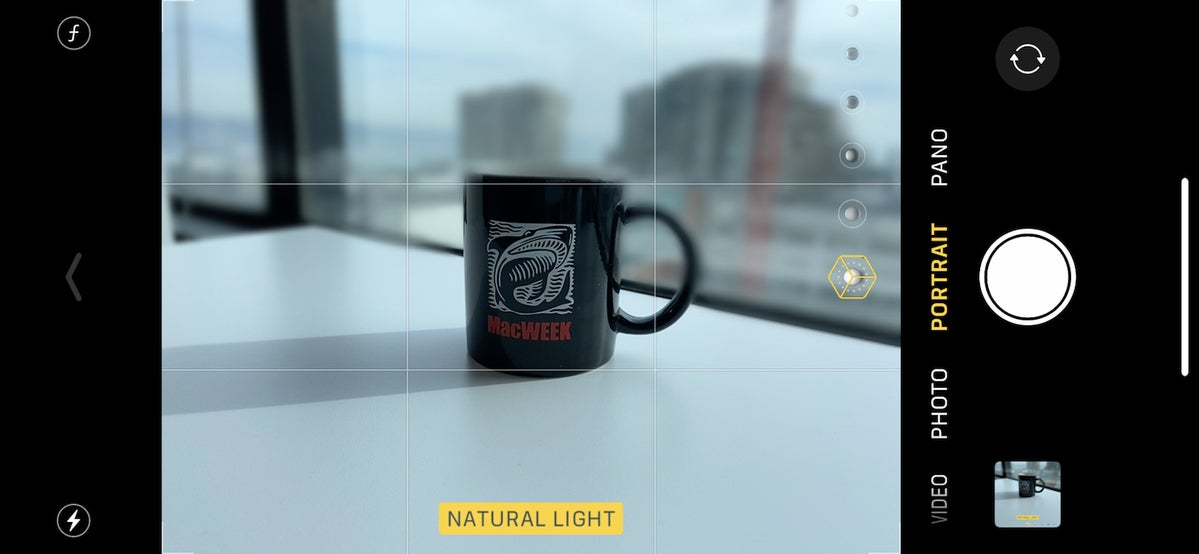 IDG
IDGПортретное освещение поднимет ваш iPhone 11 портретных снимков на новый уровень.
IPhone X представил портретный режим на фронтальной камере, поэтому, если вы не обновитесь, он станет новой функцией для вас на iPhone 11.
8. Зарядите его, быстро!
Есть причина, по которой ваш новый iPhone 11 имеет эту блестящую заднюю панель, а не потому, что это возврат к iPhone 4. Нет, эта задняя часть предназначена для поддержки беспроводной зарядки. Чтобы использовать эту функцию, вам понадобится совместимая беспроводная зарядная панель, которая использует стандарт Qi (мы протестировали множество, и вот некоторые из наших любимых). Если у вас есть один из них, все, что вам нужно сделать, это установить ваш iPhone на планшет и смотреть, как он начинает заряжаться. Попрощайтесь с путаницей кабелей Lightning на вашей тумбочке!
 яблоко
яблоко Конечно, вы можете зарядить свой iPhone 11 с помощью Lightning, если хотите. На самом деле это самый быстрый способ зарядки телефона, если вы используете правильный адаптер и кабель.
11 поддерживает быструю зарядку с использованием стандарта USB-C Power Delivery (USB-PD). Если у вас iPhone 11 Pro или 11 Pro Max, Apple включает в себя 18-ваттный адаптер питания. К сожалению, адаптер питания с iPhone 11 является 5-ваттной моделью. Вы можете использовать собственный 29-ваттный адаптер питания USB-C от Apple или адаптер питания USB-C для современного MacBook Pro. Но сторонние адаптеры питания USB-C также должны работать, если они поддерживают стандарт USB-PD. Мы протестировали все официальные адаптеры питания Apple, а также некоторые сторонние решения и обнаружили, что 12-ваттный адаптер iPad – это отличное соотношение цены и производительности.
9. Отправить Animoji своим друзьям
Это глупо, но лучший способ похвастаться своим новым iPhone – это послать кому-нибудь iMessage, которое показывает Poo Emoji с идеальной синхронизацией губ и следит за выражением вашего лица, когда вы поете «Bohemian Rhapsody». Они будут так ревнив,
Animoji находятся в сообщениях, как приложение iMessage в нижней части экрана.
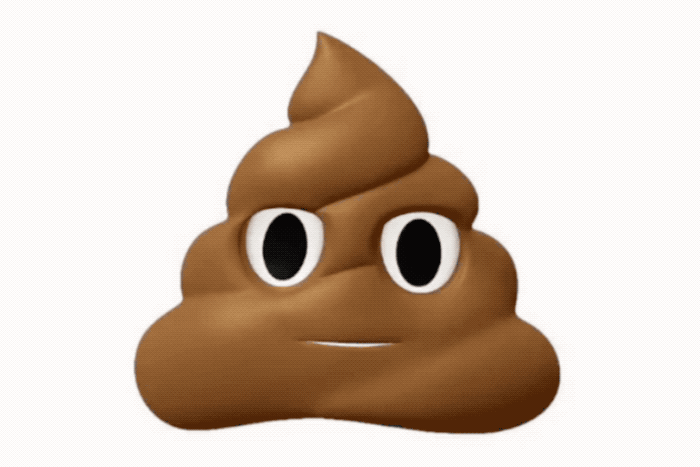 яблоко
яблокоЕсли вы отправите поющую песню своим друзьям, они узнают, что вы купили новый iPhone. Это так просто.
10. Сделай свои памятки
Анимоджи классные, но Memoji выводит их на следующий уровень. Если вы обновляете iPhone X, возможно, вы уже создали Memoji. Если iPhone 11 – ваш первый iPhone с системой фронтальной камеры TrueDepth, это ваша первая возможность создать свой мультфильм аватар.
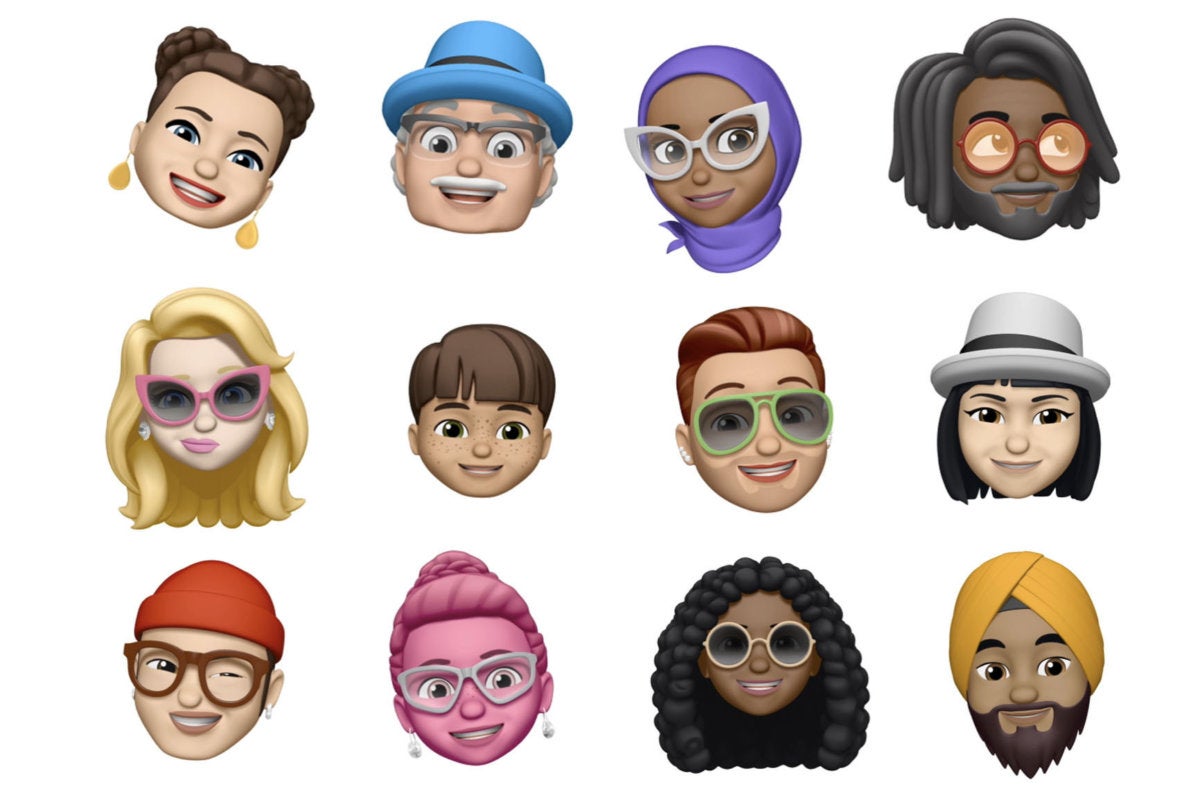 яблоко
яблокоЕсли iPhone 11 – ваш первый iPhone с поддержкой камеры TrueDepth, самое время сделать памятку!
Начните с открытия приложения Сообщения, а затем укажите новое сообщение или откройте существующую ветку. Нажмите значок Animoji внизу, а затем знак + в начале списка Animoji.
У нас есть пошаговое руководство по Memoji, которое проведет вас через этот процесс.