iOS 14: Настройте домашний экран iPhone, чтобы он выглядел эстетично
В iOS 14 Apple наконец-то дала вам возможность в некоторой степени настраивать макет вашего домашнего экрана. Вместо того, чтобы просто перемещать значки, вы можете полностью удалять их благодаря новой библиотеке приложений. С новыми виджетами вы, наконец, можете заполнить свой домашний экран чем-то другим, кроме приложений.
Но новая «эстетическая» тенденция iPhone идет намного дальше. Комбинируя ярлыки с настраиваемыми значками и настраиваемыми виджетами, вы можете придать своему iPhone совершенно другой вид.
Вот как начать делать свой iPhone «эстетичным».
Обновление 15.12.20: В выпуске iOS 14.3 приложения, запускаемые с помощью ярлыков, больше не переключаются на приложение ярлыков перед запуском. Теперь вместо этого появляется небольшой баннер.
Сначала возьмите несколько значков
Прежде чем делать что-либо еще, вам нужно захватить несколько изображений для использования в качестве значков. В Интернете есть множество дизайнеров с подходящими наборами значков, просто найдите то, что вам подходит. Некоторые бесплатные, другие (например, Популярные минималистские иконки трафа) довольно дороги.
Отличный способ найти бесплатные значки – это поискать в Twitter по запросу «эстетичный iOS 14»И начать ковыряться.
Вы захотите добавить свои значки в свою библиотеку фотографий. На iPhone нажмите и удерживайте изображение и выберите «Добавить к фотографиям». Если у вас Mac, вы можете перетаскивать изображения в приложение «Фото».
Используйте ярлыки для замены приложений
Ключом к замене всех значков приложений на собственные разработки является замена реальных приложений на главном экране ярлыками.
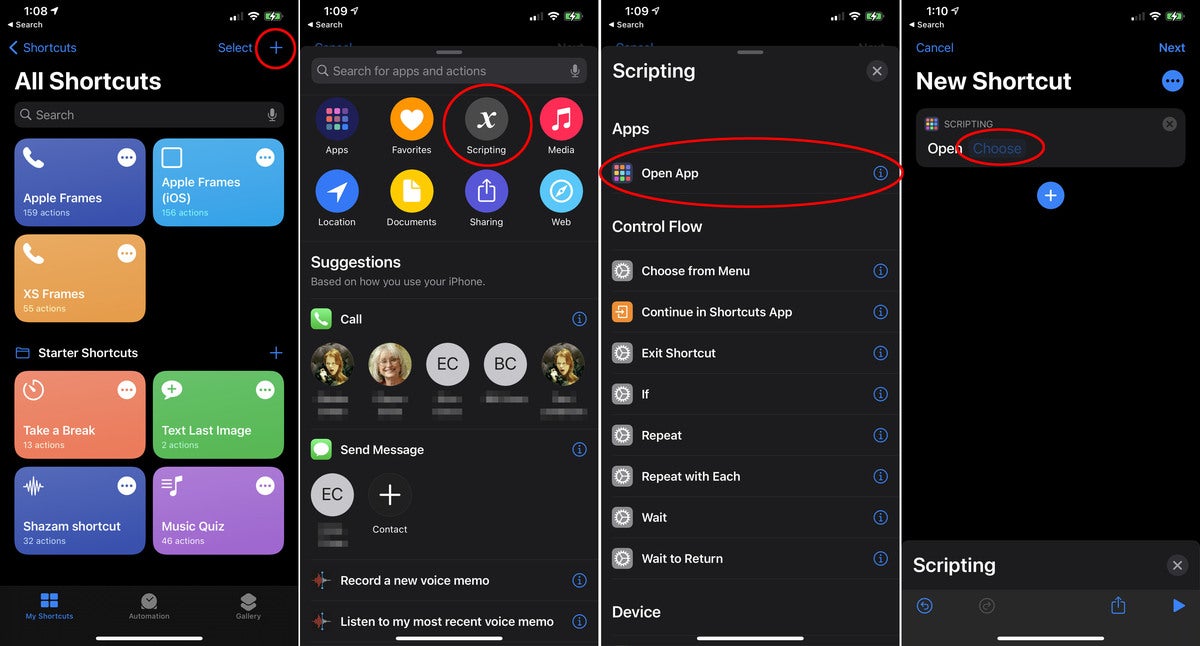 IDG
IDGОткрыть Ярлыки приложение (оно установлено на вашем iPhone).
- Нажмите + в правом верхнем углу, чтобы создать новый ярлык.
- Нажмите Добавить действие.
- Нажмите Сценарии.
- Нажмите Открыть приложение.
- Нажмите выберите word и выберите приложение, которое вы хотите открыть с помощью этого ярлыка.
- Нажмите на три точки (…) в правом верхнем углу и выберите Добавить на домашний экран.
- Дайте ярлыку имя (название приложения – хорошая идея).
- Коснитесь изображения слева от имени и выберите Выбрать фото. Выберите изображение из своей библиотеки фотографий, которое хотите использовать в качестве нового значка.
- Нажмите Добавить в правом верхнем углу, и вы увидите всплывающее окно, сообщающее, что ярлык был добавлен на главный экран.
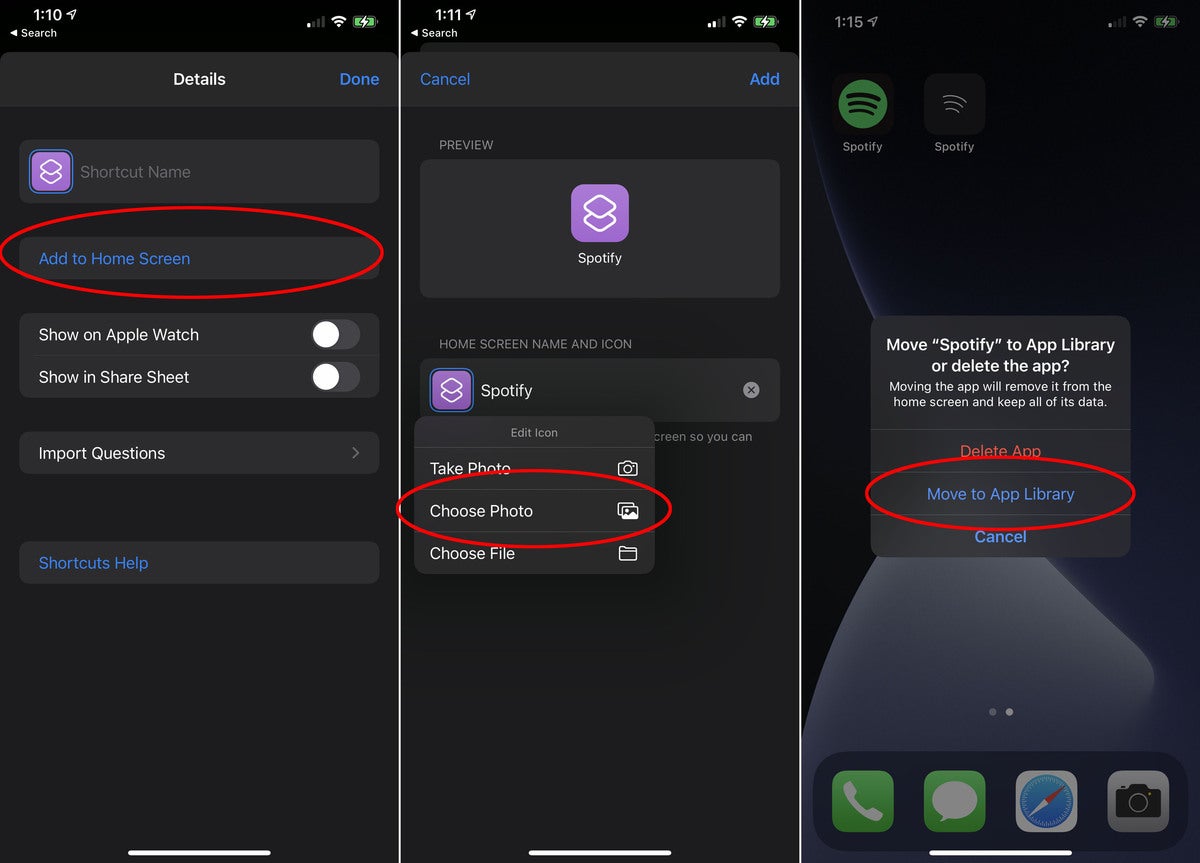 IDG
IDGВернувшись на главный экран, вы увидите новый ярлык. Если исходный значок приложения все еще отображается на главном экране, нажмите и удерживайте его, выберите Удалить приложение, а потом Переместить в библиотеку приложений чтобы убрать его с домашнего экрана.
Повторите этот процесс для каждого приложения, которое вы хотите сохранить на главном экране, и удалите все остальные, оставив их в своей библиотеке приложений.
При такой замене приложений ярлыками следует помнить о трех предостережениях. Во-первых, вы не получите эти маленькие красные значки уведомлений в углу ярлыков, как в реальных приложениях. Во-вторых, когда вы запускаете приложение с помощью ярлыка, вы сначала увидите всплывающее уведомление с кратким баннером ярлыков перед запуском приложения. В-третьих, вы потеряете возможность долго нажимать на значок приложения, чтобы получить доступ ко всему быстрые действия есть – у ярлыка их не будет.
Пользовательские виджеты
Чтобы соответствовать вашим пользовательским значкам приложений, вам понадобятся несколько пользовательских виджетов. Новые приложения вроде Widgetsmith и Цветные виджеты популярные варианты.
Вы будете использовать приложение для создания собственных виджетов, выбирая, какую информацию оно будет отображать, шрифты, цвета, границы и т. Д. После того, как вы создали свои виджеты, пора добавить их на главный экран.
Нажмите и удерживайте любую пустую область на главном экране, пока не войдете в «режим покачивания».
- Нажмите + войдите в левый верхний, чтобы добавить виджеты.
- Выберите приложение Widgetsmith или Color Widgets (или любое другое приложение пользовательских виджетов, которое вы использовали) и размер созданного вами виджета.
- Нажмите Добавить виджет.
- Разместите виджет на главном экране и, все еще находясь в режиме покачивания, коснитесь его, чтобы изменить его параметры – возможно, вам придется выбрать конкретный виджет, который вы настроили.
- Нажмите Готово в правом верхнем углу, чтобы выйти из режима покачивания.
Есть ограничения на то, что вы можете делать с настраиваемыми виджетами прямо сейчас, но возможности этих приложений продолжают расширяться.
Если вы готовы принять ограничения использования ярлыков для запуска ваших приложений и использования пользовательских виджетов, вы можете создать действительно уникальный внешний вид домашнего экрана!