iOS 14: как добавить виджет на домашний экран iPhone
Можно с уверенностью сказать, что виджеты – это настоящий хит iOS 14. iOS 14 радикально меняет внешний вид домашнего экрана вашего iPhone – от получения оперативной информации из ваших любимых приложений до создания собственных пользовательских виджетов и значков приложений – и в отличие от этого. некоторые изменения иногда навязывают нам обновления программного обеспечения, это к лучшему. Конечно, если вы хотите украсить домашний экран iPhone виджетами всех форм и размеров, вам нужно сначала узнать, как добавить виджет в iOS 14 К счастью, процесс довольно прост: Apple дает вам два способа настроить домашний экран iPhone, добавив виджеты. Самый простой способ добавить виджет на домашний экран iPhone в iOS 14 – выбрать кнопку «плюс», которую Apple любезно предоставляет. когда вы редактируете внешний вид домашнего экрана вашего iPhone. Эта кнопка переводит вас прямо на панель виджетов, где вы можете выбрать точный тип и размер виджета, который вам нужен. Вот как начать. (Изображение предоставлено: Руководство Тома) 1. Нажмите и удерживайте на экране iPhone, чтобы войти в режим редактирования. Значки начнут покачиваться, а в верхнем левом углу каждого приложения появится X, чтобы вы знали, что ваш домашний экран готов к редактированию.
(Изображение предоставлено: Руководство Тома) 1. Нажмите и удерживайте на экране iPhone, чтобы войти в режим редактирования. Значки начнут покачиваться, а в верхнем левом углу каждого приложения появится X, чтобы вы знали, что ваш домашний экран готов к редактированию.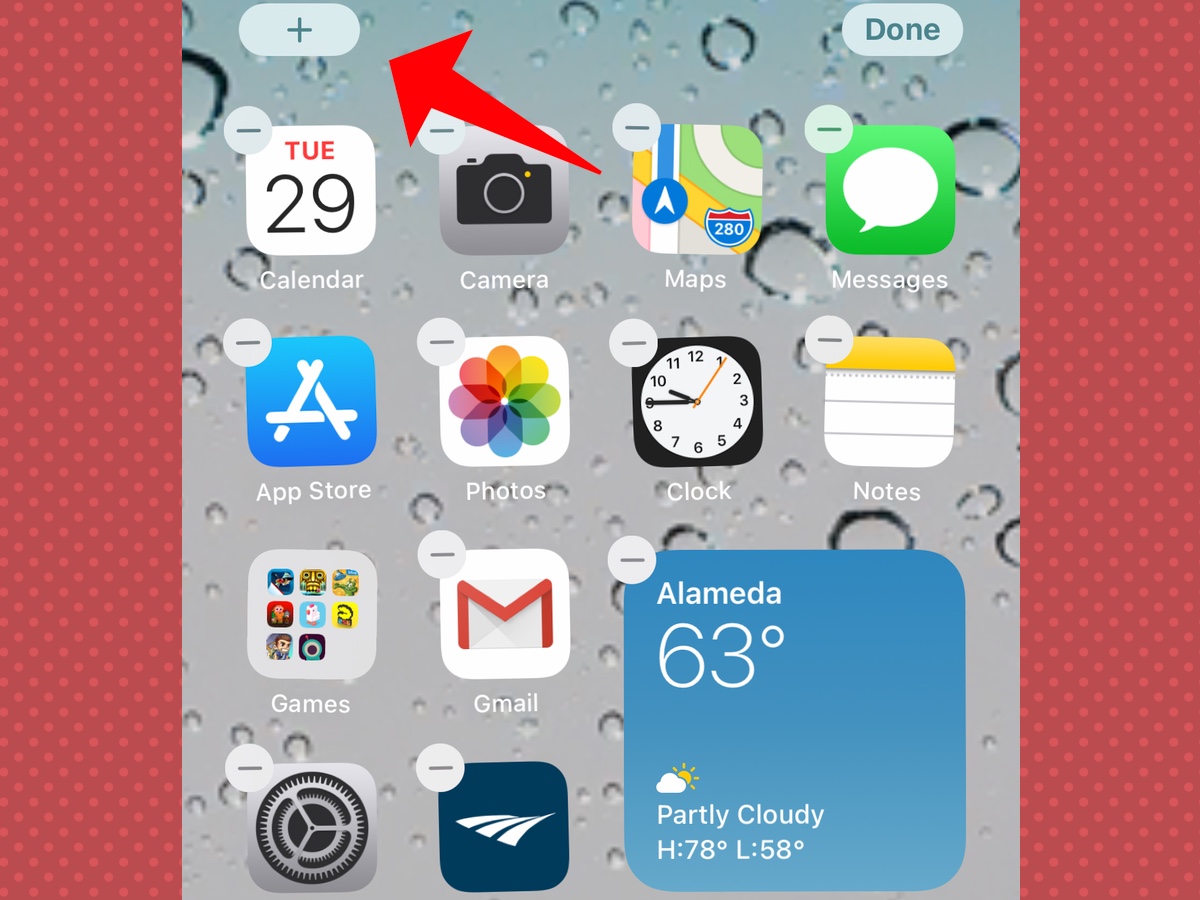 (Изображение предоставлено: Руководство Тома) 2. Нажмите кнопку «Плюс» в верхней части экрана телефона.
(Изображение предоставлено: Руководство Тома) 2. Нажмите кнопку «Плюс» в верхней части экрана телефона.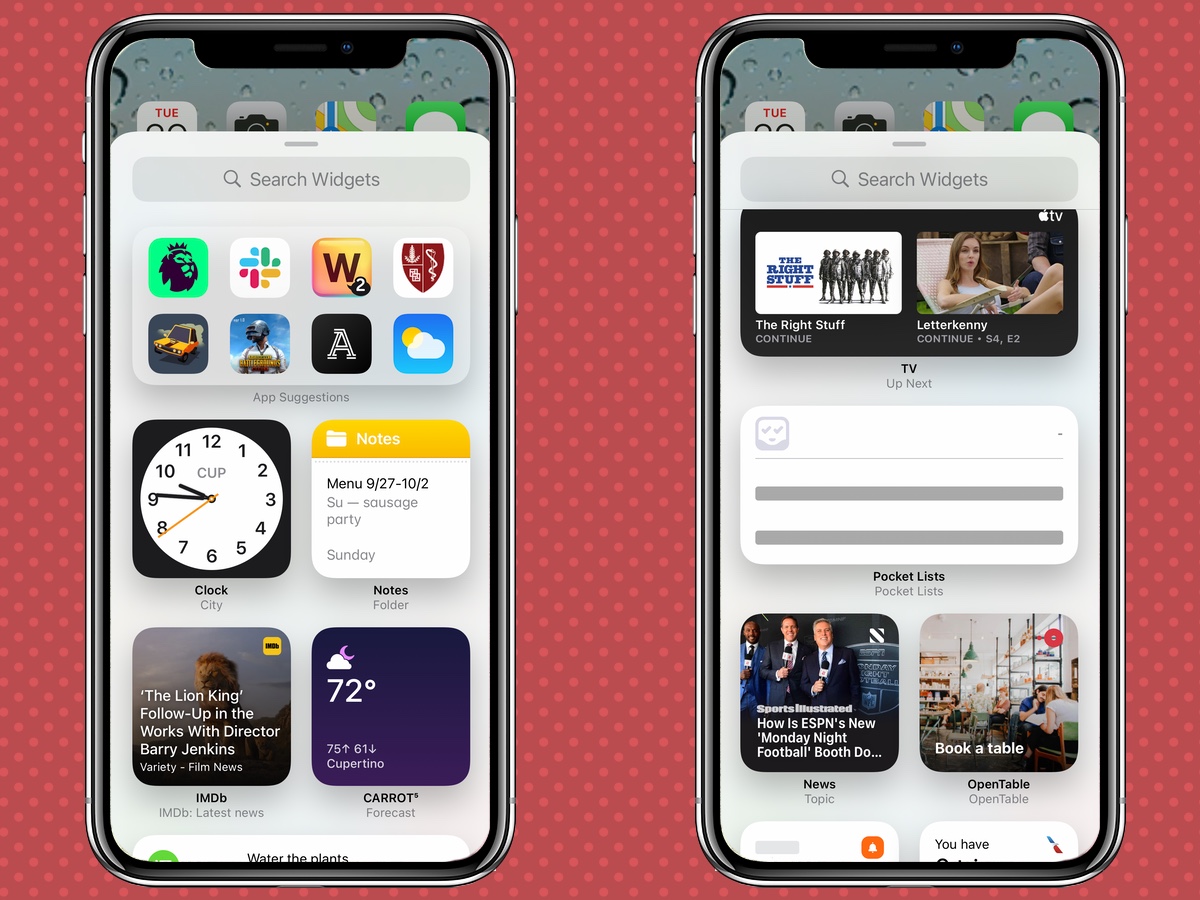 (Изображение предоставлено: Руководство Тома) 3. На следующей странице вы увидите набор доступных виджетов. Виджеты Apple отображаются вверху, за ними следуют виджеты для сторонних приложений. Прокрутите экран вниз, чтобы увидеть алфавитный список виджетов, доступных для каждого приложения. Этот список также включает возможность создания виджета Smart Stack. О том, как сделать виджет Smart Stack, мы расскажем в отдельной статье.
(Изображение предоставлено: Руководство Тома) 3. На следующей странице вы увидите набор доступных виджетов. Виджеты Apple отображаются вверху, за ними следуют виджеты для сторонних приложений. Прокрутите экран вниз, чтобы увидеть алфавитный список виджетов, доступных для каждого приложения. Этот список также включает возможность создания виджета Smart Stack. О том, как сделать виджет Smart Stack, мы расскажем в отдельной статье.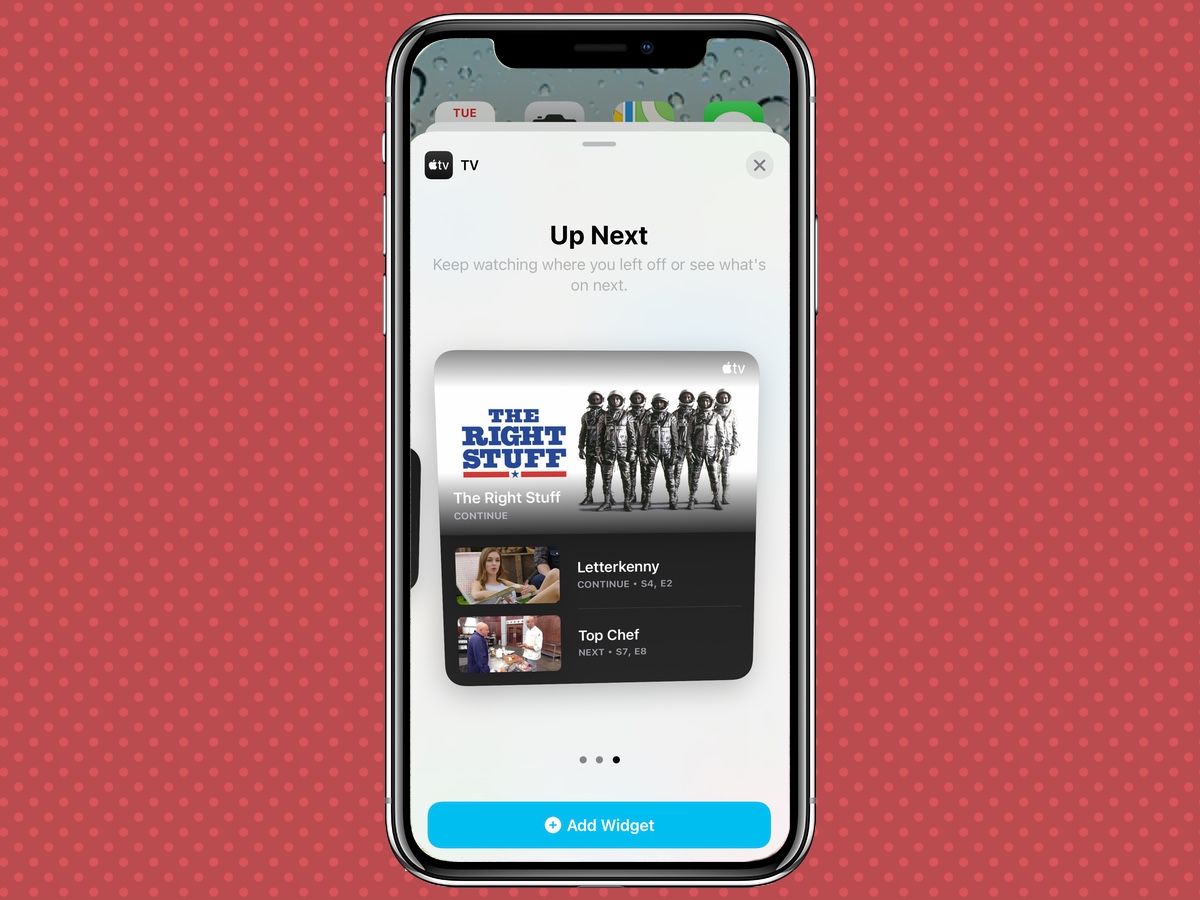 (Изображение предоставлено: Руководство Тома) 4. Нажмите на виджет, который хотите выбрать. На следующем экране вы можете прокрутить влево или вправо, чтобы увидеть различные варианты макета для виджетов, которые включают квадраты, прямоугольники и виджет большего размера, который займет половину главного экрана.
(Изображение предоставлено: Руководство Тома) 4. Нажмите на виджет, который хотите выбрать. На следующем экране вы можете прокрутить влево или вправо, чтобы увидеть различные варианты макета для виджетов, которые включают квадраты, прямоугольники и виджет большего размера, который займет половину главного экрана. (Изображение предоставлено: Руководство Тома) 5. Когда вы найдете нужный размер, нажмите «Добавить виджет». Виджет автоматически появится на главном экране. Вы можете перетащить виджет в нужное место или нажать в любом месте экрана, чтобы выйти из режима редактирования. Есть другой способ добавить виджет на главный экран в iOS 14, и вы Я найду его там, где раньше жили виджеты – на экране «Сегодня» слева от главного экрана. Добавить виджет таким способом не так просто, как с помощью кнопки «Плюс», но это можно сделать.
(Изображение предоставлено: Руководство Тома) 5. Когда вы найдете нужный размер, нажмите «Добавить виджет». Виджет автоматически появится на главном экране. Вы можете перетащить виджет в нужное место или нажать в любом месте экрана, чтобы выйти из режима редактирования. Есть другой способ добавить виджет на главный экран в iOS 14, и вы Я найду его там, где раньше жили виджеты – на экране «Сегодня» слева от главного экрана. Добавить виджет таким способом не так просто, как с помощью кнопки «Плюс», но это можно сделать.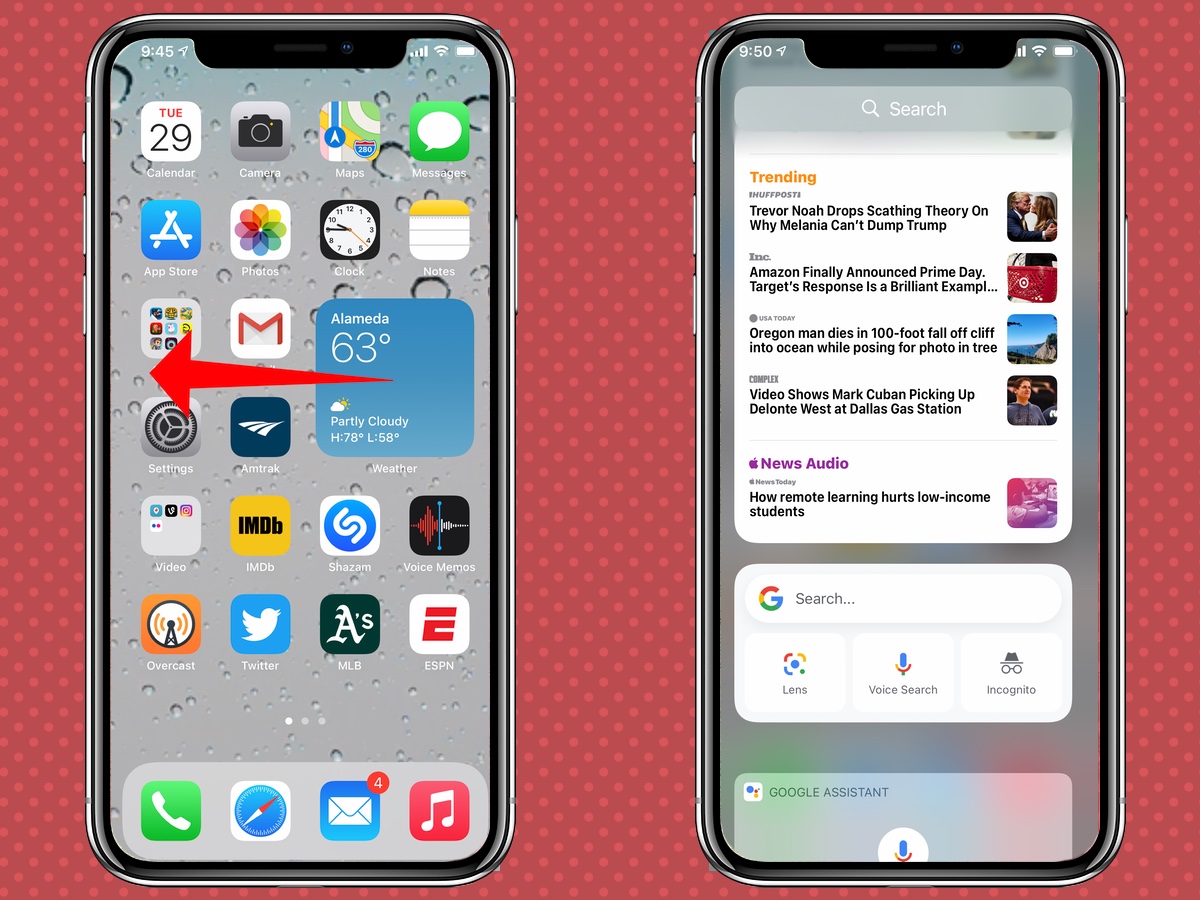 (Изображение предоставлено: Руководство Тома) Начните с смахивания вправо, пока не дойдете до экрана «Сегодня». Виджеты, которые вы можете переместить с главного экрана, появятся вверху, а старые виджеты, которые еще не были обновлены для iOS 14, будут отображаться серым цветом. Вы также не сможете перетаскивать эти старые виджеты в режиме редактирования.
(Изображение предоставлено: Руководство Тома) Начните с смахивания вправо, пока не дойдете до экрана «Сегодня». Виджеты, которые вы можете переместить с главного экрана, появятся вверху, а старые виджеты, которые еще не были обновлены для iOS 14, будут отображаться серым цветом. Вы также не сможете перетаскивать эти старые виджеты в режиме редактирования.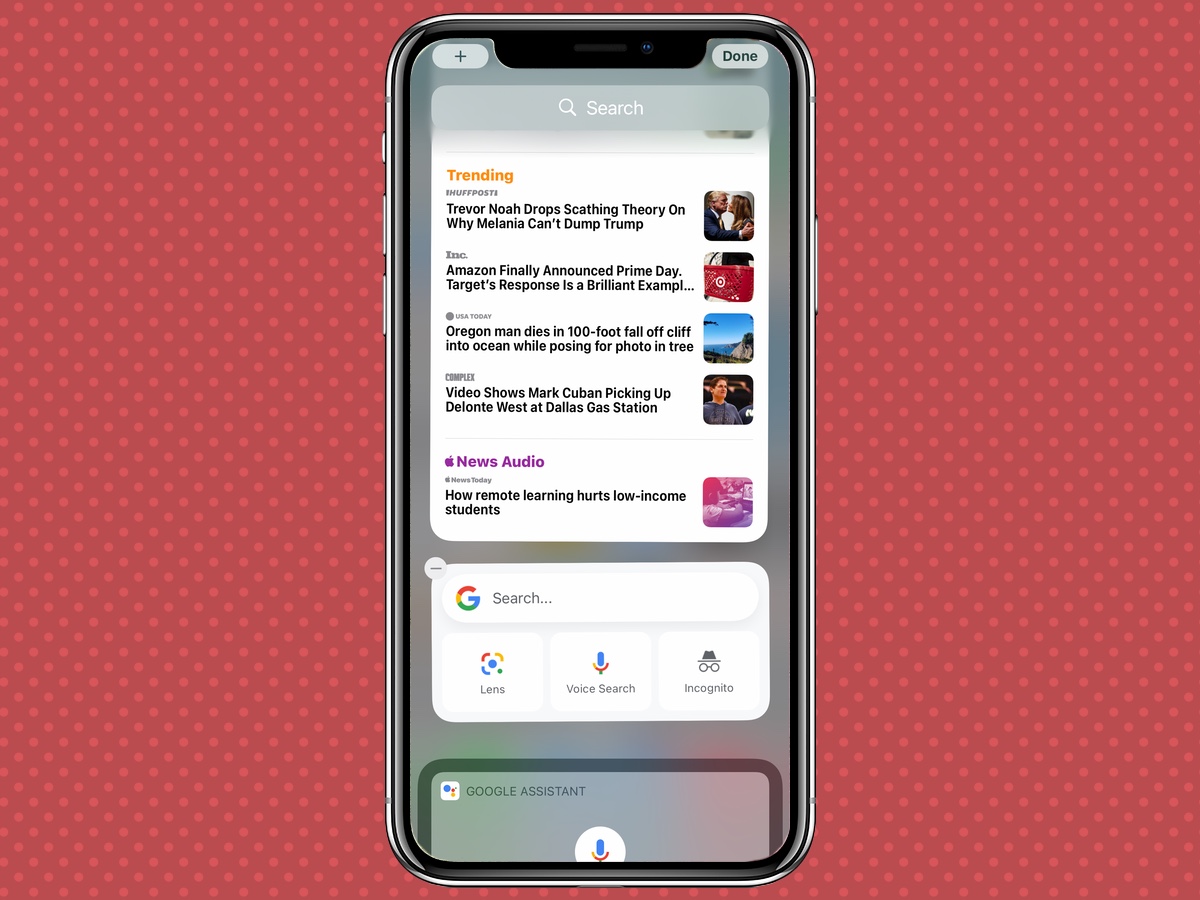 (Изображение предоставлено: Руководство Тома) 1. Войдите в режим редактирования, долгое нажатие на виджет, который вы хотите убрать с экрана «Сегодня».
(Изображение предоставлено: Руководство Тома) 1. Войдите в режим редактирования, долгое нажатие на виджет, который вы хотите убрать с экрана «Сегодня».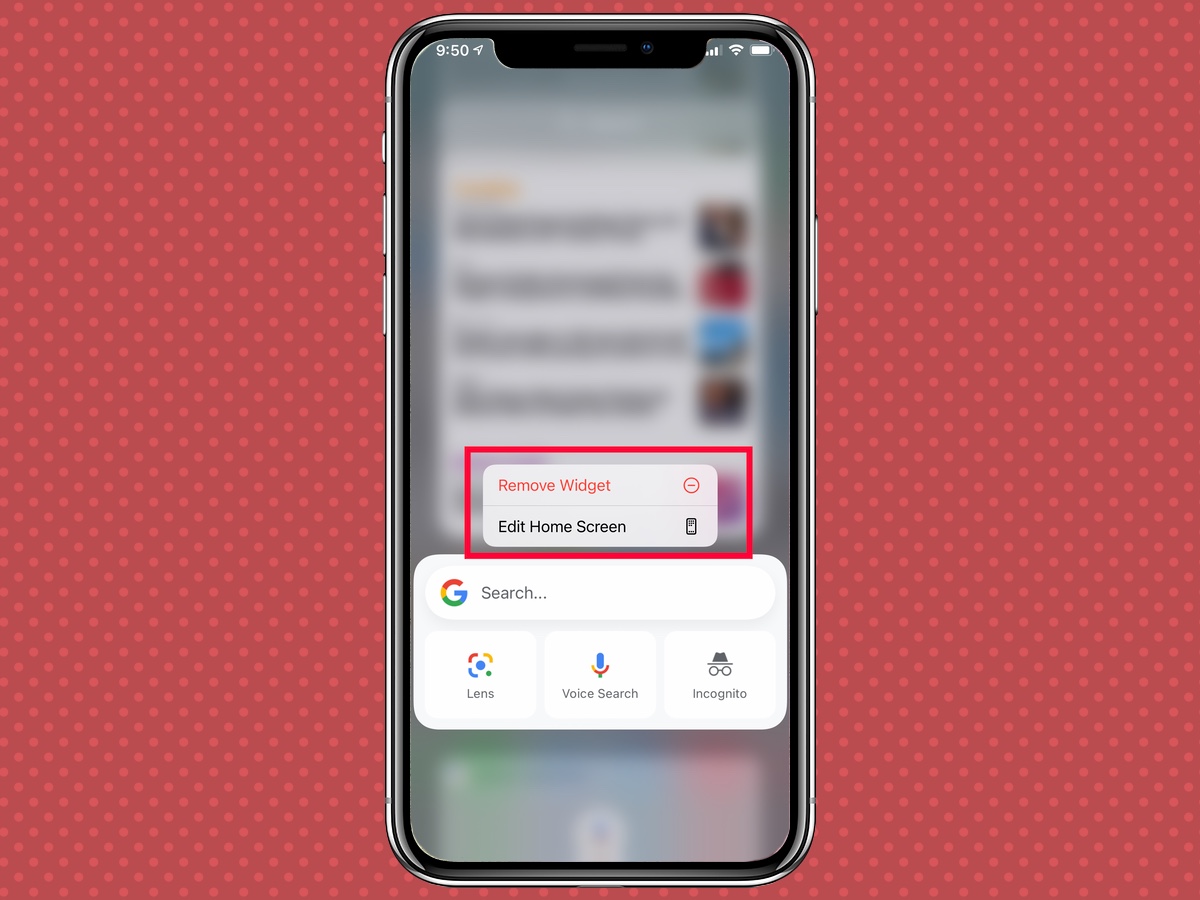 (Изображение предоставлено: Руководство Тома) 2. В появившемся всплывающем меню выберите «Редактировать главный экран». У вас также есть возможность удалить этот виджет.
(Изображение предоставлено: Руководство Тома) 2. В появившемся всплывающем меню выберите «Редактировать главный экран». У вас также есть возможность удалить этот виджет.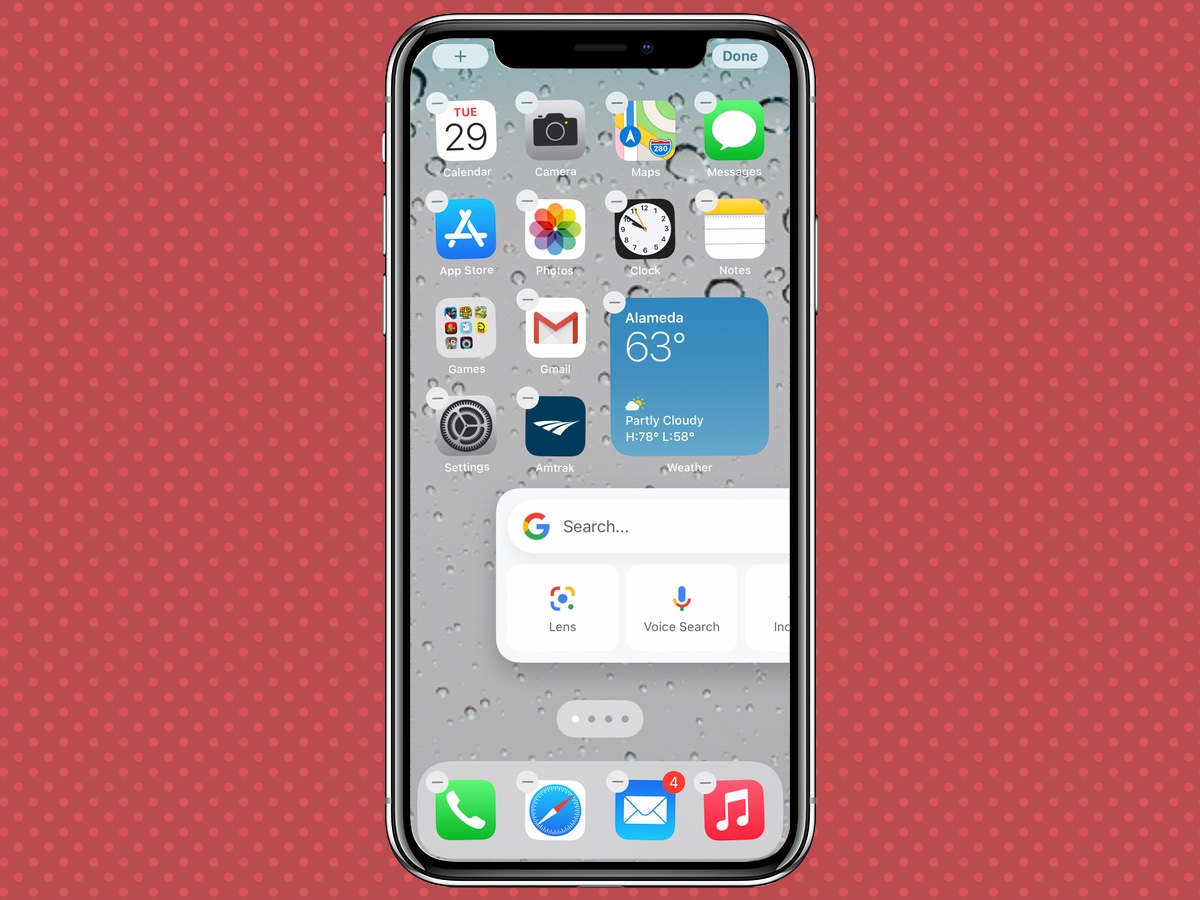 (Изображение предоставлено: Руководство Тома) 3. Перетащите виджет с экрана «Сегодня» в любое место на главном экране. Когда закончите, нажмите в любом месте, чтобы выйти из режима редактирования. Лучшие на сегодняшний день предложения для Apple iPhone SE (2020) Неограниченные минуты Неограниченные тексты Неограниченные данные
(Изображение предоставлено: Руководство Тома) 3. Перетащите виджет с экрана «Сегодня» в любое место на главном экране. Когда закончите, нажмите в любом месте, чтобы выйти из режима редактирования. Лучшие на сегодняшний день предложения для Apple iPhone SE (2020) Неограниченные минуты Неограниченные тексты Неограниченные данные![]() Данные: (скорость загрузки 5-12 Мбит / с, скорость загрузки 2-5 Мбит / с) Неограниченные минуты Неограниченные тексты Неограниченные данные
Данные: (скорость загрузки 5-12 Мбит / с, скорость загрузки 2-5 Мбит / с) Неограниченные минуты Неограниченные тексты Неограниченные данные![]() Звонки: в США, Канаду, Мексику, Китай и Румынию Данные: безлимитный 2G после использования 25 ГБ данных 4G LTE Неограниченные минуты Неограниченные тексты 15 ГБ данных
Звонки: в США, Канаду, Мексику, Китай и Румынию Данные: безлимитный 2G после использования 25 ГБ данных 4G LTE Неограниченные минуты Неограниченные тексты 15 ГБ данных![]() Вызовы: Вызовы в MX и CA включены Тексты: Сообщения в MX и CA включены Данные: (со скоростью 128 кбит / с)
Вызовы: Вызовы в MX и CA включены Тексты: Сообщения в MX и CA включены Данные: (со скоростью 128 кбит / с)