iOS 13: как связать контроллер Xbox One с вашим iPhone или iPad
IPhone и iPad наконец-то стали настоящими традиционными игровыми системами, поскольку iOS 13 и iPadOS 13 поддерживают некоторые контроллеры Xbox One и контроллеры PlayStation DualShock 4. В этой статье мы сконцентрируемся на контроллере Xbox One S, поэтому вы захотите зайти сюда, если вам нужно подключить DualShock 4.
К сожалению, вы не можете использовать любой старый геймпад для Xbox One. Вам особенно понадобится Bluetooth-совместимая модель, созданная для Xbox One S (Модель 1708). В конце концов, новый Elite Wireless Controller Series 2 стоимостью $ 179,99 должен работать с iPhone и iPad под управлением iOS 13, но сейчас это не так. (Вы можете использовать его с Mac, хотя.)
Если вы не хотите искать номер на контроллере, не принадлежащем Elite, вы можете сразу определить, будет ли работать ваш контроллер, отыскав сегментированную пластину вокруг кнопки Xbox (как видно на фотографиях ниже). Если на вашем контроллере его нет, вы, вероятно, готовы.
 Джейсон Кросс / IDG
Джейсон Кросс / IDGЛицо контроллера будет выглядеть сплошным, если оно поддерживает Bluetooth.
Убедиться, что контроллер работает, – самая сложная часть. Как вы можете видеть ниже, его настройка занимает всего пару секунд, и после этого он должен работать с любой игрой с поддержкой контроллера MFi.
Обновлено 6/6/2019: Уточнено, что iOS 13 в настоящее время не поддерживает беспроводной контроллер Xbox Elite 2.
Как связать контроллер Xbox One S с iPhone или iPad
Открой настройки приложение.
- Нажмите Bluetooth, Возможно, Bluetooth уже включен, но если это не так, переведите переключатель Bluetooth вверху следующей страницы в зеленый цвет.
- Пока меню Bluetooth все еще открыто, возьмите контроллер Xbox One и убедитесь, что он заряжен. Включите его, нажав кнопку с логотипом Xbox.
- Нажмите кнопку беспроводной регистрации на задней панели контроллера Xbox One и удерживайте ее в течение нескольких секунд. Индикатор на кнопке Xbox должен начать быстро мигать (если ваш контроллер Xbox One уже не подключен к другому устройству, обычно вы можете пропустить этот шаг. Нажатия и удержания кнопки Xbox будет достаточно, чтобы перевести ее в режим сопряжения.)
- На вашем iPhone или iPad вы должны увидеть «Беспроводной контроллер Xbox» в разделе «Другие устройства» в меню Bluetooth. Нажмите это.
- Индикатор на кнопке Xbox должен немедленно прекратить мигать и гореть постоянно. Ваш контроллер Xbox One теперь подключен.
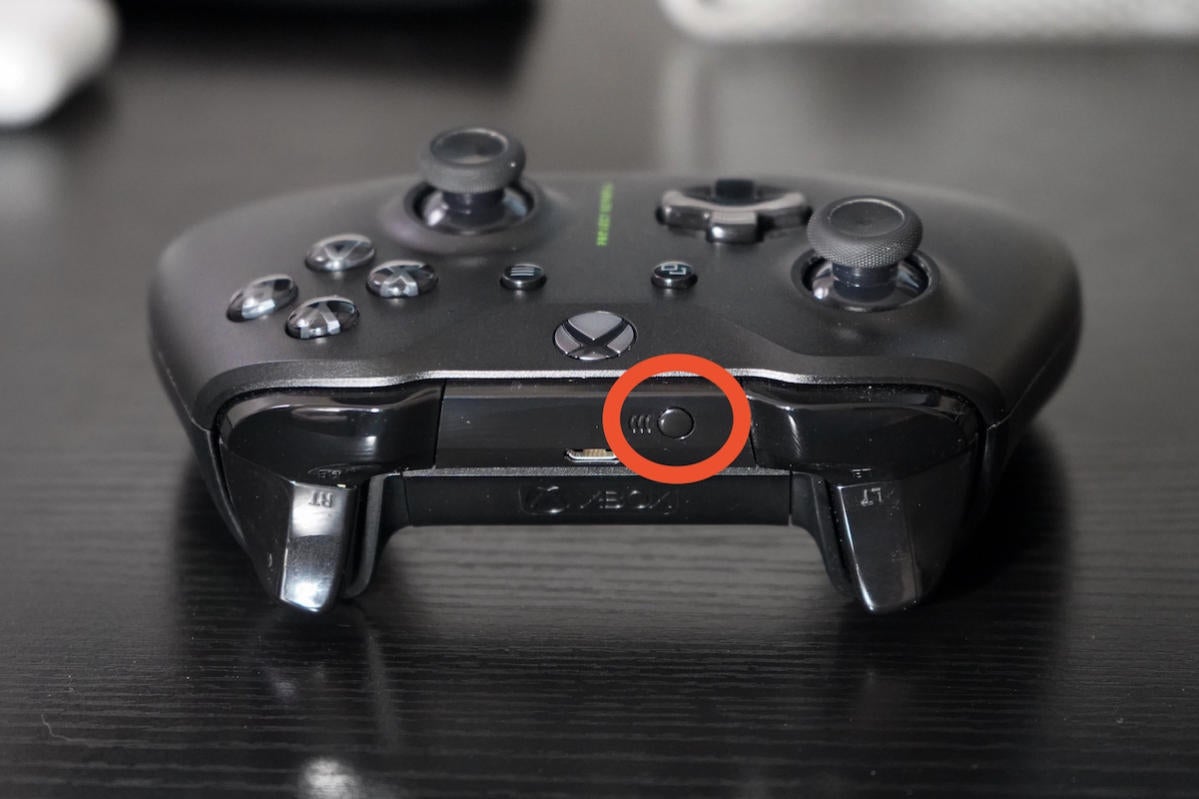 Джейсон Кросс / IDG
Джейсон Кросс / IDGКак отключить контроллер Xbox One от вашего iPhone или iPad
Как только вы закончите играть с контроллером Xbox One, вот как его отключить. Наиболее удобный способ – удерживать кнопку Xbox в течение нескольких секунд. На вашем iPhone или iPad. Вы также можете отключить его через Центр управления:
Откройте свой Центр управления на iPhone, совместимом с Face ID, проведя по диагонали от правого верхнего края экрана к левому нижнему углу. На iPhone с поддержкой Touch ID проведите пальцем вверх от нижней части дисплея.
- Нажмите и удерживайте синий значок Bluetooth.
- В всплывающем меню нажмите и удерживайте значок с надписью Bluetooth: включен,
- Вы должны увидеть «Беспроводной контроллер Xbox» в появившихся опциях. Нажмите его, и ваш контроллер немедленно отключится.
И вот (немного) менее удобный метод:
Откройте приложение «Настройки» и нажмите Bluetooth.
- В разделе «Мои устройства» вы увидите «Беспроводной контроллер Xbox». Справа вы увидите букву «i» в синем круге. Нажмите это.
- В появившемся меню нажмите Отключить. Контроллер должен немедленно перестать работать.
Если вы хотите снова использовать контроллер, просто нажмите кнопку Xbox, и он должен немедленно начать работать.
Существует большая вероятность, что он может случайно включиться, если у вас в сумке есть контроллер Xbox One. Если вы находитесь в поездке, разумно просто отключить устройство и повторно подключить его, когда вы захотите поиграть. Как вы видели выше, это не займет много времени.
Чтобы отключить контроллер Xbox One, просто повторите описанные выше шаги и нажмите «Забыть это устройство» вместо Отключить,




